Voici comment mettre à jour VirtualBox qui est l’un des plus puissant logiciel de virtualisation proposé par Oracle.
1. Introduction
2. Comment mettre à jour VirtualBox
3. Comment mettre à jour l’Extensions Pack
4. Conclusion
1. Introduction
Nous avons vu dans un article précédent comment
installer VirtualBox version 5 sur un système hôte
Windows 10. Ici nous allons apprendre comment mettre à jour
VirtualBox. Cette procédure se déroulera en deux étapes : tout d’abord la mise à jour du logiciel
VirtualBox et ensuite l’
Extensions Pack. Pour terminer avec cette petite introduction vous n’aurez pas besoin de désinstaller le logiciel car il vous suffira d’exécuter le nouveau fichier d’installation qui se chargera de procéder à la mise à jour.
2. Comment mettre à jour VirtualBox
Généralement
VirtualBox vérifie à chaque démarrage s’il existe une version plus récente que celle installée sur votre machine. Si c’est le cas il affichera une petite boite de dialogue pour vous en informez. Ainsi dans cette boite cliquez sur le lien de mise à jour tout simplement. Pour forcer l’affichage de cette boite de dialogue si malgré tout elle ne veut pas s’afficher, cliquez dans le menu «
Fichier » et ensuite sur l’item «
Rechercher des mises à jour« .

Votre navigateur par défaut s’ouvre et vous propose de télécharger le fichier de mise à jour. Suivant votre navigateur cela peut être différent et ici il suffit d’enregistrer le fichier exécutable «
VirtualBox-5.0.20-106931.exe » sur le «
bureau » de
Windows. Patientez pendant le téléchargement car le fichier fait plus de 100 méga octets. Attention selon la version en cours le numéro dans le nom du fichier peut être différent.

Fermez et quittez
VirtualBox ainsi que votre navigateur. Maintenant faites un clique droit sur le fichier «
VirtualBox-5.0.20-106931-win.exe » et sélectionnez l’item «
Exécuter en tant qu’administrateur« .

Dans la fenêtre de bienvenue cliquez sur le bouton «
Next« . Pour information la procédure est la même que si on installait le logiciel pour la première fois.

Je laisse les paramètres par défaut pour mon cas. Cliquez ensuite sur le bouton «
Next« .

Cochez selon vos préférences et cliquez sur le bouton «
Next« .

Cliquez sur «
Yes » pour accepter l’installation des interfaces réseaux.

Cliquez sur «
Install« .

Patientez pendant l’installation…

Cliquez sur «
Finish« .

3. Comment mettre à jour l’Extension Pack
Relancez
VirtualBox si après la mise à jour il ne se lance pas automatiquement. Normalement une fenêtre d’information vous signale que vous possédez une ancienne version de
Oracle VM VirtualBox Extension Pack et vous demande de télécharger la nouvelle version. Cliquez sur «
Télécharger« . Si rien ne se passe vous pouvez forcer l’apparition de cette boite de dialogue en cliquant sur le menu «
Fichier » puis sur l’item «
Rechercher des mises à jour… »

Une nouvelle boite de dialogue vous demande de confirmer le téléchargement. Cliquez de nouveau sur «
Télécharger« .

Patientez pendant le téléchargement….

Cliquez sur « Installation« .

Cliquez sur « Mettre à jour » pour remplacer votre ancienne version.

Faites défiler la barre de défilement pour dégriser le bouton et cliquez sur « J’accepte« .

Patientez pendant l’installation… Cliquez sur « Ok » pour terminer.

3. Conclusion
Votre logiciel VirtualBox est maintenant à jour et pleinement fonctionnel. Je signale tout de même l’importance des mises à jour car elles permettent d’être parfaitement compatible avec les nouvelles versions des systèmes d’exploitation du marché.
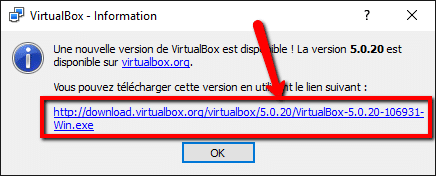
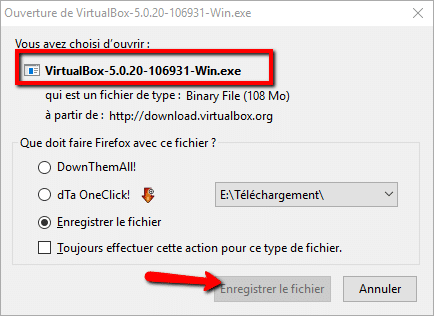
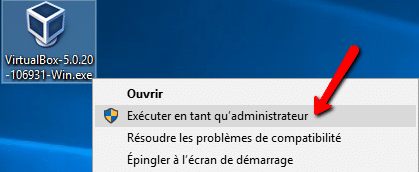
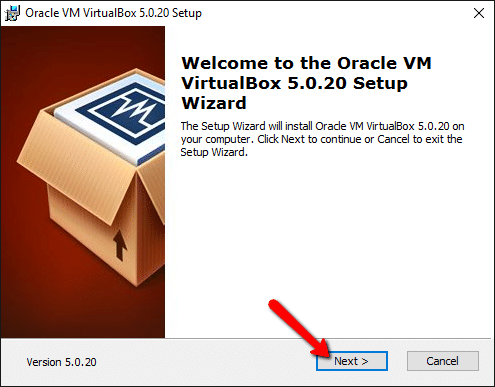
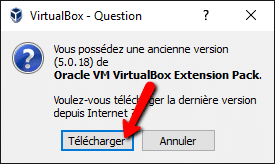
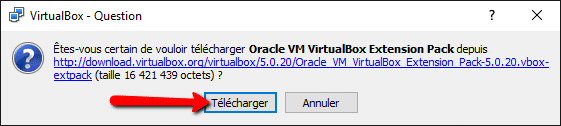
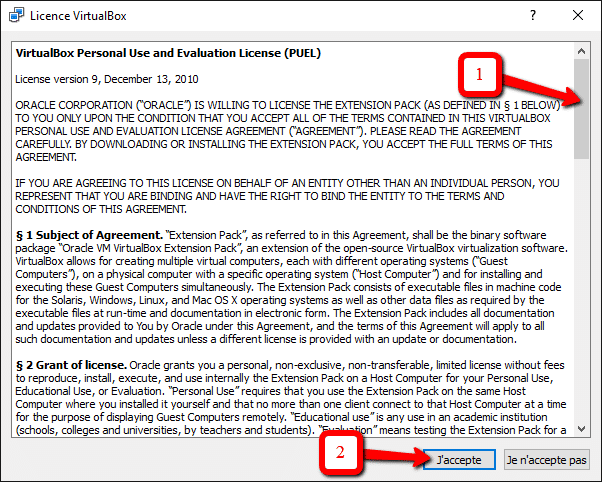

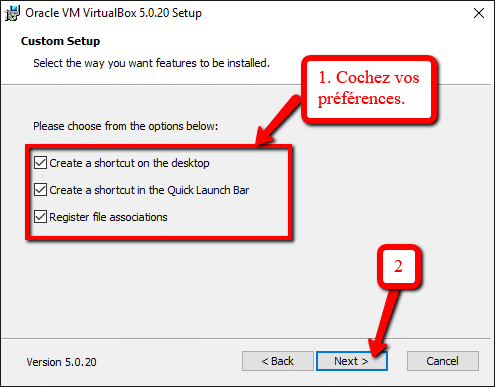
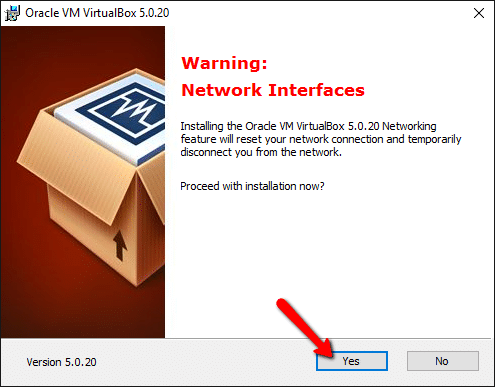
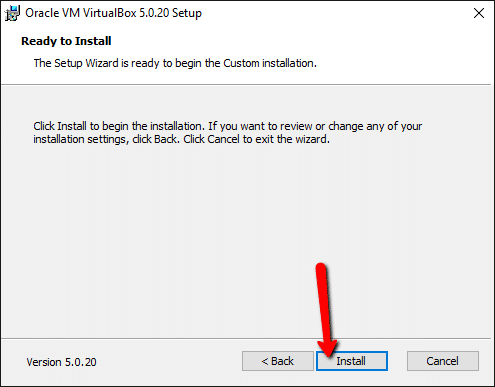

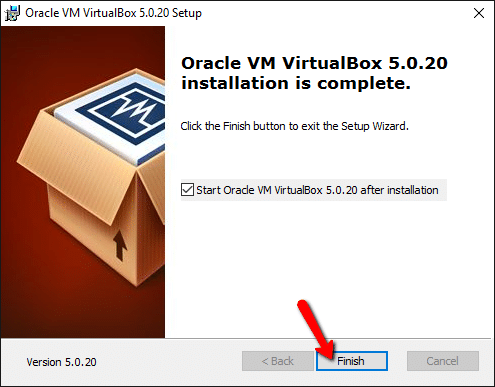
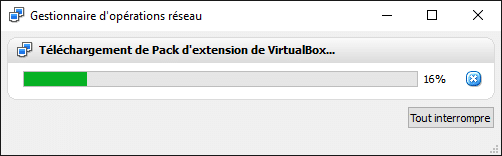

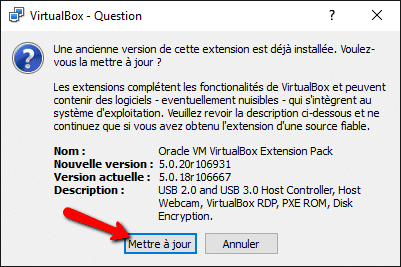
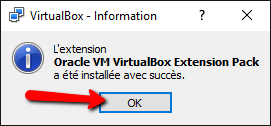
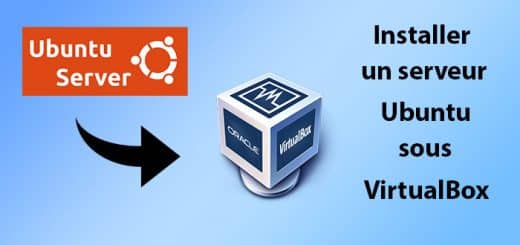


bonjour
commme j’ai winxpsp3 sur virtualbox sur un disque VDI ,lechangement à la 5.2.22 m’a obligé à reinstaller xp (licence) et la reactiver parce que l’xp ne pouvait plus fonctionner et virtual box ne pouvait plus etre ouverte /
Il doit bien avoir une manip pour regler ce prolème\
Bonjour,
Désolé je n’ai pas de réponse à votre question ! Mais n’hésitez pas à laisser un commentaire si vous avez une solution.
Bonjour
Il faut peut etre savoir manipuler la SDK (que l’on peut telecharger en meme temps que virtualbox) / je ne suis pas developpeur pour cette manip
A+
moi j’ai installé la version 5. xx elle marche parfaitement. en plein travail le systeme a mis a jour automatiquement et passé à la version 6.xx qui ne demarre pas par la suite. je vousa assure que je n’ai pas accepté la proposition de nouvelle version.
Bonjour,
Bizarre !
Arrêtez, redémarrez votre machine et ré-essayez !
Sinon :
– désinstallation complet de VirtualBox
– Arrêt et redémarrage de la machine
– Téléchargement de la dernière version et installation
– Arrêt et redémarrage de la machine
J’utilise la version 6.1 à l’heure actuelle. VirtualBox est installé sur ma machine depuis plus de 4 ans et je n’ai eu aucun problème avec toutes les mises à jour qui ont suivi.
bonjour,
j’utilise la version 6.1 et depuis un moment je remarque que j’ai plus internet sur mes VM installées.
Est ce un problème de mise a jour? sinon comment résoudre cela.
je vous remercie.
Bonjour,
essayez de désactiver votre antivirus et ré-essayez !
Autre solution : Le réseau des VMs dans VirtualBox est configuré en NAT par défaut. Essayez de remplacer option « NAT » par « Accès par pont ».
En NAT votre VM n’est pas vu sur votre réseau en interne et Les flux dépendent de l’hôte.
En « accès par pont » la VM est directement vu sur votre réseau en interne et elle se comporte alors comme si c’était une véritable machine.
Si cela ne fonctionne pas par « accès par pont » alors c’est probablement VirtualBox.
j’utilise virtualbox version 6 sur mon windows 10 Pro 64 bits /j’y ai installé XP Proet window7 Pro / sur ces VM j’ai installé la carte NAT puis la carte acces par pont avec choix d’une de 03 sous cartes
definies par virtualbox (pc fast *** ; carte virtuelle , etc ) cela fonctionne tres bien avec internet home et meme avec un modem usb qu’il faut configurer dans virtualbox .