Tester HandyLinux une version de Linux réservée aux débutants grâce à VirtualBox.
1. Introduction
Certains pensent que d’utiliser ou de changer complètement de système d’exploitation et notamment de passer de Windows à Linux est complexe. Je vais leur prouver que cela est complètement faux. Cet article a pour but de vous faire découvrir et tester HandyLinux une version de Linux réservée aux débutants développée par des passionnés.
Nous allons donc installer HandyLinux dans une machine virtuelle sous VirtualBox. Avec cette manière de procéder vous pourrez manipuler cet nouvel Os de façon totalement transparente comme sur une véritable machine et surtout sans changer vos habitudes sur votre ordinateur (pour l’instant !). Par contre si vous ne désirez pas que le système occupe de la place sur votre disque dur, vous pouvez le tester en Live CD toujours avec VirtualBox. Pour cela je vous renvoie vers l’article « Tester un Live CD dans VirtualBox« . Je rappelle tout de même que la méthode Live Cd ne permet ni de sauvegarder ni d’ajouter ou d’installer d’autres programmes. Et pour ceux qui sont allergiques à VirtualBox (ou autres logiciels du même genre) vous pouvez tester cette distribution toujours en Live CD mais cette fois il vous faudra graver le fichier Iso sur un DVD+R et le lancer directement depuis votre ordinateur.
J’ajouterai pour terminer que VirtualBox est le meilleur moyen afin de tester un nouvel Os sans faire de grosses modifications sur votre machine. Bonne lecture…
2. HandyLinux une version de Linux réservée aux débutants
HandyLinux est propulsé par Debian qui une distribution de Linux comme il en existe beaucoup. Cette distribution est libre (GNU/Linux), compatible Unix et surtout d’une très grande qualité. Elle est pleinement fonctionnelle et ainsi composée de nombreux programmes qui complètent le système d’exploitation comme LibreOffice, Firefox (avec uBlock), VLC, Gimp et GParted. Je rappelle également que cette distribution est libre d’utilisation donc gratuite. Je souligne que tous ses éléments donnent à HandyLinux une qualité incomparable.
HandyLinux est spécialement dédié aux très grands débutants sous Linux mais ce n’est pas une distribution au « rabais » comme certains peuvent le penser. Elle est semblable aux autres distributions Linux sauf qu’elle a été développée pour les débutants. HandyLinux est soutenu par une grande communauté francophone ce qui vous permettra de trouver de l’aide aisément. Pour terminer avec cette présentation elle exploite l’interface graphique XFCE pour faciliter la prise en main. J’encourage toutes les personnes à installer cette distribution sur un ancien ordinateur ou était installé le défunt Windows XP car HandyLinux ne demande que peu de ressources (un vieux Cpu Core2Duo avec 2 Go de ram par exemple).
3. Création d’une machine sous VirtualBox
Attention il existe deux versions :
– La version i386 : Celle-ci est prévue pour les ordinateurs qui ne supportent pas la technologie 64 bits, mais fonctionne parfaitement si votre ordinateur inclus tout de même cette technologie.
– La version amd64 : Exclusivement pour les ordinateurs 64 bits récents.
Remarque : si vous avez un doute, prenez la version i386.
Cliquez sur la version de votre choix sur la page de téléchargement.

Le téléchargement va commencer, attention suivant la vitesse votre connexion cela risque de prendre un certain temps. Le fichier (amd64) fait pratiquement 1,3 Go.
Nous allons maintenant créer notre machine virtuelle, pour cela ouvrez
VirtualBox et cliquez sur l’icône «
Nouvelle« .

Dans la fenêtre du choix de votre système d’exploitation à virtualiser, tapez un nom pour votre machine virtuelle que vous allez créer. Ici j’ai choisi tout simplement «
HandyLinux« . Ensuite pour «
Type » choisissez «
Linux » et pour «
Version » choisissez «
Debian (64-bit) » si vous avez opté pour la version «
amd64 » de votre fichier
Iso. Au contraire choisissez «
Debian (32-bit) » pour la version «
i386 » du fichier
Iso. Cliquez sur le bouton «
Suivant« .

Pour la quantité de mémoire de votre machine vous pouvez laisser
1024 Mo. Si votre ordinateur n’est pas pourvu d’au moins
8 Go vous pouvez indiquer
512 Mo car Linux n’a pas besoin de beaucoup de mémoire pour fonctionner. Cliquez de nouveau sur le bouton «
Suivant« .

Dans la fenêtre de création du disque dur, laissez l’option par défaut sur «
Créer un disque dur virtuel maintenant » et cliquez sur le bouton «
Créer« .

Laissez l’option sur «
VDI (Image Disque VirtualBox) » et cliquez sur le bouton «
Suivant« . Le type «
VDI » est le format de fichier créé par défaut par
VirtualBox.

Laissez l’option par défaut sur «
Dynamiquement alloué » et cliquez sur le bouton «
Suivant« . C’est l’option qui prendra le moins de place sur votre disque dur physique. En effet le fichier «
VDI« ‘ augmentera selon vos besoins.

Laissez la taille du disque sur
8 Go et cliquez sur le bouton «
Créer« .

La machine est maintenant créée, vous pouvez la voir dans la liste à gauche dans la fenêtre principale de
VirtualBox.

Faites un clique droit sur la machine virtuelle «
HandyLinux » et choisissez dans le menu l’item «
Configuration…« .

La fenêtre de configuration s’ouvre, cliquez sur «
Stockage« . Sélectionnez le lecteur de cd qui est vide pour l’instant.

A droite cliquez sur l’icône en forme de cd et choisissez dans le menu l’item «
Choisissez un fichier de disque optique virtuel…« .

Sélectionnez votre fichier
Iso précédemment téléchargé (ici handylinux-2.5-amd64.iso) et cliquez sur «
Ouvrir« . Cette manipulation va faire croire à votre machine virtuelle que le lecteur de Cd contient le Cd d’installation de
HandyLinux.

Votre fichier
Iso est maintenant chargé dans le lecteur de Cd. Cliquez sur «
Ok » pour finaliser la configuration.

4. Installation de HandyLinux dans notre machine virtuelle
Sélectionnez la machine virtuelle nommé ici «
HandyLinux » précédemment créée et cliquez sur le bouton «
Démarrer« .

Vous avez plusieurs choix qui s’offre à vous, mais pour vraiment tester confortablement la distribution nous allons choisir «
Installer HandyLinux-2 sur votre ordinateur« . Pour cela déplacez vous avec les touches de déplacement et valider par retour.

Choisissez «
Français » pour le clavier et cliquez sur «
Continuer« .

Donnez un nom à votre machine. J’ai laissé le nom par défaut, cliquez sur le bouton «
Continuer« .

Pour identifier l’utilisateur principal il faut lui donner un nom. Tapez donc un nom et cliquez sur le bouton «
Continuer« .

J’ai gardé le même nom pour le Login, cliquez sur le bouton «
Continuer« .

Sous
Linux il est obligatoire de se connecter avec un mot de passe (sécurité oblige !). Composez un mot de passe pour votre Login et ressaisissez-le une nouvelle fois pour le valider. Cliquez de nouveau sur le bouton «
Continuer« .

Choisissez «
Assisté – utiliser un disque entier » et cliquez sur le bouton «
Continuer« .

Nous avons défini un seul disque de 8 Go pour notre machine virtuelle et c’est donc celui-ci que nous sélectionnons donc pour l’installation de
HandyLinux. Cliquez sur le bouton «
Continuer« .

Nous voyons un récapitulatif du partitionnement du disque. Sélectionnez «
Terminer le partitionnement et appliquer les changements » et cliquez sur le bouton «
Continuer« . Vous pouvez remarquer que votre disque virtuel a été partitionné en deux. Une partition principale (primaire de 8.2 GB) qui contiendra vos données et l’Os, et une autre partition plus petite (logique de 401.6 MB) pour le swap (cela a la même fonction que le fichier d’échange de
Windows mais sur une partition dédiée).

Sélectionnez «
Oui » et cliquez sur «
Continuer« .

L’installation de l’Os débute, Patientez…
Ici il nécessaire d’installer un lanceur qui va permettre de démarrer l’Os Linux sur la bonne partition et ce sera le programme
Grub. Choisissez le disque ou est installé
HandyLinux (généralement il n’y a qu’un disque sous
VirtualBox) et cliquez sur «
Continuer » pour installer le programme de démarrage.

L’installation du système est achevé, cliquez sur « Continuer » pour démarrer le système.
Voilà l’installation du système dans une machine virtuelle est complètement terminé, nous allons pouvoir utiliser le système HandyLinux comme s’il était installé sur une véritable machine.
5. Premier démarrage de HandyLinux
Nous allons ici découvrir le système HandyLinux. Je ne m’étendrai pas sur les explications car ce système est particulièrement facile à prendre en main. Une documentation (très bien fournie) est disponible sur le site de HandyLinux et la communauté est particulièrement active.
Voici le premier écran que vous verrez apparaitre au démarrage de HandyLinux. Sélectionnez « *HandyLinux GNU/LINUX » et validez avec la touche « Retour« .

Sous tout système Linux il est obligatoire de se logger. Indiquez votre login, votre mot de passe et cliquez sur « Se connecter« .

Un écran de bienvenue apparait, je vous laisse le lire et découvrir les quelques fonctionnalités de base.

Il se peut qu’une fenêtre de mise à jour « HandyUpdate » apparaisse. Cliquez sur « oui, merci » pour vérifier si des mises à jours sont disponibles.

Je vais vous laisser découvrir cette distribution qui est vraiment superbe. Pour commencer cliquez sur l’icône en forme de main en bas à gauche qui est le « HandyMenu« . C’est une sorte de menu simplifié ou les applications principales sont classées dans les différents onglets.

Pour que vous ne soyez pas trop perdu, voici quelques commandes à connaitre :
Accéder à la documentation pour les débutants
HandyMenu -> Onglet « Fichiers » -> « Dossier personnel » -> « je débute, je clique« .
Mettre à jour le système et les applications
HandyMenu -> Onglet « Aventuriers » -> « Liste des applications » -> « Système » -> « Gestionnaire de mise à jour« .
Cliquez sur le bouton en bas à droite « Lancer« .
Saisissez votre mot de passe et validez.
Ajouter/installer un logiciel
HandyMenu -> Onglet « Aventuriers » -> « Liste des applications » -> « Système » -> « Logithèque Debian« .
6. Conclusion
Je vous encourage à utiliser cette distribution Linux qui est pleine d’avenir. N’hésitez pas à l’installer sur un vieux ordinateur pour vous faire la main sur ce fantastique système d’exploitation qu’est Linux.
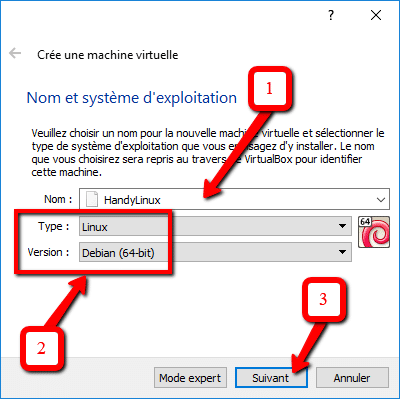
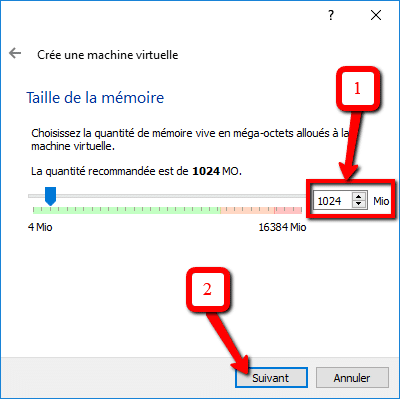
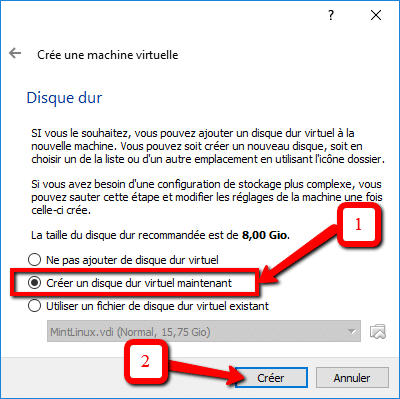
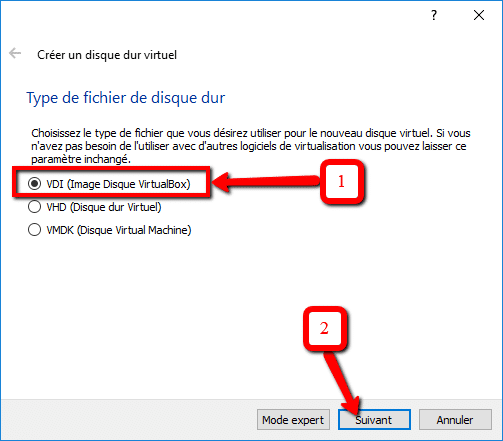
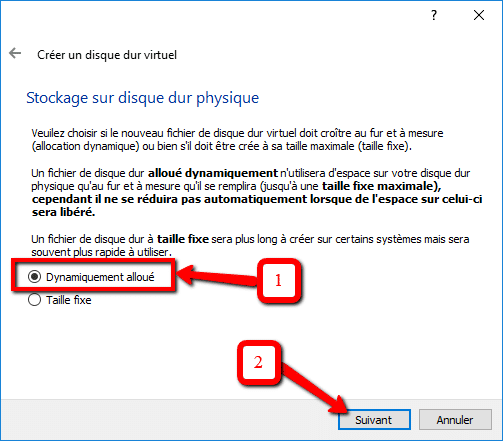

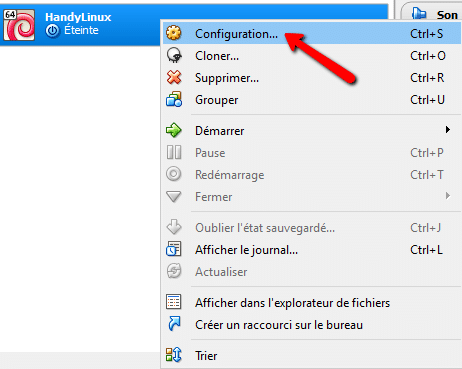
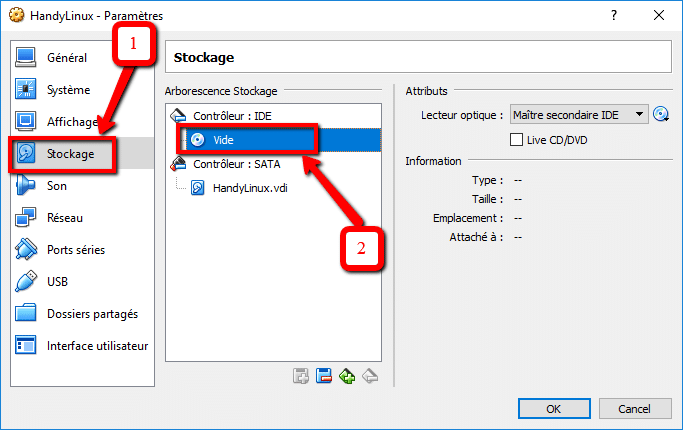


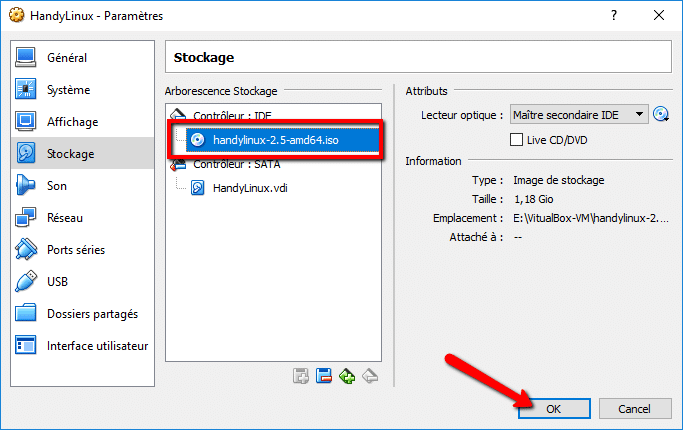

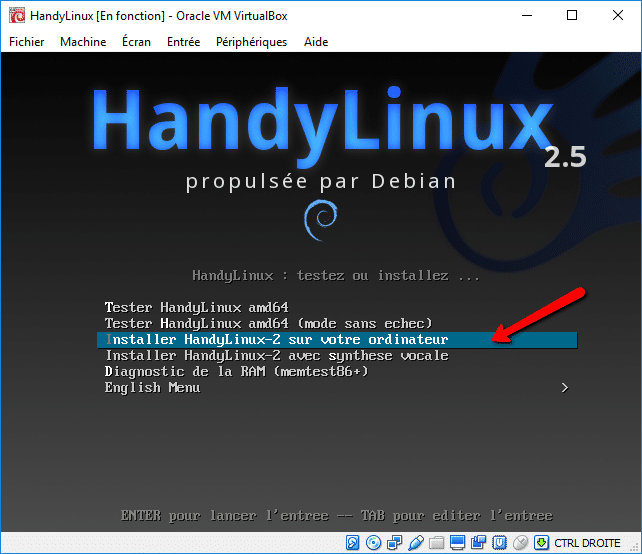
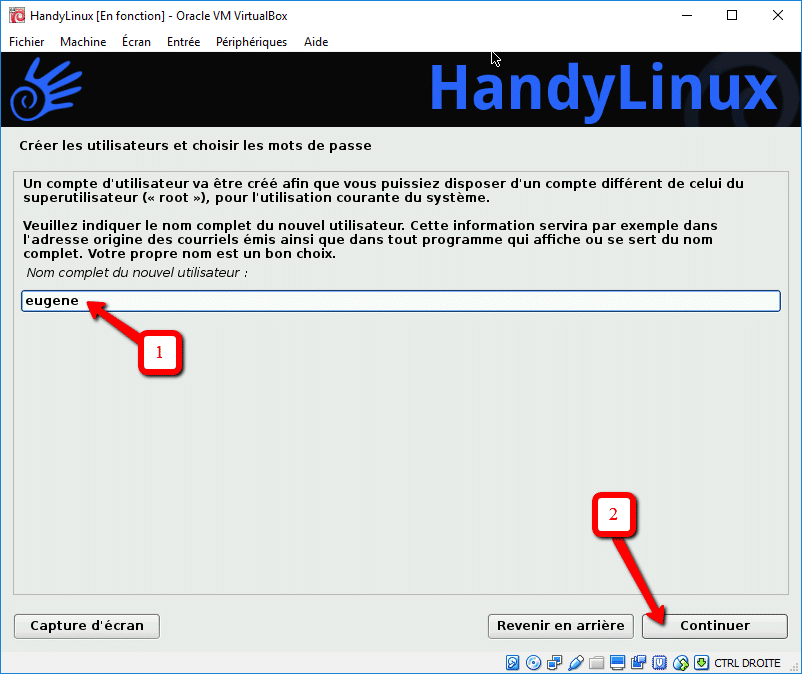
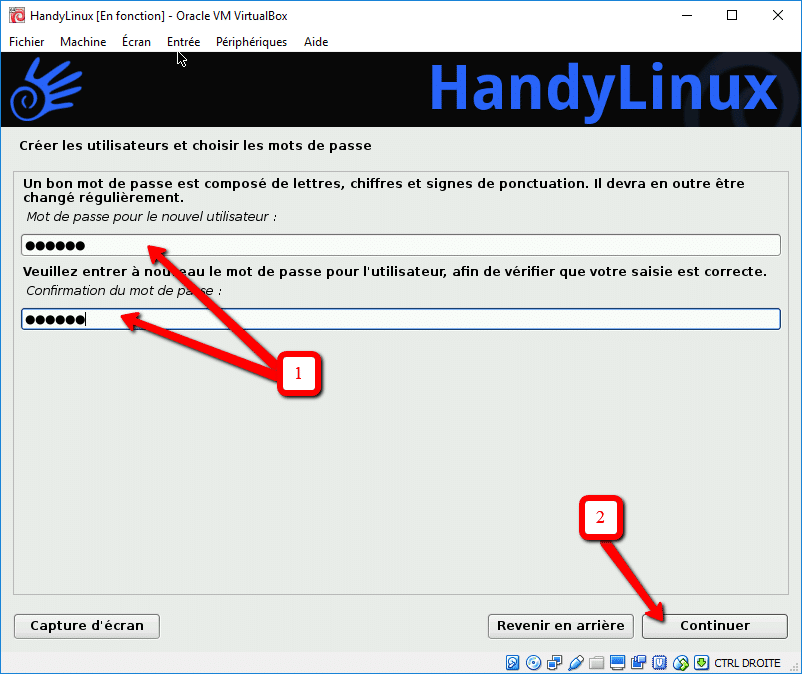
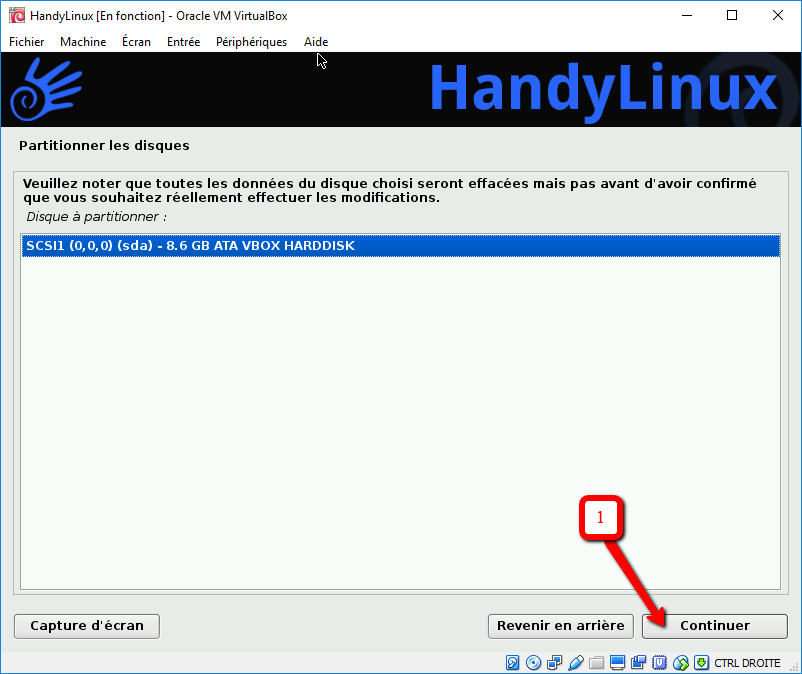
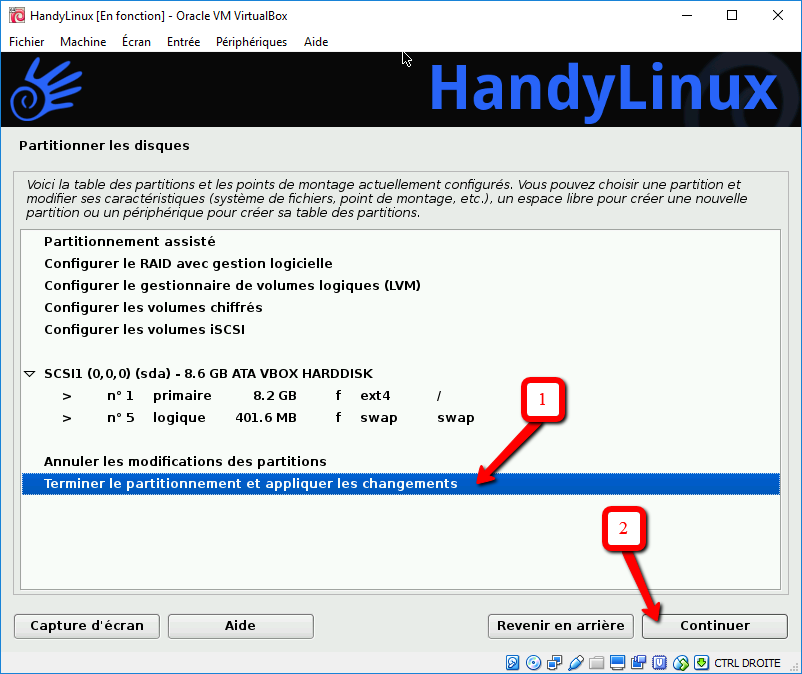
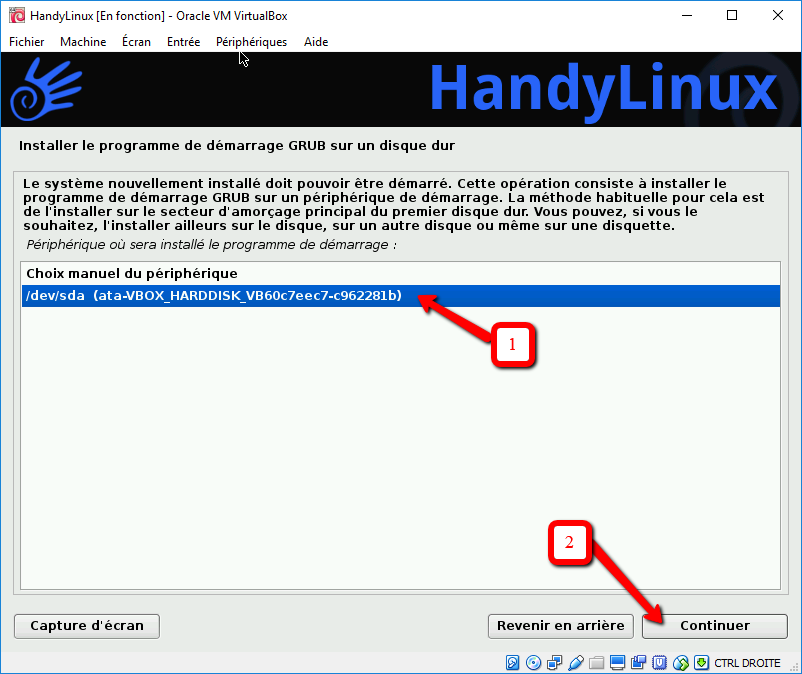
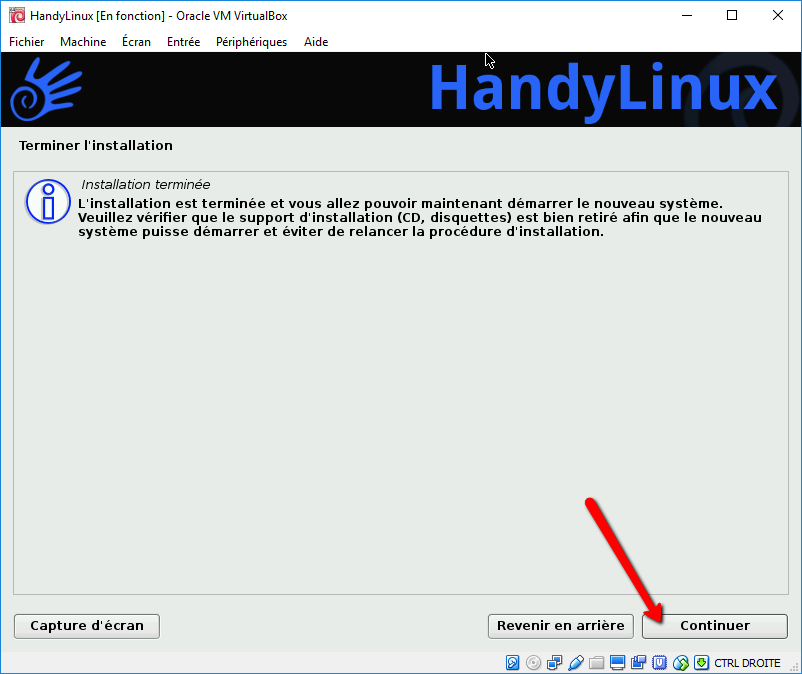

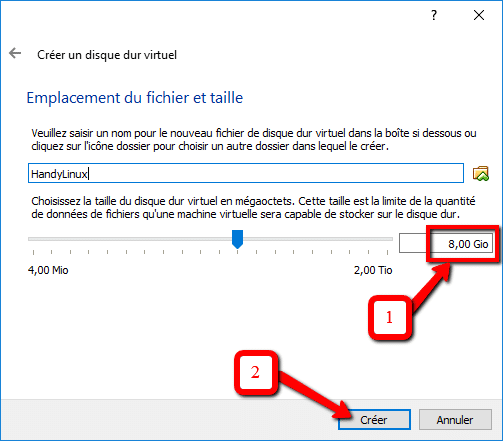

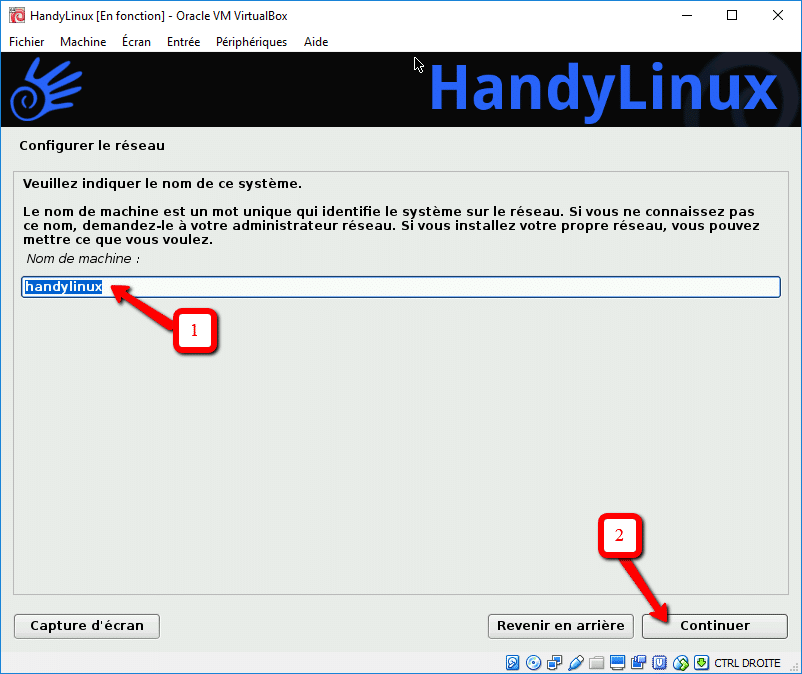
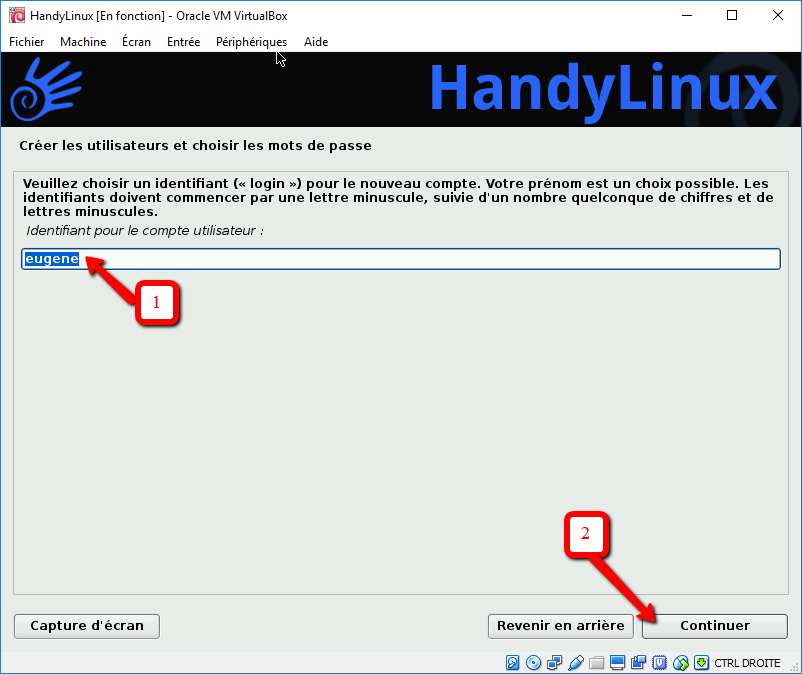
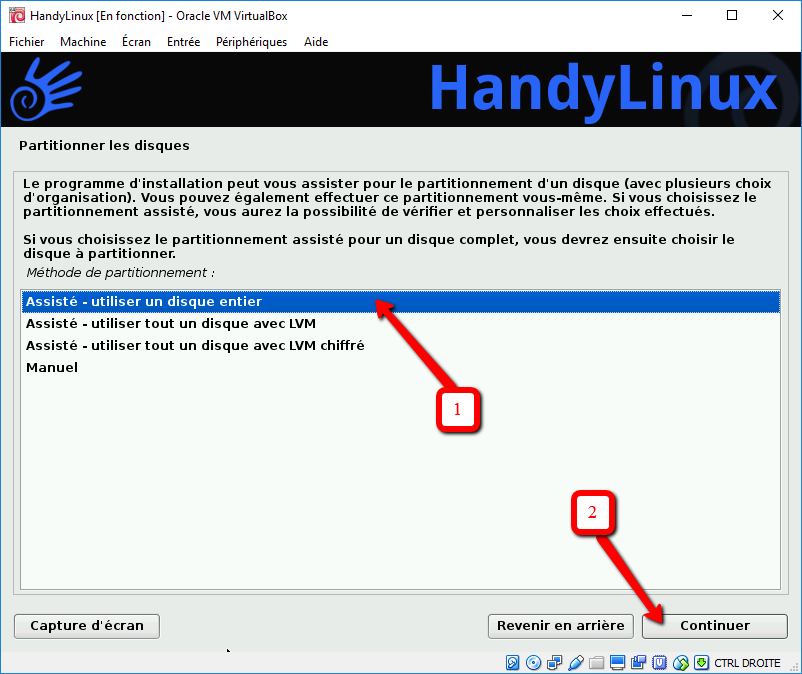
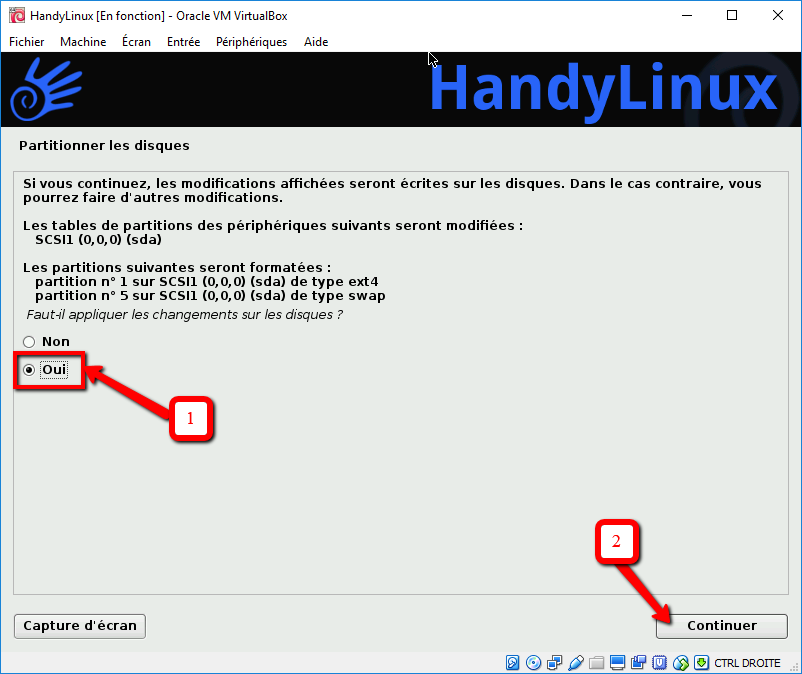
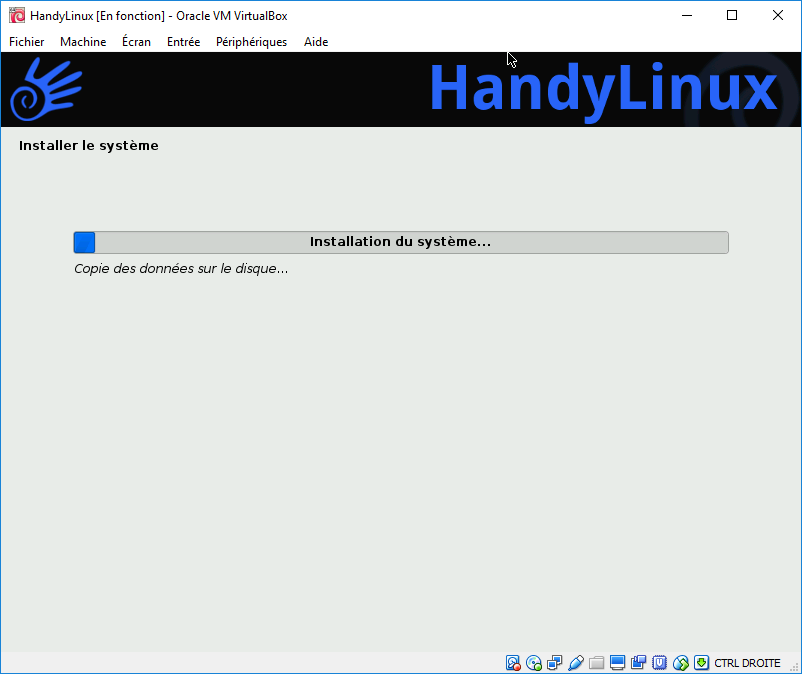
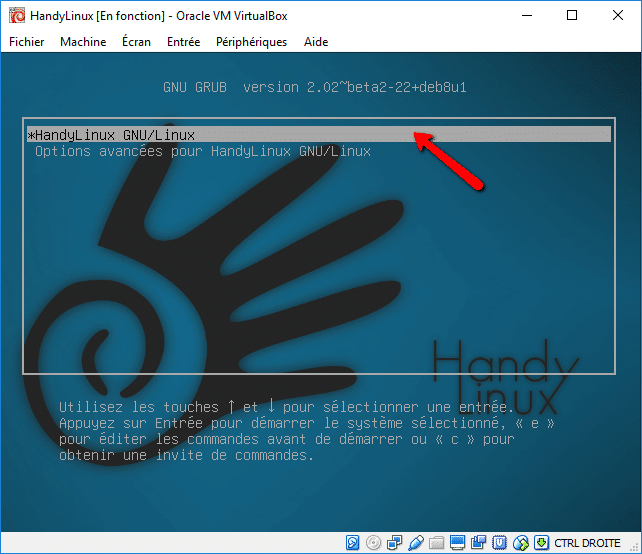
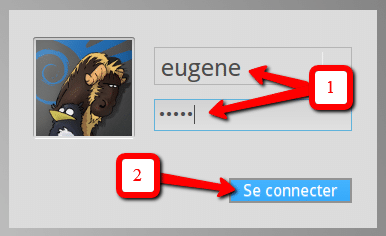

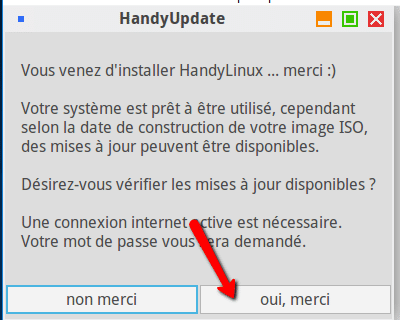
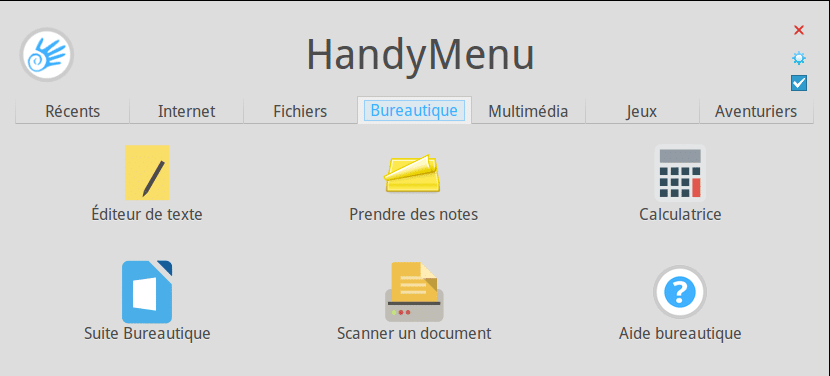


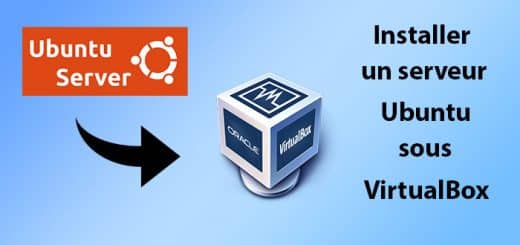
Superbe article ! Je l’ai suivi à la lettre, et tout a fonctionné comme prévu !
Effectivement, HandyLinux est une distribution bien sympatique de Linux
Très conviviale et encourageante pour un débutant en informatique en général.
La rubrique « Si vous débutez en informatique » est un régal, très ludique …
J’y ai même appris à utiliser le bouton central de ma souris pour des copier-coller !
Merci pour cette découverte
A prendre en considération une mutation annoncée de HandyLinux vers DFLinux voir: https://handylinux.org/
D’où l’intérêt de VirtualBox qui permet de tester en toute liberté un système sans avoir à tout reconstruire en cas de changement de cap.
Pour ceux qui hésiteraient à s’engager sur la voix HandyLinux, allez-y ! Vous n’avez rien à perdre et tout à gagner d’un point de vue connaissances.
Il sera toujours possible ensuite de changer (ou même abandonner l’expérimentation Linux, ce qui serait vraiment dommage …).
Avec VirtualBox, je fais actuellement « tourner » (pour comparer les distributions) Ubuntu et HandyLinux. Le tout sur un fond de Windows 10 toujours actif.
Cette petite « jonglerie » est très enrichissante (pour peu que l’on s’intéresse aux systèmes d’exploitation des ordinateurs … ) et ne pose aucun problème quand on a compris le principe de la virtualisation.
pourquoi tester handy linux sous VirtualBox alors que l’on peut le tester en live?
Encore un tuto inutile……
L’intérêt d’une machine virtuelle c’est que tu peux tout tester aussi bien l’installation de l’Os, mettre à jour le système, installer des logiciels annexes sur la distribution et le tester dans de vraie condition. Un autre avantage s’est de pouvoir toujours utiliser ta machine hôte sans avoir à rebooter ta machine. Et une dernière information tu peux même utiliser un cd-live sous VirtualBox sans installation. Et pour terminer ce tuto est inutile si tu ne t’intéresses pas à la virtualisation.