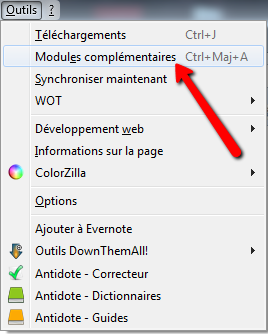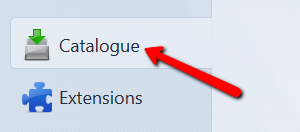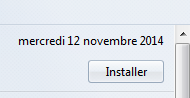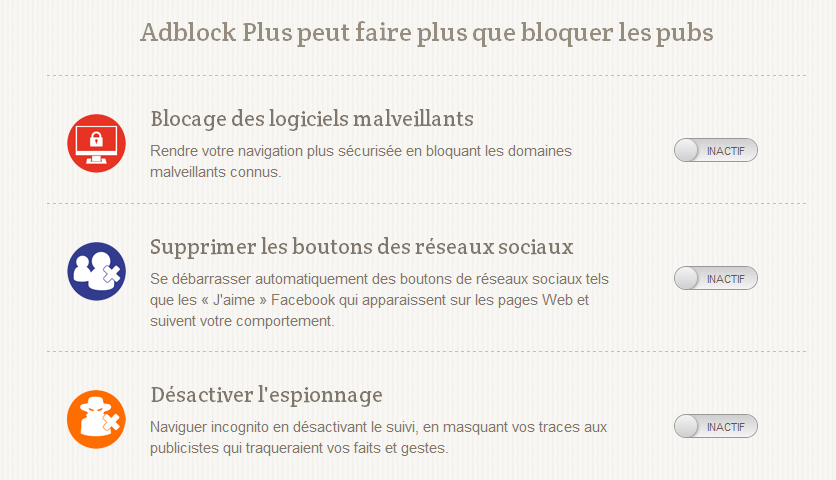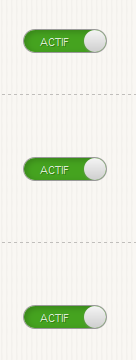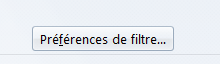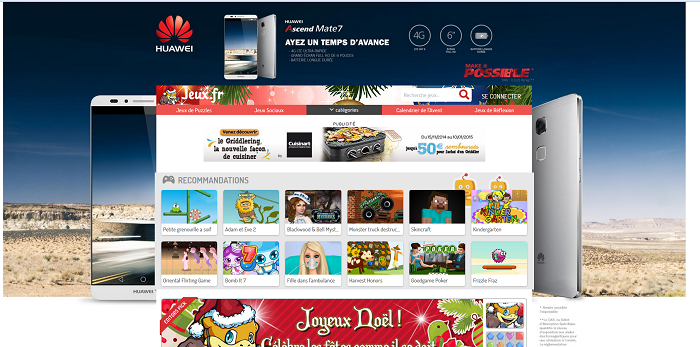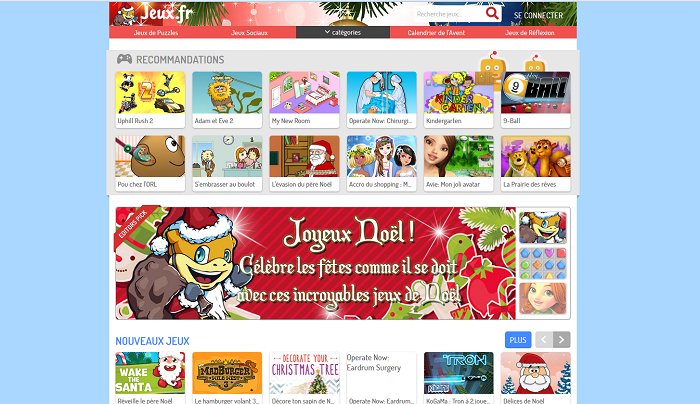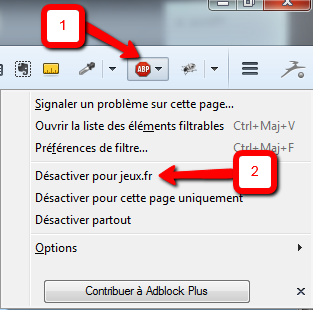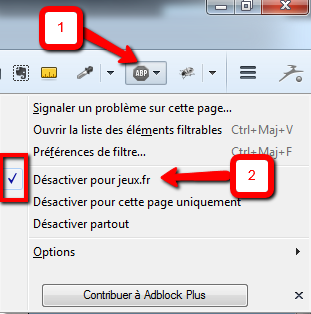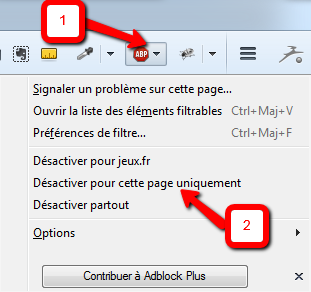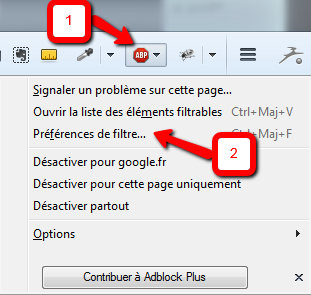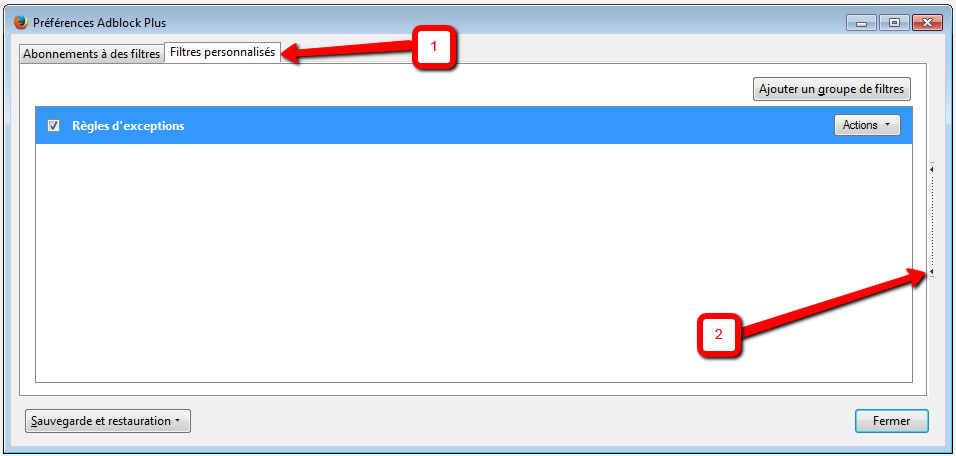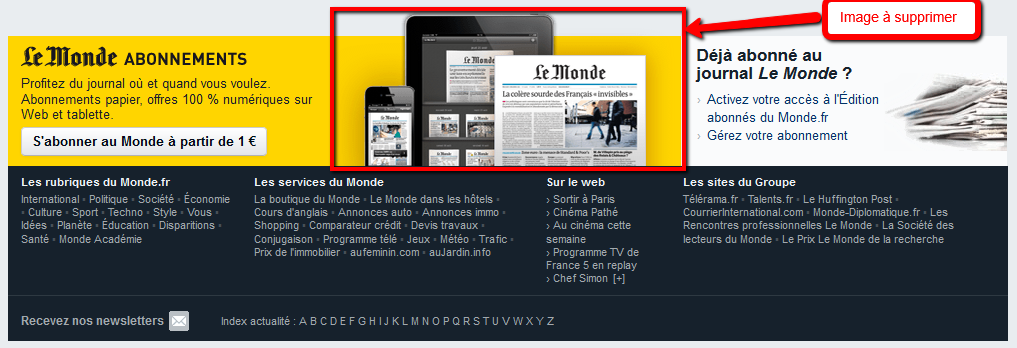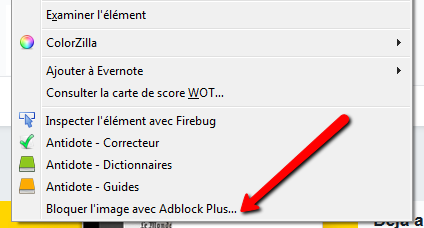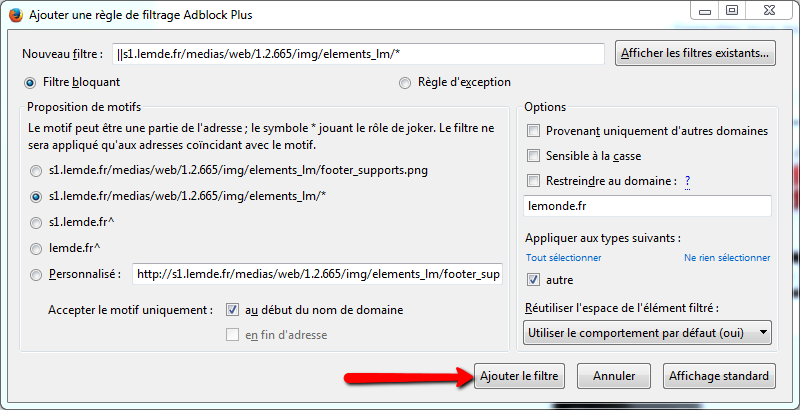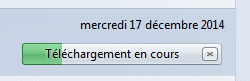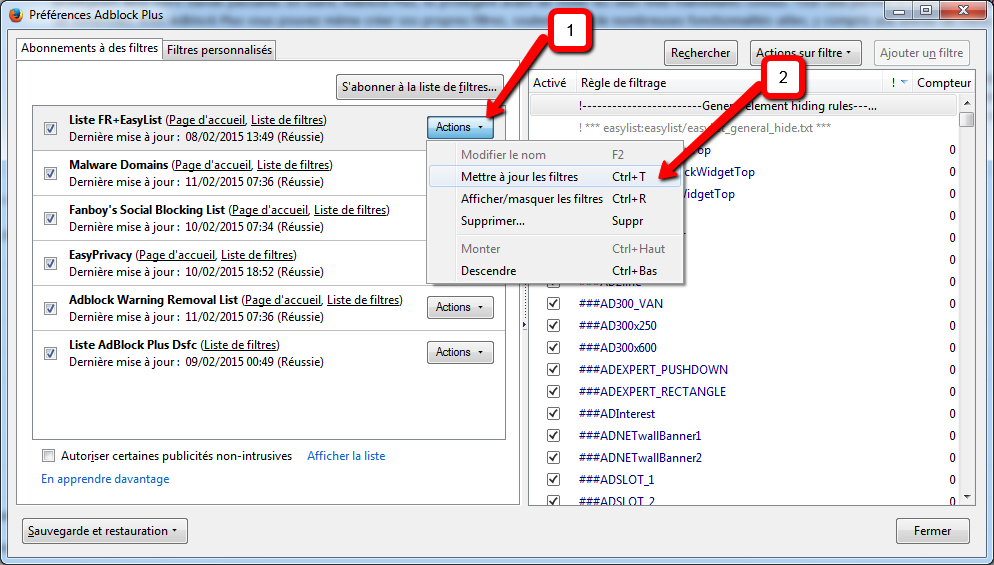Bloquer les publicités avec Adblock Plus
« Bloquer les publicités avec Adblock Plus » est le nouveau tutoriel que je vous propose de découvrir. Pour cela nous allons utiliser mon navigateur préféré : Mozilla Firefox. Mais l’extension existe pour d’autres navigateurs.
1. Comment bloquer les publicités avec Adblock Plus
2. Installation
3. Configuration de Adblock Plus
4. Exemple de visite d’un site avec et sans AdBlock Plus
5. Déactiver les publicités acceptables
6. Bloquer les messages avertissement
7. Désactiver AdBlock Plus pour certains sites
8. Ou sont stockées les règles d’exception ?
9. Que faire quand une pub n’est pas bloquée ?
10. Exemple pour bloquer une pub manuellement
11. Mise à jour
12. Désinstallation de Adblock Plus
13. Conclusion
1. Comment bloquer les publicités avec Adblock Plus
Adblock Plus est certainement l’extension la plus connue du navigateur Mozilla FireFox. Cette extension permet de bloquer les publicités à l’intérieur des pages Web et l’affichage des popups. Votre navigation sera d’une part plus rapide et vos yeux ne seront plus agacés ou noyés par toute cette publicité envahissante. Nous allons expliquer son installation, son paramétrage et surtout la possibilité de la mettre à jour afin de la garder opérationnelle à 100%. Pour fonctionner Adblock Plus a besoin de listes appelées également filtres ou sont stockés tous les éléments désignant les publicités devant être bloquées. A l’installation certaines listes sont proposées par défaut mais vous pouvez souscrire à d’autres listes ou créer même les vôtres.
Remarque : Adblock Plus peut être installé sur d’autres navigateurs si vous êtes par exemple allergiques à Mozilla FireFox. Mais il faut comprendre que Chrome (Google), Internet Explorer (Microsoft) et Safari (Apple) possèdent de grosses sociétés de marketing et on peut émettre un doute sur l’efficacité d’Adblock Plus sur ces navigateurs. Voilà pourquoi j’utilise Mozilla FireFox ! D’ailleurs tout le tutoriel est réalisé sur celui-ci.
2. Installation
Il faut savoir qu’il existe plusieurs manières d’installer une extension dans Mozilla Firefox. Pour cela je vous conseille de lire le tutoriel « Installer une extension sous Mozilla Firefox« .
Ici nous allons utiliser le gestionnaire de module pour réaliser l’installation de Adblock Plus.
Lancez Mozilla FireFox et allez dans menu « Outils » -> « Modules Complémentaires »
Ou cliquez sur le bouton « Menu » ![]() et cliquez sur « Modules »
et cliquez sur « Modules »
A gauche cliquez sur « Catalogue »
En haut à droite dans le champ de recherche, tapez « Adblock Plus » et cliquez sur la petite loupe.
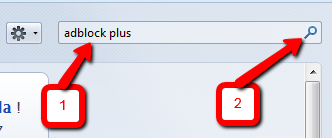
Le gestionnaire de modules va maintenant rechercher le ou les extensions se rapportant au nom que vous avez saisi.
A la fin de la recherche sur la ligne « Adblock Plus« , cliquez sur « Installer »
3. Configuration de Adblock Plus
A la fin de l’installation une page internet s’affiche dans votre navigateur.
Dans la page déplacez tous les curseurs sur « Actif » pour chacun des 3 filtres, pour cela il suffit de cliquer dessus. Et vous obtiendrez ceci :
Vous pouvez fermer la page car Adblock Plus est maintenant configuré.
Pour vérifier que Adblock Plus est correctement configuré, cliquez sur le bouton « Menu » ![]() , puis sur « Modules« . Dans la page cliquez sur « Extensions » à droite et sur la ligne Adblock Plus cliquez sur « Options« .
, puis sur « Modules« . Dans la page cliquez sur « Extensions » à droite et sur la ligne Adblock Plus cliquez sur « Options« .
Maintenant cliquez sur le bouton « Préférences de filtre… » pour vérifier les listes de blocage.
Vérifiez que les quatre listes sont bien cochées comme sur l’image ci-dessous.
Voici quelques informations sur les listes sélectionnées :
Liste FR : J’espère que vous l’avez deviné c’est la liste qui concerne tout ce qui est français !
EasyList : C’est la liste principale qui permet de supprimer les publicités anglophones.
EasyPrivacy : Cette liste additionnelle empêche et bloque les outils de « tracking » afin d’éviter d’être pistée sur Internet.
Malware Domains : Cette liste toujours additionnelle bloque les domaines (ou sites) qui sont réputés comme dangereux. C’est à dire les sites qui exploitent les failles de sécurité des navigateurs aux moyens des technologies Flash et Java principalement.
Fanboy’s Social Blocking List : Cette liste appelée autrefois AntiSocial permet de déactiver en autre les boutons (tags) des médias sociaux. Elle évite le « tracking » effectué par les agences marketing qui stockent les données de surf des internautes.
4. Exemple de visite d’un site avec et sans AdBlock Plus
Nous allons réaliser un simple essai de navigation d’un site avec et sans l’activation d’AdBlock Plus. Le site utilisé pour cet exemple est « www.jeux.fr« .
Voici le site tel quel si vous le visitez quand AdBlock Plus est désactivé ou non fonctionnel.
De nouveau le même site quand AdBlock Plus est activé.
On peut remarquer que d’un test à l’autre le plugin AdBlock Plus a bien fait son boulot ! les pubs ont bien disparu sur la deuxième page.
5. Déactiver les publicités acceptables
Adblock Plus intègre une liste blanche ou certaines publicités sont acceptés selon certains critères. Par exemples Google Adsence et Amazon font partie de cette liste blanche. Mais il faut savoir qu’au départ toutes les publicités intrusives sont bloquées. Je ne débattrai pas sur ce sujet et c’est à vous de décider si vous acceptez cette liste blanche ou non. Par défaut la liste blanche est activé et donc Adblock Plus laisse passer certaines publicités. Voici donc la manière de bloquer cette liste blanche c’est à dire de ne pas autoriser l’affichage de ces publicités :
Cliquez sur le bouton « Menu » ![]() , puis sur « Modules« . Dans la page cliquez sur « Extensions » à droite et sur la ligne « Adblock Plus » cliquez sur « Options« .
, puis sur « Modules« . Dans la page cliquez sur « Extensions » à droite et sur la ligne « Adblock Plus » cliquez sur « Options« .
Maintenant cliquez sur le bouton « Préférences de filtre… » et tout en bas décochez la case « Autoriser certaines publicités non-intrusives« .
Remarque : Depuis quelques semaines l’éditeur de AdBlock Plus a reçu certaines plaintes et remarques concernant cette liste blanche. Soit disant qu’il recevrai de l’argent des sites présents dans cette liste, c’est à dire que certaines sociétés payeraient pour être dans cette liste. Je ne ferai pas de commentaires et je vous laisse seul juge concernant cette affaire.
6. Bloquer les messages d’avertissement
Si vous désirez bloquer les messages du genre « Nous avons remarqué que vous utilisez un bloqueur de publicités… » ou « Vous utilisez un bloqueur de Pub…« , cochez la case de la liste « Adblock Warning Removal List » dans la suite des listes.
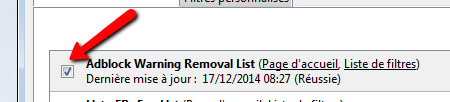
Je tiens à souligner que certains sites ne peuvent pas vivre sans la publicité. Je vous recommande donc de bien cibler les sites sur lesquels vous désirez bloquer cette publicité. Soyez souple dans votre comportement et autorisez la publicité sur les sites qui le méritent ! Dans le chapitre suivant je vous explique comment réaliser cela.
7. Désactiver AdBlock Plus pour certains sites
Dans certains cas il vous sera nécessaire de déactiver AdBlock Plus sur le site que vous visitez. Pour cela exécutez la procédure suivante :
Placez-vous sur la page du site en question (ici j’ai repris l’exemple avec le site : « www.jeux.fr« )
Cliquez sur le bouton « ADB » ![]() en haut à droite et cliquez sur « Désactiver pour jeux.fr » dans le menu. A partir de maintenant tout le site et donc n’importe quelle page Web du site « www.jeux.fr » ne sera plus bloquée par AdBlock Plus. Appuyez sur la touche « F5 » pour réactualiser la page. Toutes les actions que vous réalisez dans AdBlock Plus sont enregistrées et mémorisées. C’est à dire que si vous avez débloqué un site, la prochaine fois que vous ouvrirez Mozilla Firefox et que vous vous rendrez sur ce même site il sera de nouveau débloqué.
en haut à droite et cliquez sur « Désactiver pour jeux.fr » dans le menu. A partir de maintenant tout le site et donc n’importe quelle page Web du site « www.jeux.fr » ne sera plus bloquée par AdBlock Plus. Appuyez sur la touche « F5 » pour réactualiser la page. Toutes les actions que vous réalisez dans AdBlock Plus sont enregistrées et mémorisées. C’est à dire que si vous avez débloqué un site, la prochaine fois que vous ouvrirez Mozilla Firefox et que vous vous rendrez sur ce même site il sera de nouveau débloqué.
Maintenant si vous désirez réaliser l’opération inverse et de nouveau bloquer le site. Cliquez de nouveau sur « Désactiver pour jeux.fr » dans le menu. Vous remarquez que le site est débloqué quand une coche est présente sur la ligne.
De la même manière si vous désirez débloquer uniquement la page que vous visitez et non le site en entier, vous devez cocher l’item « Déactiver pour cette page uniquement« .
Remarque : L’icône de Adblock Plus est de couleur rouge quand il est actif et grisée quand il est inactif sur la page que vous visitez.
Pour déactiver complètement AdBlock Plus et rendre inactif l’extension, il suffit de cliquer sur l’item « Désactiver partout » dans le menu.
Voilà vous pouvez maintenant gérer les sites sur lesquels AdBlock Plus ne s’applique pas !
8. Ou sont stockées les règles d’exception ?
Nous avons vu dans le chapitre précédent comment débloquer une page ou un site, mais ou stocke AdBlock Plus toutes ces informations.
Cliquez sur le bouton « ADB » ![]() en haut à droite et cliquez sur « Préférences de filtre… » dans le menu.
en haut à droite et cliquez sur « Préférences de filtre… » dans le menu.
Une boite de dialogue s’ouvre, cliquez sur l’onglet « Filtres personnalisés » et cliquez sur l’une des petites flèches à droite pour ouvrir le panneau masqué.
« Règles d’exceptions » est le nom du groupe de filtres par défaut. C’est un fichier ou sont stockées toutes les informations liées à vos préférences de surf dites d’exception : pages débloquées, sites débloqués et autres. Reprenons notre exemple précédent ou nous avions débloqué le site « www.jeux.fr » pour qu’il puisse afficher toutes ses publicités. On retrouve donc une règle qui informe AdBlock plus de ne pas bloquer ce site. Cette règle (@@||jeux.fr^$document) est codé dans un langage propre au logiciel. Une règle d’exception commence toujours par les caractères « @@« .
9. Que faire quand une pub n’est pas bloquée ?
Que faire si Adblock Plus ne bloque pas une publicité sur le site que vous visitez ?
La première idée est de se demander si nous avons bien installé le bon filtre. En effet si vous naviguez sur un site italien par exemple il vous faut utiliser le bon abonnement (filtre). Pour notre exemple il est nécessaire d’installer le filtre « EasyList Italy« .
Les listes les plus connues sont regroupées sur ces deux adresses :
https://adblockplus.org/fr/subscriptions
https://easylist.adblockplus.org/fr/
10. Exemple pour bloquer une pub manuellement
Pour exemple nous allons nous rendre sur le site « LeMonde.fr« . Tout en bas de la page on peut remarquer deux publicités et nous allons nous occuper de l’image du centre.
Pour supprimer cette publicité nous effectuons un clique droit sur l’image directement. Un menu contextuel apparait et nous choisissons « Bloquer l’image avec Adblock Plus… »
Une boite de dialogue apparait avec un tas de paramètres possibles, vous pouvez si vous le désirez modifier ou compléter la règle. Je vous conseille de laisser les paramètres par défaut et de cliquer sur la bouton « Ajouter le filtre« .
Si vous désirez comprendre comment élaborer des règles et surtout comprendre la syntaxe, je vous encourage à lire l’article « Créer des filtres Adblock Plus« . Renseignez vous également sur l’écriture des expressions régulières appelées « RegEx » dans le jargon anglophone.
11. Mise à jour
Comme toute extension il est nécessaire de la mettre à jour. Cliquez sur le bouton « Menu » ![]() , puis sur « Modules« . Dans la page cliquez sur « Extensions » à droite et sur la ligne « Adblock Plus » cliquez sur « Mettre à jour maintenant« .
, puis sur « Modules« . Dans la page cliquez sur « Extensions » à droite et sur la ligne « Adblock Plus » cliquez sur « Mettre à jour maintenant« .
Le programme se met à jour…
Concernant les filtres ils doivent se mettre à jour normalement automatiquement. Mais si vous désirez forcer la mise à jour d’un ou plusieurs filtres : cliquez sur le bouton « Menu » ![]() , puis sur « Modules« . Dans la page cliquez sur « Extensions » à droite et sur la ligne « Adblock Plus » cliquez sur « Options » et ensuite sur « Préférences de filtre…« . Dans la fenêtre cliquez sur le bouton « Actions » pour le filtre que vous désirez mettre à jour et choisissez l’item « Mettre à jour les filtres« .
, puis sur « Modules« . Dans la page cliquez sur « Extensions » à droite et sur la ligne « Adblock Plus » cliquez sur « Options » et ensuite sur « Préférences de filtre…« . Dans la fenêtre cliquez sur le bouton « Actions » pour le filtre que vous désirez mettre à jour et choisissez l’item « Mettre à jour les filtres« .
12. Désinstallation de Adblock Plus
Cliquez sur le bouton « Menu » , puis sur « Modules« . Dans la page cliquez sur « Extensions » à droite et sur la ligne « Adblock Plus » cliquez sur le bouton « Supprimer« .
13. Conclusion
On se rend compte que AdBlock Plus est vraiment un plugin indispensable à tous les accrocs du Web. Il accélère la navigation sur le Web de façon importante en évitant de télécharger toutes les publicités et sécurise également la navigation en évitant d’être redirigé vers des sites malveillants. En contrepartie sur certains systèmes ne disposant pas assez de mémoire vive il peut malheureusement ralentir le navigateur. Je vous conseille donc de ne pas vous abonner à trop de listes et de tester celles-ci selon vos besoins. N’oubliez pas que beaucoup de sites ne vivent et n’existent que grâce à la publicité (donc ne soyez pas un barbare : ne bloquez pas tout !). Malgré qu’il soit controversé en ce moment à cause de sa liste blanche, je vous encourage à l’installer car c’est pour moi le meilleur plugin dans sa catégorie. Si vous désirez aller plus loin avec AdBlock Plus et dépasser le cadre de cet article, je vous encourage à créer vos propres listes et ainsi exploiter toute la puissance de ce logiciel.
Dernière remarque : Adblock Plus existe aussi sur Android mais il est nécessaire que votre smartphone soit rooté pour exploiter toutes ces possibilités. L’application n’est plus disponible sur Google Store mais vous pouvez la télécharger à l’adresse suivante : https://adblockplus.org/en/android-install.