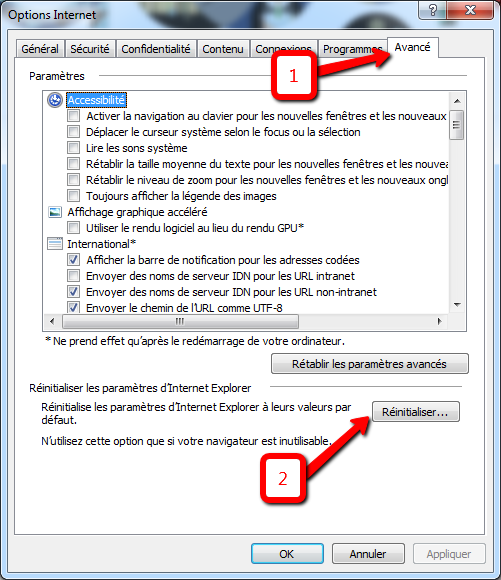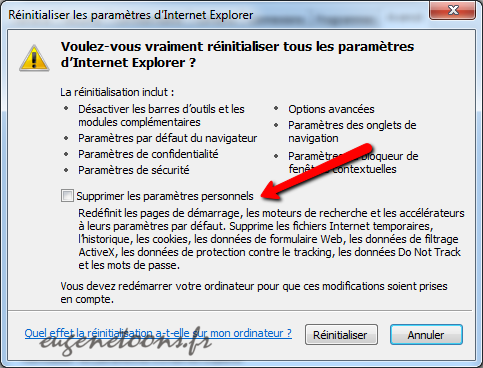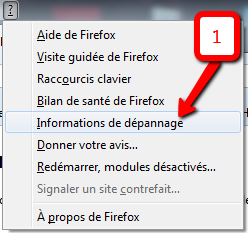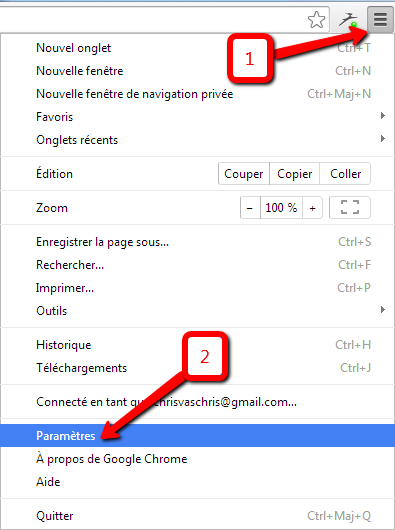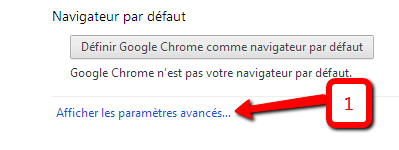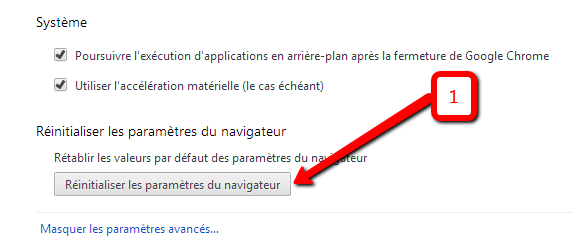Réinitialiser vos navigateurs après une infection
Réinitialiser vos navigateurs, pourquoi et comment ?
A l’heure actuelle beaucoup d’infections notamment les Adwares modifient et polluent les navigateurs comme Internet Explorer, Firefox et Chrome. Après une désinfection il est bien souvent nécessaire de corriger la page d’accueil, le proxy, les plug-ins, les raccourcis et autres paramètres de nos indispensables navigateurs pour retrouver une navigation normale et saine (sans publicité). Ce tutoriel vous explique comment modifier certains paramètres et réinitialiser vos navigateurs si cela est nécessaire.
Si vous n’arrivez pas ou si votre navigateur semble trop corrompu, je vous conseille simplement de le désinstaller et de le réinstaller tout simplement. Attention toutes ces opérations sont à réaliser quand votre système est sain car si une ou plusieurs infections sont encore présentes cela ne servira à rien. Je vous encourage donc à scanner avec votre antivirus l’intégralité de votre système. Si vous avez des doutes ou si cela vous semble trop compliquer, rendez-vous sur le forum de Security-X (section : Désinfections) ou un helper vous prendra en charge gracieusement.
Internet Explorer
Modifier la page d’accueil d’Internet Explorer
- Touche Alt+U
- « Options Internet » -> Onglet « Général«
- Supprimez et remplacez la page d’accueil dans le champ « Page de démarrage«
Supprimer le Proxy d’Internet Explorer
- Dans Internet Explorer, allez dans le menu « Outils » -> « Options Internet«
- Onglet « Connexions » -> « Paramètres réseau«
- Cochez « ne pas activer de serveur proxy…«
Réinitialiser Internet Explorer
Attention lors de la réinitialisation du navigateur, sont supprimés les barres d’outils et modules complémentaires désactivés, les sites Web ajoutés aux zones intranet, aux zones de confiance ou aux zones sensibles, les sites Web ajoutés pour une gestion spéciale des cookies sous l’onglet Confidentialité et les sites Web autorisés à utiliser des éléments contextuels sous Paramètres du bloqueur de fenêtres publicitaires. De même certains autres paramètres sont redéfinis à leurs valeurs par défaut, par contre d’autres éléments sont maintenus comme le Proxy/VPN, les favoris et les contrôles ActiveX pré-approuvés.
- Menu « Outils » -> « Options Internet »
- Dans l’onglet « Avancé« , cliquez sur « Réinitialiser… »
- Si vous désirez supprimer les paramètres personnels c’est à dire l’historique de navigation, les moteurs de recherche, les accélérateurs, les pages d’accueil, la protection contre le tracking et les données de filtrage ActiveX, cochez la case « Supprimer les paramètres personnels« . Pour terminer, cliquez sur « Réinitialiser« .
Firefox
Modifier la page d’accueil de Firefox
- Touche Alt+O
- « Options » -> Onglet « Général«
- Supprimez ou remplacez la page d’accueil et validez par « Ok«
- Cliquez sur le menu déroulant en haut à droite (à gauche de la zone de recherche)
- Cliquez sur « Gérer les moteur de recherche«
- Sélectionnez le moteur et cliquez sur « Supprimer«
- Validez par « Ok«
Supprimer le proxy de Firefox
- Dans Firefox, « Outils » -> « Options«
- Onglet « Réseau«
- Cliquez sur « Paramètres«
- Choisissez l’option « Pas de proxy » et validez par « Ok«
Supprimer les modules indésirables de Firefox
- Menu « Outils » -> « Modules complémentaires«
- A droite choisissez « Extensions«
- Sélectionnez le module à supprimer, choisissez « Désactiver« , puis « Supprimer« .
- Vérifiez les « plugins » également.
Réinitialiser Firefox
Attention si vous réalisez cette opération ! Toutes les informations personnelles et paramètres sont sauvegardés dans un dossier profil. Un nouveau profil (vide) sera donc créé.
Les profiles sont répertoriés dans le répertoire « %appdata%\Mozilla\Firefox\Profiles\ ». Faites « Démarrer » -> « Exécuter » -> saisissez « %appdata%\Mozilla\Firefox\Profiles\ » sans les guilemets et validez. Windows ouvrira le répertoire des profils.
Méthode 1
- « ? » -> « Informations de dépannage »
Cliquez sur le bouton « Réinitialiser Firefox… » à droite
Méthode 2
- Lancez le mode sans échec
- Lancez une fenêtre en ligne de commande (cmd)
- Saisissez dans le répertoire de Firefox « firefox -safe-mode«
- Dans la fenêtre, cochez « Réinitialiser les préférences à celles par défaut de Firefox«
- Cliquez sur « Effectuer les changements et redémarrer«
Chrome
Modifier la page d’accueil de Chrome
- Touche Alt+F
- Sélectionnez « Paramètres«
- Dans la section « Au démarrage« , cochez « Ouvrir une page spécifique ou un ensemble de pages«
- Cliquez sur « Ensemble de pages«
- Supprimez les url indésirables et validez sur « Ok«
- Allez au niveau de la section « Recherche« , cliquez sur « Gérer les moteurs de recherche«
- Déplacez la souris sur le lien indésirable et cliquez sur « X » qui apparaît pour le supprimer.
- Validez sur « Ok«
Supprimer les extensions indésirables de Chrome
- Toujours dans « Paramètres » -> « Extensions« .
- Recherchez et sélectionnez l’extension.
- cliquez sur l’icône en forme de poubelle à côté de l’extension.
Supprimer le proxy de Chrome
- Dans Google Chrome, aller sur la clef en haut à droite
- « Options » -> « Options avancés«
- Cliquez sur « Modifier les paramètres du proxy » (Partie réseau)
- Onglet « Connexions » -> « Paramètres réseau…«
- Cochez « Ne pas activer de Serveur proxy…«
Réinitialiser Chrome
Attention la réinitialisation de Chrome n’affecte pas ni vos favoris et ni vos mots de passe.
Cliquez sur le bouton « Options » , puis sur « Paramètres« .
Affiche les paramètres du menu de Chrome
En bas de la page, cliquez sur « Afficher les paramètres avancés… »
Toujours en bas de la page, cliquez sur « Réinitialiser les paramètres du navigateur »
Les raccourcis des navigateurs
Lors de certaines infections, le Malware peut aussi modifier les raccourcis des navigateurs présents notamment sur le bureau. Ainsi lors du lancement du navigateur celui-ci se redirige automatiquement vers une page web généralement non désirée. Si vous rencontrez ce dysfonctionnement même en ayant modifié la page d’accueil dans les paramètres, supprimez le raccourci et créez en un nouveau. Cela permettra de corriger le problème sans bricoler au niveau du raccourci. Pour information il existe un outil (Shortcut Cleaner) qui permet de nettoyer simplement et d’un seul coup tous les raccourcis.
Procédure de nettoyage avec Shortcut Cleaner
- Téléchargez Shortcut Cleaner
- Double-cliquez sur le fichier « sc-cleaner.exe » pour lancer l’utilitaire.
- Patientez durant l’exécution de Shortcut Cleaner.
- Relancer votre ordinateur à la fin du scan si l’outil vous le demande.
Conclusion
Voilà je pense que vous devriez vous en sortir si vous rencontrez ce genre de problème. N’hésitez à poster un commentaire si vous désirez que je complète cet article ou si vous constatez des oublis…