Sauvegarder ses données sous Android
Ce guide vous explique comment sauvegarder ses données sous Android en vous proposant différentes méthodes.
1. Introduction
2. Pourquoi sauvegarder ses données sous Android
3. Que sauvegarder ?
4. Les différentes méthodes
5. Les méthodes manuelles en fonction des types de données
6. Super Backup : SMS & Contacts
7. MyBackup
8. Les autres logiciels
9. Conclusion
1. Introduction
Beaucoup de données sont stockées sur nos smartphones et parfois elles sont très importantes. Sur nos ordinateurs il est assez facile de sauvegarder ses données et beaucoup d’utilisateurs ont compris l’importance des sauvegardes. Par contre sur nos smartphone la sauvegarde est encore peu utilisée car généralement on confie cette tâche ingrate au géant Google et ses services dédiés. Dépendre d’un système que je ne contrôle pas ne me plait guerre et que fait Google avec nos données ? Je ne vais pas rentrer dans ce débat car ce n’est pas le but de cet article mais avec l’adoption de la surveillance de masse, adoptée par nos députés en mai 2015, cela soulève un tas de question. Et je ne pense pas que cela plaise à beaucoup de personnes de voir ses données espionnées prochainement (si ce n’est pas déjà le cas) ! Pour terminer cette petite introduction, cet article va vous expliquer comment sauvegarder vos données de votre téléphone le plus simplement si bien sûr vous êtes prêt à y consacrer un peu de votre temps…
2. Pourquoi sauvegarder ses données sous Android ?
Il existe beaucoup de raisons pour lesquelles il est nécessaire de sauvegarder ses données, en voici quelques unes :
- Vente de son smartphone
- Achat d’un nouveau smartphone (sauvegarde dans le but d’un transfert)
- Vol de votre smartphone
- Destruction de votre smartphone (chute, choc, eau, incendie…)
- Panne matériel
- Erreur humaine (effacement des données)
- Malware (destruction des données, piratage…)
3. Que sauvegarder ?
Chaque utilisateur possède ses propres types de données et chacun devra choisir ce qu’il désire sauvegarder ou non. Ici je liste simplement les différents types de données que l’on peut rencontrer sur son smartphone :
- Contacts (numéro téléphone, e-mail…)
- Sms et Mms
- Agenda
- Photos
- vidéos
- Musiques
- Sonneries
- Applications et leurs données
- Autres données personnelles
Je le répète une nouvelle fois le choix des données à sauvegarder vous appartient !
4. Les différentes méthodes
Dans un premier temps je vais vous expliquer comment sauvegarder certains types données sans passer par un logiciel spécifique. Cela reste simple mais si vous avez beaucoup de types différents de données à sauvegarder vous allez vite vous rendre compte que la tâche est fastidieuse. Dans un deuxième temps nous utiliserons un logiciel dédié comme « Super Backup » et « MyBackup« .
Dans les exemples qui vont suivre, je n’utiliserai pas les systèmes de sauvegarde en ligne (Cloud) car je préfère la bonne vieille sauvegarde chez soi sur le disque dur de son Pc ou encore sur une clef Usb. Le logiciel « MyBackup » permet dans ses paramètres de sauvegardes sur les serveurs dédiés de « Rerware » (version Pro uniquement) si vous le désirez.
Certains grands constructeurs comme Sony ou Htc possèdent un logiciel ou plusieurs qui leur sont propres. Et certains servent d’interface entre votre smartphone et votre ordinateur. Ils permettent de faire un tas de trucs comme faire des transferts de données mais aussi parfois des sauvegardes (plus rares). Avec la présence sur le marché de plus en plus de marque chinoise ce genre de logiciel se fait plutôt rare !
Pour information tous les exemples ont été réalisés sur mon smartphone personnel (One Plus One) sous Android 5.0.2.
5. Les méthodes manuelles en fonction des types de données
5.1 Sauvegarder ses contacts
Allez dans la liste des applications et sélectionnez « Contacts« . Dans l’application « Contacts » sélectionnez les 3 petits points en haut à droite pour ouvrir un menu. Dans ce dernier sélectionnez l’item « Importer/Exporter« .
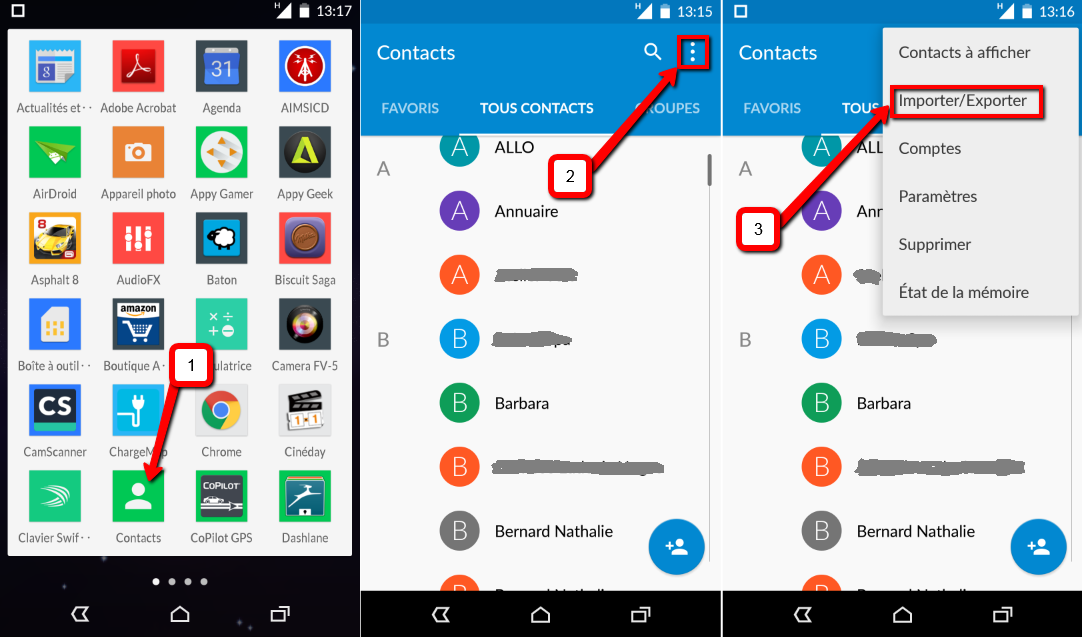
Dans la fenêtre de choix qui apparaît sélectionnez « Exporter vers la mémoire« . Sélectionnez de nouveau les 3 petits points en haut à droite et cochez la case « Tous » pour choisir l’ensemble des contacts. Pour valider votre choix cliquez sur le sigle en forme de « V« .
Un message apparaît et validez par « Ok » pour sauvegarder/exporter le fichier de vos contacts dans la mémoire du téléphone. Patientez pendant la création du fichier « 00001.vcf« .
Remarque : Le 1er fichier porte le nom « 00001« . Si des fichiers existent déjà le numéro du fichier sera incrémenté (00002, 00003, ect…).
Le fichier est maintenant présent à la racine de la mémoire de votre téléphone. Branchez votre appareil à votre ordinateur et copiez le fichier « 00001.vcf » sur votre disque dur avec l »Explorateur de Windows« .
Remarque : Le fichier créé lors de l’exportation est un format « vCard » ayant comme extension « .vcf » (Virtual Card File). Ce format est un format de type carnet d’adresses qui permet l’échange de données de ce type. Les lecteurs de mails comme Outlook et Thunderbird utilisent ce format.
5.2 Sauvegarder ses fichiers manuellement
Avant de commencer je voudrai faire un petit rappel sur la structure des fichiers d’un modèle Android.
Petit rappel :
Le système de fichiers d’un système Android (basé sur Linux) est totalement différent d’un système comme Windows que vous avez l’habitude d’utiliser. Tout d’abord le système de fichier commence par le sigle « / » appelé aussi « Racine ». Ensuite les dossiers principaux du systèmes apparaissent comme ceci :
/
cache
config
data
dev
ect
proc
root
sbin
sys
mnt ou Storage
Sur un smartphone Android vous ne pouvez pas avoir accès à ses répertoires car vous êtes un simple utilisateur du système. En effet vous n’avez pas le droit de modifier le système d’exploitation car Google ne veut pas, nah ! C’est pour cela qu’il existe le mode Root ou Administrateur et dans ce mode vous pouvez bidouiller alors le système comme bon vous semble (exemple : installer une Rom Cyanogen). Le répertoire le plus important pour nous est le répertoire « Storage » ou appelé aussi « mnt« . En effet c’est dans celui-ci que nous allons trouver tous les lecteurs connectés au téléphone. Sous Windows un lecteur est représenté par une lettre (exemple : « c » pour le disque dur principale, ‘d’ pour le lecteur de dvd ou encore ‘e’ pour une clef usb). Par contre les lecteurs sous Android sont représentés par des simples répertoires et ils sont stockés dans le répertoire « Storage« . Vous avez bien sûr accès au contenu de ce répertoire. Voici un exemple de répertoires (ou lecteurs) que l’on retrouve souvent sur nos smartphones :
/Storage/sdcard => représente la mémoire interne du téléphone
/external_card, external_SD ou MicroSD => représente la mémoire additionnelle du téléphone que vous avez ajouté généralement comme par exemple une carte micro SD.
/usbstorage ou /usbdisk => représente un appareil que vous avez branché au port micro usb (via un câble OTG) comme par exemple une clef usb.
Attention car bien souvent les logiciels de type « Gestionnaire de fichiers » ne vous montrent pas une arborescence détaillée telle qu’elle devrait l’être mais plutôt une arborescence simplifiée.
Pour revenir à nos répertoires de sauvegarde ils se trouvent donc dans « /Storage/sdcard/« . L’opération ici reste assez simple, il suffit de connecter son smartphone à son ordinateur et de réaliser une copie des fichiers que l’on désire sauvegarder. Mais pour cela il faut connaitre les noms et les fonctions des différents répertoires s’y trouvant. Voici une liste de répertoires se situant donc dans « Storage/sdcard » :
(pour simplifier l’écriture j’ai omis devant chaque répertoire ci-dessous le « Storage/sdcard« )
/DCIM/100ANDRO ou /DCIM/Camera : Répertoire ou se situent les photos et vidéos faites avec le capteur de votre smartphone.
/Documents : Vos documents en général…
/Download : Tous les différents fichiers de vous télécharger se trouvent dans celui-ci.
/Movies : Vos vidéos…
/Music : Tous vos fichiers musicaux…
/Pictures/Screenshots : Répertoires ou sont stockées les captures d’écran.
/Ringtones : Répertoire ou se situent vos sonneries.
/Vidéos : Vos vidéos…
Les sauvegardes impossibles manuelles
Malgré toutes les possibilités offertes par nos smartphones certaines sauvegardes sont impossibles à faire via Android manuellement comme les SMS/MMS et l’Agenda.
Attention il est tout à fait possible de sauvegarder ce que l’on veut si le téléphone est « rooté » , mais ce n’est pas le but de ce tutoriel. Ce tutoriel s’adresse à toutes les personnes qui désirent savoir utiliser leur smartphone normalement sans « bidouillage » extrême. Je m’adresse donc au plus nombreux d’entre vous !
6. Super Backup : SMS & Contacts
6.1 Installation
Pour l’installation rien de plus simple, il suffit de se rendre sur le Play Store à partir de votre téléphone et d’installer l’application Super Backup : SMS & Contacts de « MobileIdea Studio« .
6.2 Sauvegarder ses contacts
A la première exécution du logiciel vous verrez un message « Welcome » apparaitre sur votre écran comme celui-ci. En fait le logiciel vous demande si vous désirez stocker vos sauvegardes sur la carte SD externe (pour plus de sécurité) ou sur la mémoire interne principale du smartphone. Choisissez « Not Now » pour la mémoire interne ou « Settings » pour indiquer l’emplacement de la carte SD. Pour ma part j’ai choisi « Not Now » car ensuite je transfère les sauvegardes sur mon ordinateur.
Ensuite la page principale de l’application apparait. Comme vous pouvez le constater le logiciel permet de sauvegarder les applications, les sms, les contacts, le journal des appels, le calendrier et les liens (marque-pages).
Je vais vous détailler minutieusement comme exemple la sauvegarde des contacts. Les autres sauvegardes fonctionnent de la même manière et il sera inutile de s’y attarder. Allez c’est parti !
Sur l’écran cliquez sur « Contacts Backup » pour sauvegarder l’ensemble des contacts.
Ici nous allons réaliser une sauvegarde donc on clique sur « Backup« . On remarque que mon smartphone possède 135 contacts et qu’il n’y a jamais eu de sauvegardes auparavant (Never backup).
Un message apparait. Vous pouvez si vous le désirez changer le nom de la sauvegarde. Pour notre exemple la sauvegarde porte le nom « contacts_20150722123538.vcf« .
le nom du fichier est composé comme ceci : <type-sauvegarde>_<année><mois><jour><heure><minute><seconde>
Vous remarquez aussi que le logiciel vous donne le répertoire de stockage complet : « /storage/emulated/0/SmsContactsBackup/contacts/« . Pour information si vous utilisez un logiciel de gestion de fichiers sur votre téléphone comme ES File Explorer, Astro ou TotalCommander Mobile, vous ne verrez pas le début du répertoire « /storage/emulated/0/ » car vous serez déjà dans la mémoire interne du téléphone et vous verrez à la racine « SmsContactsBackup« . Cliquez sur « Ok » pour lancer la sauvegarde.
Patientez pendant la sauvegarde…
Un nouveau message apparait vous indiquant que la sauvegarde a réussi. Vous avez le choix de cliquer sur « Not Now » pour revenir sur l’écran principale ou de cliquer sur « Send » pour envoyer le fichier sur votre boite email par exemple mais vous pouvez aussi l’envoyer sur un serveur distant (Cloud).
Pour envoyer votre fichier sur votre boite Email, cliquez sur « Send » et sélectionnez ici « Gmail« .
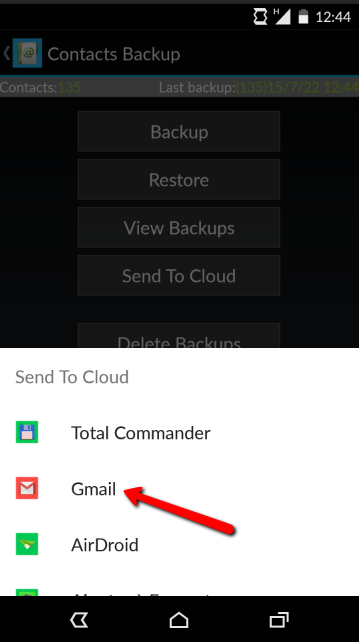
Renseignez l’adresse email sur laquelle vous désirer recevoir votre fichier et cliquez sur le bouton « Envoi« .
Voilà vous savez réaliser une sauvegarde de vos contacts. Les autres types de sauvegardes (sms, application…) fonctionnent de la même manière. Voici les noms et répertoires que le logiciel va créer pour chaque type de sauvegardes :
Les applications : Chaque applications sont sauvegardées dans le format APK dans le dossier /SmsContactsBackup/apks/
Les SMS : /SmsContactsBackup/sms/sms_<année><mois><jour><heure><minute><seconde>.xml
Les contacts : /SmsContactsBackup/contacts/contacts_<année><mois><jour><heure><minute><seconde>.vcf
Le journal des appels : /SmsContactsBackup/logs/calllogs_<année><mois><jour><heure><minute><seconde>.xml
Le calendrier : /SmsContactsBackup/calendars/cal_<année><mois><jour><heure><minute><seconde>.xml
Les liens : /SmsContactsBackup/bookmarks/bookmarks_<année><mois><jour><heure><minute><seconde>.xml
Pour conclure le logiciel est assez facile d’utilisation donc vous n’avez plus aucune raison de ne pas réaliser des sauvegardes ! Le seul petit reproche concernant le logiciel c’est qu’il est impossible de sauvegarder les données des applications.
7. MyBackup
« MyBackup » est un autre logiciel « phare » parmi les logiciels de sauvegarde. Nous allons utiliser la version gratuite qui nous permettra de stocker nos sauvegardes uniquement sur le téléphone. Mais je vous conseille de transférer les sauvegardes sur votre Pc.
7.1 Installation
Tapez MyBackup de la sosiété « Rerware » dans le Play Store de Google et installez l’application.
7.2 Les différentes sauvegardes
Ce logiciel propose deux options de sauvegarde : « Applications & Média » et « Données« .
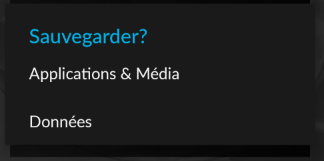
Dans « Applications & Média » nous allons retrouver les types suivants :
- Les applications
- Les photos
- Les musiques
- Les vidéos
Dans « Données » nous allons retrouver les types suivants :
- Les contacts
- Le journal d’appel
- Les signets (bookmark)
- Les SMS
- Les MMS
- Les paramètres systèmes
- L’accueil Android
- Les alarmes
- Le dictionnaire
- Le calendrier
- Les playlist
- Les APN
Chaque élément peut être sélectionné séparément mais « MyBackup » l’a bien compris une sauvegarde est un ensemble de données !
7.3 La sauvegarde « Données »
Au lancement du logiciel un écran vous rappelle que vous possédez la version gratuite et vous propose d’acheter la version Pro. Cliquez sur « Ok » pour passer cet écran.
Pour réaliser une sauvegarde cliquez sur « NEW BACKUP« .
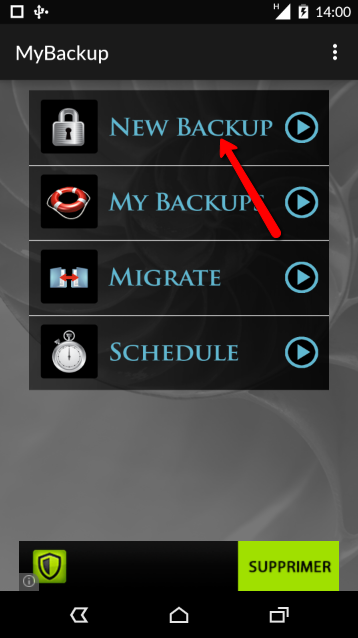
Dans l’écran « Sauvegarder? » nous choisissons donc « Données« .
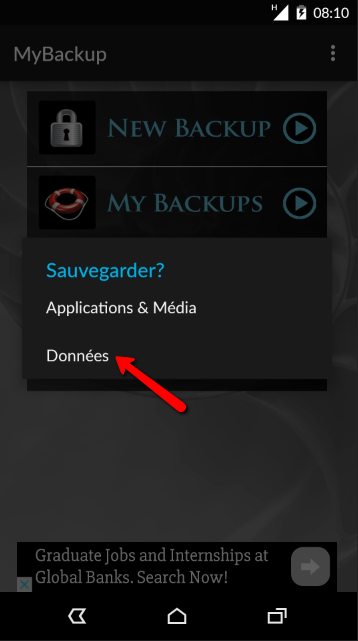
Dans la nouvelle fenêtre vous devez décider ce que vous désirez sauvegarde. Pour ma part j’ai décidé de tout sauvegarder. sélectionnez « TOUT SELECTIONNER » et validez par « OK« .
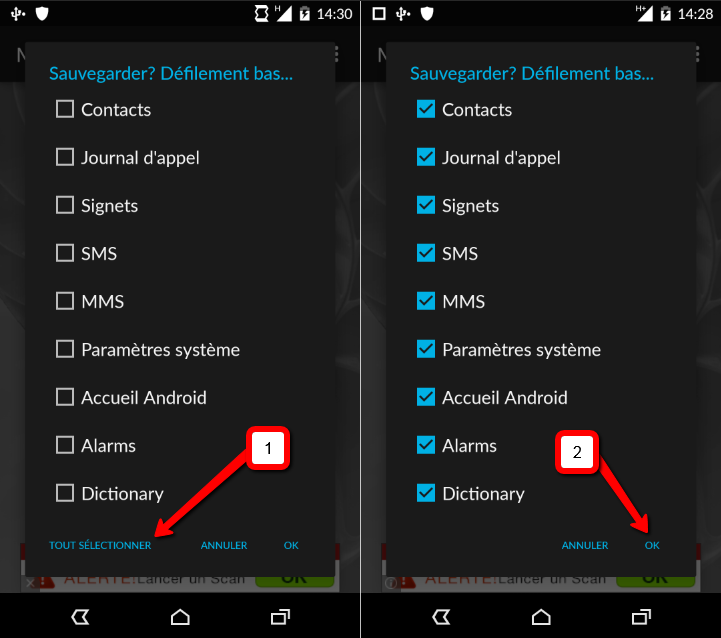
Ici nous devons choisir l’emplacement de la sauvegarde. J’ai sélectionné en local sur la mémoire interne du téléphone, donc cliquez sur « Local (/storage/emulated/0)« . Dans la version Pro vous pourrez sauvegarde directement sur votre Pc si votre téléphone y est connecté en usb. L’autre option « En ligne (Rerware) » vous permet de l’envoyer sur un espace en ligne.
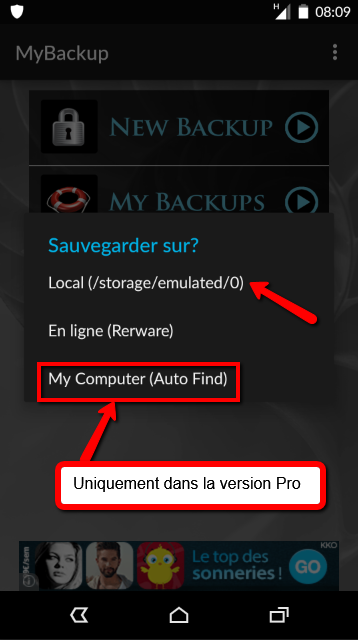
Par défaut MyBackup définit un nom à votre sauvegarde. Si vous le désirez vous pouvez le changer. Cliquez sur « Ok » pour lancer la sauvegarde.
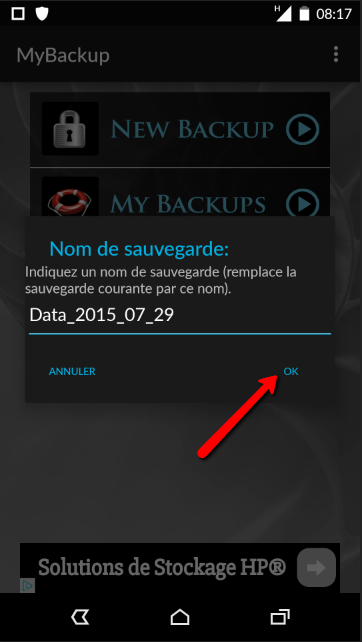
Patientez pendant la sauvegarde…
A la fin de la sauvegarde un compte rendu s’affiche. Validez par « Ok » pour terminer.

Voilà votre sauvegarde est maintenant disponible dans la mémoire interne du téléphone. Il est important maintenant de transférer votre sauvegarde et de la mettre en sécurité sur votre ordinateur. Pour cela il suffit de brancher votre téléphone à votre ordinateur avec un câble Usb et de transférer les fichiers au format Zip. Vous retrouverez les fichiers zip dans les répertoires suivants :
- « Applications & Média » dans le répertoire « rerware/MyBackup/AllAppsBackups/«
- « Données » dans le répertoire « rerware/MyBackup/AllBackups/«
Exemple avec le logiciel Total Commander.
7.4 La sauvegarde « Applications & Média »
Pour réaliser cette opération le procédé est le même que pour les « Données » sauf qu’il faudra sélectionner dans la fenêtre de choix « Applications & Média« .
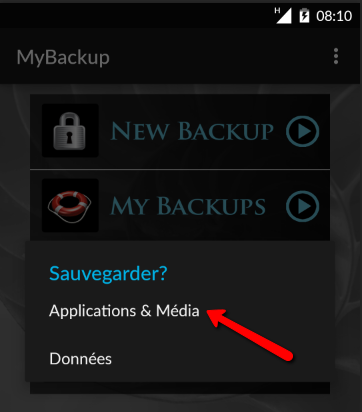
Dans la fenêtre de sélection, choisissez ce que vous désirez (ici j’ai tout sélectionné) et validez par « OK« .
8. Les autres logiciels
Les grands constructeurs proposent certains logiciels comme :
- Samsung : Le logiciel Smartwitch
- Sony : Le logiciel PC Companion
- HTC : Le logiciel HTC Sync Manager
Si vous possèdez un smartphone « rooté » je vous conseille d’utiliser le logiciel « Titanium Backup« . Pour les plus « Geek » un backup « Nandroid » est également une autre possibilité de sauvegarde mais ici le système d’exploitation et les données sont sauvegardés sous forme d’une image.
« Helium » est un autre logiciel bien connu mais il nécessite un second logiciel client sur votre ordinateur.
9. conclusion
Voilà j’espère que l’article vous a plu et que vous penserez à sauvegarder vos données de temps en temps…


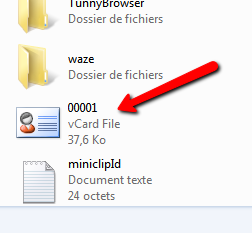
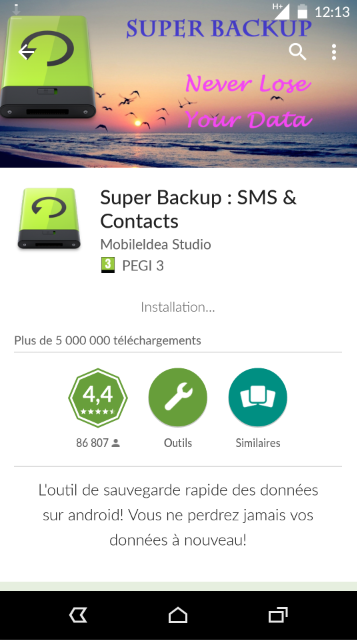
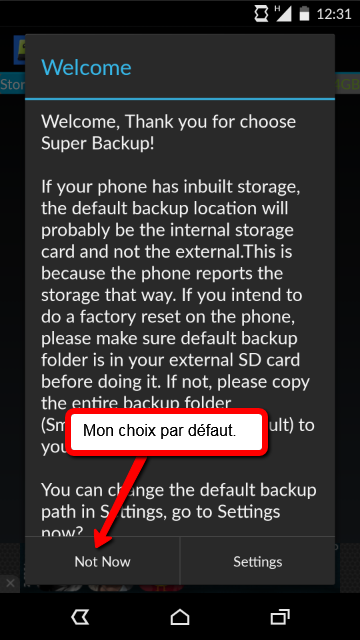


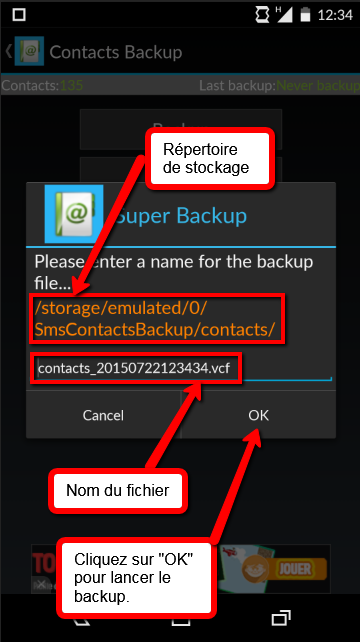


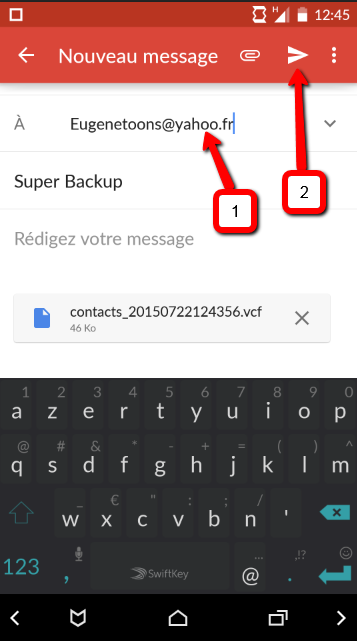


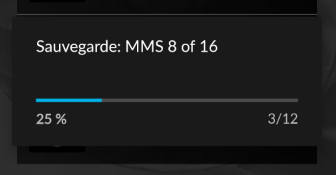
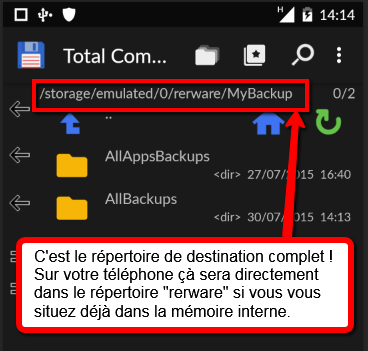
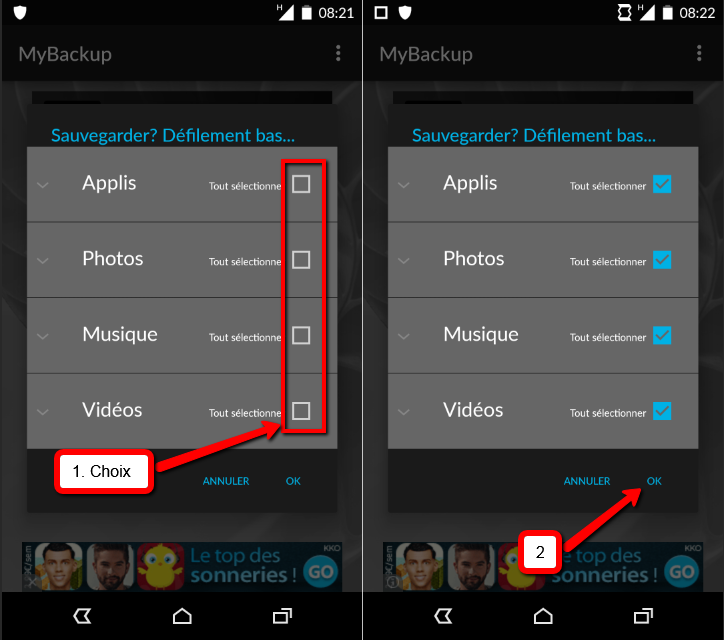



Un grand merci pour cet article !
Bonjour,
Merci pour ce bel article, clair et bien présenté.
J’ai téléchargé « Super Backup » aujourd’hui ; c’est la version 2.1.24 et il y a maintenant la possibilité de sauvegarder « les Applications » également, ce qui n’était pas possible semble t’il en 2015 lorsque vous avez rédigé votre présentation.
Par contre, sauf erreur de ma part, « NEW BACKUP » permet la sauvegarde des mms ce qui n’est pas le cas de « Super Backup ».
Meilleures salutations.
parfaitement clair pour les ignares en informatique; et depuis le temps que cet article a été écrit, le « super backup » est en français et propose une sauvegarde sur google drive ! ce qui est vraiment simple et rapide !
merci bcp