Trucs et astuces autour de mon Oneplus 5T
Suite à l’achat de mon tout nouveau smartphone voici quelques trucs et astuces autour de mon Oneplus 5T.
1. Introduction
Mon Oneplus One m’a lâché ou plutôt c’est moi qui l’ai lâché par mégarde sur le carrelage et il n’a pas du tout aimé cela (écran brisé) ! J’ai donc fait l’acquisition du dernier Oneplus 5T. Je suis resté chez ce constructeur car mon Oneplus One ne m’a jamais fait défaut durant ses trois années d’utilisation. Je profite donc pour écrire cet article et ainsi vous faire partager quelques trucs et astuces autour de mon Oneplus 5T.
2. Trucs et astuces autour de mon Oneplus 5T
Je tiens à signaler que OxygenOS (basé sur Android Oreo) est le système d’exploitation de base du OnePlus 5t. La version d’OxygenOs (Oreo) a été déployée sur les modèles OnePlus 3, 3T, 5 et 5T. Par contre à partir de la version 5.0.2 d’OxygenOS seuls les modèles OnePlus 5 et 5T en sont pourvus. Toutes les astuces ont été testés sur ce système d’exploitation en version 5.0.4 actuellement sur mon smartphone. Beaucoup de celles-ci sont donc aussi exploitables sur d’autres modèles de la marque pourvu du même système.
Voici la liste des astuces triées par catégories :
Paramétrage de base
- Activer le mode développeur
- Activer le débogage USB
- Activer le redémarrage avancé
- Échanger l’emplacement des boutons retour et récent
- Choisir la température de couleur de l’écran
Améliorer l’expérience utilisateur
- Activer le mode poche
- Activer le mode sombre
- Activer le mode nocturne (nuit)
- Activer la capture d’écran 3 doigts
- Prendre une capture d’écran étendue
- Personnaliser les couleurs de la led de notifications
- Activer le mode lecture pour certaines applications
- Utiliser le mode « ne pas déranger » dans les jeux
- Supprimer le scan Wifi quand ce dernier est désactivé
- Lire une vidéo en plein écran
- Activer l’Ambient display
- Paramétrer le curseur d’alerte (Alert Slider)
- Paramétrer et lancer des applications par les gestes
- Activer et contrôler la musique avec vos doigts
- Personnaliser et ajouter des fonctions aux boutons de navigation
- Comment utiliser deux applications en parallèle (Multitasking)
- Utiliser la boite sécurisée
- Utiliser la fonction « applications parallèles »
Appareil Photo
- Lancer l’appareil photo avec le double clic du bouton Power
- Activer le « Mode Pro » de l’appareil photo
- Afficher la grille des tiers
- Désactiver le son du déclenchement de la l’appareil photo
Régler les problèmes de dysfonctionnement
3. Paramétrage de base
Activer le mode développeur
C’est l’une des premières choses que j’active quand je viens d’acquérir un tout nouveau téléphone. Ce mode permettra de débloquer d’autres options indispensables.
- Allez dans « Paramètres » puis dans « À propos du téléphone« .
- Appuyez maintenant 7 fois de suite sur « Numéro de build« .
- Attention si vous débloquez votre smartphone avec un mot de passe, ce dernier vous sera demandé.
- Un message « Vous êtes désormais un développeur ! » doit apparaître vous indiquant que le mode est débloqué.
- Retournez dans « Paramètres« , vous verrez un nouveau menu « Options pour les développeurs« .
Remarque : Pour désactiver cette option il suffit de se rendre dans « Options pour les développeurs » et de décocher le curseur en haut à droite.
Activer le débogage USB
Ce mode est important pour moi car il me permet de dialoguer avec le système en envoyant des commandes à mon téléphone via mon Pc avec ADB. Je signale que c’est un moyen très pratique de dépanner son smartphone. Pour exemple l’écran de mon OnePlus One étant brisé je ne pouvais plus utiliser mon appareil. Je l’ai connecté à mon PC et j’ai ainsi pu transférer toutes les données facilement sur mon ordinateur.
- Le mode développeur doit être activé !
- Allez dans « Paramètres » puis dans « Options pour les développeurs« .
- Cochez « Débogage USB« .
- Une fenêtre apparaît vous demandant de confirmer votre choix, appuyez sur « OK« .
Activer le redémarrage avancé
Dans ce mode quand vous désirerez redémarrer votre téléphone, des options supplémentaires apparaîtront. Notamment les modes « Récupération » et « Bootloader« .
- Le mode développeur doit être activé.
- Allez dans « Paramètres » et ensuite dans « Options pour les développeurs« .
- Activez « Redémarrage avancé« .
Voici ce que vous verrez dans le nouveau menu de redémarrage.
Echanger l’emplacement des boutons retour et récent
Certains sont habitués à ce que leurs boutons « récent » et « retour » soient tantôt à gauche ou à droite. OxygenOS permet d’inverser les deux boutons.
- Allez dans « Paramètres » puis « Boutons« .
- Activez ou désactivez « Permuter les boutons » selon votre goût.
Choisir la température de couleur de l’écran
Le système permet de choisir des profils de couleur prédéfini de l’écran. Il vous appartient de faire ce choix selon vos goûts. Pour ma part le choix « Par défaut » propose des couleurs un peu trop saturés, je vous conseille de choisir « sRGB » ou « DCI-P3« . Mon choix s’est porté sur l’option « DCI-P3 » qui propose des couleurs naturels. Si vous n’aimez pas, vous pouvez toujours choisir « Couleur personnalisée » et régler le curseur selon votre goût.
- Allez dans « Paramètres« , puis « Affichage » et ensuite « Calibrage de l’écran« .
- Cochez « DCI-P3« .
4. Améliorer l’expérience utilisateur
Activer le mode poche
Cela permet d’éviter l’utilisation de l’écran (commandes par geste) et du capteur d’empreintes quand le téléphone est dans la poche.
- Allez dans « Paramètres » puis dans « Avancé« .
- Activez « Mode Poche« .
Activer le mode sombre
L’écran sera moins agressif pour vos yeux et vous permettra d’économiser un peu de batterie. En effet ce mode privilégie la couleur noire.
- Allez dans « Paramètres« , dans « Affichages » puis dans « Thèmes« .
- Dans la fenêtre, cliquez sur « Sombre« .
Activer le mode nocturne (nuit)
Ce mode permet d’activer le filtre bleu (bien connu !) du coucher au lever du soleil.
- Allez dans « Paramètres » puis dans « Mode nocturne« .
- Appuyez sur « Activer automatiquement« .
- Dans la fenêtre, cochez « Activer automatiquement du coucher au lever du soleil« .
Activer la capture d’écran 3 doigts
En faisant glisser vos 3 doigts de haut en bas sur l’écran, vous pourrez prendre une capture d’écran. Je rappelle que la commande standard est l’appui simultanément des touches « Power » + « Volume bas« .
- Allez dans « Paramètres » puis dans « Gestes« .
- Activez « Capture d’écran trois-doigts« .
Prendre une capture d’écran étendue
Cette technique permet d’entendre la capture à la partie que vous ne voyez pas de l’écran.
- Faites glisser vos 3 doigts comme pour une capture normale.
- une série d’icône apparaît, appuyez sur celui en forme de rectangle.
Personnaliser les couleurs de la led de notification
- Allez dans « Paramètres » puis « Affichage« .
- Appuyez sur « Notifications par LED« .
- Il suffit de choisir l’une des 4 possibilités, de définir l’une des 8 couleurs proposées et de valider par « OK« .
Activer le mode lecture pour certaines applications
Les écrans de nos smartphones sont plutôt agressifs pour nos yeux. OxygenOS propose un mode lecture qui émule l’écran d’un Kindle. Pour cela il suffit d’activer ce mode et d’assigner les applications concernés pour ce mode.
- Allez dans « Paramètres« , puis « Affichage » et ensuite « Mode lecture« .
- Activez le « Mode lecture« .
- Appuyez sur « + » pour ajouter les applications que vous souhaitez utiliser dans ce mode.
Utiliser le mode « ne pas déranger » dans les jeux
Ce mode spécial permet de ne pas être dérangé par les notifications pendant une partie de jeu. Ici il suffit d’indiquer les applications ou sera appliqué ce mode.
- Allez dans « Paramètres« , puis « Avancé » et ensuite « Mode Jeu« .
- Activez « Bloquer les notifications« .
- Appuyez sur « + » pour ajouter les applications de jeu que vous souhaitez utiliser dans ce mode.
Supprimer le scan Wifi quand ce dernier est désactivé
Cet astuce permet d’économiser de la batterie. En effet cette méthode empêche certaines applications et services Android de scaner le réseau Wifi même si ce dernier est désactivé.
- Allez dans « Paramètres« , puis « Wifi » et ensuite « Préférences WI-Fi« .
- Désactivez « Scan toujours disponible« .
Lire une vidéo en plein écran
L’écran du Oneplus 5t offre un écran de 18:9 et lorsque vous visionnez une vidéo en 16:9 des bandes noires peuvent apparaître à droite ou à gauche. Si vous désirez exploiter la totalité de l’écran il existe plusieurs moyens pour y parvenir. Attention je signale qu’en exploitant la totalité de l’écran, l’image sera donc légèrement rognée en haut et en bas de l’écran. Voici quelques différentes méthodes que vous pourrez utiliser qui dépendront essentiellement du logiciel de visualisation utilisé.
- Sous YouTube il suffit d’élargir la vidéo sur l’écran.
- Sous VLC il suffit de cliquer plusieurs fois sur le bouton à droite du menu principal du player jusqu’à ce que le message « ajuster à l’écran » apparaît.
- Pour d’autres applications il suffit d’effectuer un double tape sur l’écran.
Activer l’ambient display
Cette fonctionnalité permet de visualiser les notifications l’écran éteint (verrouillé). Google l’a appelé « Ambient Display« . Dès que vous recevez une notification, un aperçu de celle-ci s’affiche sous la forme d’un texte blanc sur fond noir limitant ainsi la consommation de l’écran Amoled.
- Allez dans « Paramètres » puis « Affichage« .
- Activer « Affichage en mode veille« .
Paramétrer le curseur d’alerte (Alert Slider)
Depuis la version 2, le Oneplus dispose d’un bouton physique sur la tranche gauche du téléphone qui permet de choisir un profil de son et de notifications. Voici ce que proposent les 3 profils par défaut de la position du bas du bouton vert le haut :
- Mode normal (position bas) : Aucun blocage.
- Mode « Ne pas déranger » (position milieu) : Bloque les messages et les appels (sauf les favoris).
- Mode « Silencieux » (position haut) : Bloque la musique et les sonneries.
Les 3 profils peuvent être modifiés. Voici la procédure :
- Bougez le bouton « Slider« .
- Appuyez sur la roue « crantée« . Vous aurez accès aux paramètres du profil sélectionné.
Voici une vue des paramètres possibles des 3 différents profils :
Paramétrer et lancer des applications par les gestes
Afin d’améliorer l’expérience utilisateur il existe 5 gestes prédéfinis sur le Oneplus que vous pouvez personnaliser. Par exemple je dessine un « O » (écran éteint !) afin de lancer l’appareil photo ! Nous allons voir comment assigner une application à ces différents gestes.
Voilà ce que j’ai décidé de paramétrer pour les 5 gestes sur mon téléphone, mais vous n’êtes pas obligés de suivre cet exemple :
- O => Appareil photo
- V => la torche
- S => Spotify
- M => Navigateur
- W => Galerie photos
Voici la procédure pour paramétrer vos propres choix :
- Allez dans « Paramètres » puis « Gestes« .
- Sélectionnez le geste que vous désirez paramétrer, pour notre exemple j’ai sélectionné « Dessinez O« .
- Dans la liste sélectionnez un raccourci ou une application. Ici toujours pour notre exemple je coche « Ouvrir l’appareil photo« .
Vous pouvez maintenant paramétrer chaque geste comme bon vous semble !
Activer et contrôler la musique avec vos doigts
En continuant avec les gestes il est également possible de contrôler la musique. En dessinant deux traits du haut vers le bas avec 2 doigts (toujours écran éteint !) vous lancez ou mettez en pause votre musique. Les gestes « > » et « < » lanceront le morceau de musique suivant ou précédent.
- Allez dans « Paramètres » puis sélectionnez « Gestes« .
- Activez « Contrôle de la musique« .
Personnaliser et ajouter des fonctions aux boutons de navigation
De base une seule action est associé aux 3 boutons de navigation (« récent« , « retour » et « home« ). Ici nous allons pouvoir leur associer 2 autres actions par le biais d’un appui long et du double tapotage. Huit actions possibles vous seront proposées.
- Allez dans « Paramètres » puis « Boutons« .
- Il suffit de choisir l’action associée au bouton et de choisir une des huit fonctions. Pour l’exemple j’ai assigné au « Bouton Accueil » l’action « Assistant de recherche » lors d’un appui long.
Voici les paramètres que j’ai choisi, mais vous êtes libres de faire autrement.
Bouton Accueil
- Appui long : Assistant de recherche
- Double tapotage : Recherche vocale
Bouton récent
- Appui long : Ouvrir/fermer l’écran partagé
- Double tapotage : Ouvrir/fermer le centre de notification
Bouton Retour
- Appui long : Ouvrir une étagère
- Double tapotage : Éteindre l’écran
Comment utiliser deux applications en parallèle (Multitasking)
Ce mode très pratique vous permet de diviser l’écran en deux et ainsi vous autorise à utiliser deux applications en même temps. Sachant qu’il n’est pas très aisé de s’en servir, mais je vais vous expliquer comment exploiter ce mode. Le plus simple tout d’abord est d’assigner la division d’écran à l’un des boutons de navigation. Pour ma part j’ai paramétré la fonction « Appui long » sur le bouton « Récent » (commande : « Ouvrir/fermer l’écran partagé« ). Le paramétrage du bouton est détaillé dans l’astuce « Personnaliser et ajouter des fonctions aux boutons de navigation« .
Méthode d’utilisation du Multitasking
- Ouvrez une application.
- Servez-vous de votre raccourci (Pour mon cas : un appui long sur la touche « Récent« ).
- L’écran va alors se diviser en deux et votre 1ère application se positionnera dans la partie haute de l’écran. Dans l’exemple ci-dessous c’est l’application « Appygeek« .
- Dans la 2ème partie basse de l’écran vous trouverez toutes les applications récentes que vous aurez déjà utilisé.
Il suffit maintenant de sélectionner une 2ème application via la liste des applications récentes déjà ouvertes (bouton « Récent« ). Votre application s’ouvrira dans la partie basse de l’écran. Si votre liste d’applications récentes est vide, il suffira de sélectionner votre 2ème application dans le magasin des applications.
- Le petit tiret blanc au milieu de l’écran permet de réduire ou d’augmenter la dimension de l’écran entre les deux applications.
- Pour quitter ce mode il suffit de glisser le petit tiret blanc complètement vers le haut ou le bas afin de passer l’application désirée au premier plan.
Utiliser la boite sécurisée
Avec cette astuce vous pourrez cacher vos fichiers des yeux indiscrets.
- Ouvrez le « Gestionnaire de fichier » puis appuyez sur « Boite sécurisée« .
- Créer un code Pin. Par la suite vous pourrez déverrouiller cette « Boite sécurisée » avec le lecteur d’empreinte également si vous l’utilisez d’origine.
- Maintenant vous pourrez y placer tous les fichiers que vous désirez garder secrètement.
Utiliser la fonction « applications parallèles »
Sous ce nom se cache une fonctionnalité bien pratique qui permet d’exécuter deux instances d’une même application. Cela permet à certains utilisateurs qui possèdent deux comptes (perso et pro) sur Instagram, Facebook, Snapchat, Twitter ou WhatApps de pouvoir lancer 2 fois la même application. Pour l’instant cette fonctionnalité remplit son rôle uniquement sur les applications des réseaux sociaux.
- Allez dans « Paramètres » puis « Applications« .
- Sélectionnez « Applications Parallèles« .
- La liste des applications compatibles apparaîtra. Il suffit d’activez le curseur d’une des applications que vous souhaitez cloner. Ainsi quand vous vous rendrez dans le magasin des applications, vous apercevrez deux icônes pour les applications que vous avez sélectionné.
5. APN
Dans ce paragraphe vous trouverez quelques astuces basiques. Etant photographe amateur j’ai décidé de limiter le nombre d’astuces pour ne pas alourdir l’article. Mais il n’est pas dit que dans un avenir proche je vous propose un article dédié à la prise de photographie avec un smartphone.
Lancer l’appareil photo avec le double clic du bouton Power
- Allez dans « Paramètres » puis « Boutons« .
- Activez « Apuyer 2x Sur Marche/Arrêt pour camera« .
Activer le « Mode Pro » de l’appareil photo
Pour ceux qui ont de bonnes notions en photographie je vous recommande d’activer le « Mode Pro« . Vous pourrez alors contrôler les ISO, la balance des blancs, la vitesse d’ouverture et faire également un ajustement de l’exposition de -2 à +2 stop sur la photographie finale. Si tout cela est du charabia je vous conseille de rester en mode normal. J’allais oublier un dernier détail, l’histogramme appairait à l’écran dans ce mode.
- Ouvrez l’application « Appareil Photo« .
- Faites glisser votre doigt du bas de l’écran vers le haut pour faire apparaître un menu se situant en bas de l’écran.
- Appuyez sur « Mode Pro« .
Afficher la grille des tiers
Cette fonction affiche une grille qui découpe l’écran en trois horizontalement et verticalement. Cette grille vous permet de composer votre photographie plus facilement en positionnant les éléments sur les lignes ou points de force. En photographie on appelle cela la règle des tiers.
- Lancez l’application « Appareil Photo« .
- Basculez l’écran du bas vers le haut avec votre doigt pour faire apparaître le menu.
- Appuyez sur la roue crantée en haut à droite.
- Appuyez sur « Grille » et choisissez « 3 x 3« .
Désactiver le son du déclenchement de la l’appareil photo
- Lancez l’application « Appareil Photo« .
- Basculez l’écran du bas vers le haut avec votre doigt pour faire apparaître le menu.
- Appuyez sur la roue crantée en haut à droite.
- Désactiver « Son de l’obturateur« .
5. Régler les problèmes de dysfonctionnement
Nous arrivons à la fin de l’article et je ne pouvais pas passer à côté de deux fonctions très importantes que vous pourrez exploiter naturellement sur bien d’autres smartphones. En effet ces deux astuces permettent de régler beaucoup d’erreurs de fonctionnement que l’on rencontre sur nos smartphones aujourd’hui.
Supprimer le cache de toutes les applications
Cela permet de régler parfois certain dysfonctionnement avec certaines applications
- Allez dans « Paramètres » puis « Stockage et mémoire« .
- Appuyez sur « Données en cache« .
- Dans la fenêtre qui apparaît, appuyez sur « OK« .
Faire un Wipe Cache
Cette astuce permet de nettoyer le cache du système d’exploitation Android. Cela règle les problèmes de plantage généraux et répétitifs que l’on peut rencontrer après une grosse mise à jour du système Android. Attention le mode développeur doit être activé et l’option « démarrage avancé » également (voir paragraphe « Paramètre de base« ). En effet cela vous permettra plus facilement de passer en mode récupération (Recovery) que la traditionnelle séquence de touche. Attention nous allons devoir lancer le téléphone en mode récupération (ou Recovery). C’est un mode qui permet de faire des taches basiques sur le système Android comme l’effacement des programmes, fichiers utilisateurs ou réinitialiser complètement le téléphone. Je vous recommande une certaine prudence quand vous manipulez ce mode.
Mode Recovery avec la méthode du redémarrage avancé
- Faites un appui long sur le bouton « Power » et sélectionnez « Redémarrer« .
- Un nouveau menu apparaît, appuyez sur « Récupération » (Recovery). Appuyez sur le bouton qui apparaît à l’écran pour confirmer votre choix.
Mode Recovery avec la méthode des touches physiques
- Le téléphone doit être éteint complètement.
- Appuyez et maintenez les boutons « Power » et « Volume bas » simultanément. L’écran doit s’allumer, maintenez toujours les 2 boutons.
Dans le mode « Récupération »
- Si vous avez paramétré un mot de passe il vous sera demandé. Saisissez-le et validez-le.
- Sélectionnez la langue « English« .
- Ensuite sélectionnez « Wipe Data and Cache« .
- Sélectionnez « Wipe cache« .
- Cliquez sur « Yes » pour confirmer votre choix.
- Patientez pendant l’opération et sélectionnez « Reboot« .
Remarque : Il existe une autre méthode pour démarrer en mode Recovery. Il suffit de brancher son smartphone à son ordinateur (via usb) et de lancer une commande Adb (« adb reboot recovery« ).
6. Bonus
La mise à jour Oreo en version 8.1 est en cours de déploiement quand j’ai mis en ligne cet article. Pour forcer et avoir en avant première cette mise à jour (et les futurs mises à jour) je vous propose cette petite astuce.
En effet il suffit de lancer un VPN et de changer la zone géographique. Pour ma part j’ai choisi le Canada mais l’Allemagne doit fonctionner également. Ensuite allez dans « Paramètres » puis « Mises à jour du système » (si nécessaire tapez sur « Vérifier les mises à jour« ).
Seuls les utilisateurs du OnePlus 5T auront la grosse nouveauté de cette mise à jour : les gestes de l’iPhone X. En effet vous pourrez manipuler l’ensemble du téléphone sans les boutons de navigation et uniquement en glissant vos doigts sur l’écran. Pour activer rendez-vous dans « Paramètres« , puis « Boutons » et « Navigation bar & gesture« . Cochez « Navigation gesture« .
Pour le VPN vous pouvez utiliser « Opera Free VPN« .
7. Conclusion
Voilà j’espère que ces quelques trucs et astuces autour de mon Oneplus 5T vous auront aidé dans l’utilisation de ce formidable smartphone. J’essayerai d’étoffer prochainement cet article si je prends connaissance d’autres astuces dans mon utilisation quotidienne.
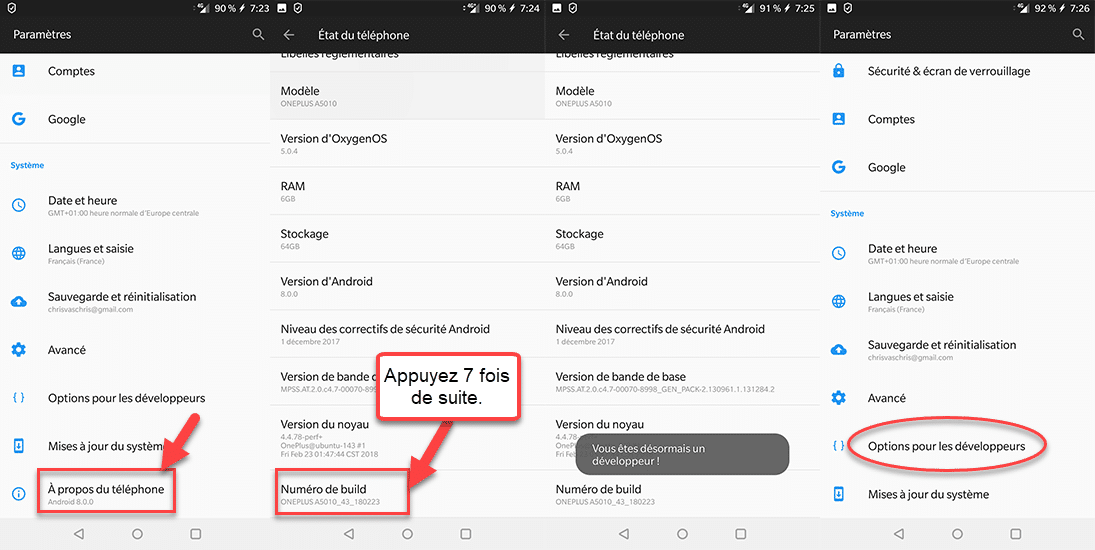

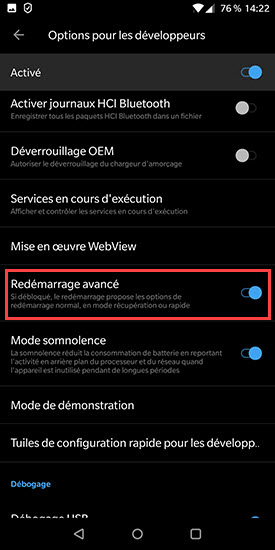

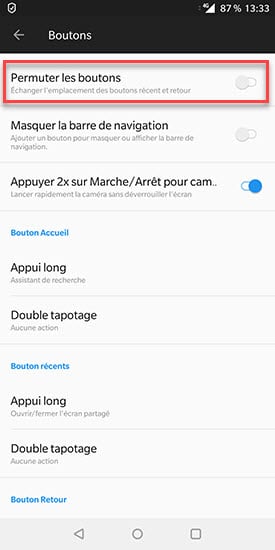

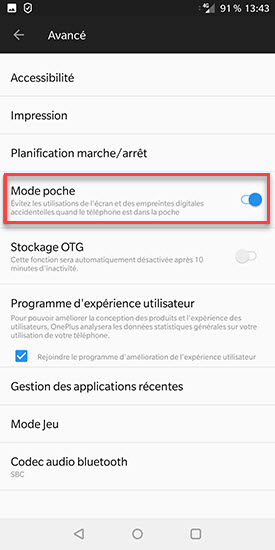
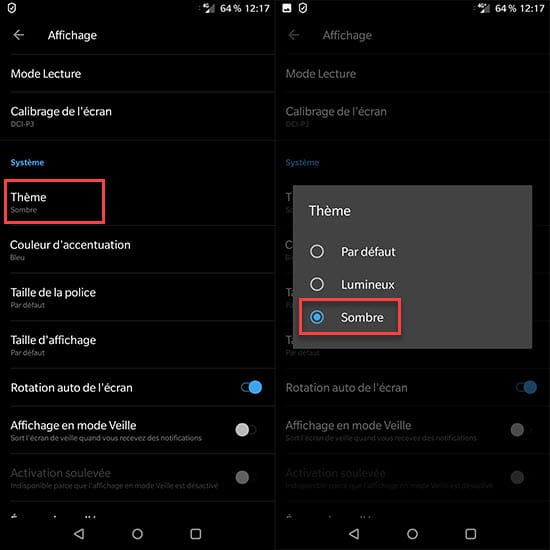

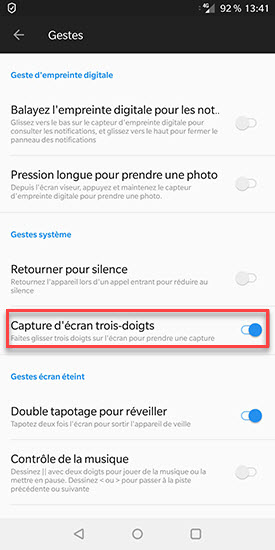
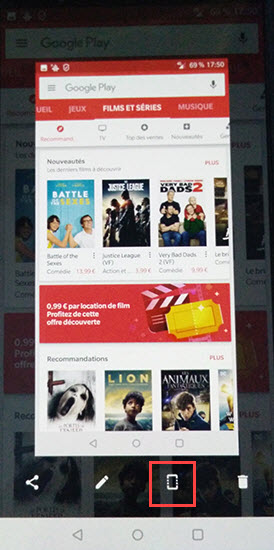
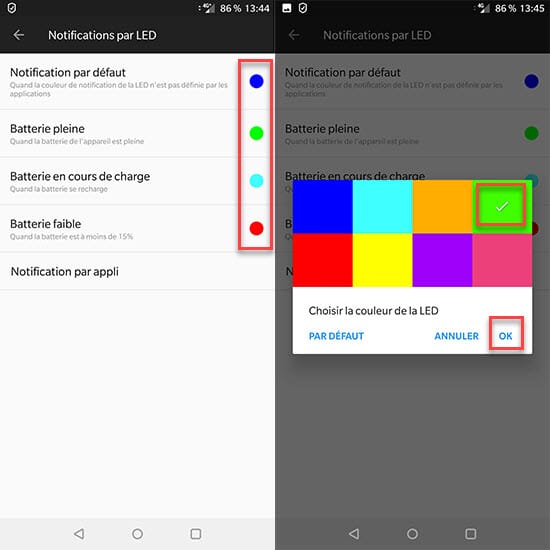

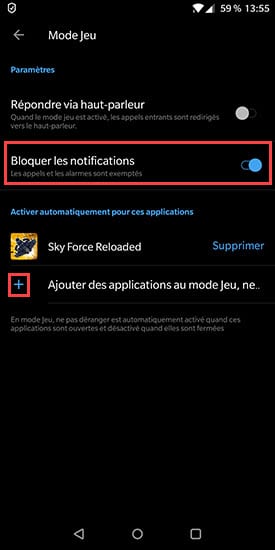
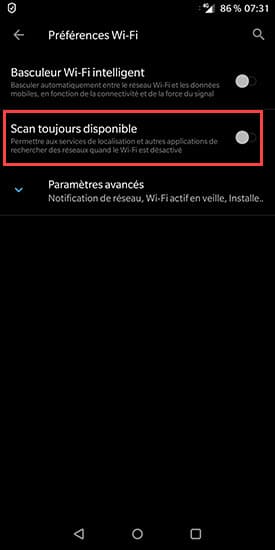
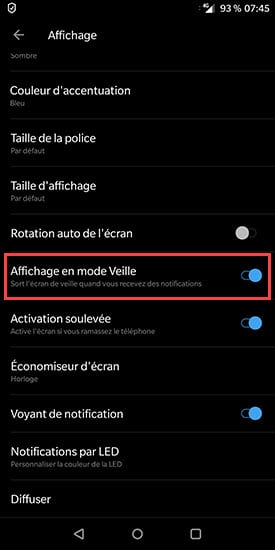
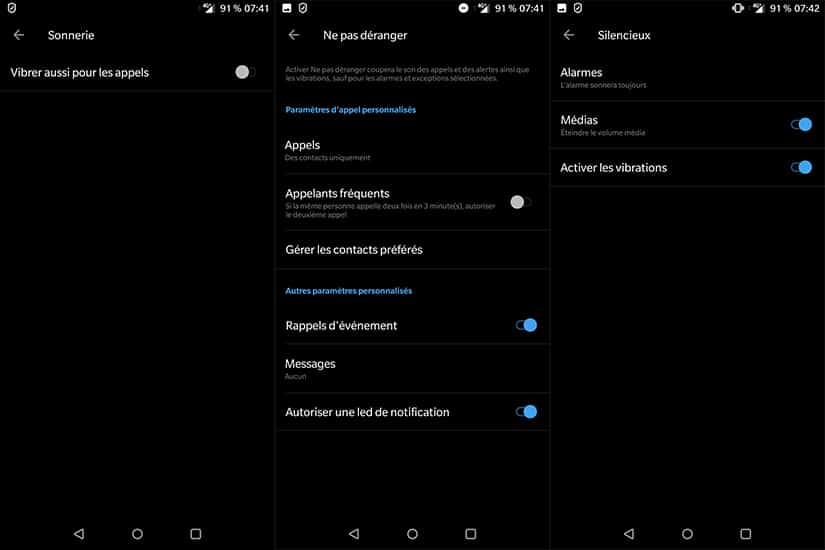
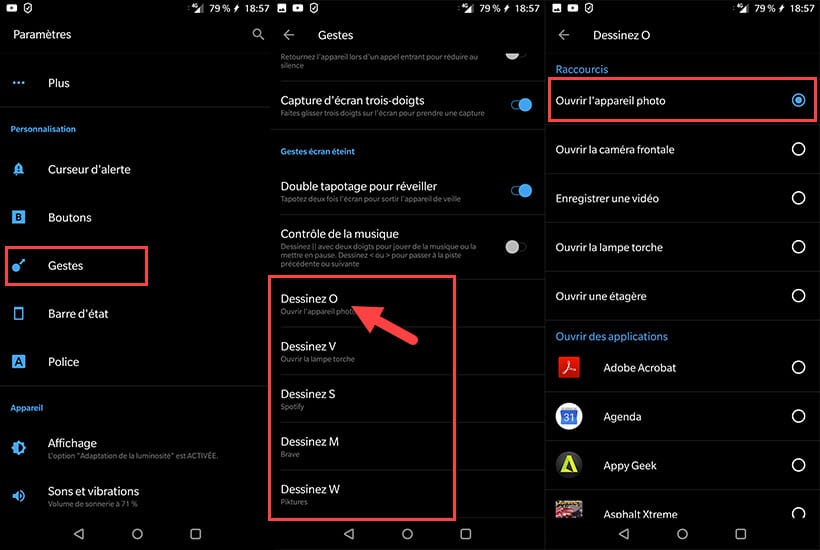
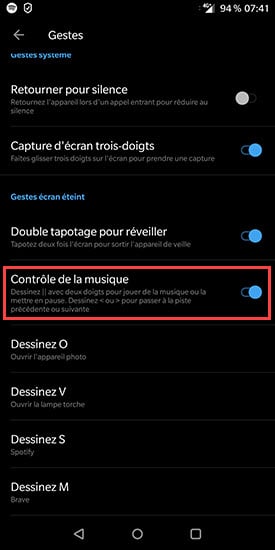
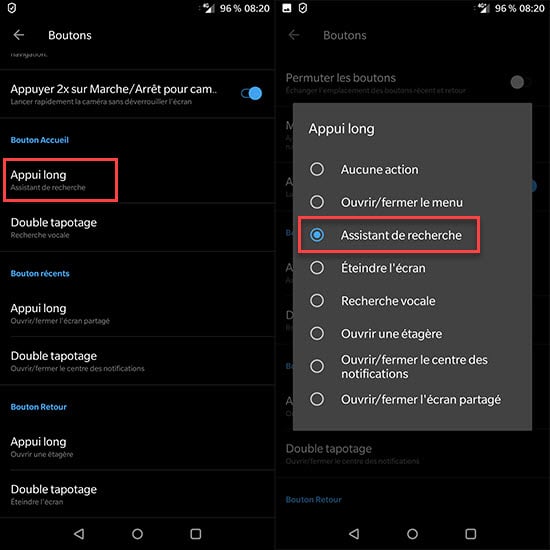
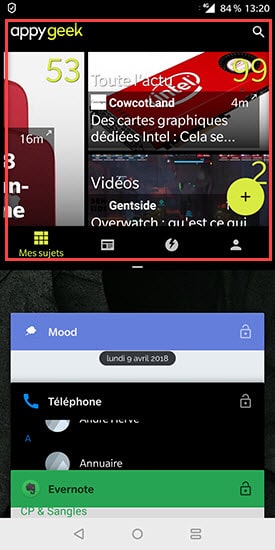
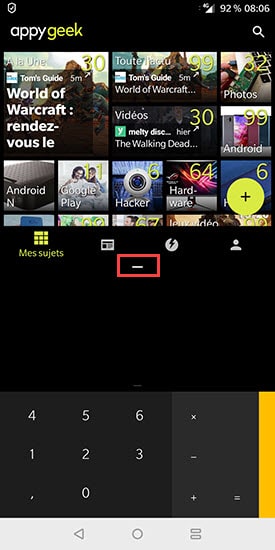
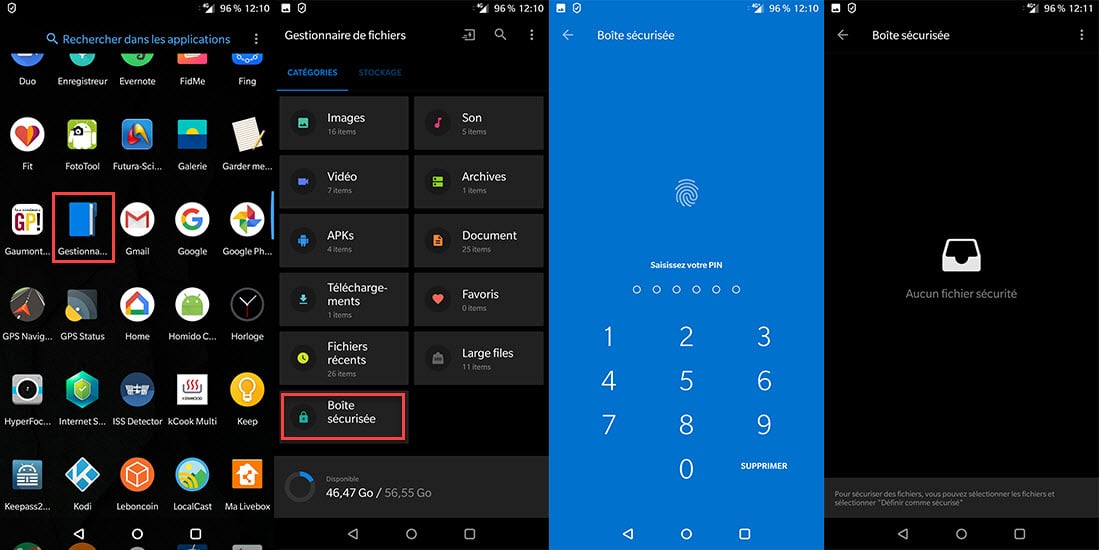
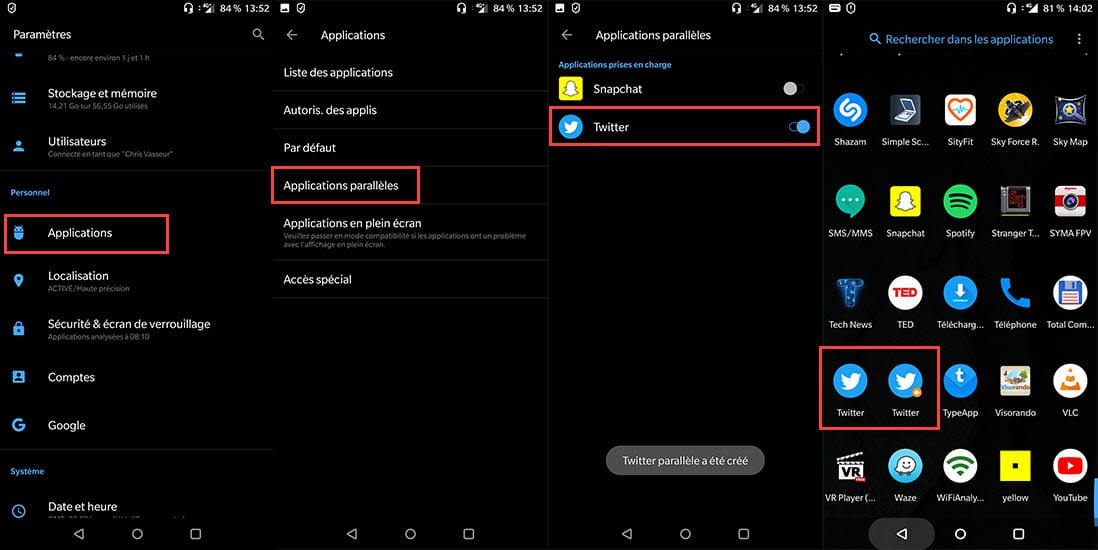
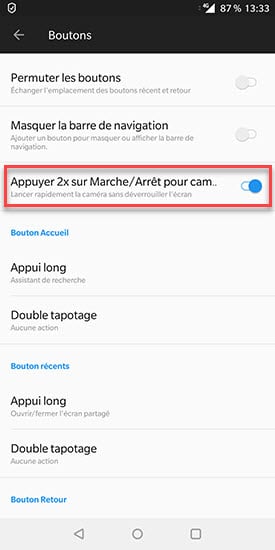
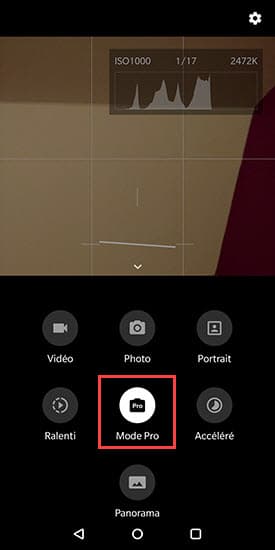
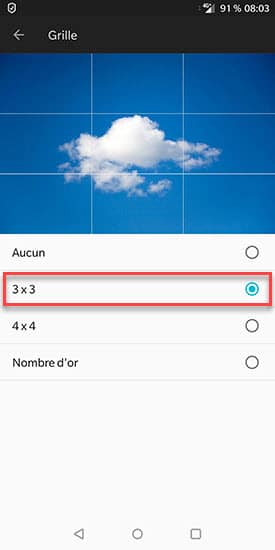
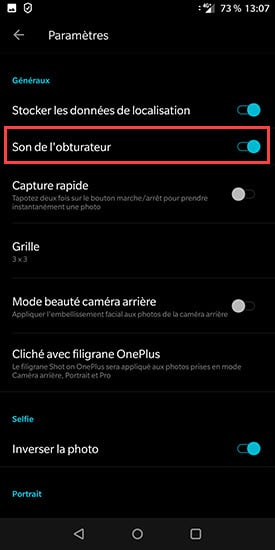
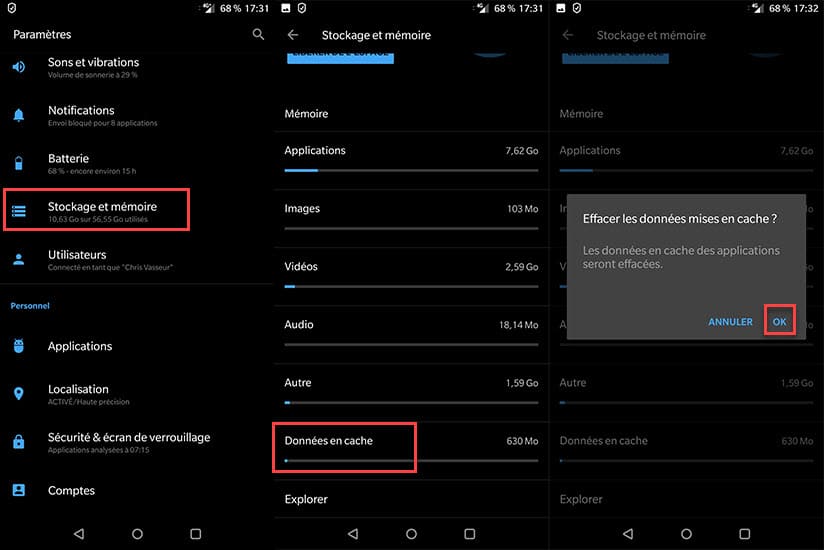
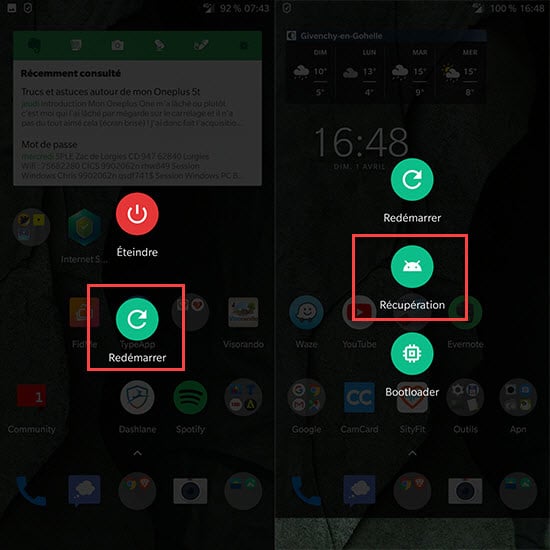
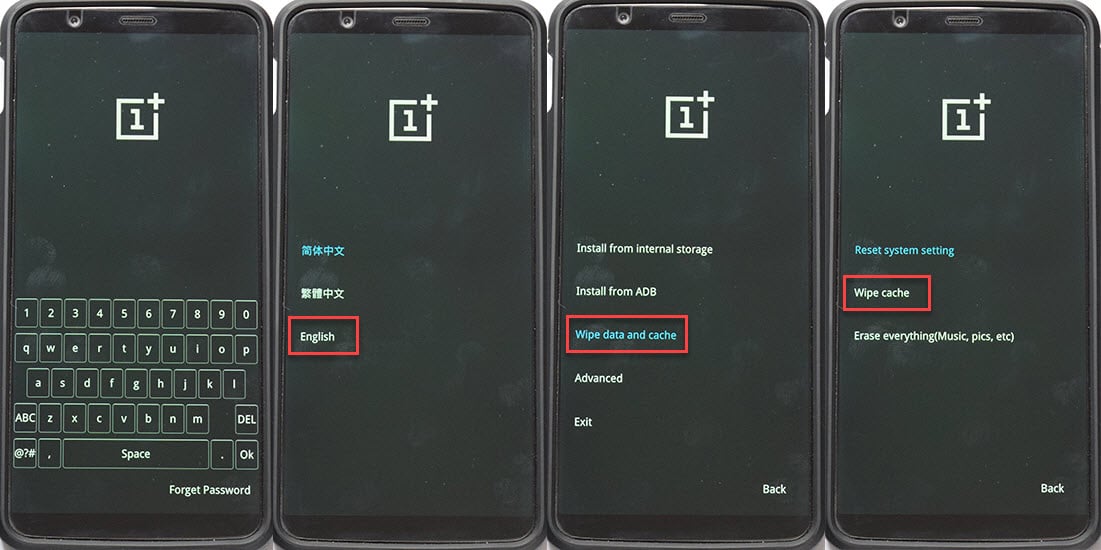



Ma carte SIM se désactive et je n’ai plus de téléphone sur mon one + 5T.Je retire la carte et la remet et ça remarche quelques temps et ça recommence .
Merci de votre aide
Bonjour,
Essayez de vous renseigner chez votre opérateur ! C’est peut être votre carte SIM qui est défectueuse.
bravo pour ce beau travail
Bonjour,
L’icône écouteur reste en permanence affichée sur mon écran , conséquence lorsque j’ai un appel et que je décroche je n’ai pas de son je dois me mettre en haut parleur pour converser ce qui n’est pas du tout pratique.
Modèle ONE PLUS 5 T.
je n’arrive pas à désactiver ce mode écouteur, auriez-vous un conseil à me donner?
Par avance merci
CDT
Bonjour,
Vérifiez la propreté du connecteur jack du téléphone, il se peut que votre téléphone croit qu’il y a des écouteurs de connectés.
Un très petit pinceau ou un aspirateur peuvent faire l’affaire !
Le connecteur jack est aussi peut être altéré.
Bonsoir,
Merci beaucoup pour votre réponse en effet, c’est ce que nous avons fait dans un premier temps pensant que la poussière pouvait être responsable mais malgré l’utilisation de l’aspirateur le problème persiste.
Cdt