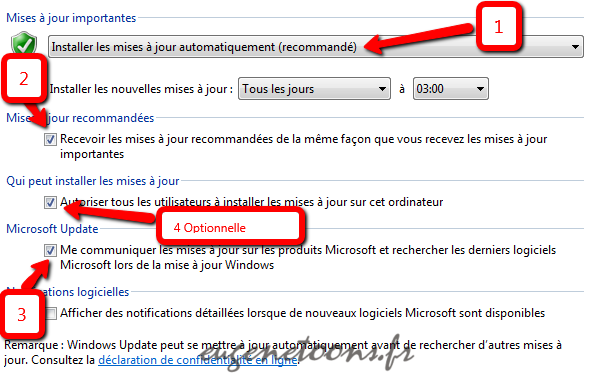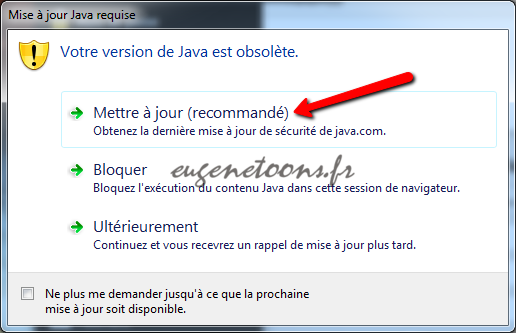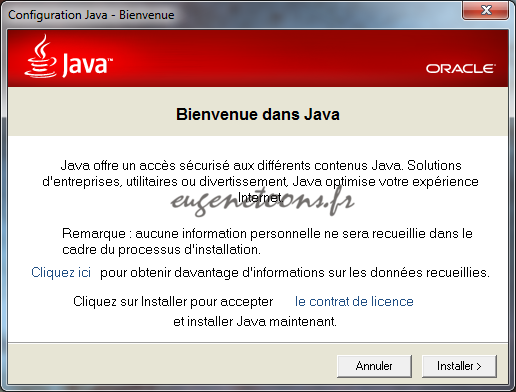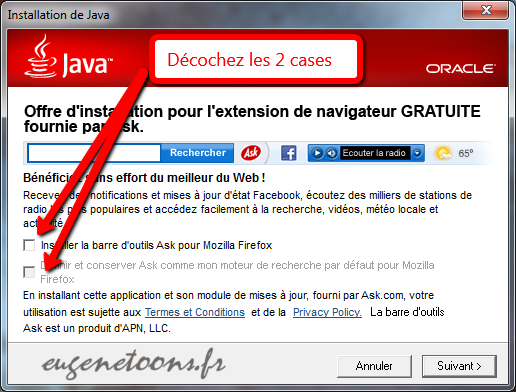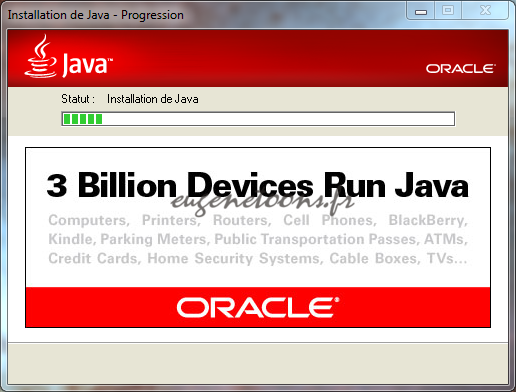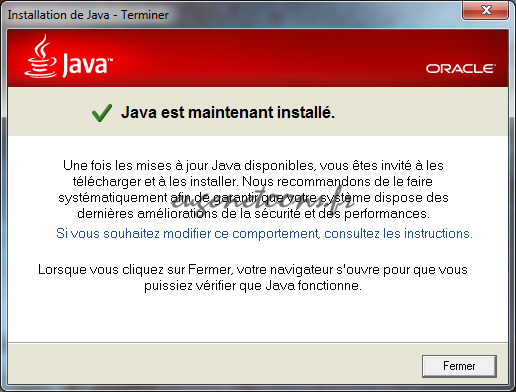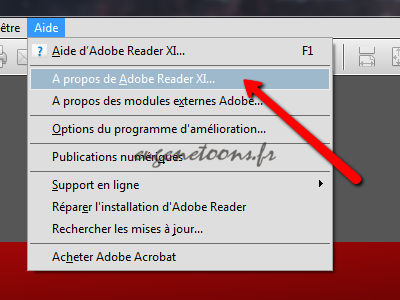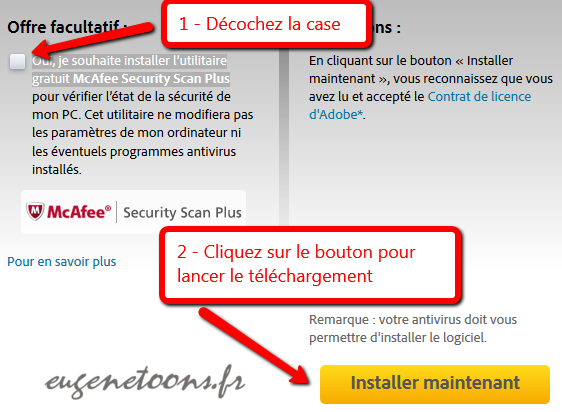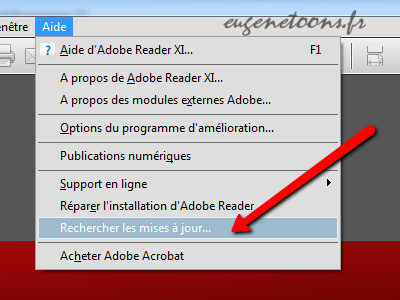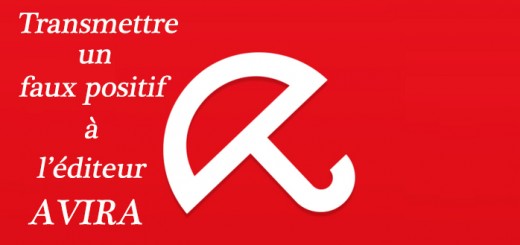Sécuriser son PC en le mettant à jour
Mettre à jour simplement ces logiciels déjà installés peut véritablement permettre de sécuriser efficacement son ordinateur.
1. Introduction
2. Mettre à jour Windows
3. Mettre à jour son antivirus
4. Mettre à jour son/ses navigateurs
5. Mettre à jour Java
6. Mettre à jour Adobe Reader
7. Mettre à jour Adobe Flash Player
8.Mettre à Adobe AIR
9. Quelques astuces
10. Conclusion
1. Introduction
Qu’est-ce qu’une faille de sécurité ?
Une faille de sécurité est un bug, une erreur de programmation ou encore un dysfonctionnement dans certains programmes qui composent le système d’exploitation ou bien dans de simples applications installées par l’utilisateur. Ainsi dès qu’une vulnérabilité est découverte par les cybercriminels, elle est aussitôt exploitée par les logiciels malveillants pour pénétrer et infecter plus facilement nos ordinateurs. Cette manière de procédé par les Malwares est appelée exploit.
Si vous possédez un Antivirus très très performant (donc généralement payant) il se peut que celui-ci bloque l’infection qui tente de s’installer par cette vulnérabilité. Mais comme les antivirus gratuits sont plébiscités par beaucoup d’internautes, la tâche des malwares est donc grandement facilité. En effet une suite antivirale payante sera plus performante face à ce genre de menace. Le constat c’est que malgré un vaste choix, tous les antivirus sont loin d’être équivalents. Mixer les protections (antivirus + anti-malware) est donc une autre solution pour ce protéger. Mais ceci est un autre sujet passionnant que je ne développerai pas pour l’instant. (revenons à nos moutons car je suis en train de m’égarer !)
Pour finir le but de ce tutoriel est de vous expliquer comment vérifier et mettre à jour certains logiciels plus sensibles que d’autres pour améliorer la sécurité de votre ordinateur.
Quels logiciels dois-je surveiller et mettre à jour ?
Une récente étude a montré que les logiciels d’Adobe Reader, Adobe Flash et Java ensemble représentaient les deux tiers des vulnérabilités exploitées par les Malwares.
On peut donc établir facilement une liste des logiciels à surveiller :
- le système d’exploitation Windows
- les outils de sécurité (Antivirus & Anti-Malware)
- les navigateurs (IE, Firefox, Chrome, etc..)
- Java
- Adobe Reader
- Adobe Flash Player
En conclusion ces mises à jour sont donc très importantes, d’une part elles assurent la sécurité de votre système et d’autre part elles corrigent les problèmes et peuvent parfois améliorer les fonctionnalités de certains programmes.
2. Mettre à jour Windows
La première chose évidente c’est que votre système d’exploitation (Windows) doit être impérativement à jour. Il est obligatoire d’installer les Services Packs, beaucoup d’utilisateurs ne le font pas et c’est une grave erreur. Et dans cette même suite il faut installer les mises à jour de Microsoft Office si celui-ci est installé sur votre machine.
Pour mettre à jour simplement Windows il suffit d’utiliser Windows Update. Il faut savoir que depuis Windows Vista c’est un composant qui se trouve dans le Panneau de Configuration, tandis que sous Windows XP c’était un logiciel en ligne utilisant Internet Explorer.
2.1 Comment Accéder à Windows Update sous Windows Vista/Seven ?
- Cliquez sur Démarrer -> Tous les programmes -> Windows Update
2.2 Comment accéder à Windows Update sous Windows 8 ?
- Lancez la barre de Charmes (ou raccouci : Windows + I).
- Sélectionnez le Panneau de configuration.
- Sélectionnez Système et Sécurité, puis Windows Update.
2.3 Configurer Windows Update en mode automatique
- Dans la fenêtre Windows Update
- Sélectionnez Modifier les paramètres

- Choisissez Installer les mises à jours automatiquement (recommandé). Juste en dessous vous pouvez définir une fréquence (ex: Tous les jours à 3:00)
- Cochez Recevoir les mises à jour recommandés de la même façon que vous recevez les mises à jours importantes.
- Cochez Me communiquer les mises à jours sur les produits Microsoft et rechercher les derniers logiciels Microsoft lorsque je mets à jour Windows.
- Et cocher Autoriser tous les utilisateurs à installer les mises à jour sur cet ordinateur selon ce que vous avez défini comme autorisation pour les sessions des différents utilisateurs.
- Validez vos choix en cliquant sur le bouton Ok.

3. Mettre à jour son antivirus
Que vous ayez un antivirus payant ou gratuit, vous devez le mettre à jour car sinon il ne sert absolument à rien. Dans les paramètres de celui-ci il y une option qui permet à votre antivirus de se mettre à jour automatiquement. Vérifiez que cette fonction est bien paramétrée.
4. Mettre à jour son/ses navigateurs
Attention tous les navigateurs présents sur votre ordinateur devront être mise à jour, même si vous ne les utilisez pas ! Dans ce dernier cas, désinstallez ceux ou celui que vous n’utilisez pas. (Exception faite pour Internet Explorer)
4.1 Comment mettre à jour Firefox
Lancez Firefox -> Cliquez sur ? dans la barre de menu -> Dans le menu, cliquez sur A propos de Firefox
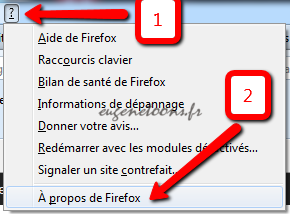
L’installation se fait automatiquement si besoin, il faudra relancer le navigateur pour appliquer la mise à jour.
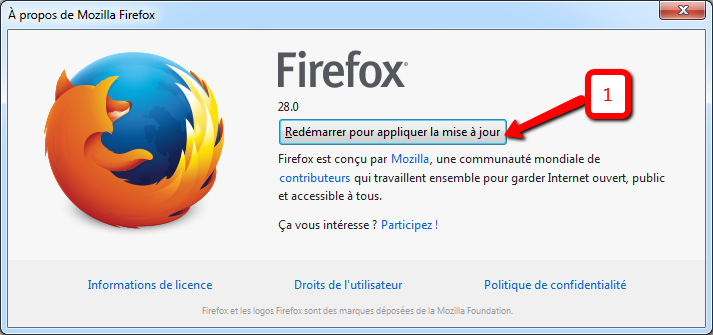
4.2 Comment mettre à jour Internet Explorer
Voici la version d’Internet Explorer que vous devez posséder en fonction de votre système d’exploitation Windows :
Windows 8.1 -> Internet Explorer 11
Windows 8 -> Internet Explorer 11 ou 10
Windows 7 SP1 -> Internet Explorer 11 ou 10 ou 9
Windows 7 -> Internet Explorer 8
Windows Vista SP2 -> Internet Explorer 9
Windows Vista -> Internet Explorer 8 ou 7
Windows XP SP2/SP3 -> Internet Explorer 8 ou 7
Je vous conseille donc de télécharger la dernière version d’Internet Explorer en fonction de la version de votre système d’exploitation.
Cliquez ici pour télécharger IE 11
Cliquer ici pour télécharger IE 10
Cliquer ici pour télécharger IE 9
Attention si vous désirez passer de la version IE9 directement à la version IE11, je vous recommande de passer à la version intermédiaire IE10. En effet IE11 a besoin de beaucoup de composants pour son installation, passer à IE10 vous facilitera la tâche pour installer ensuite IE11.
Normalement si vos mises à jour de Windows sont en mode automatique, le composant Windows Update vous proposera à chaque fois la dernière version d’Internet Explorer ainsi que ses mises à jour.
4.3 Comment mettre à jour Chrome
L’icône du Menu ![]() change de couleur si une mise à jour est disponible et passe du vert à orange ou rouge.
change de couleur si une mise à jour est disponible et passe du vert à orange ou rouge.
Cliquez sur ![]() et sélectionnez Mettre à jour Google Chrome.
et sélectionnez Mettre à jour Google Chrome.
Dans la boite de dialogue de confirmation, cliquez sur Redémarrer.
Autre méthode :
Cliquez sur ![]() et sur A propos de Google Chrome. Dans la page qui apparait, Chrome vérifie automatiquement les mises à jour. Cliquez sur Redémarrer pour appliquer la mise à jour.
et sur A propos de Google Chrome. Dans la page qui apparait, Chrome vérifie automatiquement les mises à jour. Cliquez sur Redémarrer pour appliquer la mise à jour.

4.4 Comment mettre à jour Opera
Opera possède un mécanisme de mise à jour automatique. Une boite de dialogue apparait dès qu’une mise à jour est publiée par l’éditeur. Il suffit de cliquer sur Télécharger et installer et à la fin du téléchargement cliquez sur Installer maintenant.
Si vous désirez forcer la vérification de mise à jour, cliquez sur Opera, puis A propos d’Opera.

4.5 Safari
Concernant le navigateur Safari, la dernière version (v5.1.7) pour Windows date de 2012 ! Je conseille donc à ceux et celles qu’ils l’utilisent encore (sous Windows évidemment) de passer à un autre navigateur alternatif (Firefox ou Opéra) pour des questions de sécurité. Apple a abandonné le développement de Safari sous Windows et c’est dommage. No commet…
5. Mettre à jour Java
Java est avant tout un langage de programmation. Pour permettre aux applications écrites avec celui-ci d’être exécutées, il doit donc être présent et installé sur le système d’exploitation. Pour sa portabilité, Oracle l’éditeur en a fait un langage qui peut donc être installé sur n’importe quel Os.
Il est beaucoup utilisé dans les pages Web pour lancer de petites applications. Java n’est pas exempt de failles de sécurité et il doit être mise à jour à chaque fois que l’éditeur propose des patchs de sécurité.
5.1 Vérifier sa version de Java
Il suffit de se rendre sur la page de vérification d’Oracle et de cliquer sur le bouton Vérifier la version de Java.
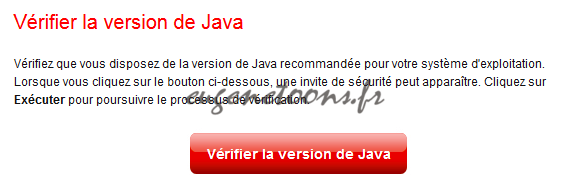
Ensuite il faut cliquer sur l’image Activer Java Platform SE 7 U et confirmer en cliquant sur Activer maintenant.

Et pour terminer il faut confirmer en cliquant sur Exécuter dans la fenêtre Java Detection.

Si votre version est à jour, le site vous l’indiquera :

Attention à partir d’ici la procédure est différente en fonction du système d’exploitation !
Pour Windows Vista et Seven
Si votre version n’est pas à jour, le site vous invite alors à télécharger la dernière version de Java. Cliquez simplement sur le bouton « Mettre à jour (recommandé) » pour télécharger le fichier.
A la fin de votre téléchargement vous devez quitter et fermer absolument votre navigateur. Pour installer la mise à jour, double cliquez simplement sur le fichier précédemment téléchargé (jxpiinstall.exe) et suivez les instructions.
Exemple pas à pas d’installation de Java :
(Attention éviter d’installer les sponsors)
Au lancement cliquez sur le bouton Installer >.
Cette étape est importante, veuillez à bien décocher les 2 cases pour éviter d’installer les sponsors ! Cliquez sur le bouton Suivant >.
L’installation s’exécute, patientez…
A la fin de l’installation, cliquez sur le bouton Fermer.
Pour Windows 8.1
Normalement vous serez rediriger vers le site :
http://java.com/fr/download/manual.jsp
Sur cette page plusieurs fichiers en téléchargement vous sont proposés. Vous devez absolument télécharger une version 32 bits pour Windows. A l’heure ou j’écris ces lignes, le fichier a pour nom « jre-7u55-windows-i586.exe« . Téléchargez-le et installez-le !
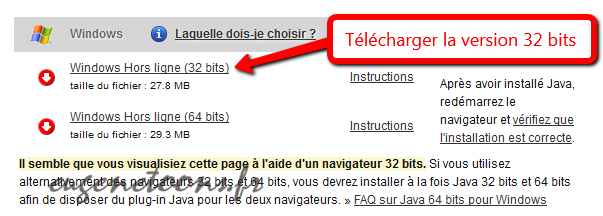
5.2 Quelques remarques
L’éditeur Oracle déconseille d’utiliser la version 64 bits de Java car des bugs et des incompatibilités existent avec certains navigateurs. Il faut utiliser et installer la version 32 bits même dans des environnement 64 bits.
Si vous possédez vraiment une ancienne version de java, la version 6 par exemple. Il est nécessaire et conseillé de la désinstaller dans « Programmes et fonctionnalités » du « Panneau de configuration » de Windows.
Par contre si vous installez Java pour la première fois, faites très attention aux écrans de l’installateur. En effet vous devez décocher impérativement les cases nommées « Installer la barre d’outils Ask pour Mozilla Firefox » et également « Définir et conserver Ask comme mon moteur de recherche par défaut pour Mozilla Firefox« . Suite à un accord commercial entre Oracle et Ask, il est inutile de s’encombrer de cette barre d’outils qui en plus récolte des informations sur les recherches que vous effectuez !
6. Mette à jour Adobe Reader
Attention, je tiens à préciser que le nom d’Adobe Reader correspond au logiciel gratuit qui permet en autre de lire les documents pdf, tandis que le nom d’Adobe Acrobat correspond lui au logiciel commercial (payant) qui permet de créer, modifier et lire les documents pdf.
Adobe Reader permet donc de lire, de visualiser, d’annoter et d’imprimer les fichiers au format Pdf. C’est l’un des logiciels les plus utilisé au monde. Et c’est par cette notoriété qu’il fait parti des logiciels les plus surveillés par les cybercriminels.
Quelle est ma version d’Adobe Reader ?
Ouvrez votre logiciel Adobe Reader -> Cliquez sur Aide -> Dans le menu qui s’ouvre, cliquez sur A propos d’Adobe Reader.
Une fenêtre s’ouvre ou vous pouvez lire le numéro de version de votre logiciel.
La version d’Adobe Reader actuelle ou j’écris ce tutoriel est la version 11 (XI). Si vous possédez une version antérieure à la version 11, il faut la désinstaller et réinstaller la nouvelle version.
Cliquez ici pour obtenir la dernière version d’Adobe Reader
Attention sur le site d’Adobe, il faut décocher la case « Oui, je souhaite installer l’utilitaire gratuit McAfee Security Scan Plus… » et ensuite cliquez sur le bouton « Installer maintenant »
Pour ceux qui possèdent la dernière version (XI), une simple mise à niveau suffit :
- Ouvrez votre logiciel Adobe Reader et cliquez sur Aide.
- Dans le menu qui s’ouvre, cliquez sur Rechercher les mises à jour.
Une fenêtre va s’ouvrir vous indiquant si une mise à jour existe. Cliquez sur Mettre à jour si c’est le cas.
7. Mettre à jour Adobe Flash Player
Adobe Flash Player est un plugin pour les navigateurs Web, il permet de pouvoir lire certains types de vidéo (YouTube) et d’afficher des sites Web créés à partir de cette technologie.
L’éditeur Adobe le met assez fréquemment à jour car de grosses failles de sécurité sont apparus, elles permettaient notamment à des infections de s’installer automatiquement à l’insu des utilisateurs.
Il faut savoir que Flash Player existe sous deux formats, l’un sous le format ActiveX pour le navigateur Internet Explorer et l’autre sous la forme d’un plugin pour les navigateurs alternatifs (Firefox ou Opera). Il existe bien sûr une exception, c’est le navigateur Chrome de chez Google ou il y est intégré. Pour mettre à jour Flash Player sur ce navigateur, il suffit donc de mettre à jour Chrome.
Attention chaque navigateur installé sur votre machine devra donc recevoir une installation.
7.1 Vérifier la version d’Adobe Flash
Il suffit de se rendre sur le site de l’éditeur, votre version est affichée dans un cadre et plus bas un tableau renseigne les dernières versions pour chaque système d’exploitation.
Cliquez ici pour vérifier votre version d’Adobe Flash
Une autre méthode peut être utilisé en vous rendant à cette adresse, sur cette page cliquez sur Vérifier maintenant.
Si votre version n’est pas à jour, un message vous le confirme :
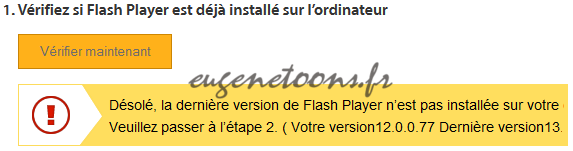
Remarque : Si Adobe Flash n’est pas du tout installé il vous l’indiquera également !
7.2 Installer Adobe Flash Player pour Firefox et Opera
Je vais utiliser Firefox comme exemple, bien sur cette procédure devra être appliquer pour les autres navigateurs alternatifs s’ils sont installés sur votre ordinateur.
Lancez votre navigateur sur lequel vous désirez appliquer la mise à jour et rendez vous à cette adresse web :
http://get.adobe.com/fr/flashplayer
Il faut décocher la case « McAffee » pour éviter d’installer ce logiciel et cliquez sur le bouton Installer maintenant pour télécharger le fichier.
Le fichier sous Firefox porte le nom install_flashplayer13x32_mssd_aaa_aih.exe.
Le fichier sous Opera porte le nom install_flashplayer13x32_chrd_aaa_aih.exe.
Le plugin sous Internet Explorer porte le nom install_flashplayer13x32ax_gtbd_chrd_dn_aaa_aih.exe.
A la fin du téléchargement il est nécessaire de fermer le navigateur, et ensuite double cliquez sur le fichier précédemment téléchargé. Appliquez la même procédure pour chaque navigateur.
7.3 Particularité pour Windows 8
Sous Windows 8 les mises à jours de Flash Player exclusivement pour Internet Explorer se font par Windows Update. Cela est bien pratique car l’on n’a plus besoin de vérifier si l’on possède la dernière version. Assurez-vous d’appliquer correctement vos mises à jour proposées par Windows Update ! Attention pour les autres navigateurs il faudra suivre les procédures décrites plus haut.
8. Mettre à jour Adobe AIR
Pour essayer de faire simple Adobe AIR est une sorte de bibliothèque d’instructions pour les développeurs. Si un logiciel a été écrit avec cette bibliothèque alors il sera nécessaire d’installer Adobe AIR pour que le logiciel puisse fonctionner.
Si Adobe AIR n’est pas installé sur votre système, il n’est absolument pas nécessaire de l’installer. Si par contre il est présent sur votre machine il suit les mêmes de règles en matière de sécurité. Il faudra donc vérifier s’il est à jour.
8.1 Vérifier sa version d’Adobe AIR
Pour vérifier sa présence et son numéro de version nous allons nous dirigez dans la liste des programmes installés. Pour cela :
Bouton « Démarrer » -> « Panneau de configuration » -> « Programmes et fonctionnalités »

La liste qui s’affiche, repérez la ligne commençant par Adobe AIR et notez le numéro dans la colonne Version. (dans l’image ci-dessous 4.0.0.13290)

Il suffit de se rendre sur le site d’Adobe AIR et de vérifier la version en cours.
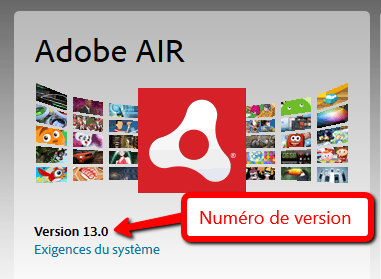
Ici on peut en conclure que la version installée est inférieure à celle proposée par le site de l’éditeur(4.0.0.xxx < 13.0). Il faut donc télécharger la nouvelle version et l’installer !
8.2 Installation d’Adobe AIR
Pour cela il suffit de cliquer sur le bouton Télécharger dès maintenant en bas à droite sur la page de l’éditeur donnée précedemment.
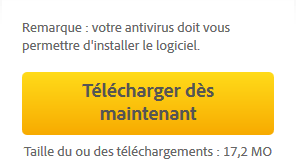
Exécutez ensuite le fichier AdobeAIRInstaller.exe et cliquez sur le bouton Mettre à jour.

9. Quelques astuces
Astuces n°1
Si vous utilisez que très rarement des fichiers Pdf, vous pouvez vous passer d’Adobe Reader. En effet c’est une application particulièrement lourde. je vous recommande d’utiliser un des nombreux logiciels existant alternatifs. Je vous en propose trois :
Foxit Reader
Nitro PDF Reader
Sumatra Pdf (c’est le plus léger des 3 logiciels et il existe également en version portable)
Astuce n°2
Pour vérifier simplement si tous ces logiciels sont à jour, je vous recommande d’utiliser SX Check&Update de Igor51 (merci au forum Security-X de proposer ce logiciel). Il ne nécessite aucune installation, il suffit de le télécharger et de l’exécuter.
Un tutoriel est disponible ici.
10.Conclusion
C’est presque terminé…
Nous voilà au terme de cet article. Il peut sembler long pour certains, mais il était nécessaire d’expliquer clairement l’ensemble des procédures à appliquer. Le plus difficile c’est de savoir si une mise à jour est disponible. Certains (bons) antivirus peuvent vous le signaler au travers d’un message mais le plus simple c’est d’utiliser SX Check&Update (d’Igor51). Ce logiciel bien pratique vous montre dans une seule vue ce qui doit être mise à jour. Et pour conclure à chaque fois que votre système sera à jour, je vous encourage à effectuer (créer) un point de restauration.