Supprimer les Adwares avec AdwCleaner
Ce tutoriel décrit l’utilisation du logiciel AdwCleaner pour supprimer les Adwares de votre ordinateur.
1. Introduction
2. Installation
3. Scanner avec AdwCleaner
4. Supprimer les Adwares avec AdwCleaner
5. La quarantaine
6. Conclusion
1. Introduction
AdwCleaner est tout d’abord un logiciel gratuit et développé par Xplode. On peut féliciter son auteur pour fournir à la communauté un outil simple et surtout mis à jour régulièrement. Le principe du logiciel est de débusquer et d’éradiquer les Adwares, PUP/LPI, Toolbar et autre Hijacker.
Quelques définitions :
Adware : C’est un logiciel publicitaire appelé également publiciel. Son but est d’afficher des publicités pendant son utilisation. Certains Adwares peuvent même installer d’autres logiciels indésirables.
PUP/LIP : PUP (Potentially Unwanted Program) signifie en français Logiciels Potentiellement Indésirables (LPI). Ceux sont des logiciels indésirables mais installés par l’utilisateur lui-même.
Toolbar : Logiciel sous forme d’outil ou de barre d’outil qui viennent s’attacher au navigateur. Généralement ces types de logiciels sont installés lors d’une inscription sur un site ou encore lors d’une installation d’un logiciel tiers.
Hijacker : C’est un programme malveillant qui modifie certaines options du navigateur. Il peut détourner la page d’accueil, de démarrage et la page de recherche. Son but principal est de vous forcer à consulter d’autres pages Internet dont vous n’avez pas décidé.
2. Installation
AdwCleaner ne nécessite pas d’installation, il suffit de télécharger le logiciel. On peut donc considérer AdwCleaner comme un logiciel portable. Téléchargez le logiciel sur cette page en cliquant sur le bouton « Télécharger AdwCleaner« . Il est important de placer l’exécutable sur le bureau de Windows.
Attention certains sites peuvent proposer le logiciel de manière payante et même accompagné d’un installateur. Téléchargez directement à l’adresse que je vous ai donné, ainsi vous obtenez toujours la toute dernière version du logiciel et non d’une version modifiée.
3. Scanner avec AdwCleaner
Je tiens à mettre en garde les utilisateurs de l’usage abusif des logiciels ou des outils d’éradication de Malwares. Mon expérience m’a montré que des problèmes parfois graves pouvaient se produire en les utilisant de façon aléatoires et surtout sans besoin apparent. En effet malgré leurs mises à jour fréquentes ils peuvent parfois :
- Annoncer des faux positifs (programmes annoncés comme néfastes alors que non !).
- Produire des dysfonctionnements sur le système.
- Bloquer carrément le système d’exploitation et le rendant inutilisable.
Je vous conseille donc pour les plus exigeants de procéder à une sauvegarde de vos données les plus précieuses et de créer un point de restauration pour pouvoir revenir en arrière si nécessaire. Le deuxième conseil est de toujours utiliser la fonction « Scan » de l’outil avant d’utiliser la fonction « Nettoyage« . En effet AdwCleaner vous fournit un rapport de détection qui vous permettra de juger du nettoyage qu’il va réaliser. Si un doute subsiste je vous recommande de vous faire aider par un forum spécialisé comme Security-X par exemple. Pour terminer le dernier conseil est de déactiver votre antivirus. Passons maintenant à la pratique…
Pour les utilisateurs de Windows Vista, Windows 7 et Windows 8, lancez le logiciel en faisant un clique droit sur l’icône du fichier exécutable, puis cliquez sur l’item « Exécuter en tant qu’administrateur« . (double-cliquez simplement pour les utilisateurs de Windows XP)
Une fenêtre de sécurité « Contrôle de compte d’utilisateur » peut s’afficher, cliquez sur « Oui » pour autoriser l’exécution du logiciel.
Si c’est la première fois que vous utilisez AdwCleaner, une fenêtre « Conditions d’utilisation » s’affiche. Cliquez alors sur le bouton « J’accepte« .
Adwcleaner télécharge les dernières mises à jour.
Dans la fenêtre principalement du logiciel, cliquez sur le bouton « Scanner » et laissez travailler le logiciel. Vous remarquez que les boutons « Nettoyer » et « Rapport » sont grisés car le scan n’a pas encore été lancé.
Laissez donc travailler le logiciel jusqu’à la fin et sans utiliser votre ordinateur. Pour cela visualisez la barre de progression pour suivre l’évolution du scan.
Après le scan les boutons « Nettoyer » et « Rapport » sont maintenant utilisables. Pour visualiser le rapport cliquez sur le bouton « Rapport« .
Il faut savoir qu’un dossier nommé « adwcleaner » est créée à la racine du disque principal. Vous trouverai dans ce répertoire tous les rapports que vous avez lancé ainsi que toutes les suppressions stockées dans le répertoire « Quarantine » qu’à effectuer AdwCleaner.
Voici un exemple de rapport :
Quelques remarques :
Attention c’est ce rapport que vous devez fournir si on vous le demande sur un forum de désinfection.
Si vous quittez le logiciel sans avoir effectué un nettoyage, un message de ce type apparait. Confirmez en cliquant sur « Oui » pour réellement quitter le logiciel.
4. Supprimer les Adwares avec AdwCleaner
Avant de lancer une désinfection qui va modifier votre système d’exploitation, je préfère le répéter une nouvelle fois et vous recommande de :
- déactiver votre antivirus. Parfois certains antivirus peuvent bloquer et empêcher le logiciel de faire son travail.
- fermer toutes les applications que vous avez ouvertes. Je pense principalement aux différents navigateurs (Firefox, Chrome et Internet Explorer).
- créer un point de restauration. Certains vont me dire que cela est une sécurité inutile car AdwCleaner permet de revenir en arrière grâce notamment à la gestion de la quarantaine. Mais je vous assure que prendre cette précaution sur un pc qui ne vous appartient pas, n’est pas si inutile que cela en a l’air ! Je n’aime pas jouer à la « roulette russe » avec le matériel d’un ami ou d’un client. Ayez toujours une ou voir deux portes de sortie quand vous faites de la désinfection. Quand vous commencez à bidouiller le système d’exploitation, celui-ci peut devenir très vite instable. Le conseil est qu’il vaut mieux avoir un pc infecté mais fonctionnel que d’avoir un pc désinfecté (pas si sûr !) et inutilisable. C’était le conseil d’un sage !
AdwCleaner affiche dans les différents onglets tout ce qu’il a trouvé de néfastes. Vous pouvez naviguer dans les différents onglet pour visualiser ce qu’il a recensé. Je recommande de faire cette manipulation pour vérifier si AdwCleaner ne va pas vous supprimer
Pour lancer la désinfection, cliquez sur le bouton « Nettoyer« .
Pour travailler dans les meilleurs conditions, AdwCleaner va fermer toutes les applications en cours de fonctionnement. Sauvegarder votre travail qui était en cours si vous avez oublié de le faire. Validez par le bouton « Ok » pour continuer la désinfection.
Laissez travailler l’outil…
Une boite dialogue sous forme d’avertissement vous explique comment et pourquoi vous avez été infectés. Cliquez sur le bouton « Ok« .
Un nouveau message apparait et un redémarrage de l’ordinateur est requis pour finaliser la désinfection. Cliquez pour terminer sur le bouton « Ok« .
Au redémarrage de la machine le rapport s’affiche dans le Bloc-Notes de Windows. Vous pouvez suivre dans ce rapport tout ce qu’à supprimer AdwCleaner.
AdwCleaner a terminé son travail. Je vous recommande de ne pas garder le logiciel car ce dernier est mis à jour très fréquemment par son auteur. Pour le désinstaller il suffit de cliquer sur le bouton « Désinstaller« .
Une confirmation vous est demandée, cliquez sur « oui« . Il faut noter que le répertoire « c:\AdwCleaner » est supprimé du disque qui contenait la quarantaine et les différents rapports.
5. La quarantaine
AdwCleaner stocke dans un répertoire « Quarantine » tous les fichiers qu’il a supprimé.
Petit rappel concernant les différents fichiers textes :
- adwCleaner[R0].txt : C’est le 1er rapport de scan lancé par l’utilisateur.
- adwCleaner[R1].txt : C’est le 2ème rapport de scan. A chaque fois que vous allez lancer la fonction « Scanner« , AdwCleaner va créer un rapport. Les noms des rapports sont donc incrémentés (R0, R1, R2,… Rx).
- adwCleaner[S0].txt : C’est le 1er rapport de nettoyage. Les rapports de nettoyage sont incrémentés de la même manière.
Afin de restaurer des fichiers (faux positifs) que AdwCleaner vous aurait supprimé par mégarde. Cliquez sur le menu « Outils« , puis sur l’item « Gestionnaire de quarantaine« .
Cochez le ou les fichiers que vous désirez restaurer et cliquez sur « Restauration » pour restaurer.
Un rapport est également généré à la fin de la restauration. Le bouton « Charger un script » permet aux helpers de rédiger un script sur mesure pour la restauration.
6. Conclusion
AdwCleaner est un excellent outil que j’utilise d’ailleurs fréquemment. Je regrette que certains antivirus ou suites logiciels de sécurité le considère comme un Malware, alors que ce n’est qu’un faux positif (erreur de l’antivirus). Je déactive toujours l’antivirus avant de l’utiliser. C’est un logiciel vraiment simple à utiliser et son auteur est réactif. Alors que demander de plus ?
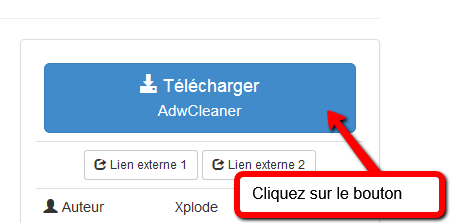
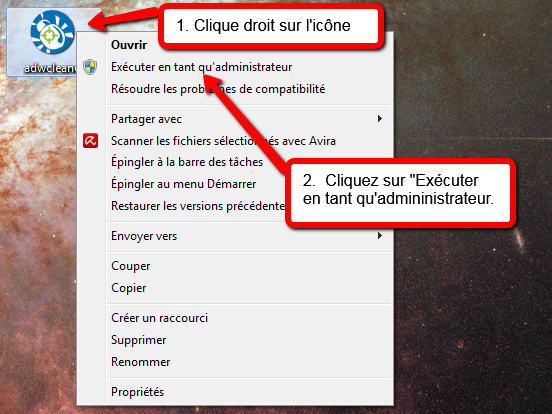
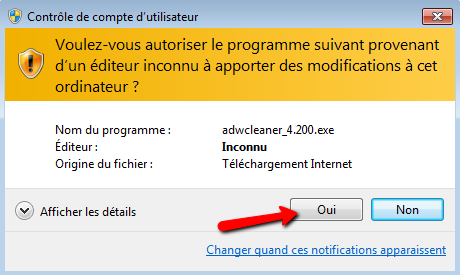
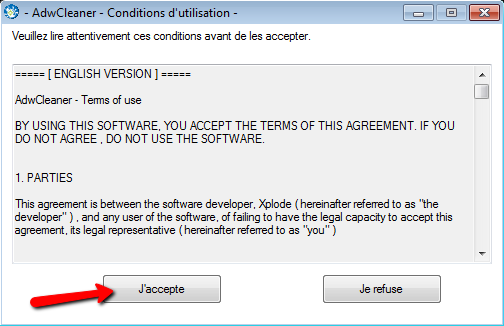

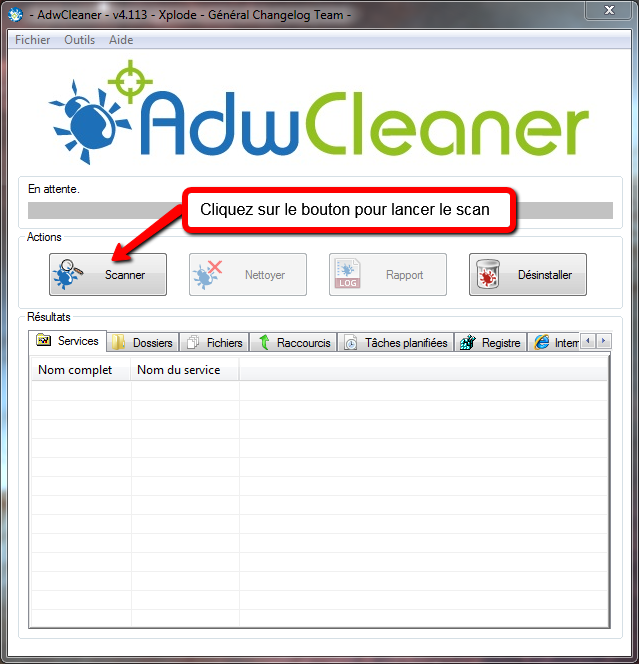
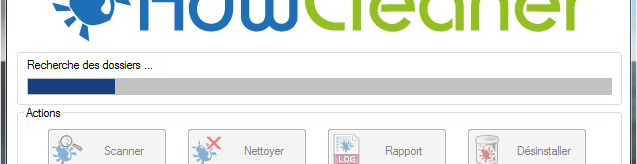
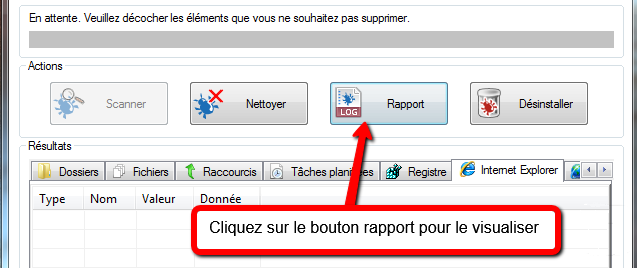
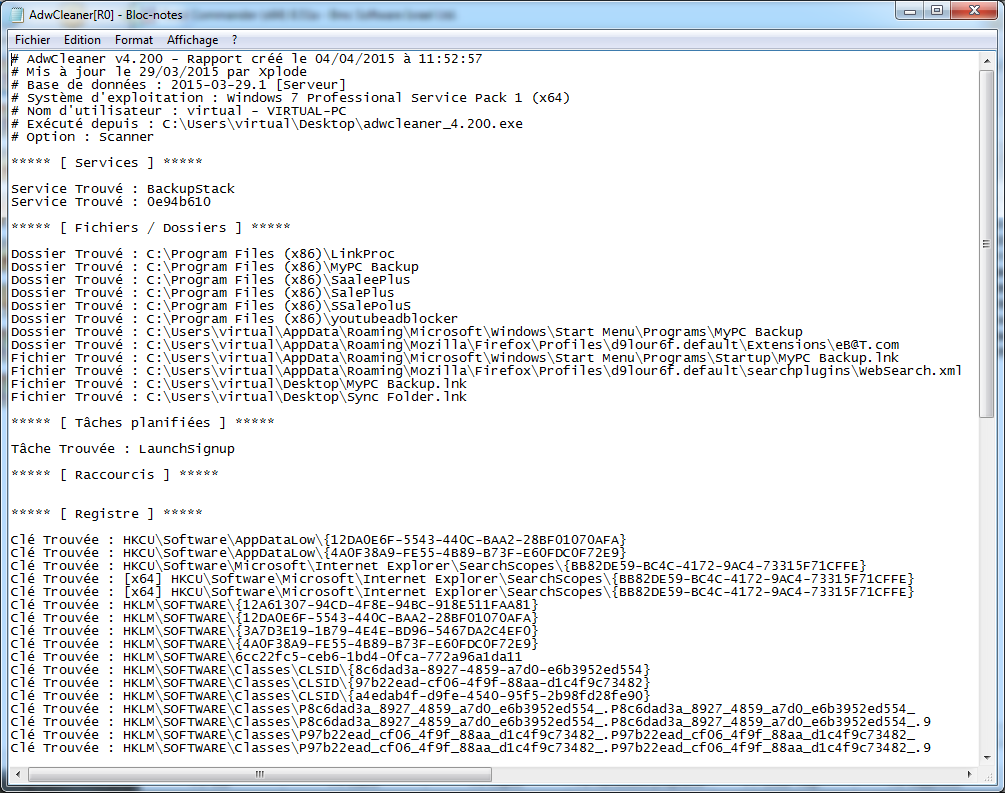
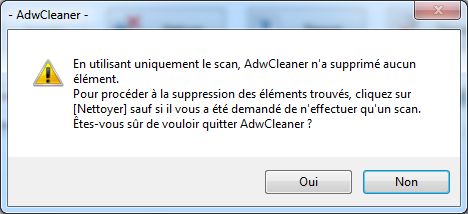

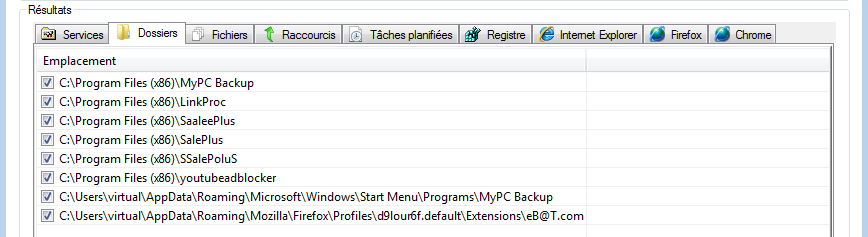

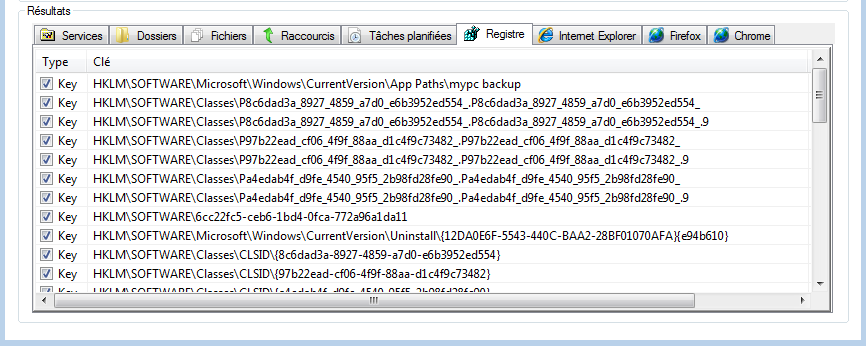
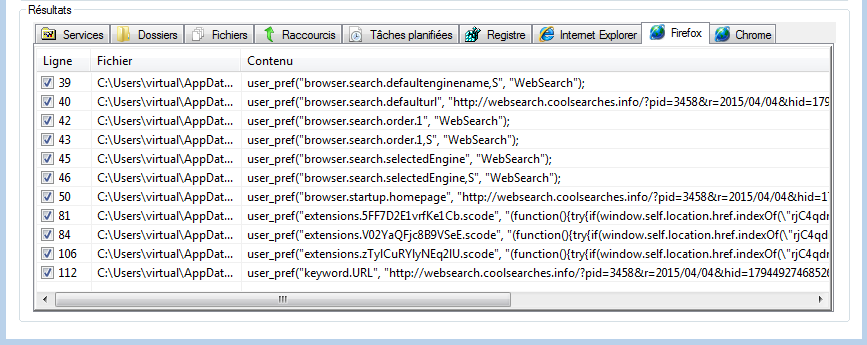
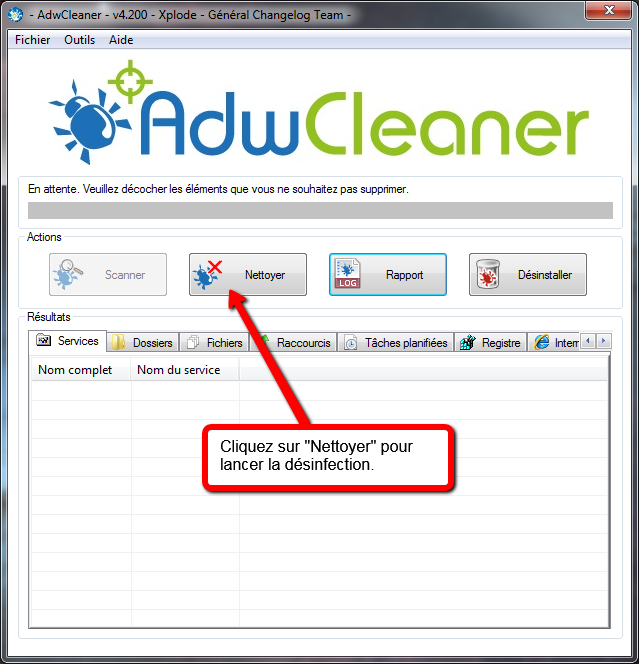



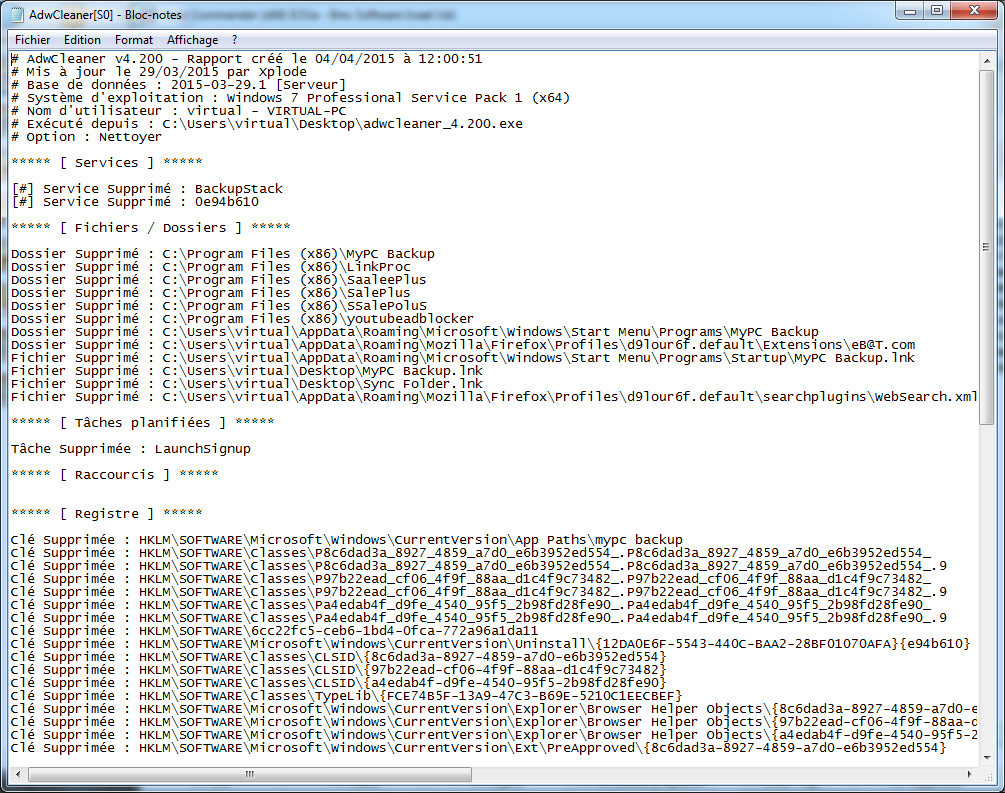

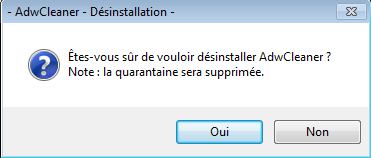
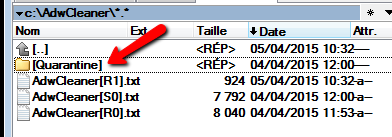
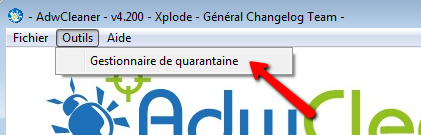
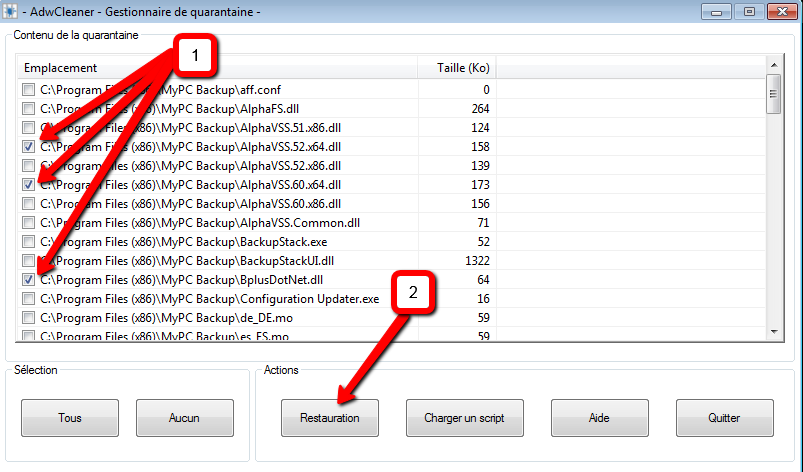

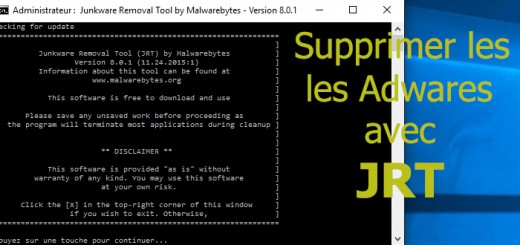

Merci pour ce descriptif détaillé.
AdwCleaner m’a fait des suppressions qui font que le CPU de mon PC est à 98/99% dès qu’un câble réseau est connecté.
Grâce à vos explications, je vais peut-être pouvoir restaurer les données supprimées.
Cordialement.
Michel
Avant de cliquer sur le bouton « Nettoyer », il faut toujours vérifier en naviguant dans les différents onglets ce que AdwCleaner a détecté ! Ne pas hésitez à faire une petite recherche sur Internet si vous n’êtes pas sûr de ce qu’il va supprimer. Je n’ai peut être pas assez insisté sur le fait qu’une désinfection peut être dangereux pour votre système. Il est nécessaire de prendre certaines dispositions avant commencer à désinfecter son ordinateur comme réaliser une sauvegarde de ses données les plus importantes et de protéger le système en créant un point de restauration Windows (au cas ou !). Je vous souhaite bonne continuation et n’hésitez pas à me contacter pour d’autres informations.
Merci pour les explications supplémentaires. Je ne suis convaincu que ce soit AdwCleaner qui ait foutu le binz. Grâce à votre mode d’emploi j’ai pu restaurer les fichiers effacés. Il y a juste les clés de registre supprimées qui n’ont pas été remises.
Je crois plus à une coïncidence entre le passage d’AdwCleaner et le début de mes problèmes.
Cordialement.
J’ai utilisé Awdclean mais après suppression des fichiers, j’ai perdu mon accès internet… J’ai essayé de restaurer les fichiers avec le gestionnaire de quarantaine, mais je n’ai rien restauré du tout et maintenant quand je clique sur gestionnaire de quarantaine il me dit qu’il est vide…j’ai encore la liste des fichiers que je pourrais transférer sur ma clé USB, pour analyser, mais je voudrais surtout rétablir ma connection !
Bonjour,
Difficile de solutionner votre problème car vous me fournissez que peu d’éléments. Je ne pense pas que ce soit ADWCleaner qui soit en cause. Quels types adwares a-t-il supprimé ? Je peux vous donner quelques pistes :
– Lancer un scan complet sur tous vos disques avec votre antivirus.
– vérifier qu’un Adware n’a pas installé un proxy sur vos navigateurs.
– Vérifier le parefeu
– Vérifier les paramètres IP
– Réinstaller le driver de la carte réseau ou wifi
– Créer une connexion internet manuelle et non avec les logiciels du FAI
Diagnostique avec l’asssitant de Windows
– Ouvrez le « Centre Réseau et partage » avec un clique droit sur l’icône « Réseau » (Zone de notification).
– Cliquez sur « Résoudre les problèmes« , puis sur « Connexions Internet« .
– Répondez aux questions de l’assistant.
Attention si vraiment le système Windows est en cause, et qu’il est impossible de vous connecter à internet alors vous pouvez utiliser l’outil MiniToolBox de Fabar. (disponible ici).
Voici un petit tuto (attention outil prévu pour Win XP, Vista et 7):
– Lancer « MiniToolBox » (Sous Vista, 7 et 8, faire clic-droit « Exécuter en tant qu’administrateur« )
– Cocher « Flush DNS« , « Reset IE Proxy Settings » et « Reset FF Proxy Setting »
– Cliquer sur « Go »
– Rebooter votre Pc
Dernier conseil faites vous aider sur le Forum de Security-X.
A bientôt…
Merci pour ce partage et cet article je vous recommande deux autres logiciels …
Le premier est assez proche d Adwcleaner il s agit de Zhpcleaner de Nicolas Coolman.
le second est moins connu mais je l utilise tout les jours pour désinfecter les pc de mes clients ..
Hitmanpro ..ce logiciel existe en version 32 et 64 bits il va vous permettre de nettoyer facilement et efficacement votre ordinateur …
Merci pour vos commentaires, je compte d’ailleurs réaliser un article sur ZHPCleaner. Concernant HitmanPro je crois qu’il n’est pas gratuit et que seule la détection est libre d’utilisation. Pour information je favorise l’utilisation des logiciel gratuits.
Salut j’ai une petite question j’ai eu un virus ou toutes les clés USB sont infectées, ça créer des raccourcis dans la clé ce qui est très embêtant, est ce que avec adwclearner il serait possible de nettoyer les clés USB merci de votre réponse.
Cordialement
AdwCleaner n’est pas de tout l’outil adapté pour votre infection. Je vous conseille d’utiliser UsbFix et de lire ce petit tuto. Avant de lancer l’outil UsbFix vous devez brancher tous vos périphériques (disque dur usb, clé usb, appareil photo numérique, carte mémoire, smartphone, …). En effet si vous en oubliez rien qu’un seul, cela ne servira à rien et vous risquerez de ré-infecter votre machine avec ce dernier. Après la désinfection avec UsbFix je procéderai un petit nettoyage avec MBAM. Si cela vous semble compliquer je vous encourage fortement de vous faire aider sur un forum de désinfection : https://forum.security-x.fr/.
Bonjour,
Depuis une quinzaine de jours adwcleaner détecte systématiquement PUP.optional.leagacy. Malgré les nettoyages, ce virus revient…. J’ai utilisé Roguekiller, ZHP Cleaner qui ne trouvent rien de leurs côtés… Quelle pourrait être la cause?
Bonjour,
Essayez Mawarebytes Anti-Malware. Votre antivirus ne détecte rien ?
Peut-être un faux positif !
Essayez un antivirus en ligne comme Eset Online Scanner, ce dernier vérifiera entièrement vos disques. Avez-vous remarqué quelque chose lors de vos surf ?