Compresser et décompresser avec 7-Zip
Comment compresser et décompresser avec 7-Zip, un outil performant et totalement gratuit ?
1. Introduction
Je commence une nouvelle série de tutoriels basés sur les outils/logiciels que je trouve indispensables dans l’univers de Windows. Ces tutoriels seront assez succincts mais complets pour juste prendre en main le logiciel. Je compte mettre en place d’ailleurs prochainement une sorte de bibliothèque de téléchargement de ses logiciels au travers de mon blog. Étant un grand consommateur (que dis-je un fan) de logiciels portables, je détaillerai toujours si ce dernier l’est.
Aujourd’hui je vous présente le logiciel 7-Zip que vous connaissez probablement ! C’est un outil de compression/décompression de fichiers que j’utilise très souvent pour mes besoins personnels. Je vois le sourire de certains qui ne jurent que par les deux concurrents principaux : WinRAR ou WinZip. Oui mais 7-Zip est un logiciel gratuit et très performant en compression.
Pour les néophytes un logiciel de compression est un outil qui permet de regrouper un ensemble de fichiers dans un seul nommé archive tout en réduisant sa taille finale. La compression est une compression sans perte, c’est à dire que l’on pourra décompresser l’archive afin de retrouver tel quels les fichiers originaux. Dans le monde de l’informatique c’est une opération nécessaire afin d’archiver ou de stocker un ensemble de données dans le but de diminuer la taille de stockage. Attention certains types de fichier se prêtent pas ou mal à la compression comme les photos, la vidéo, les fichiers « pdf » et les fichiers exécutables par contre les fichiers de bureautique sont idéals.
1.1 Les avantages du format 7z
- Excellent taux de compression par rapport à ces rivaux (WinZip et WinRAR).
- Disponible sur de nombreuses plateformes comme Linux.
- Demande peu de ressources au système.
- Possibilité de cryptage (AES256).
- S’intègre parfaitement aux menus contextuels de Windows.
- Permet de compresser dans les formats 7z (format propriétaire de 7-Zip), Zip (la concurrence), Tar (format du monde Linux) et Wim (Format d’image disque utilisé par Microsoft pour ces packages).
- Permet de décompresser beaucoup d’autres formats (ARJ, CAB, CHM, CPIO, CramFS, DEB, DMG, FAT, HFS, ISO, LZH, LZMA, MBR, MSI, NSIS, NTFS, RAR, RPM, SquashFS, UDF, VHD, WIM, XAR et ZIP).
- Très populaire sur Internet car on trouve beaucoup d’archives sous ce format.
- Possibilité de créer des archives auto-extractibles.
1.2 Les inconvénients du format 7-Zip
- Moins performant que le format de Winrar pour les fichiers multimédias.
- Lenteur lors des opérations de compression.
- Moins d’options que ces concurrents payants.
- Interface un peu vieillotte.
1.3 Quelques exemples d’application
- Envoyer des fichiers par email afin de réduire au minimum la taille des données.
- Sauvegarde de données afin de diminuer la taille des fichiers à stocker afin de réduire le coût des supports.
- Simplifier la gestion des fichiers sous la forme d’une seule archive (exemple : sauvegarde d’un système Windows complet dans une seule archive).
- Possibilité de crypter une archive (une certaine prudence s’impose par exemple quand on sauvegarde dans le Cloud).
2. Installation
Les liens :
Le site : http://www.7-zip.org/
La page de téléchargement : http://www.7-zip.org/download.html
Pour les utilisateurs de Windows, téléchargez l’un des exécutables (« .exe« ) 32 ou 64 bits. Je vous fais gré de l’installation qui est d’une simplicité. Attention le logiciel ne crée pas de raccourci sur le bureau lors de son installation. Il sera donc nécessaire de lancer l’outil par les menus de Windows ou de créer vous-même votre propre raccourci. Le fichier exécutable à lancer se nomme « 7ZipFM.exe« .
Pour ceux qui désirent la version portable, il suffit d’extraire l’ensemble du contenu du fichier exécutable et de placer le tout dans le répertoire de son choix.
Pour le paramétrage rendez-vous dans le menu « Outils » (« Tools« ), puis « Options… » :
- Si la langue de votre logiciel n’est pas en français, vous réglerez celle-ci dans l’onglet « Langue » (« Language« ).
- Dans l’onglet « Système » je vous conseille d’associer le maximum de format. Pour cela, sélectionnez l’ensemble des différents formats et cliquez sur le bouton « +« .
3. Compresser et décompresser avec 7-Zip
L’intérêt de 7-Zip est d’utiliser le format de compression 7z format propriétaire de 7-Zip qui offre vraiment un très bon taux de compression en standard. Je vais vous décrire deux manières différentes de compresser mais qui donne le même résultat au final : La méthode avec l’interface du logiciel et l’autre méthode avec les menus contextuels.
3.1 Compresser avec l’interface du logiciel
Lancez le logiciel par les menus de Windows. Malgré une interface sobre et un peu austère (je dirais « épurée » !), cette dernière reste cependant très compréhensible.
L’outil utilise la même méthode que n’importe quel logiciel du genre pour se déplacer dans les répertoires de vos disques. Vous pouvez donc choisir le lecteur, utiliser le double-clique pour entrer dans un dossier ou encore revenir au répertoire précédent. Ici pour notre exemple je me rend dans le dossier ou j’ai tous mes éléments que je dois compresser.
Sélectionnez avec la souris l’ensemble des fichiers ou répertoires que vous désirez compresser et cliquez sur le bouton « Ajouter« .
Une nouvelle fenêtre s’affiche vous permettant de paramétrer si nécessaire les différentes options. Dans un premier temps donnez un nom correct (compréhensible) à votre archive et choisissez si besoin le répertoire de destination. Par défaut le format de compression est celui de 7-Zip (7z) mais vous pouvez le modifier pour choisir le format « Zip » par exemple. Le niveau de compression est paramétré sur « Normale », laissez-le ainsi car plus vous allez augmenter le niveau de compression plus le temps nécessaire à l’opération augmentera de façon significative. Il est possible de découper l’archive en plusieurs morceaux comme par exemple pour un stockage sur CD ou Dvd. En bas à droite il vous est possible de crypter (chiffrer) l’archive afin de protéger vos données si vous désirez les stocker par exemple dans le Cloud. Cliquez sur le bouton « Ok » pour lancer la création de l’archive.
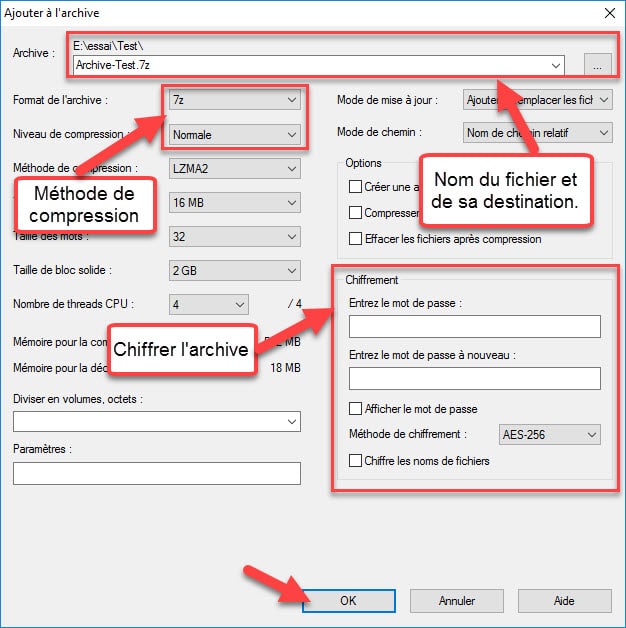
Une boite de dialogue affiche le processus de création ainsi que la progression. Patientez…
Voilà vous venez de créer une archive compressée. Je rappelle que l’archive porte l’extension « 7z » et pour notre exemple le fichier se nomme « Archive-Test.7z« .
3.2 Compresser avec les menus contextuels
Ici nous n’allons pas lancer l’interface du logiciel mais utiliser l’Explorateur de Windows pour la sélection des fichiers. Lancez l’Explorateur de Windows ou tout autre logiciel du même genre. Ouvrez et placez-vous dans le répertoire ou sont stockés vos fichiers. Sélectionnez dans un premier les fichiers à compresser et ensuite faites un clique droite en pointant le curseur de votre souris sur votre sélection. Le menu contextuel de Windows apparaît. Choisissez l’item « 7-Zip » puis « Ajouter à l’archive…« .
La fenêtre de paramétrage de 7-Zip s’affiche et vous pouvez régler vos différentes options comme précédemment. Pour lancer la compression il suffit de cliquer sur le bouton « Ok« . Pour éviter de reproduire l’exemple précédent nous allons créer une archive SFX. Késako ? C’est simplement une archive auto-extractible (fichier exécutable), c’est à dire que pour décompresser l’archive vous n’aurez pas besoin du logiciel 7-Zip. Cela peut être très intéressant quand vous transmettez des documents dans une archive compressée par e-mail en sachant que le destinataire n’a pas forcément de logiciel de décompression.
Une boite de dialogue vous indique la progression de la compression et à la fin vous vous retrouvez avec un fichier exécutable auto-extractible (« Archive-Test.exe) ».
Voilà pour le strict nécessaire… Vous pouvez naturellement modifier vos archives existantes afin d’ajouter, de supprimer ou de mettre à jour vos fichiers. Les menus contextuels offrent un large choix de possibilités que je trouve d’ailleurs plus simple à utiliser que le soft lui-même.
4. Décompresser
Avant toute décompression je vous encourage à toujours vérifier si vous disposez bien de l’espace nécessaire pour cette opération.
4.1 Décompresser avec 7-Zip
Ouvrez le logiciel. Sélectionnez votre archive au format « 7z » et cliquez sur le bouton « Extraire« .
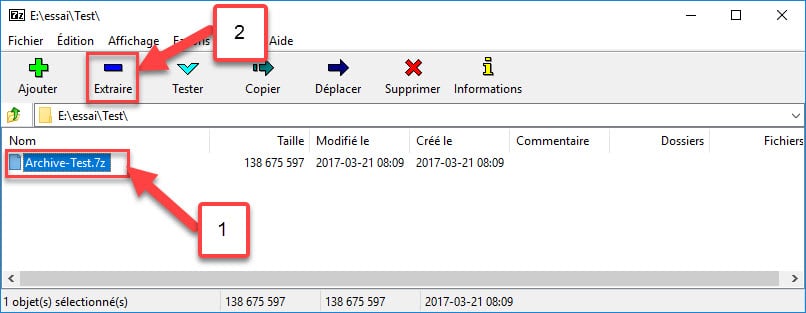
Une boite de dialogue apparaît afin de paramétrer certains options si nécessaire. Choisissez dans un premier temps le répertoire de destination. Par défaut l’ensemble des fichiers de l’archive seront décompressés dans un répertoire qui portera le nom de l’archive (ici « Archive-Test« ). Donc si vous avez bien suivi, les fichiers décompressés seront stockés pour notre exemple dans le répertoire « E:\essai\Test\Archive-test\« . Bien sûr vous pouvez décocher cette option si vous ne souhaitez pas de ce répertoire. Lancez la décompression en cliquant sur le bouton « Ok« .
Une boite de dialogue s’affiche vous indiquant la progression de la décompression.
Remarque :
Il est possible de sélectionner individuellement le ou les fichiers à décompresser. Pour cela sélectionnez les fichiers que vous désirez décompresser et cliquez sur le bouton « Extraire« . La même méthode s’applique avec les menus contextuels dans l’explorateur de Windows.
4.2 Décompresser avec les menus contextuels
Faites un clique droit sur votre fichier « 7z« . Le menu contextuel apparaît, sélectionnez l’item « 7-Zip » puis « Extraire les fichiers…« .
La boite de dialogue des options de destination apparaît, faites vos choix et cliquez sur « Ok » pour lancer la décompression.
4.3 Décompresser une archive auto-extractible (SFX)
Ici il n’y a pas besoin du logiciel 7-Zip pour décompresser. Il suffit simplement de double-cliquer sur le fichier exécutable. Dans la boite de dialogue qui apparaît, indiquez le répertoire de destination et de validez avec le bouton « Extract« .
Une nouvelle boite apparaît pendant l’extraction et la décompression. Patientez…
5. Conclusion
Voilà nous avons réalisé quelques taches basiques avec le logiciel 7-Zip. Je laisse au plus ténébreux le loisir de découvrir les autres fonctionnalités de l’outil.
En terme de conclusion je dirai simplement que si le temps de compression n’est pas un critère important, je vous recommande de tester ou d’adopter 7-Zip. Si par contre vous êtes près à débourser une licence je vous recommande le logiciel Winrar qui est pour moi le plus performant en terme de rapidité et offre beaucoup plus d’options. Par contre concernant le taux de compression les 2 logiciels se valent. Une dernière remarque : si vous compressez rarement, sachez que 7-Zip décompresse parfaitement les archives Zip et Rar.
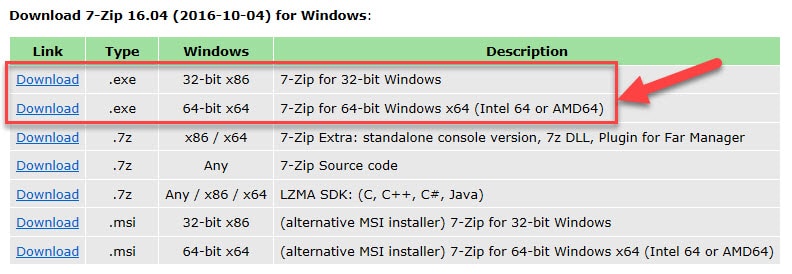
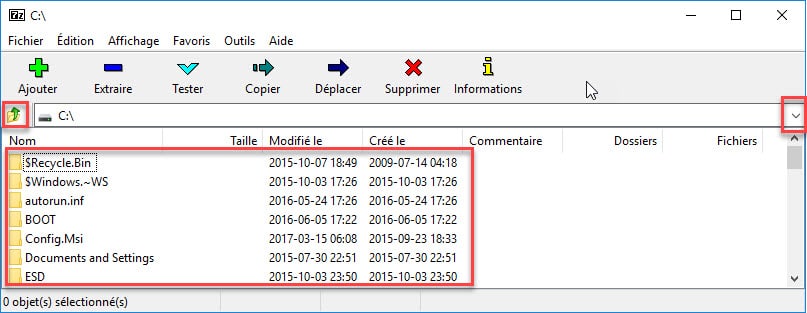
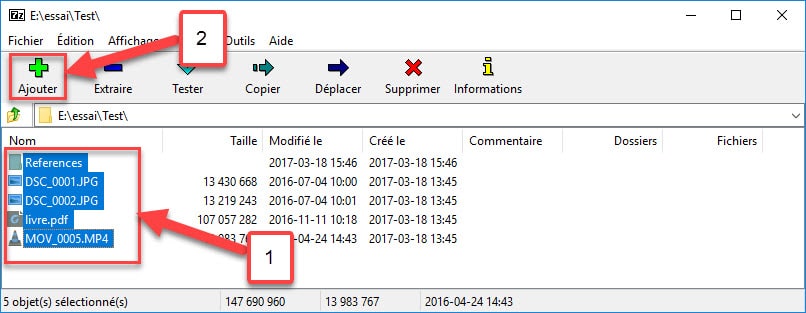

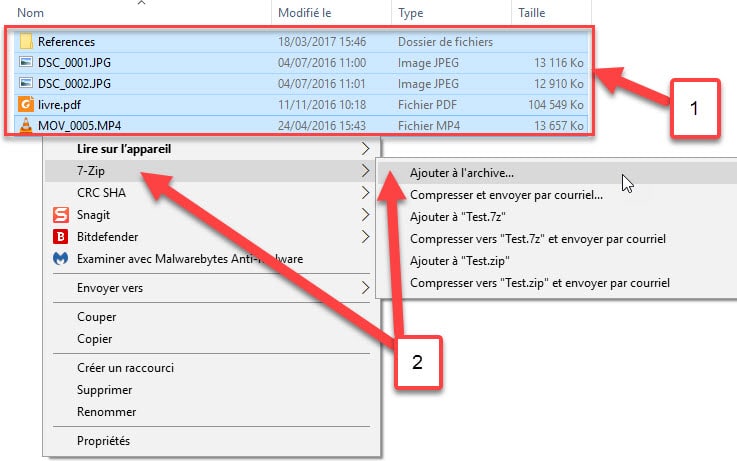
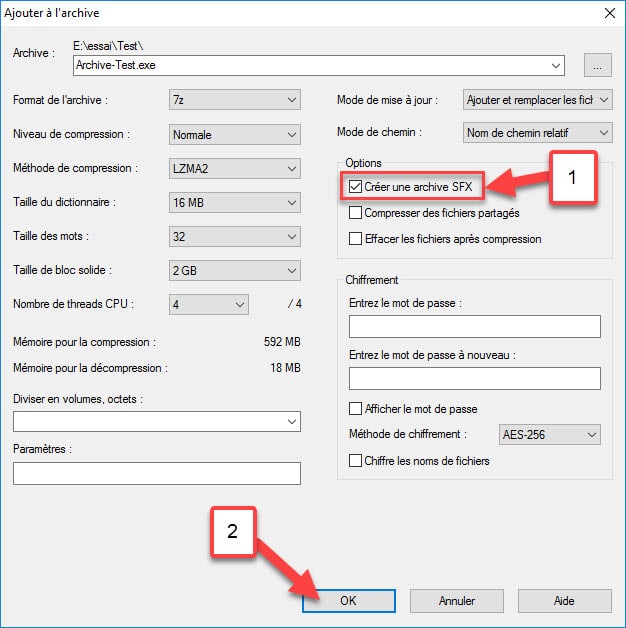


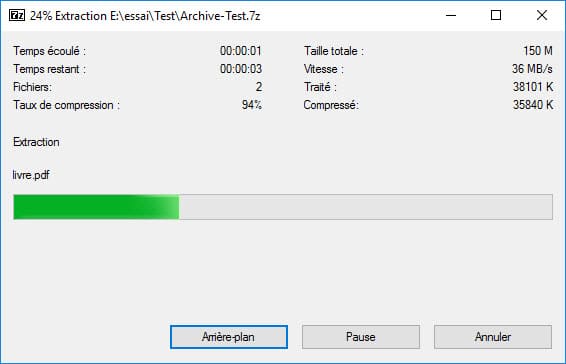

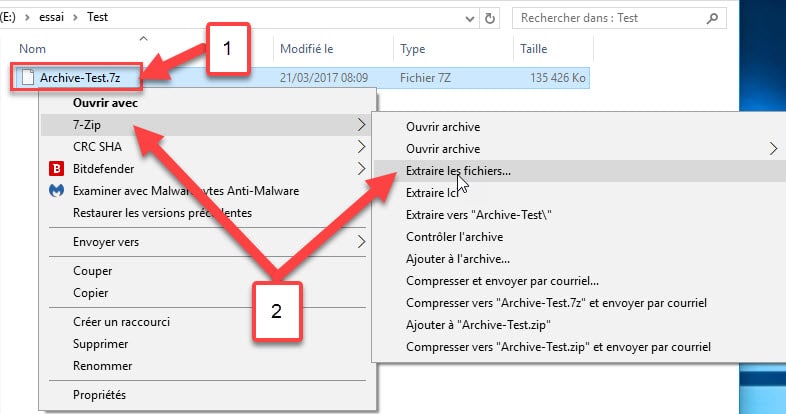
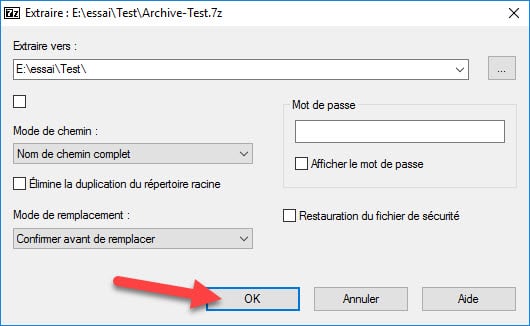
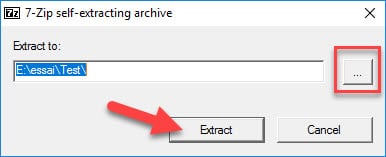
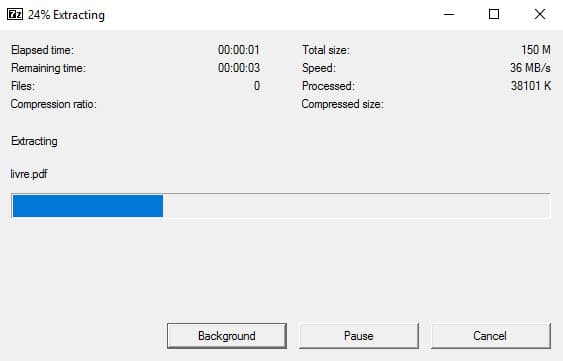



Bien documenté et intéressant et complet
peut-être un peu de doc pour l’utilisation en ligne de commande (console ou terminal)
Merci
cordialement
Comment archiver en plusieurs morceaux (je crois l’avoir fait, les morceaux s’appellent truc.7z.001 à truc.7z.009) puis décompresser ? J’imagine qu’il faut mettre tous les morceaux dans le même répertoire, mais quoi après ? Comme les noms (des morceaux) se terminent par des nombres et pas par 7z tout sec, Windows semble ne pas les reconnaître. Où trouver 7zip ou winzip ou équivalent dans la machine (il y en a déjà un, que Windows me propose dans un menu contextuel quand je lui soumets un petit dossier compressé) ?
Bonjour, le logiciel 7zip est disponible ici : https://www.7-zip.org/
Pour obtenir une archive en plusieurs morceaux c’est une option dans la fenêtre « Ajouter à l’archive« .
il suffit de sélectionner une taille de volume prédéfinie dans la liste déroulante « Diviser en volumes. octets :« .
Merci pour cette réponse rapide.
1 – Une fois l’archive en plusieurs morceaux faite, comment la décompresser ?
2 – Au lieu d’installer un autre exemplaire de 7zip, je préférerais, si c’est faisable, utiliser le zippeur-dézippeur qui est déjà dans mon Windows et que je n’ai pas trouvé (il apparait dans le menu contextuel mais seulement quand Windows le juge opportun !).
(suite de la discussion sur la décompression d’une archive en plusieurs morceaux)
1 bis – Sous Ubuntu (un Linux, donc), le premier morceau de l’archive est vu par le « gestionnaire d’archive » comme un fichier 7zip auquel sont reliés les autres morceaux.
1 ter – Ce gestionnaire d’archive, dans sa version de base, ne sait pas gérer 7z mais invite à télécharger p7zip. Immédiatement après le téléchargement/installation, on est invité à saisir le mot de passe de l’archive. Là, ça coince car le mot de passe que j’ai saisi sous Windows n’est pas reconnu sur cet exemplaire de GNU-Linux qui est utilisé avec un clavier spécial.
De toute façon ce n’est pas dans ce Linux mais sous Windows que je souhaite décompresser mon archive en morceaux (neuf morceaux, pour pouvoir la transporter).
3 – Aurai-je pu demander lors de sa création que cette archive en morceaux soit auto-extractible ? Et sais-tu si elle serait aussi auto-extractible sur un smart-phone ?
Bonjour,
L’auto-extractible est compatible Windows mais pas sous Android ou iOS. En fait le programme d’extraction est encapsulé dans l’archive principale.
Merci pour ta réponse rapide à la seconde partie de la troisième question. Il reste …
1 – Une fois l’archive en plusieurs morceaux faite, comment la décompresser (sous Windows) ?
2 – En particulier, comment utiliser le dézippeur qui est déjà dans Windows quand Windows ne le propose pas ?
3 – Aurai-je pu demander lors de sa création que cette archive en morceaux soit auto-extractible ?
3 – Je viens de tenter une nouvelle compression en morceaux. Dans ce cas, la création en archive SFX (auto-extractible) n’est pas proposée (par Windows), et réciproquement : si je demande SFX je ne peux pas morceler. J’en conclus que les options « auto-extractible » et « diviser en volumes » sont incompatibles.
Il reste deux questions :
1 – Une fois l’archive en plusieurs morceaux faite, comment la décompresser (sous Windows) ?
2 – En particulier, comment utiliser le dézippeur qui est déjà dans Windows (c’est 7z, je ne vais pas en charger une nouvelle copie) quand Windows ne le propose pas ?
Merci.
Bonjour,
merci pour ce tuto.
Je souhaitais savoir comment paramétrer ma boîte mail pour que je puisse compresser et envoyer par e-mail.
Lorsque j’utilise cette option le logiciel ne trouve pas directement ma boîte mail.
Merci
Olivier
Bonjour, c’est votre pièce jointe qui doit doit être compressée. Votre mail (message) ne peut pas être compressé, il est envoyé telquel !