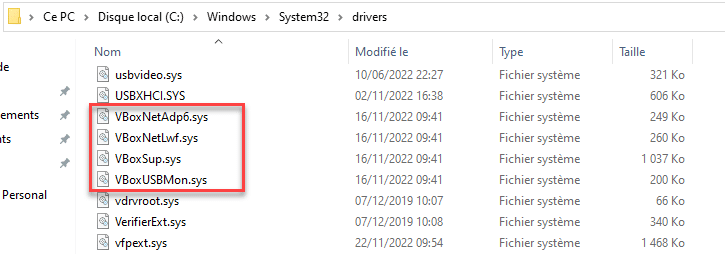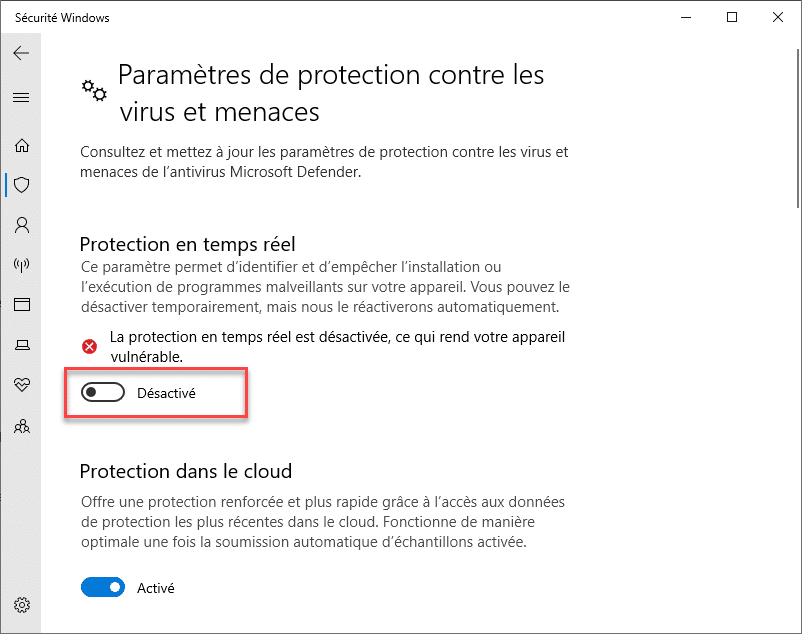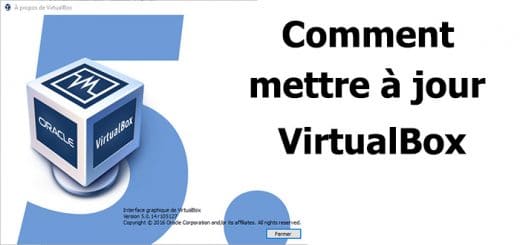Corriger l’erreur 0xc0000034 sous VirtualBox
Introduction
À la suite d’une mise à jour de VirtualBox en version 7 sur mon ordinateur personnel, je me suis retrouvé avec l’impossibilité de lancer mes différentes machines virtuelles. En effet à chaque fois que j’essayais de lancer une VM de Windows ou de Linux, une erreur s’affichait sur mon écran. Nous allons dans ce court tutoriel corriger l’erreur 0xc0000034 sous VirtualBox.
L’erreur 0xc0000034
C’est une erreur qui existe depuis bien longtemps (apparue sous Windows 7), mais cela fait la première fois que je suis confronté avec celle-ci. Cette erreur est due à une mise à jour erronée du logiciel. Vous trouverez également de nombreux tutoriels sur Internet pour corriger ce problème que j’ai moi-même testé pour certains d’entre eux. Mais ici, je vous propose une solution qui a fonctionné pour moi.
Corriger l’erreur 0xc0000034 sous VirtualBox
Comme toute procédure, il est important de la suivre à la lettre pour escompter une totale réussite !
Désinstallation de VirtualBox
Nous allons commencer dans un premier temps par désinstaller la version de VirtualBox. Ne craignez rien, vous ne perdrez aucune de vos machines virtuelles présentes sur votre ordinateur.
- Faites un clique droit sur le bouton « Démarrer » de Windows et ensuite dans le menu qui s’affiche, sélectionnez l’item « Applications et fonctionnalités« .
- Tapez le mot « Virtual » dans la boîte de recherche afin de faire apparaître tous les logiciels portant ce nom.
- Cliquez ensuite une fois sur « Oracle VM VirtualBox 7.0.4« . Le numéro présent à la fin dépendra de votre version évidemment.
- Pour terminer, cliquez sur le bouton « Désinstaller » et suivez les instructions.
- Redémarrer votre machine. Faites-le, car cela est très important.
Suppression de fichiers annexes
Ici, nous allons vérifier l’existence de certains fichiers sur notre machine. S’ils sont présents, nous allons les supprimer. Il se peut également que vous n’en trouviez pas, dans ce cas c’est que la désinstallation a bien fonctionné !
- Ouvrez l’explorateur de Windows ou tout autre logiciel qui peut le remplacer.
- Naviguez ensuite dans les répertoires jusqu’à « c:\Windows\System32\drivers« .
- Supprimez un à un tous les fichiers commençant par « VBox » et ayant l’extension « .sys« . Ne jouez pas aux « apprentis sorciers » en effaçant n’importe quoi ! Les fichiers dans ce répertoire sont très très important dans le bon fonctionnement du système d’exploitation.
- Démarrez de nouveau la machine.
Désactivation de l’antivirus
- Déactivez votre antivirus ou votre anti-malware provisoirement.
Suivant l’éditeur de votre antivirus, la procédure sera probablement différente. Mais je vais vous dérouler la méthode pour désactiver l’antivirus intégré à Windows.
- Cliquez sur l’icône « Windows » et sélectionnez « Paramètres« .
- Choisissez « Mise à jour et sécurité« .
- Dans la colonne de gauche, cliquez ensuite sur « Sécurité Windows » et maintenant à droite sélectionnez « Protection contre les virus et menace« .
- Dans la nouvelle fenêtre, cliquez enfin sur « Gérer les paramètres« .
- Désactivez la « Protection en temps réel« .
L’antivirus de Windows est maintenant désactivé. Il sera nécessaire de procéder à l’opération inverse dès que nous aurons terminé notre procédure.
Réinstallation de VirtualBox
- Téléchargez VirtualBox sur le site suivant : https://www.virtualbox.org/wiki/Downloads
- Lancez impérativement le fichier d’installation en mode administrateur. Faites un clic droit sur le fichier et sélectionnez l’item « Exécuter en tant qu’administrateur« .
- N’oubliez pas de redémarrer votre ordinateur à la fin de l’installation et de réactiver votre antivirus !
Conclusion
J’espère que ce court tutoriel vous a permis de corriger l’erreur 0xc0000034 sous VirtualBox. Désormais je lancerais mes futures mises à jour de VirtualBox en mode administrateur.