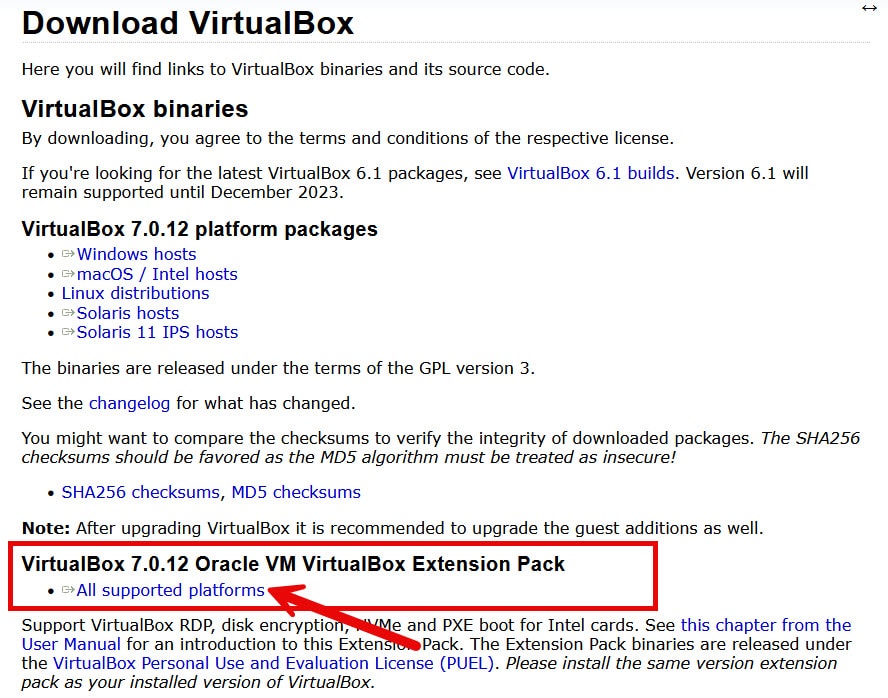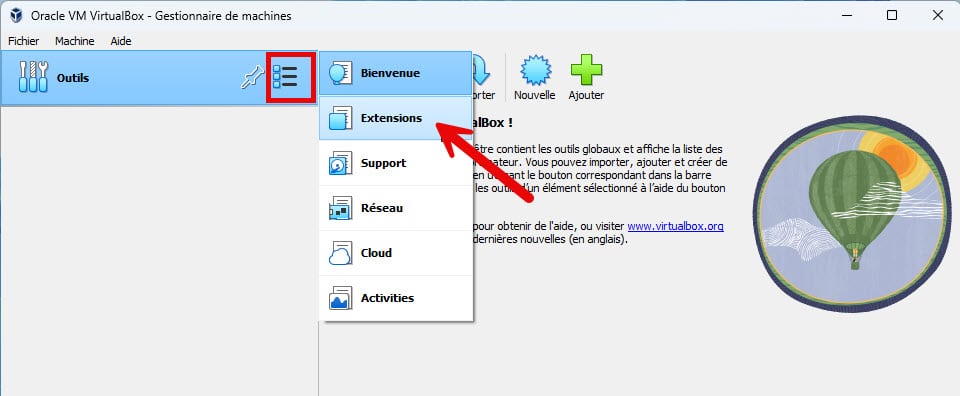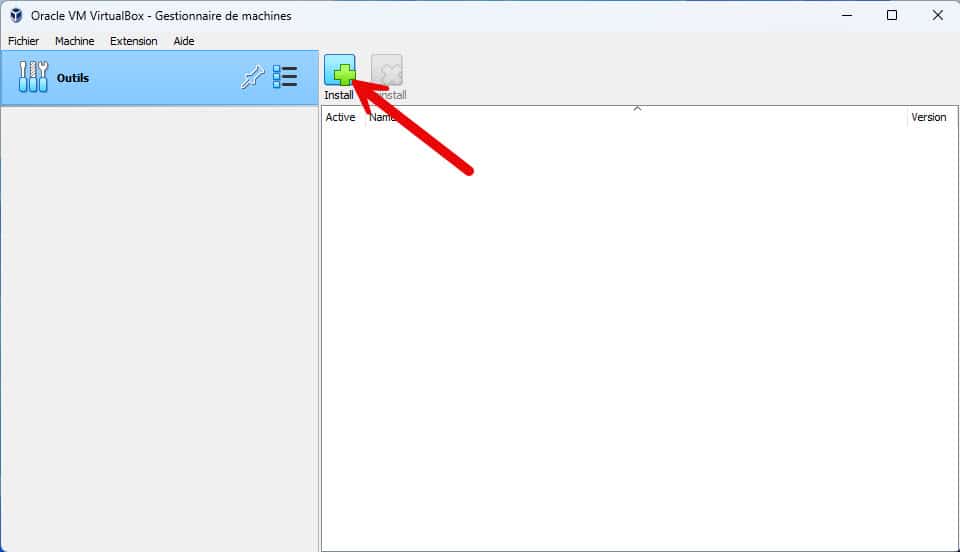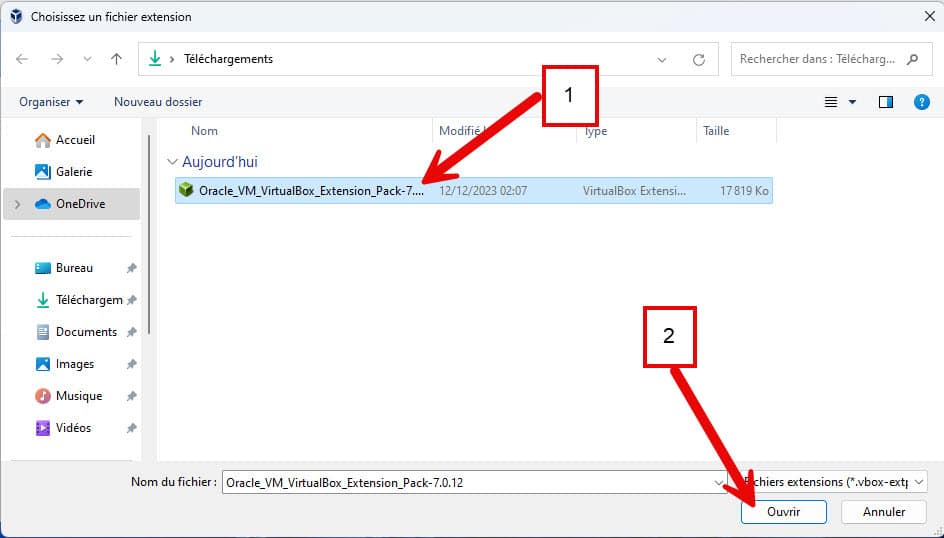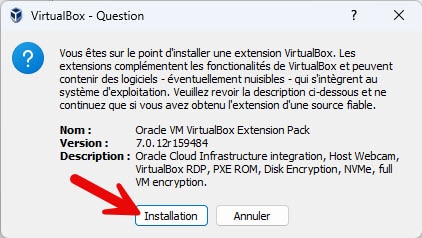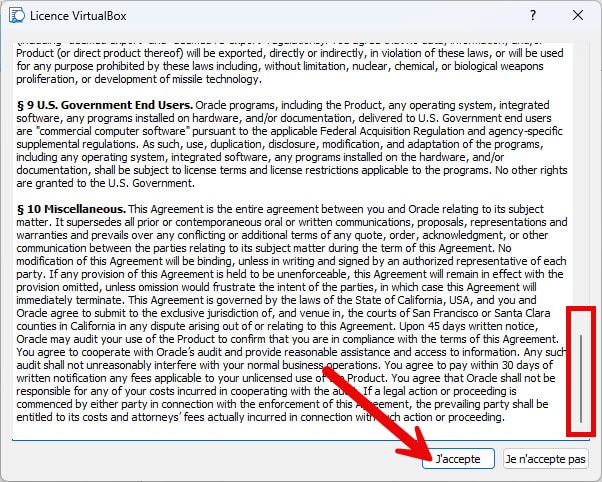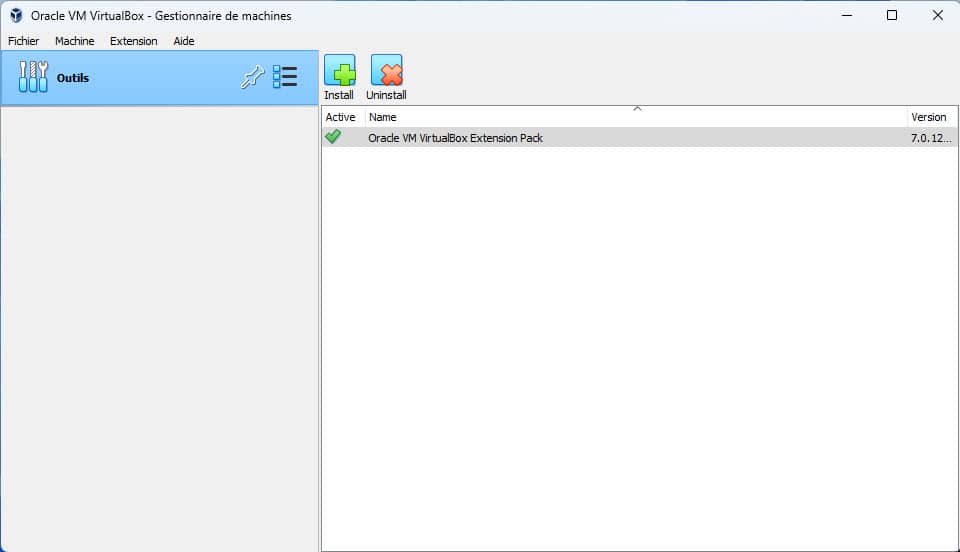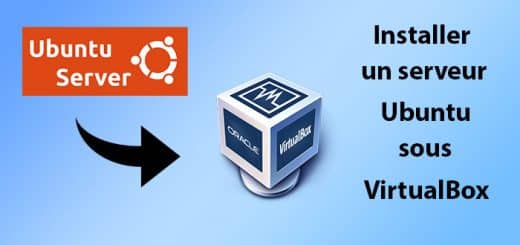Installer l’Extension Pack de VirtualBox
Introduction
Dans ce court tutoriel je vais vous expliquer comment installer l’Extension Pack de VirtualBox. En effet depuis la version 7 du logiciel, la procédure est totalement différente. Pour ceux d’entre vous qui possèdent encore une version inférieure à la 7, vous pouvez alors consulter mon ancien tutoriel : « Installer VirtualBox version 5«
Téléchargement de l’Extension Pack de VirtualBox
Nous allons d’abord procéder au téléchargement de l’Extension Pack.
- Rendez-vous sur la page de téléchargement suivante : https://www.virtualbox.org/wiki/Downloads
- Cliquez par la suite sur le lien « All supported platforms » pour obtenir l’extension. Le fichier porte le nom « Oracle_VM_VirtualBox_Extension_Pack-7.0.12.vbox-extpack » au moment ou j’écris cet article. Il est probable que votre version soit différente car l’éditeur est assez réactif au niveau des mises à jour !
Installer l’Extension Pack de VirtualBox
- Lancez VirtualBox sur votre machine.
- Dans la fenêtre principale, à « Outils » cliquez alors sur l’icône en forme d’options.
- Enfin dans le menu déroulant qui s’affiche, choisissez l’item « Extensions« .
- Cliquez ensuite sur le bouton nommé « Install« .
- Sélectionnez le fichier précédemment téléchargé et validez en cliquant sur le bouton « Ouvrir« .
- Dans la box qui s’ouvre, cliquez sur le bouton « Installation« .
- Faites descendre jusqu’en bas la barre de défilement de la fenêtre afin de rendre actif le bouton « J’accepte« .
- Cliquez ensuite pour terminer sur le bouton « J’accepte« .
L’Extension Pack est désormais installé sur VirtualBox.
Conclusion
Depuis la version 7 de VirtualBox, l’Extension Pack n’est plus vraiment nécessaire car la gestion des ports USB a été intégrée directement dans le logiciel. Mais il est quand même intéressant de savoir installer l’Extension Pack de VirtualBox si vous souhaitez utiliser le logiciel de façon plus poussée.