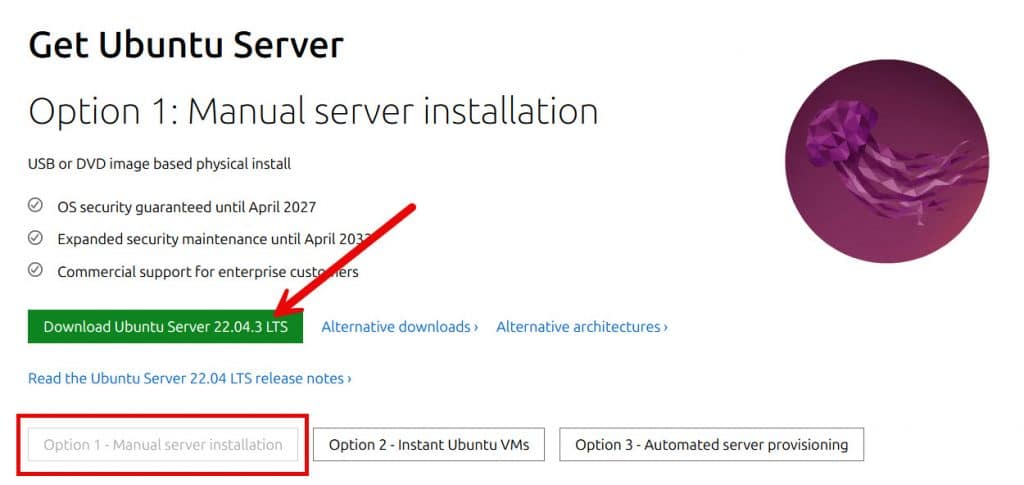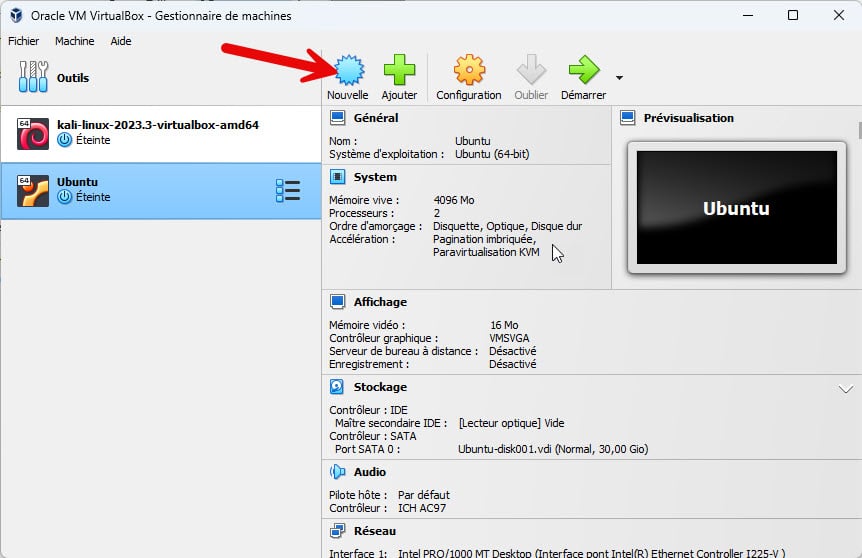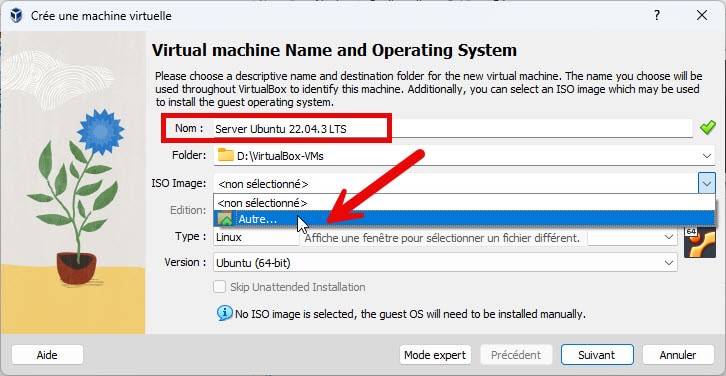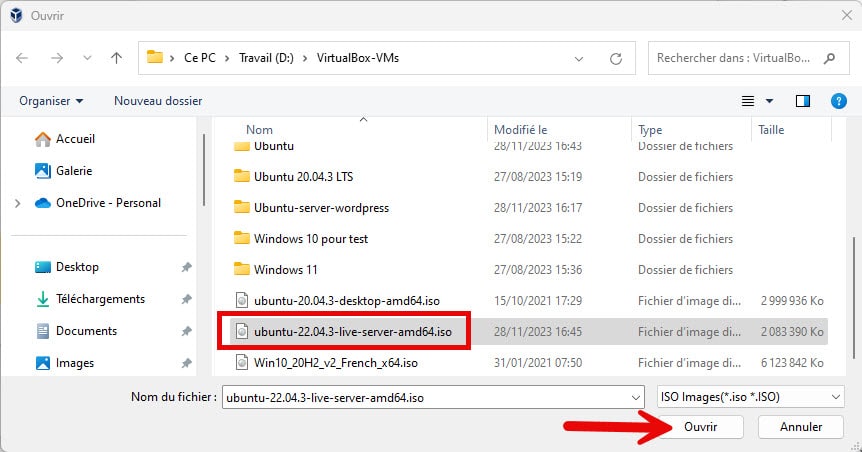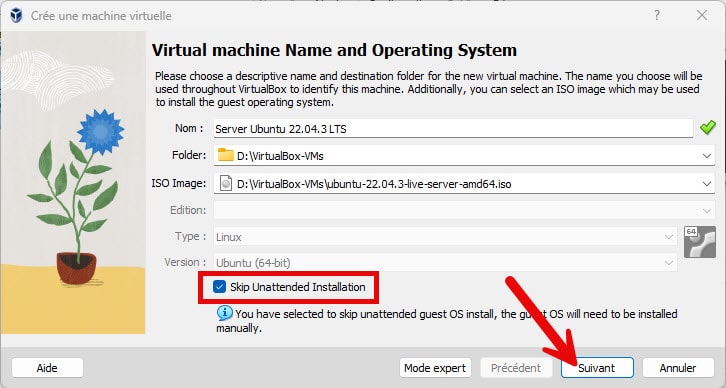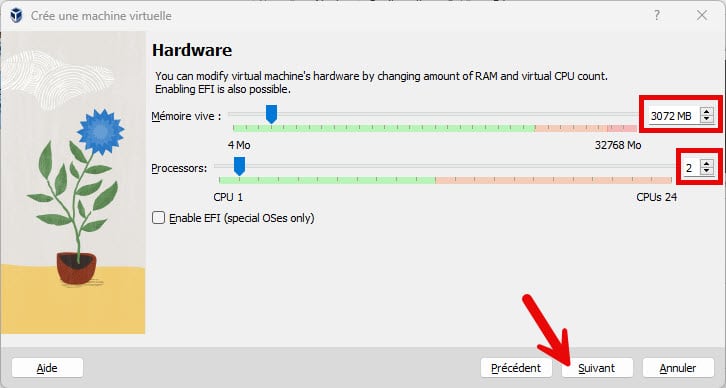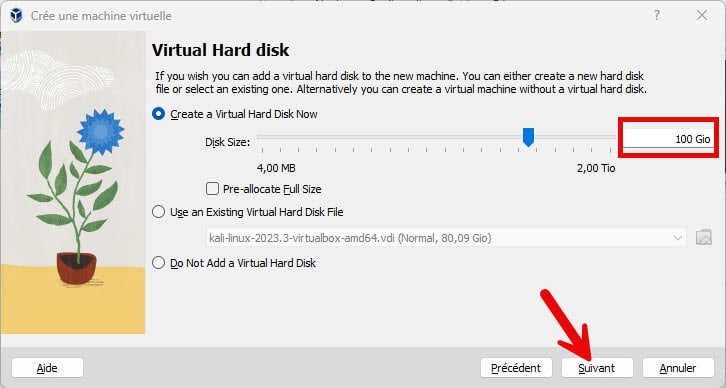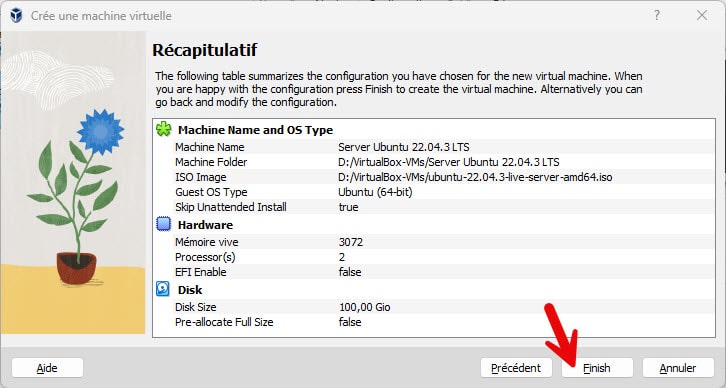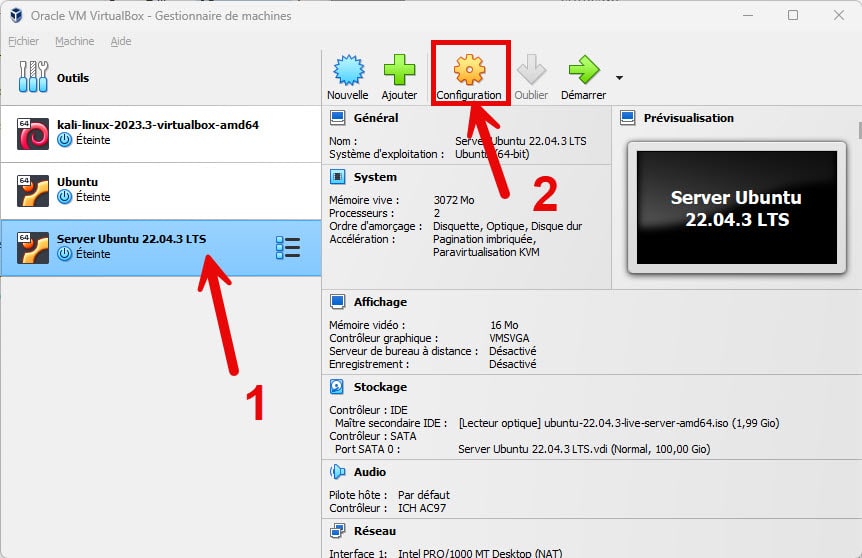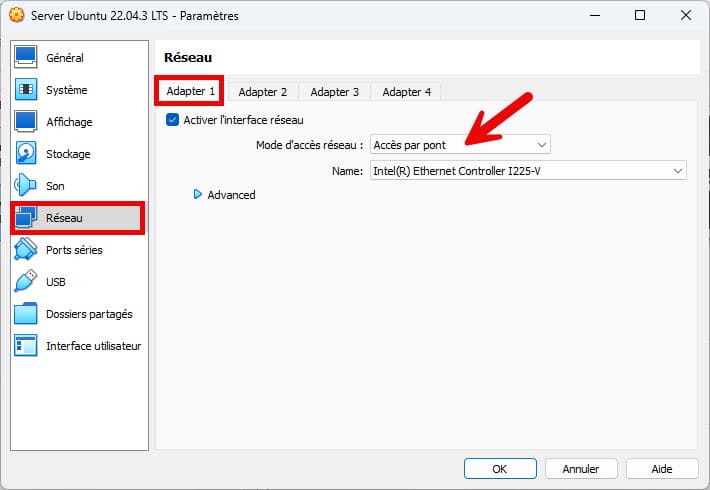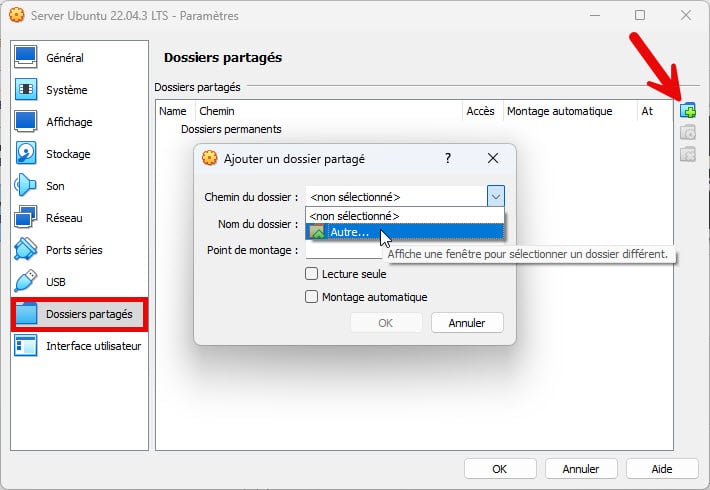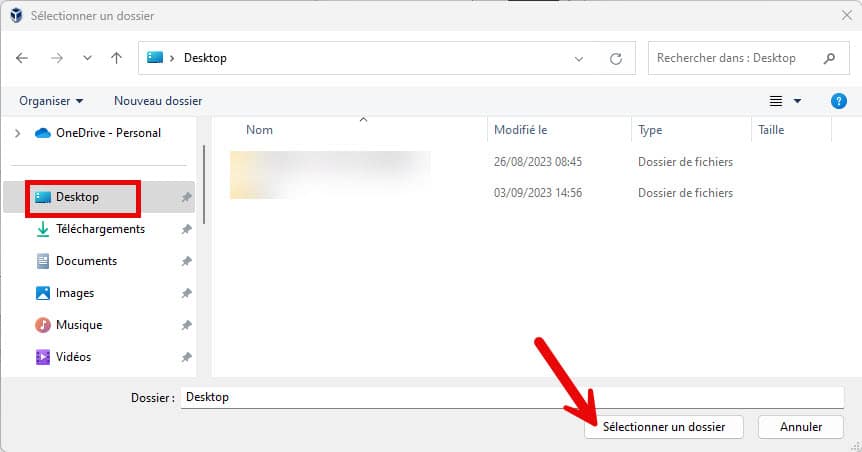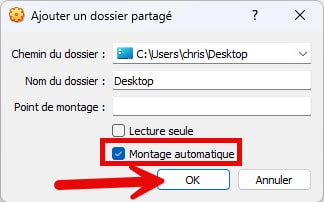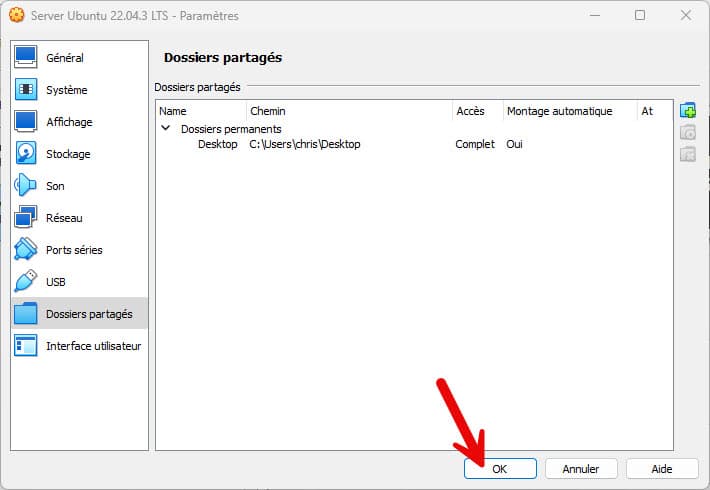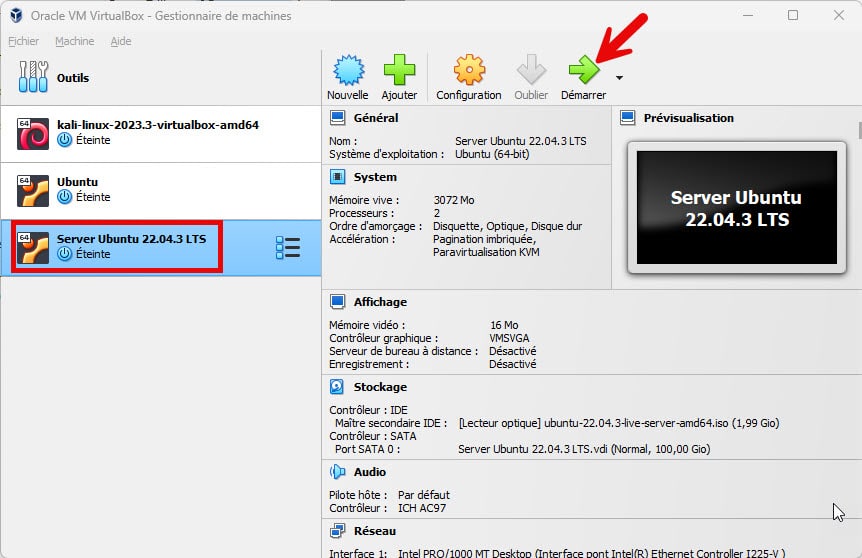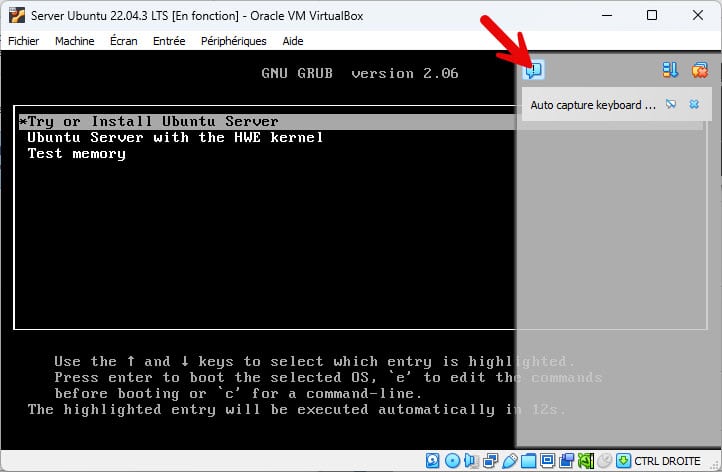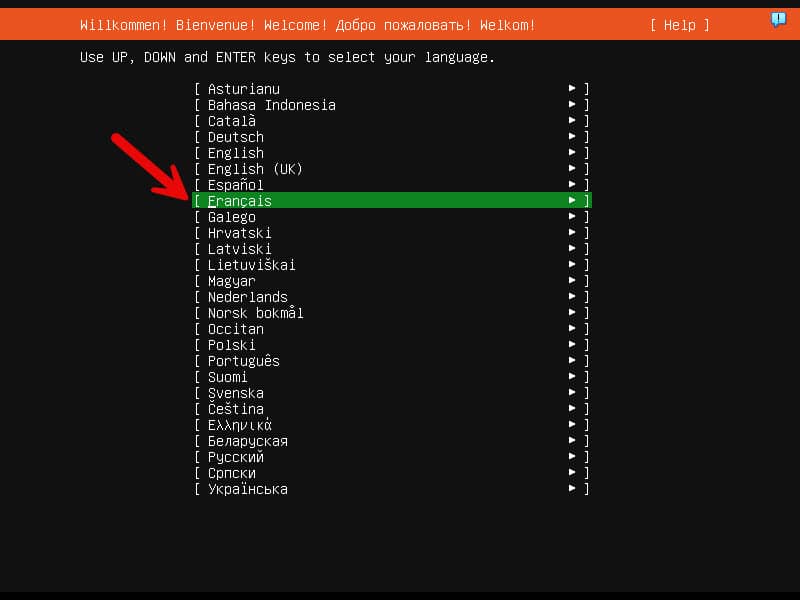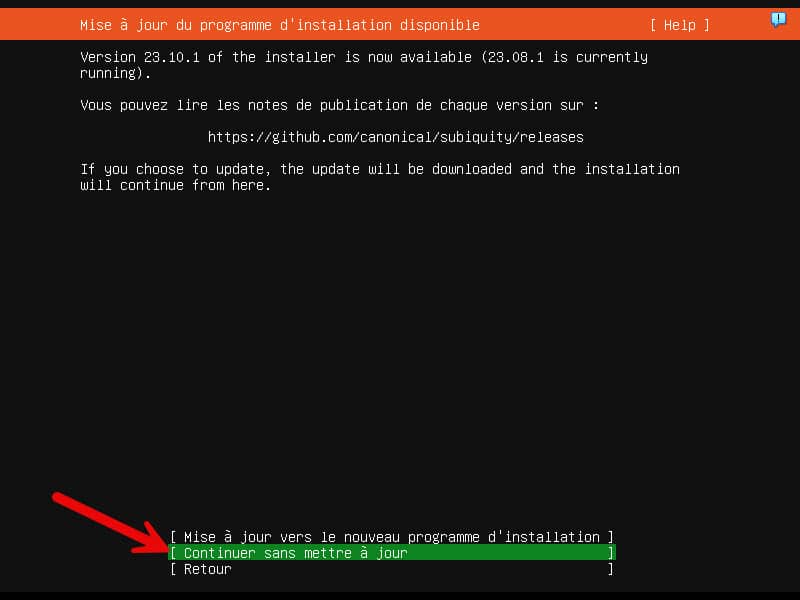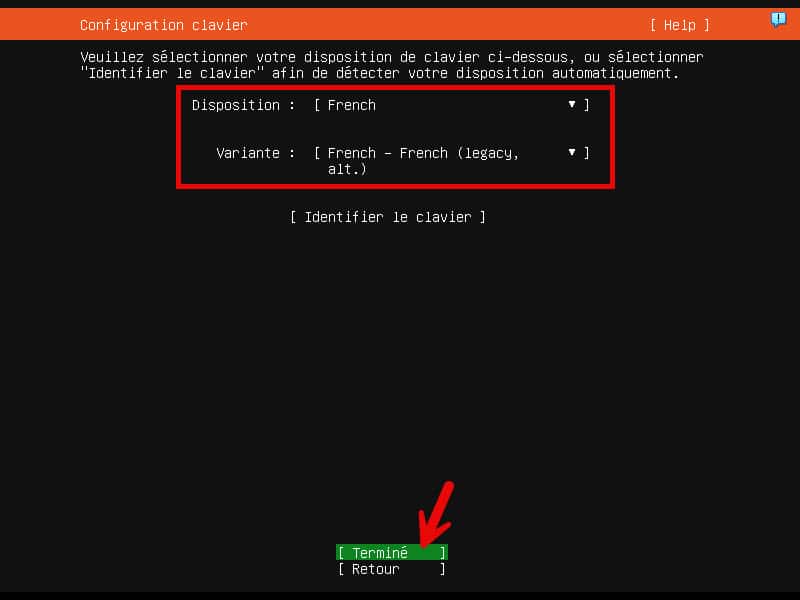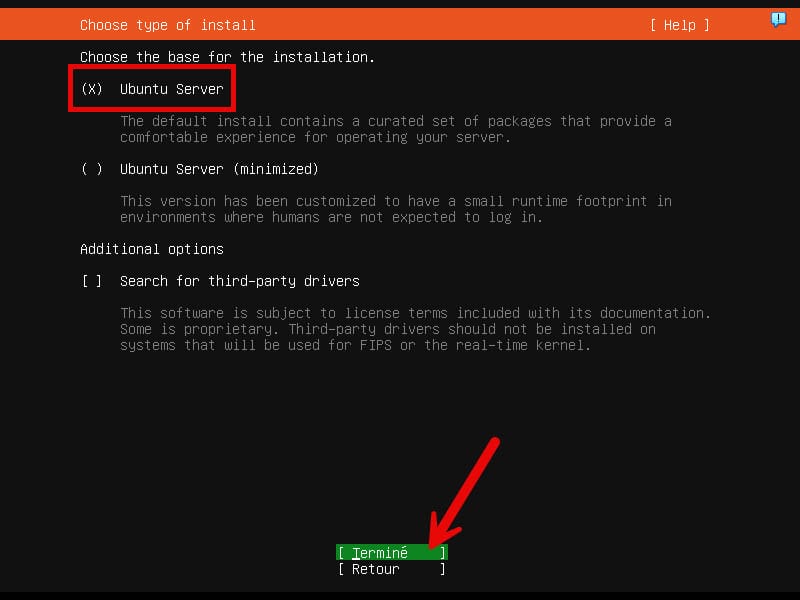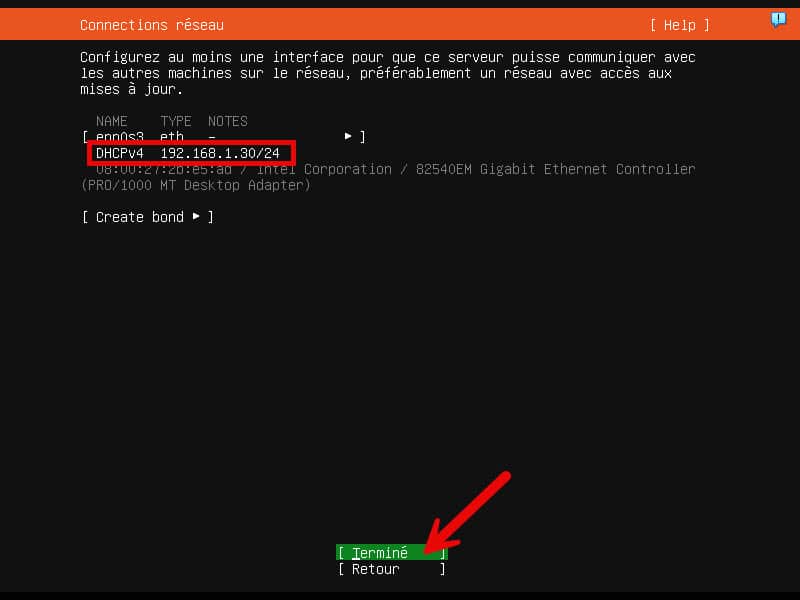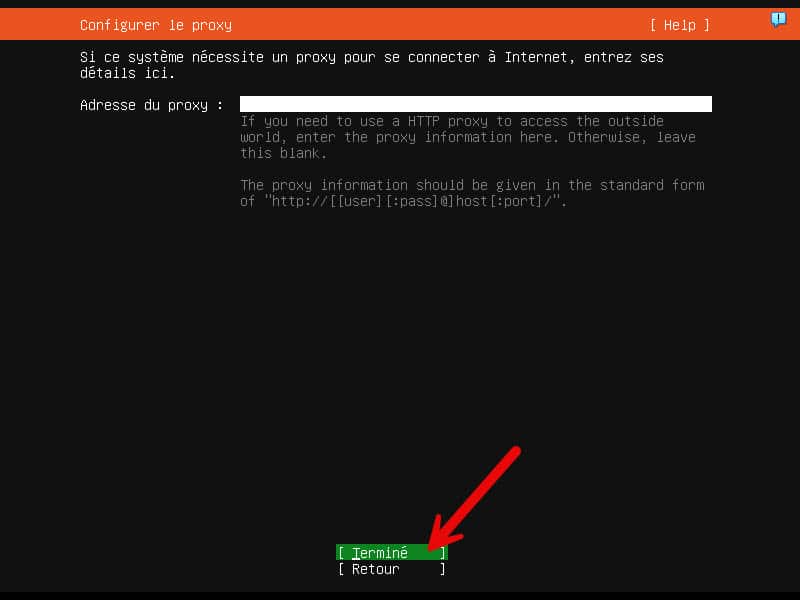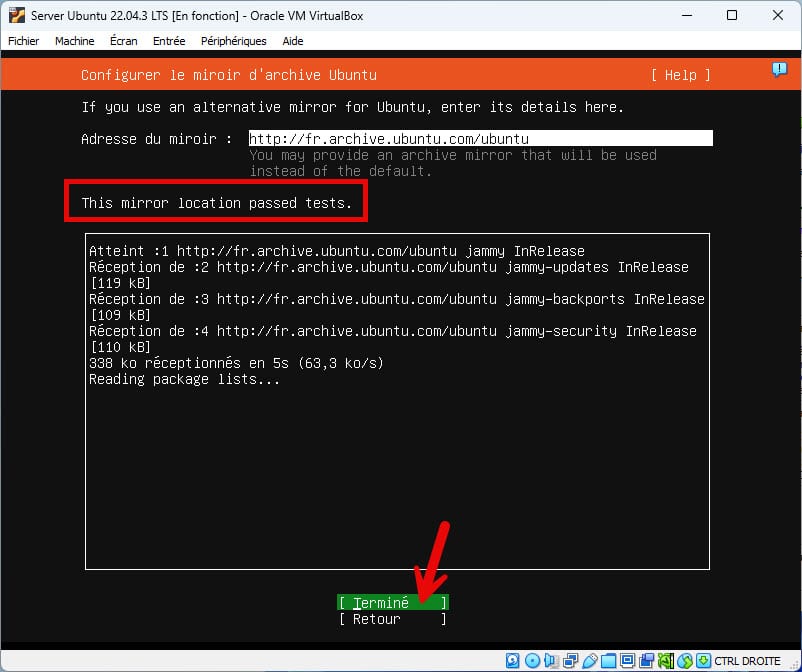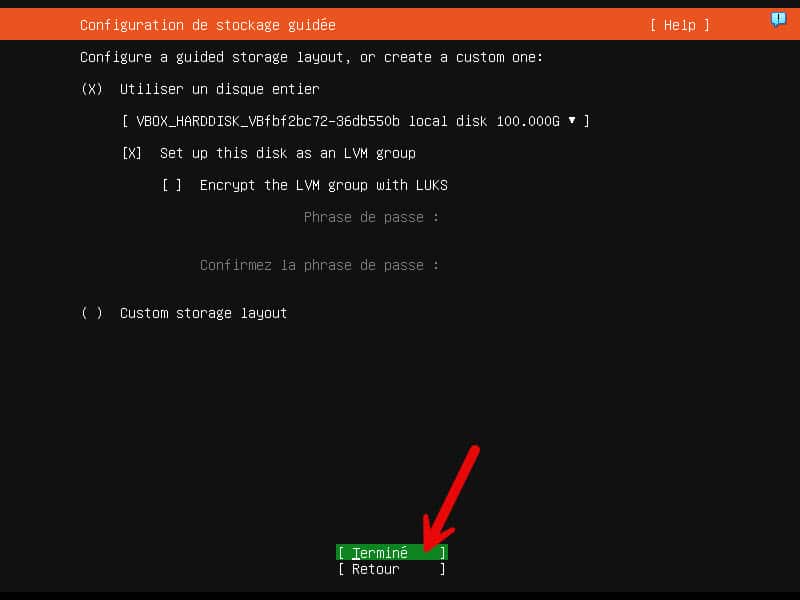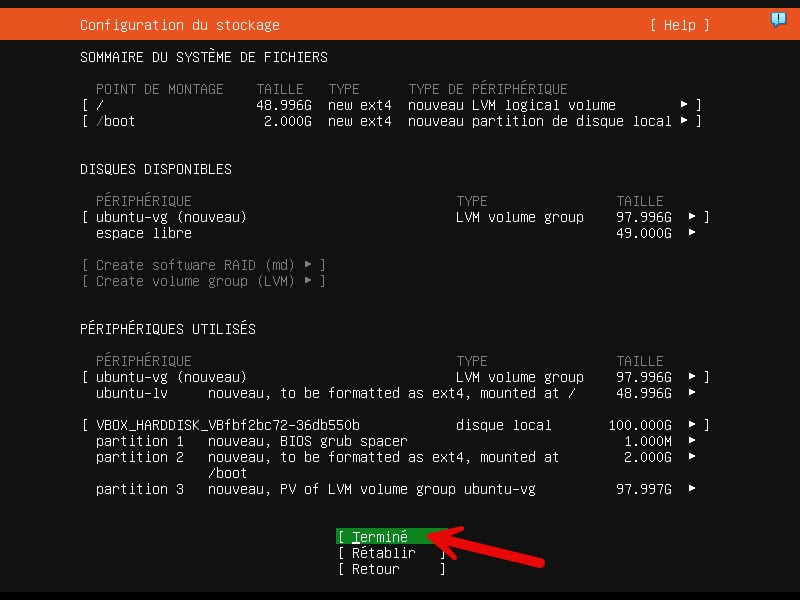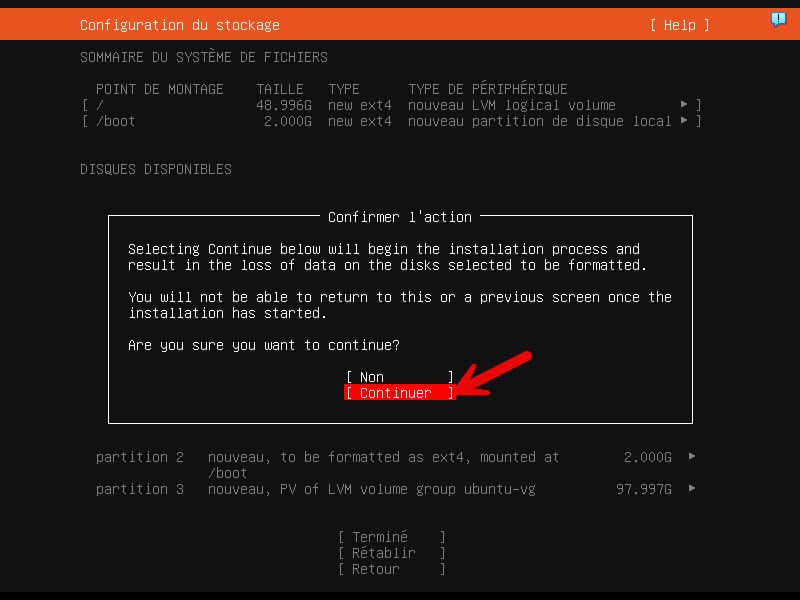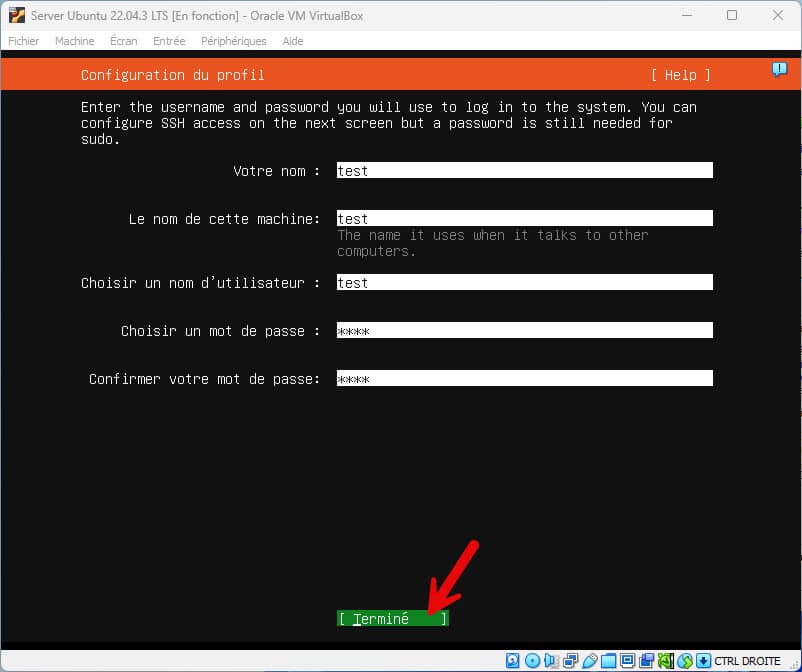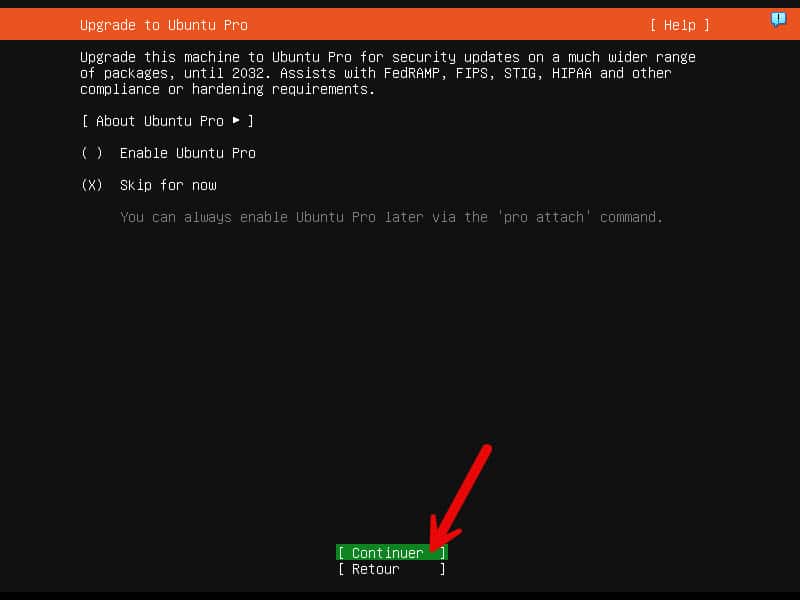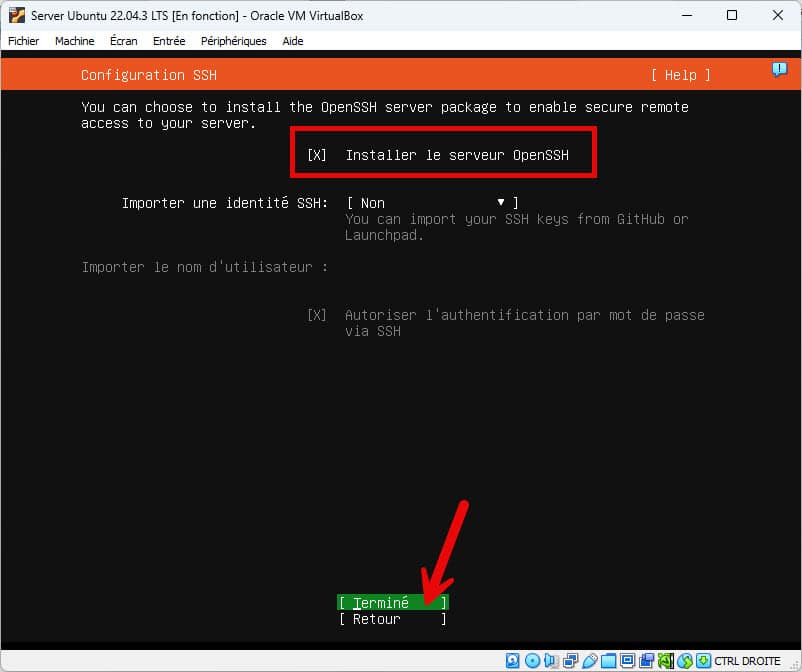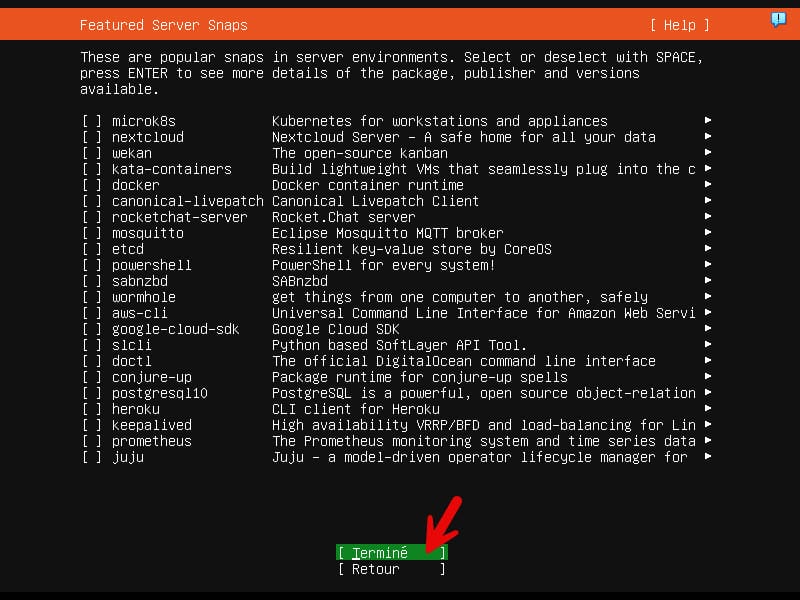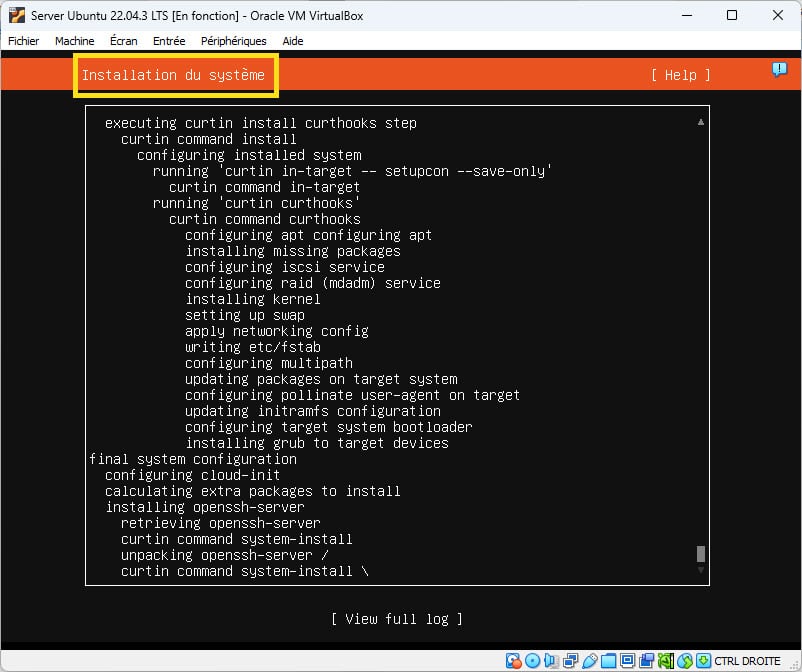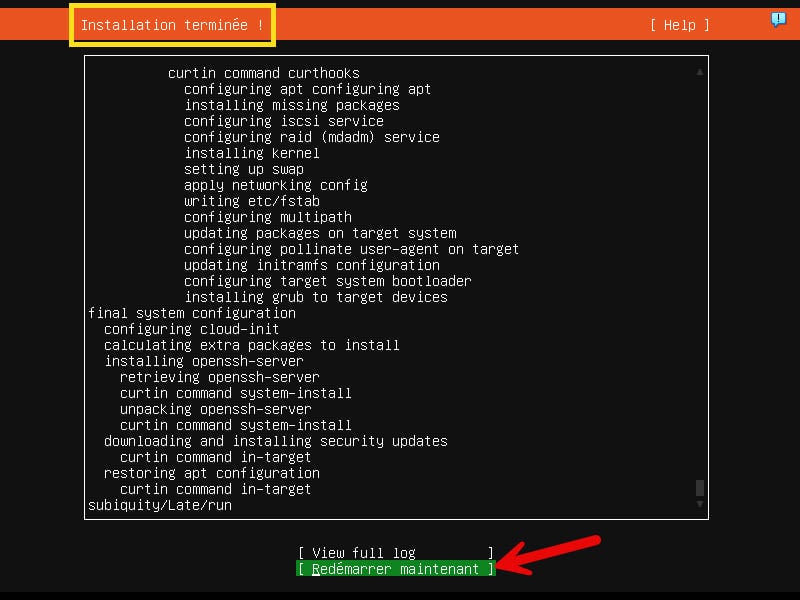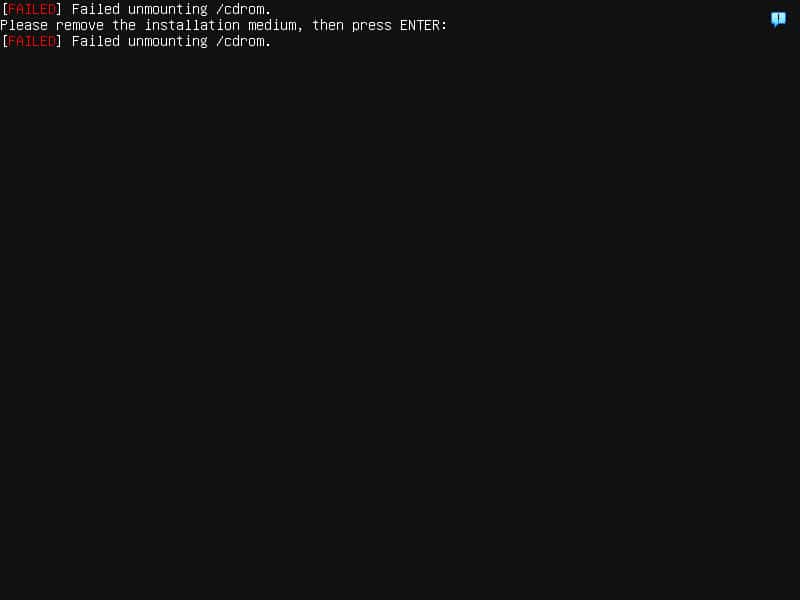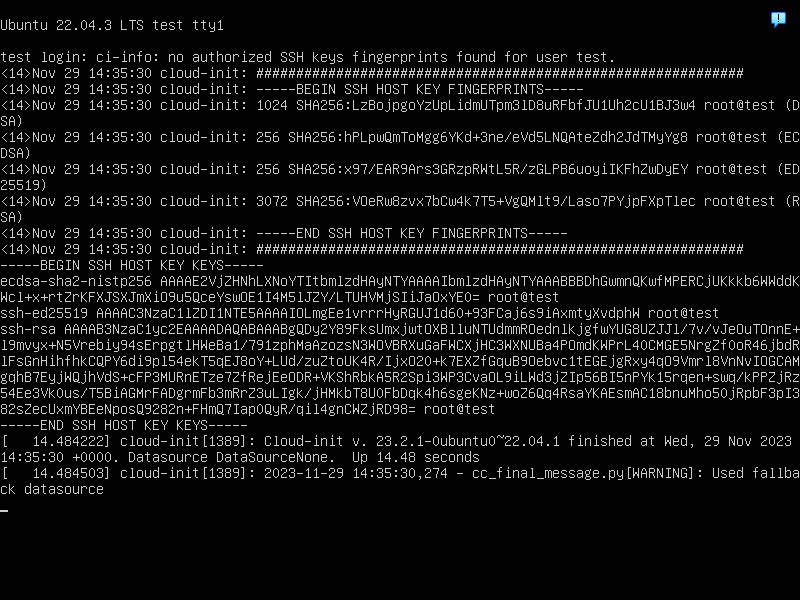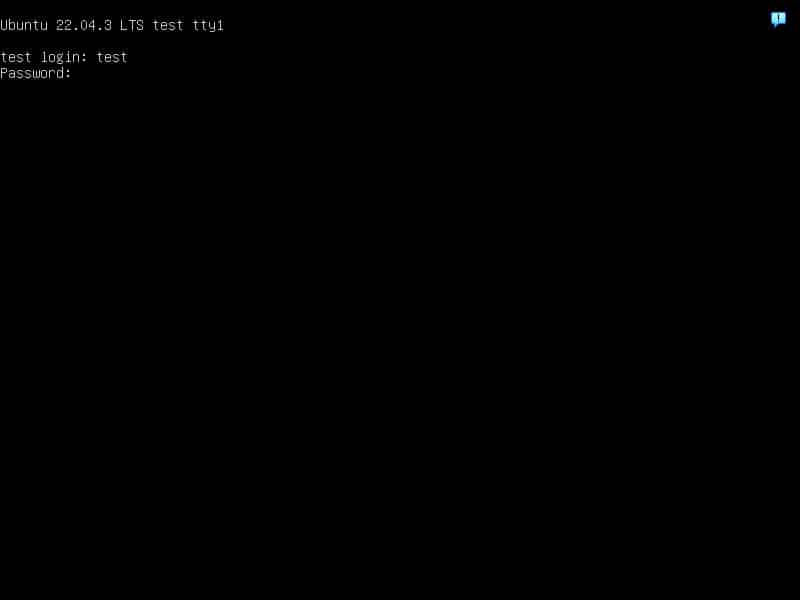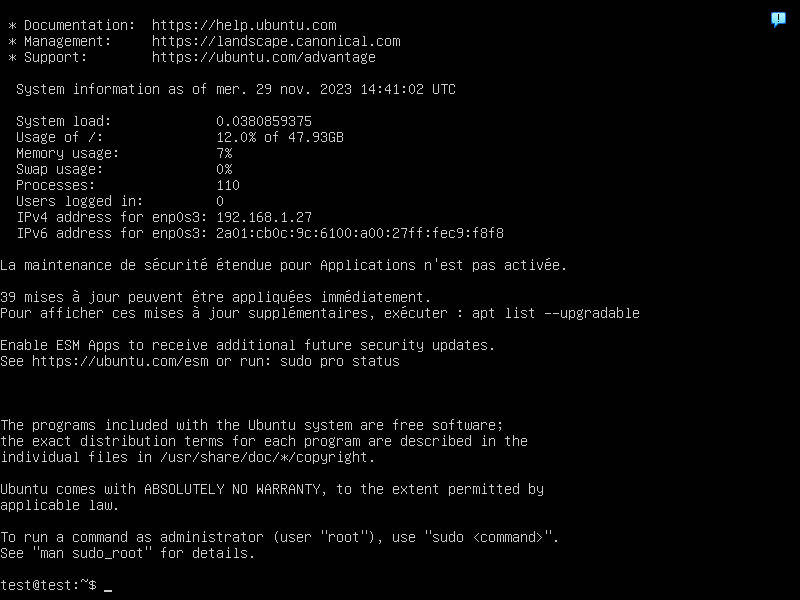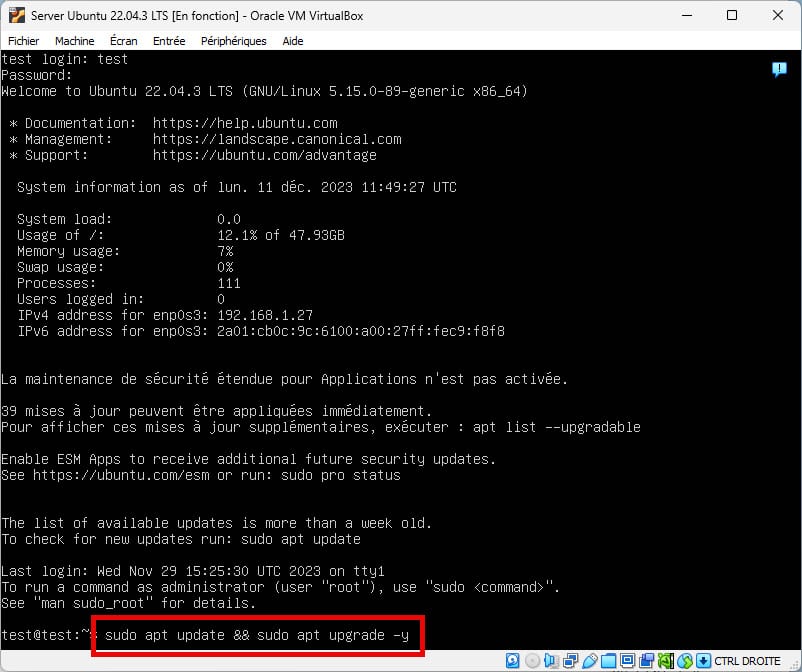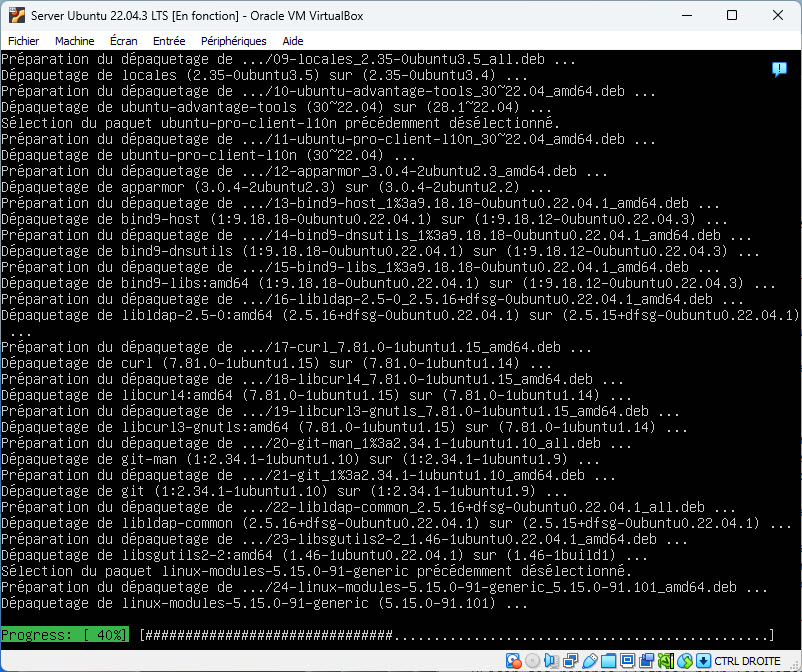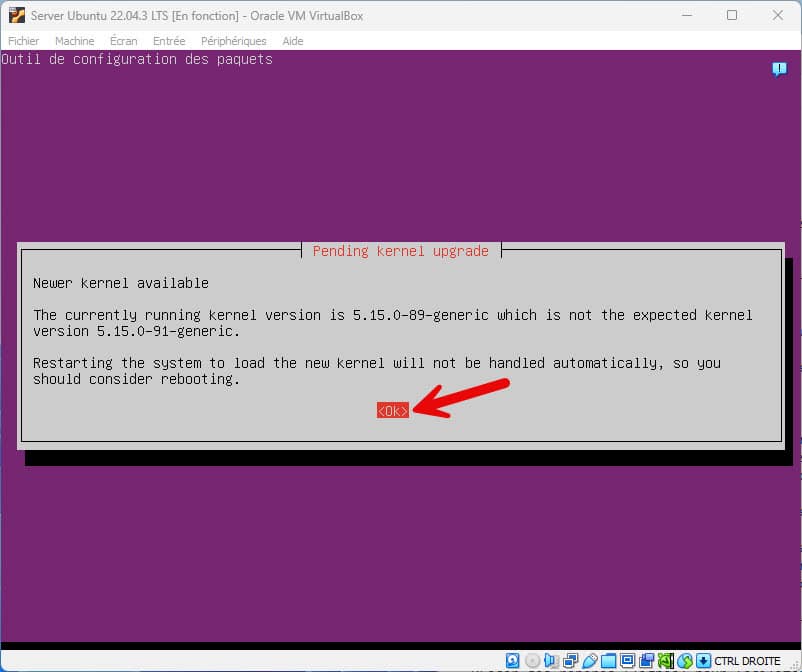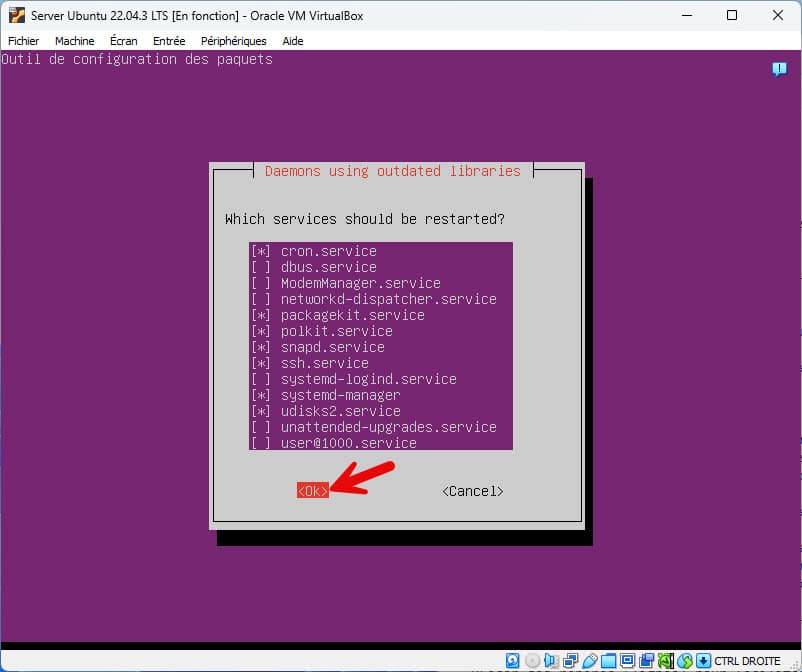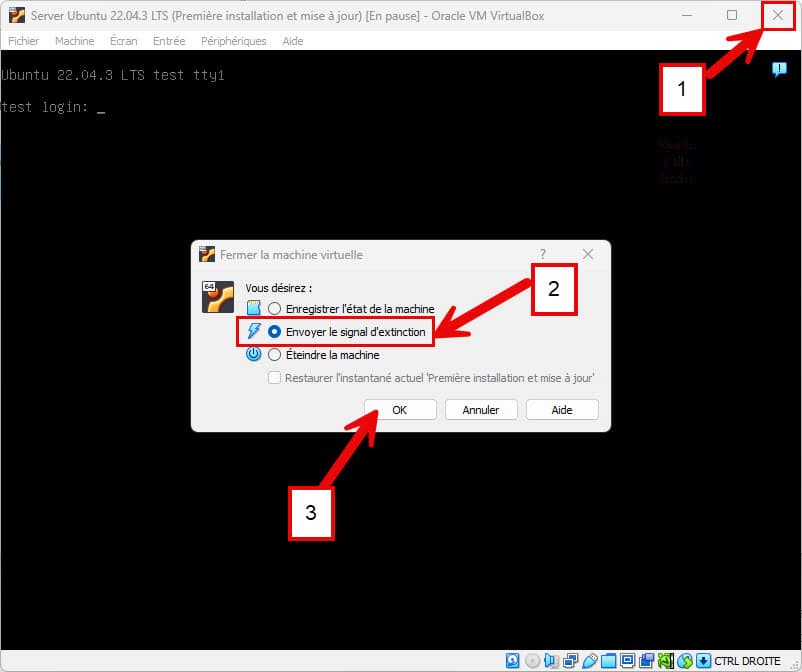Installer un serveur Ubuntu sous VirtualBox
Introduction
Aujourd’hui nous allons installer un serveur Ubuntu sous VirtualBox. Vous allez sans doute me demander pourquoi ? Si vous désirez investir dans un serveur VPS, il est important de réaliser des tests et quoi de mieux que de réaliser ses opérations depuis une machine virtuelle. Ce tutoriel va décrire la procédure d’installation complète sous forme de pas à pas d’un serveur Ubuntu. La configuration du serveur ne sera pas développée dans cet article car je compte produire d’autres articles sur ce sujet.
Prérequis
Vous devez disposer au minimum de la configuration suivante pour une utilisation sans soucis d’un serveur Ubuntu sous VirtualBox :
- D’un processeur possédant d’un minimum de 4 cœurs, préféré 6 ou 8 cœurs (je recommande !).
- De 16 Go de mémoire. En effet la mémoire Ram est plus importante que le nombre de processeur qui est attribué à la machine virtuelle. Quel que soit l’hyperviseur utilisé (VMware ou VirtualBox), la taille de la mémoire est bien souvent le facteur limitant.
- Du logiciel VirtualBox installé sur votre machine. De façon optionnelle vous pouvez installer également son « Extension Pack« .
Télécharger le serveur Ubuntu pour VirtualBox
Je vous conseille de télécharger la dernière version LTS du serveur d’Ubuntu. D’ailleurs si vous désirez acheter (louer) un serveur VPS chez Infomaniak, IONOS, Ostinger ou encore OVH, vous aurez certainement cet OS. Au moment ou j’écris cet article, la dernière version d’Ubuntu Server est la « 22.04.3 LTS« .
- Rendez-vous à l’adresse suivante : https://ubuntu.com/download/server
- Vérifiez que l’option « Option 1 – Manual server installation » soit bien sélectionnée.
- Cliquez sur le bouton « Download Ubuntu Server 22.04.3 LTS » afin de procéder au téléchargement.
C’est un fichier au format ISO qui pèse environ 2 Go.
La machine virtuelle
Création de la VM sous VirtualBox pour notre serveur Ubuntu
- Lancez VirtualBox.
- Cliquez sur le bouton « Nouvelle » (« New » pour la version US) ou Ctrl+N à partir du clavier.
- Donnez un nom à votre nouvelle machine virtuelle, ici « Server Ubuntu 22.04.3 LTS » à la section « Nom« .
- A la section « Folder« , vous pouvez indiquer l’endroit ou vous désirez stocker votre machine virtuelle. L’ensemble des miennes se situent dans le répertoire « D:\VirtualBox-VMs« .
- A la section « ISO Image« , déroulez sur la boite d’édition et sélectionnez l’item « Autre…« .
- Maintenant dans la fenêtre de sélection, choisissez votre fichier ISO (image), ici « ubuntu-22.04.3-live-server-amd64.iso » et cliquez sur le bouton « Ouvrir« .
- Cochez ensuite « Skip Unattended installation« . Cela signifie que VirtualBox ne va pas installer et configurer automatiquement la machine virtuelle. Nous allons donc nous en charger manuellement. En effet le logiciel VirtualBox peut détecter l’OS et appliquer des paramètres par défaut pour la création de la machine virtuelle. Dans notre cas nous réaliserons ce paramétrage nous-même.
- Cliquez ensuite sur le bouton « Suivant« .
Pour la partie hardware nous allons configurer la mémoire vive et attribuer un nombre de processeur à notre machine virtuelle.
- Attribuez 3 Go (3072 MB) pour la mémoire vive. Cela devrait être suffisant pour cet OS.
- Pour le nombre de processeurs je vous conseille de choisir 2 CPUs. Par la suite si vous constatez que votre machine est lente ou ne répond pas comme vous le désirez, passez à 3 CPUs.
- Cliquez ensuite sur « Suivant« .
- Attribuez 100 Go d’espace pour le disque virtuelle. Si vous êtes limités au niveau espace disque, vous pouvez réduire à 50 Go.
- Cliquez sur le bouton « Suivant« .
Dans cette dernière fenêtre vous trouvez sous forme de résumé toutes les informations de la machine virtuelle.
- Cliquez sur le bouton « Finish » afin de clôturer la création de la machine virtuelle.
Comment configurer la machine virtuelle ?
Vous pouvez remarquer qu’une nouvelle machine vient d’être créée dans la partie gauche de la fenêtre principale de VirtualBox. Nous allons maintenant apporter quelques modifications finales à notre machine virtuelle.
- Attention veuillez bien à sélectionner votre machine virtuelle à gauche, ici « Server Ubuntu 22.04.3 LTS« .
- Cliquez ensuite sur le bouton « Configuration« .
Configurer la carte réseau
Nous allons commencer à configurer la carte réseau afin que d’autres machines virtuelles puissent communiquer avec cette dernière. De plus nous pourrons communiquer directement en SSH à partir du système hôte et ainsi faire plus facilement des copier/coller dans le terminal à partir de Windows.
- Cliquez à gauche sur l’item « Réseau » et vérifiez bien que l’onglet « Adapter 1 » est bien sélectionné.
- A l’option « Mode d’accès réseau« , sélectionnez « Accès par pont« . La carte contrôleur réseau (option « Name« ) est sélectionnée automatiquement. Si vous avez sur votre machine physique (hôte) un accès par câble (RJ45) et par Wifi, vous retrouverez donc les deux contrôleurs.
Configurer le dossier partagé
Nous allons configurer un dossier partagé qui nous permettra de transmettre des fichiers très facilement entre la machine hôte et la machine virtuelle (dans les 2 sens). Cette manipulation reste une option de configuration et vous n’êtes pas obligé de la réaliser. Tout dépend de vos besoins.
- Choisissez à gauche « Dossiers partagés« .
- Cliquez sur le bouton « + » en haut à droite.
- Dans la boite de dialogue, sélectionnez « Autre… » pour l’option « Chemin du dossier« .
- Sélectionnez « Desktop » qui correspond au bureau de Windows. Cela simplifiera la procédure mais je vous conseille d’utiliser un répertoire dédié pour éviter les effets de bord avec le système hôte Windows. Ici c’est juste pour simplifier la procédure.
- Cliquez ensuite sur le bouton « Sélectionner un dossier« .
- Cochez la case « Montage automatique » et validez par le bouton « OK« . Ainsi le répertoire sera automatiquement monté au démarrage du serveur Ubuntu.
- Pour terminer la configuration, cliquez sur le bouton « OK«
Voilà notre machine virtuelle est maintenant créée et configurée. Nous pouvons alors la lancer !
Installer un serveur Ubuntu sur VirtualBox
Lancement de la machine
- Sélectionnez la machine virtuelle « Server Ubuntu 22.04.3 LTS« .
- Cliquez sur le bouton « Démarrer » ou double-cliquez directement sur « Server Ubuntu 22.04.3 LTS« .
La machine se lance…
- Cliquez sur le petit icône « Information » afin de fermer la fenêtre latérale transparente de VirtualBox. Cette fenêtre permet de savoir les interactions entre le système d’exploitation lancé et la machine virtuelle.
- Sélectionnez avec les touches de curseur haut et bas la ligne « Try or Install Ubuntu Server » (Cette option est sélectionnée par défaut normalement).
- Validez ensuite avec la touche « Entrée » afin de lancer la procédure d’installation. Patientez…
La langue
- Sélectionnez « Français » et validez par la touche « Entrée« . L’interface passera maintenant en langue française (enfin presque ;-) ).
- Choisissez « Continuer sans mettre à jour » et validez par la touche « Entrée« . Nous mettrons à jour notre serveur Ubuntu après son installation, cela évitera d’augmenter le temps d’installation dans notre machine virtuelle.
- Si l’interface est en français, votre clavier sera configuré automatiquement (normalement !). Si cela n’est pas le cas, alors faites les modifications comme sur la photo.
- Sélectionnez « Terminé » et validez par la touche « Entrée« .
Paramétrages globaux
- Laissez les options par défaut et validez par la touche « Entrée » (Terminé). L’option « Ubuntu Server » doit être cochée par défaut.
- Copiez sur un bout de papier ou mémoriser l’adresse IP car vous en aurez besoin quand vous vous connecterez en SSH sur votre serveur. Ici c’est l’adresse « 192.168.1.30 » mais sur votre machine vous aurez certainement une adresse IP différente.
- Laissez par défaut et validez par la touche « Entrée » (Terminé).
- Dans cette configuration il n’y a pas de proxy donc laissez les options par défaut et validez par la touche « Entrée » (Terminé).
- Patientez jusqu’à ce que vous voyez la phrase « This mirror location passed tests. » et validez par « Entrée » (Terminé).
- Laissez les options par défaut.
- Descendez jusqu’à « Terminé » avec les touches de direction ou la touche « Tab« .
- Validez par la touche « Entrée« » (Terminé).
- Validez de nouveau par la touche « Entrée » (Terminé).
- Sélectionnez « Continuer » et validez avec la touche « Entrée« . Après cette étape vous ne pourrez plus revenir en arrière. En effet le disque virtuel sera définitivement créé sur votre machine hôte (physique).
Création d’un compte utilisateur
- Créez un compte utilisateur en remplissant tous les champs.
- Pour l’exemple j’ai utilisé le mot « test » pour l’ensemble des champs et également pour le mot de passe. Vous pouvez utiliser ce que vous voulez ici. Mais il est important de mémoriser le nom d’utilisateur et le mot de passe car vous en aurez besoin pour vous connecter au serveur Ubuntu ! Certes le mot de passe choisi est très faible mais cela reste une machine virtuelle de travail et ce n’est pas un serveur de production.
- Sélectionnez « Terminé » et validez par la touche « Entrée« .
Finalisation
- Laissez les options par défaut car nous n’utiliserons pas la version Pro d’Ubuntu.
- Validez par la touche « Entrée » (Terminé).
- Cochez « Installer le serveur OpenSSH » en vous plaçant sur la ligne et en appuyant sur la barre d’espace. C’est important car l’ensemble du paramétrage (prochainement) sera réalisé par la suite via SSH comme dans la réalité.
- Sélectionnez « Terminé » et validez par la touche « Entrée« .
Dans cette partie de la configuration, nous n’avons pas besoin d’installer d’autres paquets. Nous le réaliserons manuellement par la suite et surtout en fonction de nos besoins.
- Laissez les options par défaut.
- Validez par la touche « Entrée » (Terminé).
Installation du serveur Ubuntu
L’installation débute et le message « Installation du système » s’affiche dans la barre orange. Patientez…
Dès que vous voyez à l’écran « Installation terminée ! » et que le menu du bas est identique à l’image, cela signifie que le processus d’installation est terminé. Dans certains cas cela peut être long, alors n’hésitez pas à patienter…
Démarrage de notre serveur Ubuntu
- Patientez jusqu’à l’affichage de « Installation terminée ! » et de « Redémarrer maintenant« , vous pouvez alors maintenant valider par la touche « Entrée« .
Patientez pendant le démarrage du serveur. Si l’écran se fige avec des erreurs, vous pouvez valider avec la touche « Entrée » afin de forcer le redémarrage.
- Patientez durant le premier démarrage.
Pour vous connecter (loger), tapez « test » pour le login et « test » pour le mot de passe. Évidement si vous avez choisi des paramètres différents lors de la configuration, mettez les vôtres !
Voilà notre serveur Ubuntu est pleinement fonctionnel.
Manipulations du serveur Ubuntu sous VirtualBox
Mise à jour du serveur Ubuntu
Nous allons procéder à la mise à jour du serveur.
- A partir de VirtualBox, démarrez le serveur Ubuntu et connectez vous avec vos identifiants.
- Tapez la commande ci-dessous et confirmez-la avec votre mot de passe pour mettre à jour votre serveur.
sudo apt update && sudo apt upgrade -y
- Patientez durant l’installation des mises à jour. Cela peut être long (surtout pour la première fois) et dépend essentiellement de votre connexion Internet.
- Il se peut que le noyau Linux doit être mise à jour, validez « OK » avec la touche « Entrée« .
- Après une mise à jour du noyau Linux, certains services doivent être redémarrés. Laissez les options par défaut et validez « Ok » avec la touche « Entrée« .
Snapshot ou instantané
VirtualBox dispose de nombreuses options, l’une d’elles est la possibilité de prendre un instantané (ou snapshot) de votre machine virtuelle. Cet instantané va permettre de capturer l’état de la VM à un instant t. En somme c’est tout bêtement une sauvegarde à un état donné. Attention je dis « sauvegarde » mais ce n’est pas une véritable sauvegarde de la VM. En effet c’est simplement un point de référence ou nous pourrons retourner en cas de besoin. Je vous recommande de prendre un snapshot de chacune de vos machines virtuelles juste après son installation et mise à jour. Cela peut vous paraitre désuet ou inutile, mais après un test raté ou une erreur de manipulation retourner à l’état initial avec un simple clic de souris m’évite de réinstaller un OS entièrement dans une VM.
Quitter notre serveur Ubuntu sous VirtualBox
Première méthode
- Dans le terminal vous pouvez taper la commande suivante :
sudo shutdown -h nowDeuxième méthode
- Cliquez sur le bouton en forme de « croix » de la fenêtre de votre VM.
- Sélectionnez « Envoyer le signal d’extinction » et valider par le bouton « OK« .
Conclusion
Nous avons terminé l’installation de notre serveur Ubuntu sous VirtualBox et l’Os est maintenant prêt et parfaitement fonctionnel. Il nous reste à le configurer en fonction de nos besoins et de son utilisation. Je proposerais prochainement plusieurs tutoriels de base sur sa configuration. Sa sécurité sera un élément primordiale et plusieurs autres modules seront abordés notamment l’installation du serveur Apache, d’une base de données de type SQL et du CMS WordPress.