Mes astuces pratiques pour Windows 10
Pour votre utilisation au quotidien, voici mes astuces pratiques pour Windows 10 !
Mes astuces pratiques pour Windows 10
Windows 10 est un système d’exploitation qui a été proposé au particulier à la fin du mois juillet 2015. Particulièrement jeune et innovant en effaçant beaucoup de points négatifs de Windows 8, je vous propose donc quelques astuces bien pratiques afin de l’adopter définitivement. Voici la liste ci-dessous ou vous pourrez cliquer et vous rendre directement vers l’astuce de votre choix :
- Désactiver OneDrive
- Désactiver le P2P de Windows Update
- Activer le Mode Dieu (GodMode)
- Raccourcis Windows
- Désactiver Windows Defender
- Modifier le navigateur Web par défaut
- Supprimer les fichiers d’installation de Windows
- Activer ou désactiver le contrôle de compte utilisateur
- Désactiver l’exécution automatique des supports USB
- Réduire la barre de recherche Cortana
- Vérifier votre version de Windows 10
Désactiver OneDrive
- Appuyez sur la touche « Windows » + « R« , tapez « Gpedit.msc » dans la fenêtre et validez par « Ok« .

- Déroulez « Stratégie Ordinateur Local » -> « Configuration ordinateur » -> « Modèles d’administrateur » -> « Composants Windows«
- Dans la fenêtre de droite double cliquez sur « OneDrive« .

- Double cliquez sur « Empêcher l’utilisation de OneDrive pour le stockage de fichiers« .
- Cochez « Activé » et cliquez sur « Appliquer«
- Cliquez sur « Ok » pour fermer la fenêtre.

- Ouvrez le « Gestionnaire des taches » et allez dans l’onglet « Détails« .
- Dans la liste cherchez et faites un clique droit sur « OneDrive« . Dans le menu cliquez sur « Fin de tâches« .


- Désinstallez le soft avec une de ses commandes
Pour un système 32 bits : « %SystemRoot%\System32\OneDriveSetupe.exe /uninstall »
Pour un système 64 bits : « %SystemRoot%\SysWOW64\OneDriveSetup.exe /uninstall« - Faites un clique droit sur le logo Windows en bas à gauche et cliquez sur « Invite de commandes (admin)« .
- Dans la fenêtre tapez la commande « %SystemRoot%\SysWOW64\OneDriveSetup.exe /uninstall » et validez par la touche « Entrée« .

Désactiver le P2P de Windows Update
Windows Update est paramétré par défaut pour utiliser le Peer-to-Peer. C’est à dire que les mises à jours sont téléchargés depuis les ordinateurs d’autres utilisateurs de Windows 10 et également sur son propre réseau local. Les serveurs de Microsoft sont moins saturés mais surtout cela entraine une baisse de la bande passante de votre connexion Internet. Il y a pourtant une petite subtilité en laissant l’option activé mais en ne cochant que « Pc sur réseau local » et dans ce cas le Peer-to-Peer s’exécutera uniquement sur les ordinateurs de votre réseau local. Pour l’exemple ci-dessous j’ai complètement déactivé l’option.
- Cliquez sur le logo « Windows » en bas à gauche et dans le menu sur « Paramètres« .
- Cliquez sur « Mise à jour et sécurité« .
- Cliquez sur « Options avancées« .

- Dans la fenêtre cliquez sur « Choisir le mode de remise à jour« .
- Désactivez l’option.

Activer le Mode Dieu (GodMode)
Cette fonctionnalité cachée du système permet d’accéder plus facilement à tous les paramètres de configurations de Windows. C’est sous la forme d’un dossier que sont regroupés les paramètres de Windows 10 et en supplément un moteur de recherche en haut à droite est disponible.
- Créez sur le bureau un répertoire. Pour cela faites un clique droit sur le bureau et cliquez sur l’item « Nouveau » -> « Dossier« .

- Nommez le « GodMode.{ED7BA470-8E54-465E-825C-99712043E01C}« .

Voici un aperçu du dossier du mode dieu (God Mode).
Raccourcis Windows
Les raccourcis clavier permettent d’utiliser plus rapidement Windows 10. L’intérêt n’est pas de les apprendre par cœur mais de connaitre ceux qui vous serviront au quotidien.
Bureaux Virtuels
- Touches Windows + Ctrl + D : Création d’un nouveau bureau virtuel.
- Touches Windows + Ctrl + F4 : Fermeture du bureau actif.
- Touches Windows + Tab : Affichage de l’ensemble des bureaux ainsi que l’ensemble des applications ouvertes.
- Touches Windows + Ctrl + Flèche droite : navigation vers la droite parmi les bureaux.
- Touches Windows + Ctrl + Flèche gauche : navigation vers la gauche parmi les bureaux.
Paramètres
- Touches Windows + X : Ouverture du menu contextuel du bouton « Démarrer« .
- Touches Windows + A : Ouverture du centre de notifications.
- Touches Windows + S : Ouverture de Cortana pour la saisie d’une requête.
- Touches Windows + Q : Ouverture de Cortana pour la saisie vocale.
- Touches Windows + I : Ouverture du « Panneau des paramètres« .
- Touches Windows + U : Ouverture du « Centre d’accessibilité« .
Les fenêtres
- Touches Windows + D : Cache toutes les applications et inversement.
- Touches Alt + F4 : Fermeture de la fenêtre active.
- Touches Windows + Touche directionnelle : Placer une fenêtre à droite, à gauche ou agrandi.
- Touches Windows + Shift + Gauche/Droite : Déplacer une fenêtre sur un écran.
- Touches Alt + TAB : (laissez la touche Alt enfoncée et appuyez plusieurs sur TAB) Permet de basculer d’une application active à une autre.
- Touches Windows + Tab : Permet de visualiser l’ensemble des bureaux et des taches (applications ouvertes).
L’explorateur
- Touches Windows + E : Lancement de l’explorateur.
- Touches ALT + Flèche haut : permet de remonter d’un niveau dans l’explorateur.
- Touches ALT + Flèche bas : permet de descendre d’un niveau dans l’explorateur.
- Touches ALT + Flèche Droite : Permet d’accéder au dossier suivant.
- Touches ALT + Flèche Gauche : Permet d’accéder au dossier précédent.
- Touches Maj + Suppr : Permet de supprimer un fichier (sélectionné) sans passer par la corbeille.
Divers
- Touches Windows + L : Verouillage de la session active et affichage de l’écran de vérouillage. Elle permet aussi de changer d’utilisateur.
- Touches Windows + R : Lancement de la boite de dialogue « Exécuter ».
- Touches Windows + 1,2,3… : Accède au logiciel de votre barre de tâche.
- Touches Windows + Espace : Changement de la langue et du clavier.
- Touches Ctrl + Shift + Echap : Ouverture du gestionnaire des tâches.
- Touches Windows + Impr Ecran : Fait une capture d’écran et la place dans le répertoire « Image ».
- Touches Windows + Alt + Impr Ecran : Fait une capture d’écran de la fenêtre active et la place dans le répertoire « Image ».
- Touches Ctrl + C : Copie un élément.
- Touches Ctrl + X : Coupe un élément.
- Touches Ctrl + V : Colle un élément.
Désactiver Windows Defender
- Cliquez sue le logo Windows -> « Paramètres » -> « Mise à jour et Sécurité« .
- Dans la colonne de gauche, cliquez sur « Windows Defender« .
- Désactivez « Protection temps réel« .
- Désactivez « Protection dans le Cloud« .
- Désactivez « Envoi automatique d’un échantillon« .
- Fermez la fenêtre « Paramètres« .

- Appuyez sur la touche « Windows + R« , tapez « gpedit.msc » et validez par « Ok« .
- Dans l’éditeur de stratégie déroulez l’arborescence « Configuration ordinateur« , « Modèles d’administration« , « Composants Windows«
- A droite double cliquez sur « Windows Defender« .

- Dans la fenêtre de droite double cliquez sur « Désactiver Windows Defender« .

- Cochez la case « Activé« , puis sur « Appliquer » et cliquez sur « Ok » pour terminer.

- Si vous désirez réactiver Windows Defender, refaites l’opération inverse.
Modifier le navigateur Web par défaut
- Tapez dans la recherche « programmes par défaut » et cliquez sur la ligne « Programmes par défaut Application de bureau« .

- Une fenêtre s’affiche vous permettant de choisir les applications qui seront lancés par défaut lors d’un double-clique sur un fichier. En bas de la fenêtre (faites défiler si nécessaire) à l’option « Navigateur Web » cliquez sur le navigateur en cours (généralement c’est « Microsoft Edge« ).
- Un menu s’affiche et vous montre tous les navigateurs installés sur votre machine. Ici cliquez « Mozilla Firefox » (mon choix personnel ;-) ) et fermez la fenêtre pour terminer.

Cette procédure peut s’appliquer pour d’autres applications comme le lecteur de messagerie électronique, le lecteur de musique, le lecteur vidéo ou la visionneuse de photos…
Supprimer les fichiers d’installation de Windows
Suite à la mise à jour de Windows (7, 8 et 8.1) vers Windows 10, le système d’exploitation a conservé les fichiers d’installation et votre ancienne version de Windows . Cette astuce vous permettra de gagner environ 6 Go d’espace disque (voir plus), mais attention vous ne pourrez plus revenir à votre ancienne version de Windows. Cela est donc irréversible.
- Tapez dans la recherche « Nettoyage de disque » et cliquez sur « Nettoyage de disque Application de bureau« .

- Choisissez le lecteur sur lequel est installé Windows (généralement C:) et validez par « Ok« .

- Dans la fenêtre de nettoyage de disque cliquez en bas gauche sur le bouton « Nettoyer les fichiers système« .

- Sélectionnez de nouveau le lecteur.
- Cochez « Précédente(s) installation(s) de Windows » et « Fichiers d’installation temporaires de Windows« . Validez par « Ok« .

- Validez le message de confirmation par « Oui« .
- Cliquez sur « Supprimer les fichiers« .
Activer ou désactiver le contrôle de compte utilisateur
Dans certain raison il vous sera peut être nécessaire de déactiver le contrôle de compte utilisateur. Mais en matière de sécurité je ne le conseille pas car ce système est une véritable barrière contre les Malwares.
- Faites un clique droit sur le logo Windows et dans le menu choisissez l’item « Panneau de configuration« .
- En haut à droite à l’option « Afficher par » choisissez « Petites icônes » dans le menu.
- Cliquez sur « Comptes d’utilisateurs« .

- Cliquez sur la dernière ligne « Modifier les paramètres de contrôle du compte utilisateur« .

- Déplacer le curseur vers le bas noté « Ne jamais m’avertir« .
- Valisez par « Ok« .

Pour le réactiver il suffit de faire l’opération inverse.
Désactiver l’exécution automatique des supports USB
De nombreux Malwares se propagent en utilisant l’exécution automatique des supports USB. Je vous recommande de déactiver cette option pour la sécurité de votre système.
- Cliquez sur le logo « Windows » et dans le menu choisissez l’item « Paramètres« .
- Choisissez l’icône « Périphériques« .

- A gauche cliquez sur « Exécution automatique« .
- Placez le curseur sur « Désactivé« .

Remarque : Si vous laissez le curseur sur Activé, il est possible de régler les actions à réaliser pour chaque média USB (lecteur amovible, carte mémoire, smartphone, etc…).
Réduire la barre de recherche Cortana
Je trouve la barre de recherche de l’assistant Cortana trop volumineuse à mon gout. Nous allons la réduire à un simple icône.
- Faites un clique droit sur la barre des tâches et sélectionnez l’option « Cortana« .
- Sélectionnez l’item « Rechercher » et cliquez sur « Afficher l’icône de recherche« .

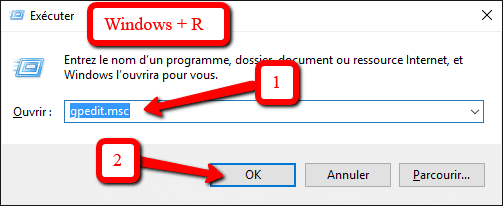
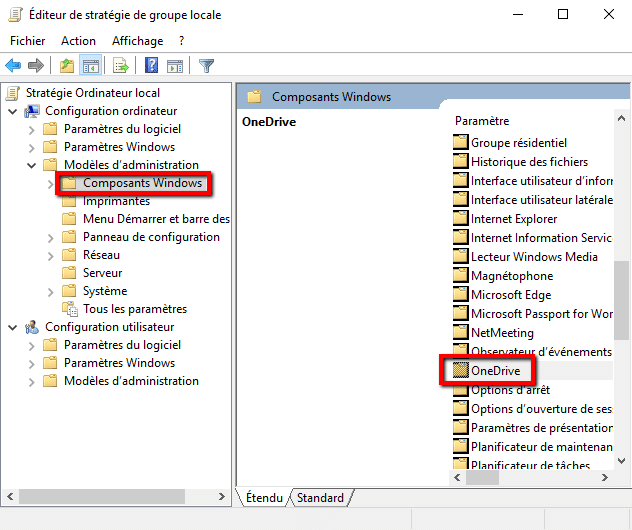


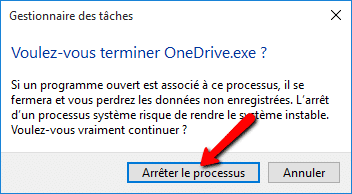
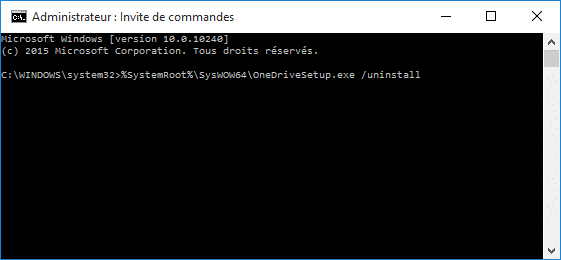
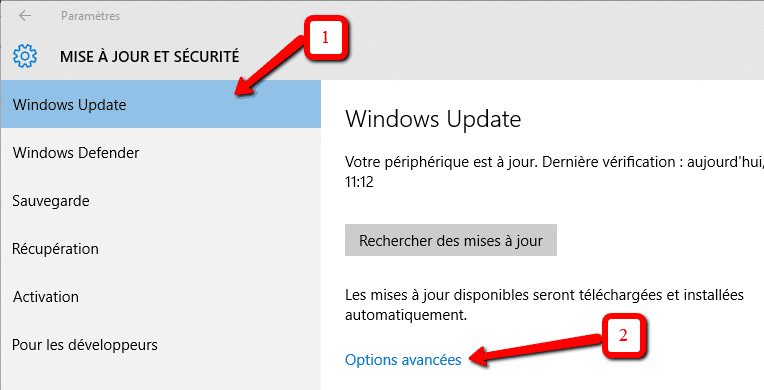
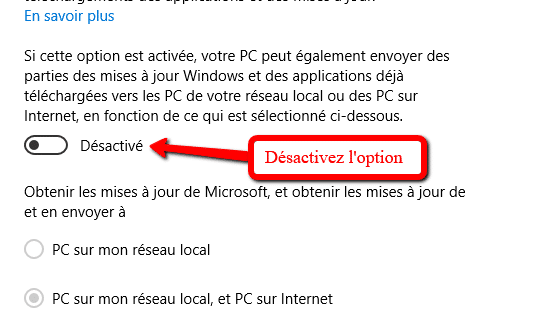
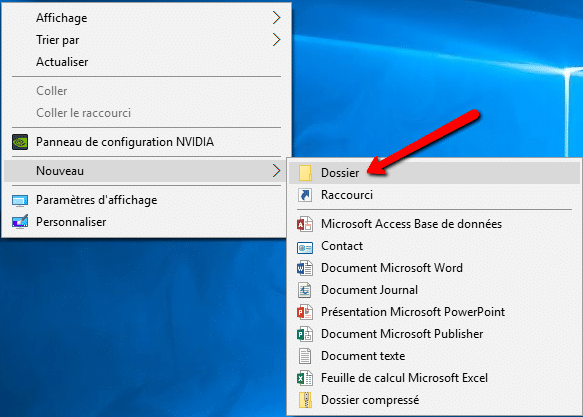
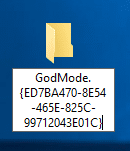

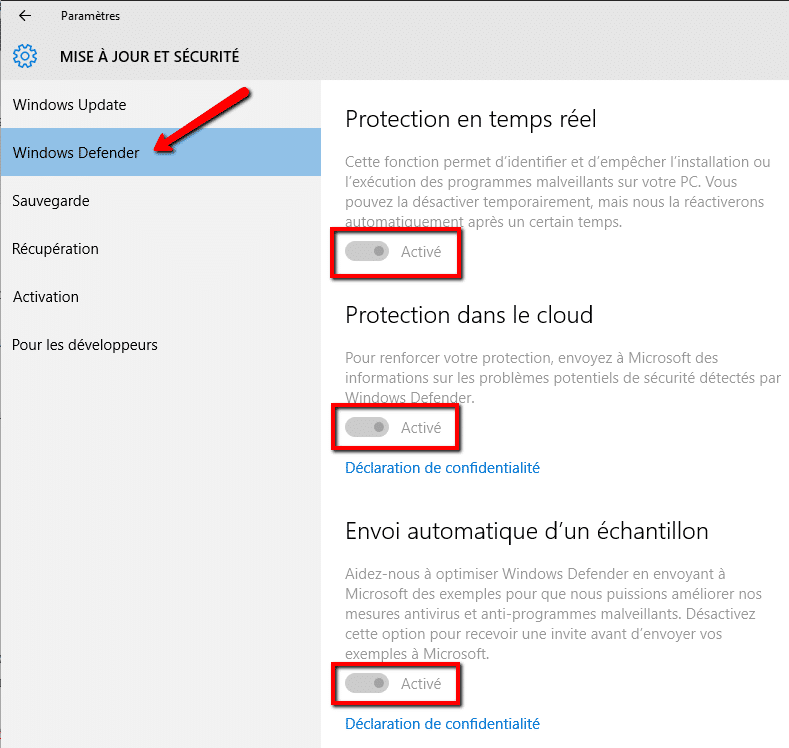
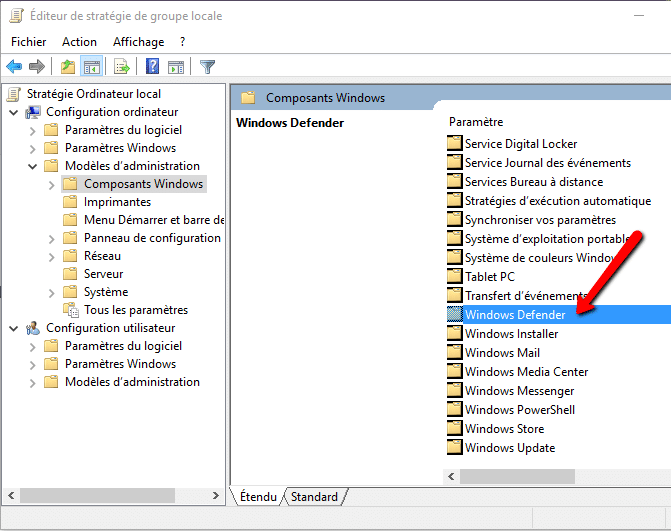
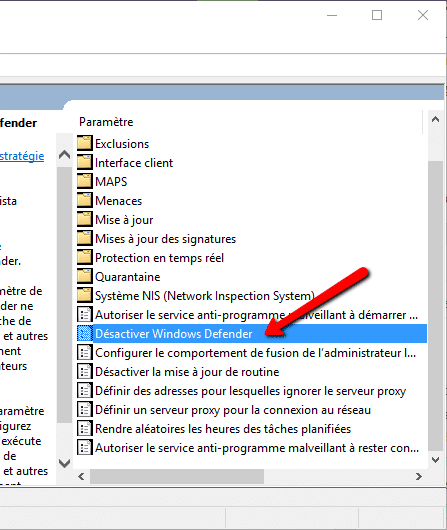
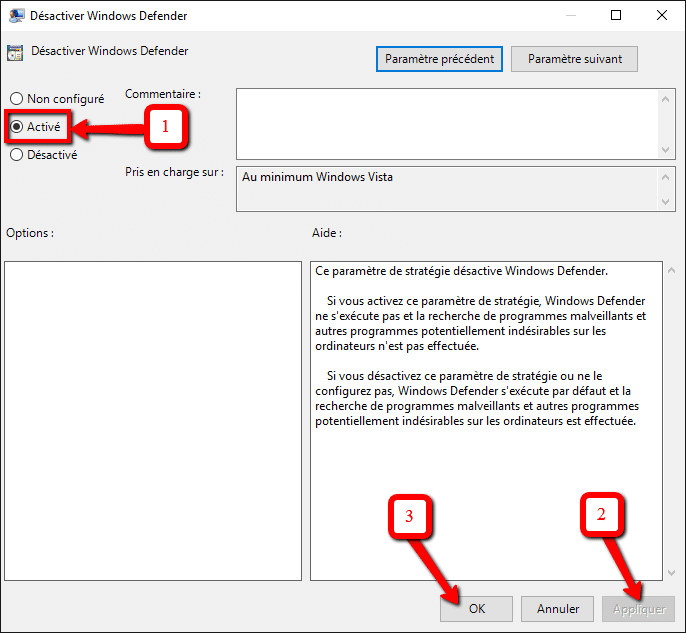

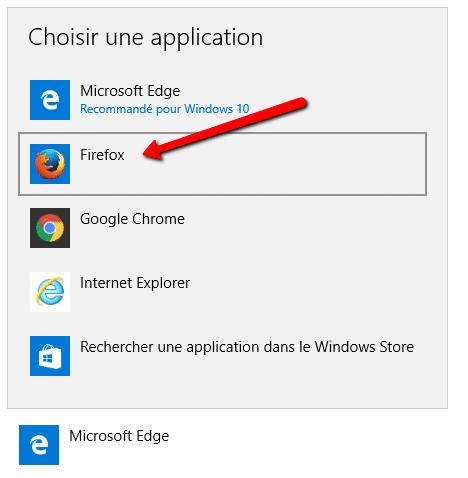


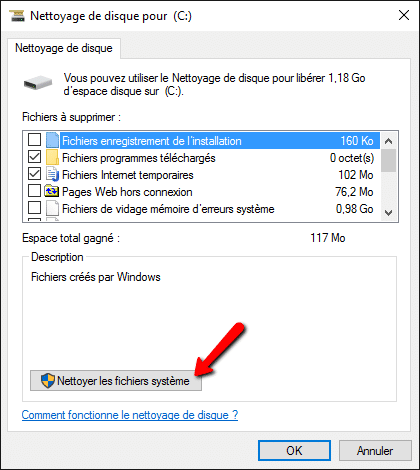
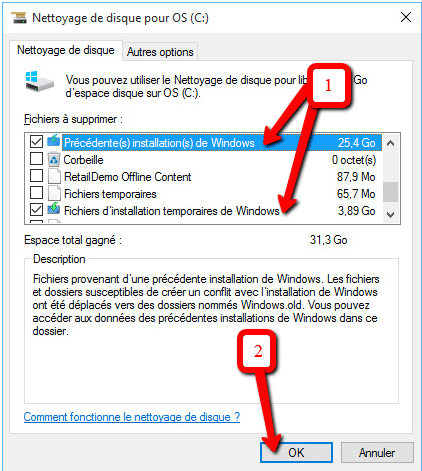
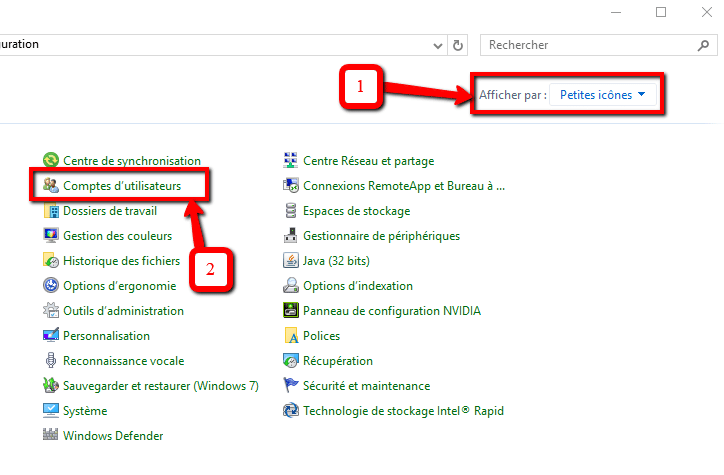
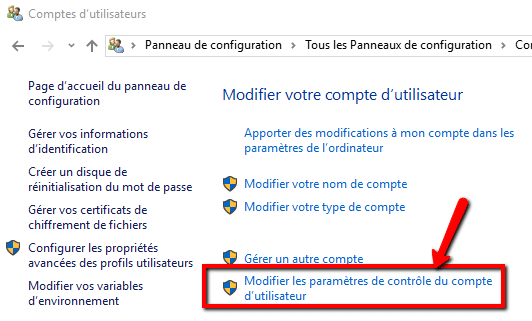
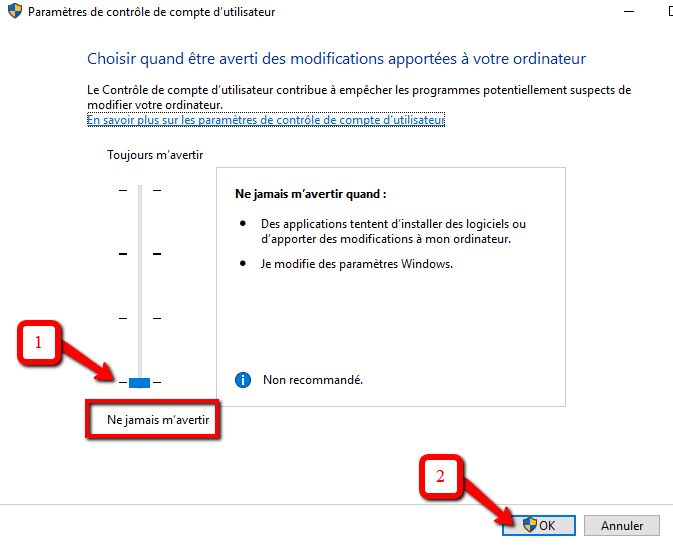
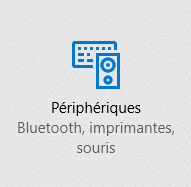
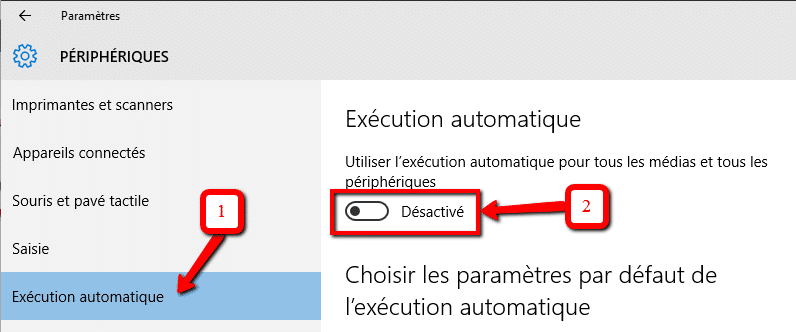


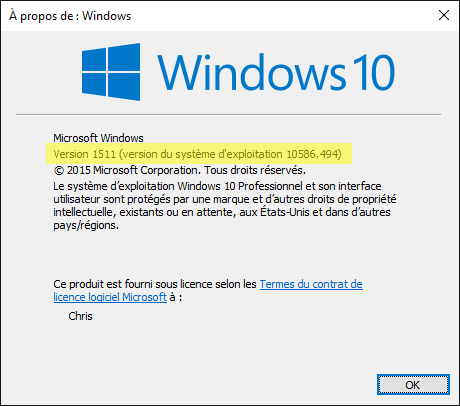



Désactiver Windows Defender ? Pourquoi eut été un bon préambule.
A chacun de décider ensuite (en connaissance de cause ?…!) à qui transmettre des données d’utilisation suivant ses choix de configuration. (Microsoft, Google, Avira, etc…).
Il me semble que pour une utilisation « raisonnable » de l’internet, Windows Defender représente aujourd’hui une barrière antivirus fonctionnelle, suffisante et adaptée (car intégrée au système d’exploitation).