Supprimer la partition de récupération
Recycler un vieux disque dur ou était installé Windows est une bonne option. Le plus difficile est de supprimer la partition de récupération afin de récupérer cette espace de stockage. Voici ma solution…
1. Introduction
2. Le gestionnaire de disque de Windows
3. Supprimer la partition de récupération
4. Conclusion
1. Introduction
Suite au remplacement de mon disque dur standard sur mon ordinateur portable par un disque SSD, je souhaite donc recycler l’ancien disque dur en simple disque de données utilisable conjointement à mon SSD. J’ai de la chance car mon ordinateur portable possède 2 emplacements de stockage 2 pouces et demi. Par contre je me suis heurté à un petit problème en voulant détruire certaines partitions. En effet en utilisant le « Gestionnaire de disque » de Windows 10 je n’ai pas réussi à supprimer la partition de récupération appelée également partition « Recovery » sur mon disque. Pour cela j’ai du utiliser le logiciel Diskpart de Microsoft et je vous explique dans ce tutoriel le fonctionnement de cet outil en ligne de commande.
2. Le gestionnaire de disque de Windows
Le tutoriel a été réalisé sous Windows 10 et fonctionne parfaitement sur les autres versions de Windows.
Ici je vais vous démontrer l’inefficacité à supprimer la partition de récupération avec le « Gestionnaire de disque » de Windows. Pour lancer l’outil, faites un clique droit sur le logo de Windows et cliquez sur l’item « Gestion du disque« .
Mon système comporte 2 disques physiques. On remarque donc que le 1er disque noté « disque 0 » est le SSD et que le 2ème disque noté « disque 1 » est le disque dur que je souhaite formater. Sur ce dernier on distingue bien les différentes structures du disque et plus particulièrement la partition de récupération que je désire supprimer car elle ne sert plus à rien. Cette partition représente presque 14 Go d’espace à récupérer ce qui n’est pas à négliger.
En faisant un clique droit sur la partition de récupération on obtient un simple item « Aide » qui s’affiche. Aucune action n’est donc possible sur ce genre de partition avec le « Gestionnaire de disque » de Windows et cela est bien dommage.
Il existe plusieurs solutions pour supprimer la partition de récupération comme le très connu logiciel Gparted. Mais au lieu de télécharger un nouvel outil j’ai préféré utiliser l’outil Diskpart fourni avec Windows.
3. Supprimer la partition de récupération
Attention l’outil Diskpart est un outil très puissant. Si vous hésitez dans votre démarche, ne l’utilisez pas car vous pouvez créer de gros dégâts sur vos disques comme la perte totale de vos données. Cette commande s’adresse donc à des personnes ayant de bonnes connaissance sur le partitionnement et le formatage des disques. Avant de commencer je vous conseille de débrancher les clefs Usb et autres disques externes pour limiter le nombre de disques présents sur votre système. Cela vous évitera l’erreur majeure c’est à dire de vous tromper de disque.
Allez c’est parti !
Lancez la console « Invite de commande » en mode administrateur. Pour cela faites un clique droit sur le logo Windows en bas à gauche et cliquez sur l’item « Invite de commande (admin)« .
Tapez la commande « diskpart » et validez avec la touche « Entrée » pour lancer l’utilitaire.
Nous sommes maintenant dans le cœur du logiciel Diskpart et tout se fait en ligne de commande.
La première commande que nous allons lancer est la commande « rescan« . Cela va permettre au logiciel de scanner l’ensemble des disques présents sur votre système.
Ensuite tapez « list disk » et validez avec la touche « Entrée« . Cette commande va lister l’ensemble des disques présents sur votre système.
On retrouve bien mes deux disques : le disque 0 (SSD) et le disque 1 (disque dur classique). Je vous recommande de vous repérer à la taille du disque pour différencier vos lecteurs. Maintenant nous allons sélectionner le disque sur lequel nous allons travailler. Tapez « Select disk 1 » et validez avec la touche « Entrée« . Ne vous trompez pas car toutes les commandes suivantes s’effectueront sur ce dernier.
Nous allons à présent lister l’ensemble des partitions sur ce disque. Tapez « list partition« .
Il se peut que vous ayez plusieurs partitions sur votre disque. Pour simplifier les choses j’ai au préalable supprimer les autres partitions sur ce disque avec le gestionnaire de disque de Windows. (Bien sûr c’est là d’ailleurs que je me suis rendu compte que je ne pouvais pas supprimer la partition de récupération). Ici c’est donc simple je n’ai plus qu’une seule partition. Sélectionnons la partition avec la commande suivante « select partition 1« . Vous pouvez repérer la partition grâce à son type, la notre est notée « récupération« .
Elle est maintenant sélectionnée, nous pouvons donc supprimer la partition de récupération. tapez « delete partition override » et validez avec la touche « Entrée« .
Nous avons terminer avec l’outil Diskpart, tapez « exit » pour quitter le programme. Fermez la fenêtre de l’invite de commande.
Ouvrons dès à présent le « Gestionnaire de Disque » afin de vérifier la suppression de la partition de récupération. Nous voyons qu’elle a bien été supprimée par Diskpart.
Nous aurions pu continuer avec Diskpart, c’est à dire créer un volume (partition) et le formater. Mais l’interface graphique du « Gestionnaire de disque » est plus pratique. Faites un clique droit sur le disque et choisissez l’item « Nouveau volume simple » pour créer une partition.
Je ne vais pas détailler la suite car ce n’est pas le but de cet article. A ce stade c’est à vous maintenant de décider comment vous allez partitionner votre disque.
4. Conclusion
Vous venez de découvrir la commande Diskpart mais sachez que cet outil permet de :
- Créer des partitions
- Supprimer et modifier les partitions
- Formater
- Redimensionner les disques
- Effacer les données
- Rendre une clef Usb bootable
- Convertir un disque au format Mbr au format GPT et vice versa.
- Assigner une lettre au lecteur
Je le répète la commande Diskpart est très puissante. Manier toujours cette commande avec une grande prudence.
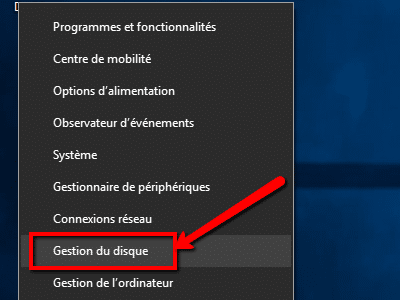
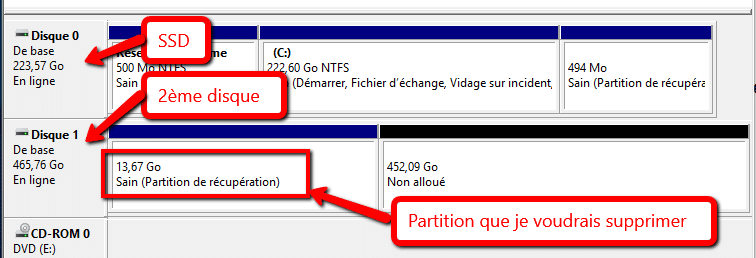

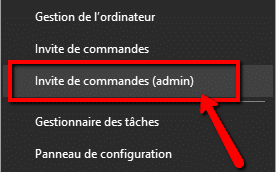
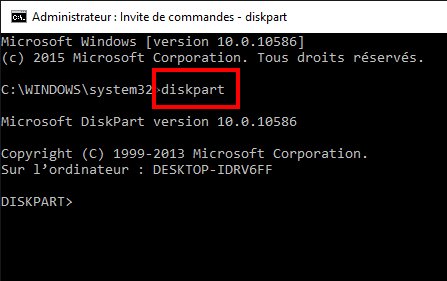
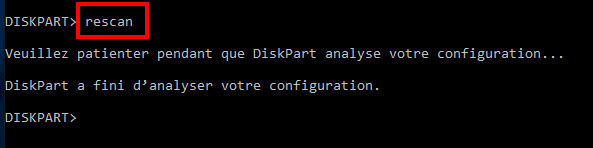

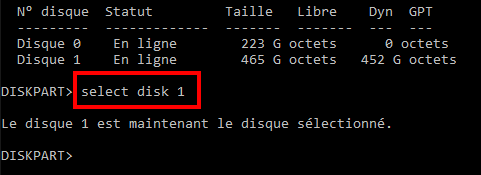
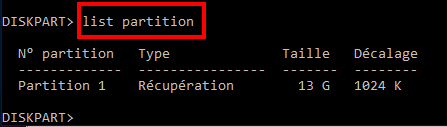
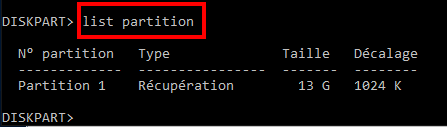

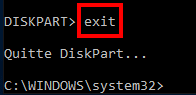
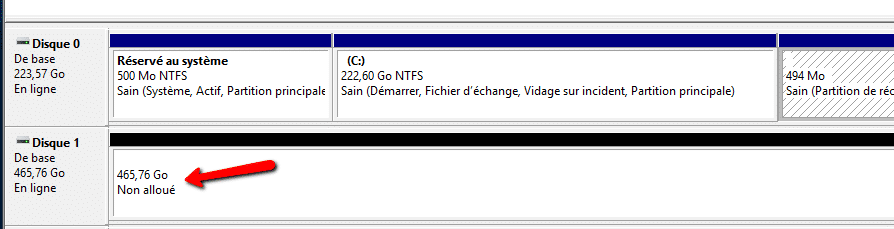
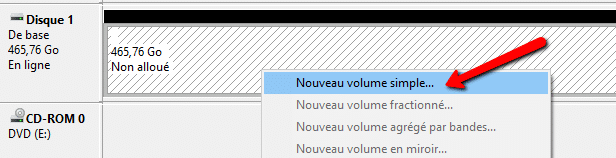

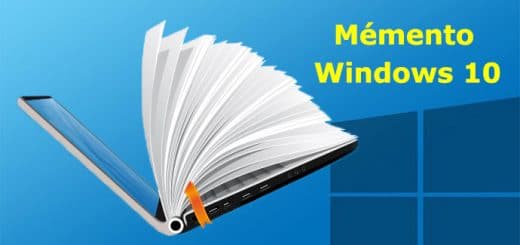

Superbe article, très clair et qui a résolu mon problème sans bavure !
(effacer une partition de récupération sur un ancien disque windows recyclé en disque secondaire)
Merci d’avoir partagé cette connaissance avec autant de soin.
super merci, explication très claire merci encore
Merci beaucoup, article très clair, bien expliqué pas à pas en évitant les grosses erreurs. merci beaucoup pour cette contribution.
il y a beaucoup plus simple sans aller traficoter dans la console
vous démarrez sur votre disque d’installation système 7, 8, 10, peu importe
vous laissez l’installation se faire (chargement des fichiers) jusqu’à l’affichage de la fenêtre qui liste les disques et partitions
vous repérez le disque sur lequel vous voulez supprimer la partition récupération,
vous supprimer la partition de récupération et la partition principale
pour n’en faire qu’une et vous lancez le formatage,
une fois le volume formaté, (quelques secondes) vous interrompez l’installation si vous ne voulez pas installer de système sur ce disque
et le tour est joué.. CQFD
Faites quand même attention de bien vérifier que les lettres ou les noms des partitions a supprimer correspondent bien au disque en question..
Merci pour votre commentaire, mais il faut quand même traficoter pour interrompre l’installation ! :-)
Nickel ! Rien à dire. C’est clair, précis et efficace.
Bravo
MERCI !!!!!!
J’étais a deux doigts d’aller me faire enculer 50€ chez un informaticiens !!!!
TU ES UN CHEF. MERCI !!!! 1 mois que je me prends la tête avec ces partitions.
Malheureusement ça n’a pas fonctionné pour moi. « L’opération n’est pas prise en charge par l’objet » qu’il dit l’ordinateur. Tant pis ! Merci quand même pour ce joli tuto :)
Bonjour,
Je crois que votre partition n’est pas active (c’est à dire bootable). C’est là que vient le problème.
Merci, cela m’a été très utile.
Vraiment super bien expliqué, problème résolu instantanément sans pourtant trop s’y connaitre. Mille merci pour cette article didactique !
Merci bien mon ami, vous m’avez bien dépanné, vous avez été on ne peux plus clair. C ‘est super qu’il y ait des gens comme vous sur la toile. Cordialement
Très Bien expliqué ,vraiment merci
Merci ça a marché.
Très bon tuto. J’ai une question supplémentaire. Sur mon disque système j’ai 2 partitions de récupération dont l’une est inutile. Comment les identifier pour supprimer la bonne? Une doit correspondre à Win 10 l’autre à Win 8. Au démarrage je dois choisir entre W10 et W8 ce qui est pénible. Je veux faire disparaitre W8. et donc sa partition de récupération. Merci d’avance pour toute suggestion.
Le gestionnaire de disque de Windows devrait vous permettre de les identifier facilement grâce notamment à leur taille.
Bonjour,
J’ai un gros problème avec mon disque dur externe. J’ai téléchargé Windows 10 sur le disque externe. Après installation Windows, impossible visible mes ancien documents, photos, vidéo etc. capacité total disque 2 TO mais maintenant il n’affiche que une partition de 31.9 GO de FAT32. Je peur que j’ai perdu mes tous les documents donc quelqu’un qui pourrait m’aider pour supprimer la partition de disque et récupérer total espace avec mes tous les documents.
Merci de me répondre.
Merci beaucoup pour ce tuto très clair, mais hélas j’ai le même problème que Goudie (le 6/02). Auriez-vous un plan B dans ce cas-là ?
Bonjour,
es-tu sous Windows 7 ?
Non, Windows 10.
Le disque qui me pose problème est celui où il y avait mes partitions C: et D:. J’ai fait ajouter un SSD à mon ordinateur portable, qui est donc devenu mon nouveau C: et j’aimerais récupérer en un seul tenant les 7 partitions.
Je pense que tu devrais utiliser un logiciel spécialisé dans cette tache et non pas Windows.
EaseUs Partition MasterFree
ou
GParted LiveCD
ou encore
AOMEI Partition Assistant (Free)
Il ne faut pas hésiter à utiliser un autre logiciel ou même un autre ordinateur.
Je vais essayer ça alors.
Encore un grand merci !
Bonjour merci pour le super tuto, j’ai essayé mais ça n’a pas marché pour moi il m’affiche qu’il est interdit de supprimer une partition de demarrage… Qu’en pensez vous? j’ai besoin d’aide pour liberer pour disque dur!
super tuto très clair et bien détaillé, merci beaucoup, au top !!
Bonjour, j’ai trouvé ce tuto très pertinent.
J’ai 2 clés Intel Stick avec hard identique et sous W10.
– la 1ère qui me pose problème lors de grosse maj (Creators) a 3 partitions 100Mb (Système), 21,93Gb (C:) et 6,35Gb récupération et donc jamais assez de place
– la 2ème qui ne pose pas problème lors de grosse maj (Creators) a 3 partitions 100Mb (Système), 27,84Gb (C:) et 449Mb récupération et fonctionnement correct
Que conseillez-vous sur la clé 1:
– suppression pure et simple de la partition de 6Gb (après création d’une clé USB)? W10 reconstruira-t-il une partition récupération de 449MB? après récupération de l’espace non alloué?
– suppression des partition et réinstallation complète?
Cordialement
Bonjour et merci pour vos commentaires,
Je ne vous conseille pas de supprimer le ou les partitions de récupération. Comme le mot le signifie bien ce sont des partitions qui permettent de récupérer le système Windows si ce dernier plante ! Et concernant Windows 10, mon expérience me dicte de rester très très prudent. Pour votre problème je pense que la deuxième solution (formatage + réinstallation) est la meilleur solution même si celle-ci prendra plus de temps. De plus votre espace est très limité pour un système comme Windows 10 qui nécessite 20Go minimum en version 64 bits. Augmenter la taille de votre support si vous le pouvez !
Slts
Bonjour Eugène,
Merci pour la réponse.
Pour info, les « Intel Stick » sont de grosses clés sans écran, fonctionnant en 32 bits, coeur Atom, mémoire 32Gb 1 usb2 et 1 port µsd. J’utilise ces clés en voyage derrière une télé avec clavier souris sans fil. Normalement livrées en W8.1 (32bits) avec possibilité de passer gratuitement en W10-32, ce que j’ai fait.
Je vais m’occuper, ce week-end de la clé récalcitrante:
– clé usb de récupération
– réinstall complète W10
Si cela ne donne pas satisfaction je passerai par la phase « suppression ».
Cordialement
Merci pour l’info mais je connaissais. Pourquoi ne pas installer un système moins gourmand : Linux ou Windows 7 ?
Bonjour Eugène,
Merci pour ton retour.
Tes suggestions:
-W7, ce type de clé ne fonctionne pas correctement sous W7, Intel n’ayant développé des drivers (spécifiques) qu’à partir de W8.1
-Linux, n’étant pas le seul utilisateur, mon épouse l’utilise aussi en voyage (internet, instagram et autres) et étant un peu récalcitrante à l’informatique, je ne tiens ni à la perturber, ni à me donner des problèmes supplémentaires.
donc w10 et il faut aller de l’avant.
Je vais faire les essais sur ma clé récalcitrante et je mettrais mes résultats sur le site.
Cordialement
Bonjour Eugène,
-J’ai fait une clé de réparation W10
-j’ai booté dessus avec option windows refaire les partitions
– mon stick s’est recréé correctement en supprimant la partition de restauration de 6.35Gb et en a recréé une de 450Mb, ce qui est correct
– je remets en ordre certains paramêtres et je refais une clé de réparation.
Merci de votre aide
Salut ! Merci pour cet article ! :)
Merci. Superbe. Explications claires. Problème résolu.
merci j’ai pu récupérer un ancien disque. J’avais galéré auparavant avec d’autres blog mais sans succès car il fallait télécharger des logiciels bizarres sans succés
comme quoi on a tout à la portée de la main sans le savoir. Je ne suis pas féru en informatique mais là très bonne explications
superbe et encore merci
Un grand merci à toi pour ce tuto simple,clair et très efficace.
Merci beaucoup :)
Grand merci pour ces explications sur le formatage de partitions simples et précises. Opération réussie
Grand merci pour cette contribution, clair, net et sans traficoter quoi que ce soit.
Merci. Explication très claire et utile.
Bonjour,super géant MERCI,grâce à toi j’ai pu récupéré mon ssd de crucial 1050 GO encore une fois,très très très GRAND MERCI.
Jamais vu un tuto aussi bien fait, aussi clair, ce qui rend l’opération à la base pas facile aussi simple… Jamais je n’aurais osé faire quoi que ce soit en passant par les lignes de commande DOS. Et pourtant je viens de le faire. Bravo à toi et UN ENORME MERCI
Merci pour l’astuce, nette et rapide. Au top ^_^)
Tuto d’une grande carté. Problème résolu et découverte de cette commande. Un très grand merci.
Bonjour, mon DD posséde une partition principale sustème, une partition de récupération de 484 M, et 2 partitions de récupération de 450 M, je veux supprimer ces2 partitions appelées dans diskpart: partition 3 recuperation et partition 44 récupération, si j’écrits :DISKPART>delete partition 3 récupération, j’ai un message me disant que les arguments pour cette commande ne sont pas valides…
comment rediger la ligne pour que la commande de suppression soit prise en compte?
Merci
En suivant le tuto pas à pas, j’obtiens un message « erreur du service de disque virtuel: la suppression est interdite sur le volume actif de démarrage, etc… ». Si j’essaie avec AOMEI, il ne me montre même pas les différentes partitions du disque, donc pas moyen de supprimer. Mon ordi est un Acer de 29 giga, dont 8 pour la partition Recovery, que j’ai réussi à cloner sur USB avec AOMEI Backup. Que faire?
Parfait – super clair et efficace. Merci !
Merci,
Après une fausse manipulation : insertion d’une carte micro sd de 64 go dans un appareil photo qui en accepte que 32 go, ce dernier a automatiquement formaté la carte en 32 go. J’ai pu récupérer la totalité de la carte grâce à votre méthode.
Merci,
Cela mérite des compliments tellement c’est claire, précis et efficace.Autant les recommandations car le pire peut faire des dégâts
Merci encore
cordialement
Merci beaucoup ! J’ai réussi.
Il y a juste une petite erreur dans ton tuto :
La capture d’écran de “select partition 1“ : Tu t’es trompé : Tu as mis celle d’au-dessus.
Un très grand merçi , Aujourd’hui Vendredi 8 Juin 2018 , Microsoft nous a imposé une mise à jour Windows 10 obligatoire créant à coté de mon icône de Disc dur principal et celui du lecteur DVDR lecteur CD , une petite icône de partition de récupération de moins de 500 Mo à donc été créée sans mon consentement cette fameuse icône envoyant sans cesse un message du genre , votre lecteur est plein etc etc blablabli blablabla
Grace à ta page j’ai pu supprimer cette saleté intempestive , un grand Merçi et c’est super d’étre là pour nous aider , Encore 1000 Merçis pour la commande « Diskpart » et le pas à pas que je découvre , ça a vraiment super bien marché
Très bon tuto très utile ! MERCI !
Merci beaucoup pour cet article, au top !
L’outil Diskpart fonctionne-t-il aussi pour la suppression de la partition de mise en veille prolongé ?
bonjour,
Je crois que vous confondez certaines notions. La mise en veille prolongée n’est pas représentée physiquement par une partition mais par un fichier (hiberfil.sys).
Grand merçi!
Grace à vous j’ai pu supprimé ma partition de recuperation qui me tracassait tout ce temps,
merci beaucoup, clair et précis
Merci simple, ça marche avec un nouveau disque SSD, quel intérêt MS a a caché ses utilitaires.
Bonjour Eugène et merci , votre pas-à-pas est facile à comprendre et à mettre en oeuvre.
Cordialement,
Très bon tuto, rien à redire ni sur la présentation ni sur l’efficacité de la méthode. certes moins conviviale qu’une application dédiée mais souvent payante.
Merci!!! de la part d’un nul, grâce à vous j’ai réussi.
super merci !!! clair et imagé.
Ça ne marchait pas pour moi, ça me disait qu’il n’y avait pas de partition sélectionné donc j’ai écrit : list partition (pour sélectionner la bonne) / select partition X (dans mon cas c’était la 3) / delete partition override et ca à marché
Si cela a marché pour vous alors tant mieux. Mais ayez toujours une bonne raison de supprimer la partition de récupération !
thank you very much, clear and precise
super merci bien expliqué au top
bjr
Toujours utile, merci bien , très efficace et rapide !