Mettre à jour Equalizer APO et Peace
Introduction
Il y a quelques mois je vous ai présenté l’égaliseur audio Equalizer APO dans un article ou je détaillais son installation et quelques exemples d’utilisation. Je vous invite d’ailleurs à consulter l’article : « Améliorer le son avec Equalizer APO« . Je voudrai compléter cet article en ajoutant deux points importants. Le premier est de vous expliquer comment mettre à jour Equalizer APO et Peace. Le deuxième point est d’essayer de régler le problème de non fonctionnement du logiciel sur certaines configurations.
Mettre à jour Equalizer APO et Peace
Mettre à jour Equalizer APO
Equalizer APO dispose d’un logiciel d’installation (Setup). Il suffit alors de le télécharger et ensuite de l’exécuter.
- Télécharger le fichier Setup d’installation à l’adresse suivante : https://sourceforge.net/projects/equalizerapo/
- Cliquez simplement sur le bouton « Download« .

- Pour faire une mise à jour propre je vous conseille de désinstaller l’ancienne version d’Equalizer APO.
- Exécutez le logiciel et suivez les indications à l’écran.
- A la fin de l’installation le logiciel lance automatiquement le « Configurator » afin sélectionner vos entrées/sorties audio.
- Sélectionnez ensuite les sorties audio que vous désirez qu’Equalizer APO gère.
- Validez et redémarrez votre ordinateur.
Mise à jour de Peace
La procédure est plutôt simple, il suffit de télécharger l’exécutable et de le placer dans un des répertoires d’Equalizer APO. Je rappelle que Peace est l’interface visuelle du logiciel.
- Allez sur le site https://sourceforge.net/projects/peace-equalizer-apo-extension/ et cliquez sur l’onglet « Files« .

- Cliquez ensuite sur « 64 bits version« . Il est à noter qu’il existe une version « 32 bits » sur cette même page.
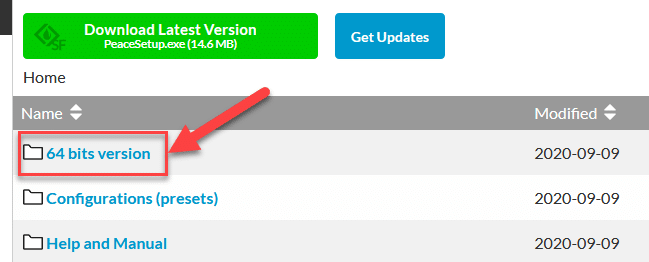
- Ensuite cliquez sur « Peace64.exe » afin de télécharger le fichier exécutable.

- Il ne vous reste plus qu’à déplacer ce fichier et le mettre directement dans le répertoire : « c:\Program Files\EqualizerAPO\config\ ».

Voilà la mise à jour est faite, j’utilise cette méthode que je trouve plus rapide afin d’éviter d’utiliser le fichier Setup d’installation !
Comment paramétrer Equalizer APO
Le logiciel dispose d’un programme de configuration et c’est ce que nous allons voir dans cette partie.
Dans certains cas le logiciel peut bloquer ou ne pas fonctionner tout bonnement. Je vous conseille à chaque mise à jour de Peace ou d’Equalizer Apo de lancer le programme de configuration. Nous verrons également que le « Configurator » dispose d’un mode expérimental pour des périphériques audio récalcitrants.
- Lancez le programme « Configurator.exe » se trouvant dans le répertoire « c:\Program Files\EqualizerAPO\« .

C’est ici que cela risque de se corser pour certains utilisateurs ! L’interface du logiciel « Configurator » est présentée avec 2 onglets : Les sorties audio (Playback devices) et les entrés audio (Capture devices). Dans notre cas nous traiterons que des sorties, c’est à dire des dispositifs produisant un son (Enceintes, casques …). Par contre si vous désirez gérer vos entrées audio (Microphone) Equalizer APO peut s’en charger et je vous encourage à consulter sa documentation.
- Allez donc dans l’onglet « Playback devices » et cochez les dispositifs dont vous désirez qu’Equalizer APO gère.

- Cliquez sur le bouton « Close » et le logiciel va alors vous demander de redémarrer votre machine afin d’appliquer la configuration.
Petite explication concernant ma configuration
Ceci n’est qu’un exemple de configuration et ne concerne que ma propre machine. Le but est de bien comprendre ce que l’on fait. Dans mon cas je dispose de dispositifs de sorties audio suivants :
- D’enceintes Altec audio 2.1
- D’un casque audio Focal filaire
- D’un casque Jabra sans fil (Bluetooth)
Il est important de savoir que mon casque filaire est branché sur un petit contrôleur de volume de mes enceintes Altec, ainsi je peux basculer (switcher) entre les enceintes et le casque. En conclusion on peut considérer qu’il n’y a en réalité que 2 périphériques (mes enceintes et mon casque Jabra sans fil) reliés à mon ordinateur. Dans le « Configurator » j’ai donc coché les cases « Haut-parleurs » (Enceintes Altec) et « Casque pour téléphone » (casque Jabra). Si vous avez compris cet exemple alors vous pourrez reproduire votre propre configuration en fonction de vos périphériques.
Résoudre les problèmes de dysfonctionnement
Certains utilisateurs ont rencontré des problèmes de fonctionnement, c’est à dire qu’Equalizer APO ne fonctionnait pas du tout. Dans cette partie je vais essayer de vous donner quelques solutions, mais je sais déjà que je ne solutionnerai pas tous les problèmes. Je les ai classé dans un ordre précis pour que vous les testiez un à un jusqu’à résolution du problème.
L’Antivirus
Je vous conseille de vérifier que votre Antivirus ne bloque pas le fonctionnement d’Equalizer APO. Si c’est le cas, il sera nécessaire d’ajouter une exception sur l’exécutable principale d’Equaliser APO ou Peace. Normalement votre Antivirus doit vous signaler le blocage de tout programme et ainsi il sera facile de mettre une exception.
Le mode expérimental d’Equalizer APO
- Relancez le « configurator« .
- Sélectionnez le périphérique qui pose problème.
- Cochez maintenant la case « Troubleshooting options (only use in case of problems)« .
- Des options supplémentaires s’affichent, déroulez la liste à droite et sélectionnez « Install as SFX/EFX (experimental)« .
- Validez sur « Ok « .
- Redémarrez votre ordinateur.

Les améliorations matériels
Le but ici est de vérifier que les améliorations matériels soient bien désactivées pour chaque périphérique qu’Equalizer APO doit gérer.
- Allez dans la fenêtre « Paramètres« , puis « Système« .
- A gauche cliquez sur « Son » et à droite sur « Panneau de configuration du son« .
- Sélectionnez le périphérique que vous désirez vérifier et cliquez ensuite sur « Propriétés« .
- Cliquez sur l’onglet « Améliorations« .
- Ensuite cochez la case « Déactiver toutes les améliorations » ou décochez simplement toutes les améliorations (comme le montre ma configuration).
- Cliquez pour terminer sur le bouton « Appliquer » et ensuite sur « Ok« .

L’accélération matérielle
Ici c’est la même chose il faut désactiver l’option si elle est présente. Pour information l’exemple qui suit, a été pris sur une machine différente de la première. La procédure est d’ailleurs pratiquement la même.
- Allez dans la fenêtre « Paramètres« , puis « Système« .
- A gauche cliquez sur « Son » et à droite sur « Panneau de configuration du son« .
- Sélectionnez le périphérique que vous désirez vérifier et cliquez ensuite sur « Propriétés« .
- Cliquez sur l’onglet « Statistiques avancées« .
- Ensuite décochez la case « Autoriser l’accélération matérielle de l’audio sur ce périphérique« . On peut remarquer que les améliorations audio se trouve dans la même fenêtre.
- Cliquez pour terminer sur le bouton « Appliquer » et ensuite sur « Ok« .

Réinstallation propre
La méthode ici est de désinstaller Equalizer Apo et de nettoyer Windows 10 de toute trace de l’ancienne version. Ensuite on essayera de nouveau à réinstaller le logiciel.
- Premièrement désinstallez le logiciel dans « Paramètre » puis « Applications« .

- Supprimer le répertoire « c:\Program Files\Equalizer APO » si bien sûr il existe encore dans l’arborescence du disque.

- Deuxièmement utilisez Regedit (l’éditeur de la base de registre) pour effacer toutes les entrées restantes dans la base de registre. Faites ensuite une recherche sur les clés, valeurs et données des mots suivants « Equalizer APO« . Supprimer les entrées que vous trouvez. Si vous ne savez pas ce que vous faites, ne supprimez rien. La base de registre est l’une des parties des plus importantes du système Windows 10. Avant de procéder à des modifications dans votre base de registre, je suggère de créer un point de restauration par sécurité !

- Redémarrez votre ordinateur.
- Troisièmement téléchargez la dernière version et procédez à son installation. Je conseille également de fermer toutes les autres applications non nécessaires avant de procéder à l’installation du logiciel.
Driver Realtek
Il faut souligner que les développeurs du projet ont constaté des problèmes avec certains drivers audio Realtek. Je vous conseille alors de vérifier s’il n’existe pas de mise à jour plus récente de votre driver audio que celui installé sur votre machine.
Conclusion
Si j’ai pu aider certains utilisateurs à régler leurs problèmes alors j’en serai heureux. J’espère que vous prenez toujours du plaisir (audio !) en utilisant ce merveilleux logiciel que j’en prends. Je tiens à souligner qu’il est gratuit et de qualité, alors amusez-vous !


