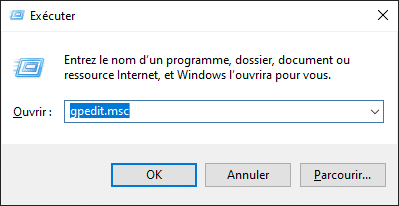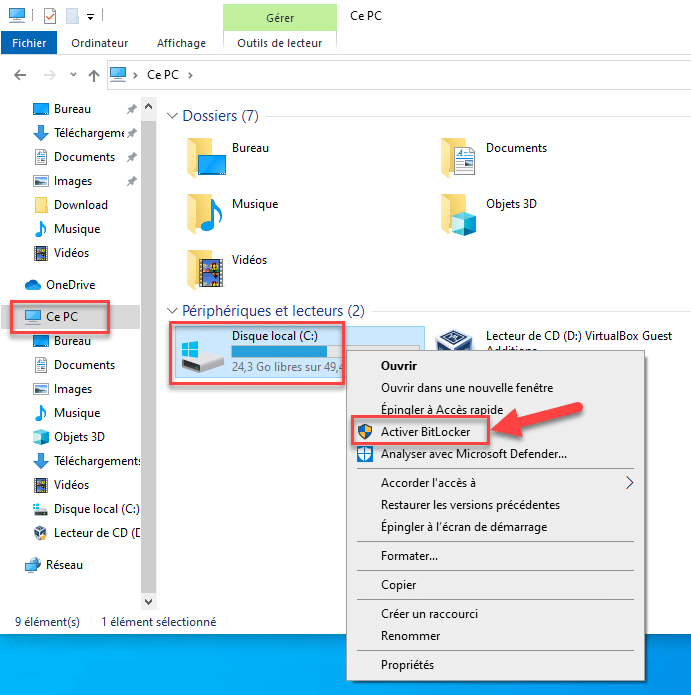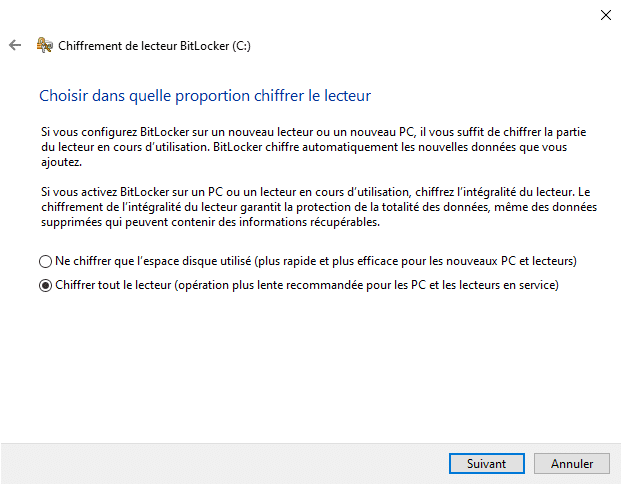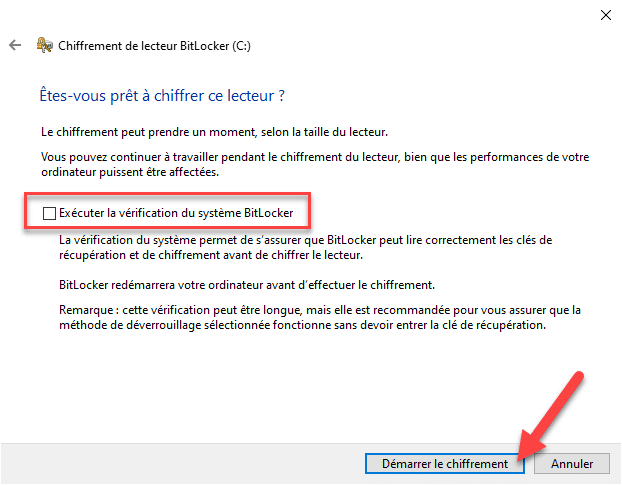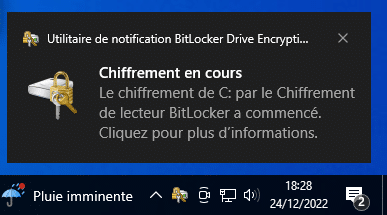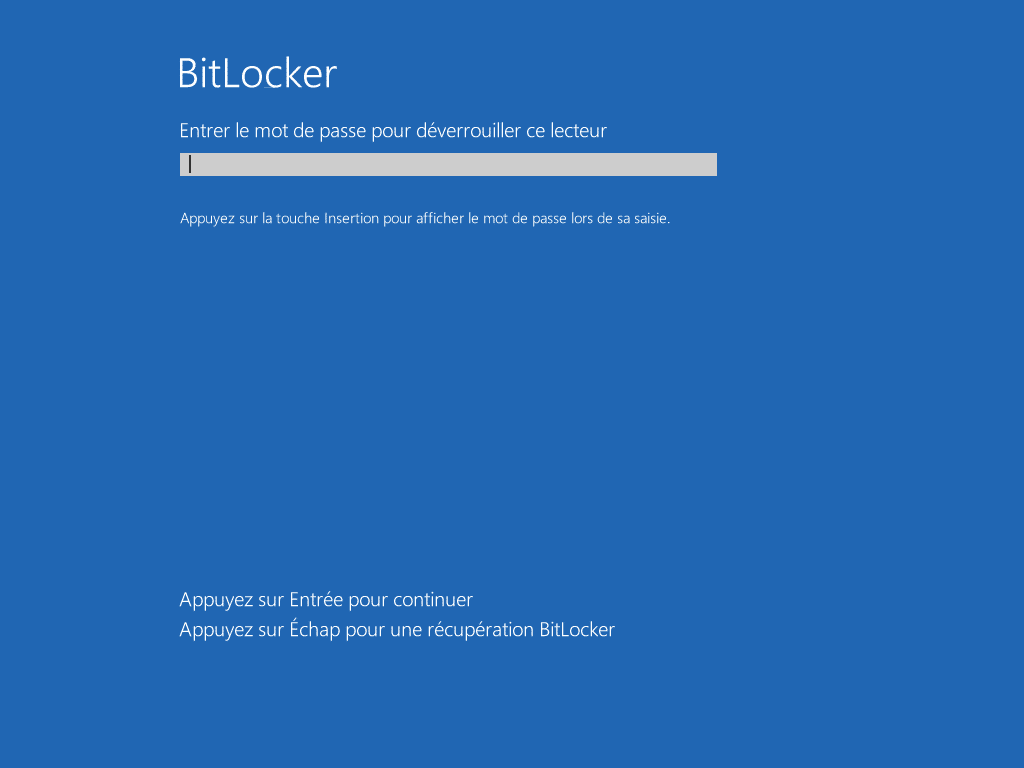Chiffrer un disque avec BitLocker
Introduction
Nous allons dans ce tutoriel apprendre à chiffrer un disque avec BitLocker. Il est bon de savoir que cette technologie existe depuis Windows 7 et on la retrouve également dans Windows 10 et Windows 11.
Pourquoi chiffrer son disque avec BitLocker ?
Si vous utilisez un ordinateur portable en tant que professionnel ou étudiant par exemple, je vous recommande de chiffrer le ou les disques de votre ordinateur avec BitLocker. En effet toutes les données inscrites sur ce disque seront alors illisibles par un tiers. Si par exemple une personne mal attentionnée désire lire le contenu de votre disque (vol de votre matériel), elle ne le pourrait pas car les données auront été chiffrées avec la technologie BitLocker. De même si une personne décide de démarrer à partir d’un autre OS (Live CD par exemple), elle ne pourrait pas non plus accéder au contenu de votre disque car le chiffrement BitLocker protège son accès.
Prérequis
Attention pour utiliser BitLocker, il est impératif de posséder Windows en version Professionnelle, Education ou Entreprise. Malheureusement cette fonctionnalité n’est pas native sur Windows home/Famille. Vous pourrez tout de même utiliser l’option qui se nomme « chiffrement de l’appareil » mais qui est une version dérivée et allégée de BitLocker. Pour information je n’expliquerai pas dans cet article la méthode de chiffrement sur Windows Home/Famille.
Quand on s’intéresse à BitLocker, il est important de parler du terme TPM (Trusted Platform Module). C’est une puce qui permet de stocker les clefs de chiffrement et de s’occuper de la partie déverrouillage de la machine automatiquement. Il n’y donc pas d’intervention humaine lors du déblocage de l’ordinateur et cela est alors transparent pour l’utilisateur.
Si on désire utiliser BitLocker, il est naturellement préférable de posséder une puce TPM sur sa machine. En effet cela simplifie l’utilisation de BitLocker au quotidien. D’ailleurs la version de cette puce ne devra pas obligatoirement être en version 2.0. Je le répète, seul Windows 11 impose cette version à l’installation.
Si par contre vous n’avez pas de puce TPM il sera nécessaire de faire une modification dans les paramètres de Windows pour tout de même utiliser BitLocker. Mais à chaque démarrage de votre machine il sera nécessaire de réaliser le déblocage BitLocker vous-même dans une fenêtre spéciale. Et ensuite vous pourrez accéder à la fenêtre de déverrouillage de la session.
Chiffrer un disque avec BitLocker
Je vous encourage à lire les deux articles suivants pour l’activation de la puce TMP dans le BIOS/UEFI et pour connaitre également sa version. Je ne tiens pas à détailler de nouveau ses manipulations. Je considère dès à présent que votre système Windows (Pro, Education ou Entreprise) est compatible avec BitLocker et que vous savez si votre matériel détient ou non cette puce. Je vais donc expliquer les deux cas possibles : l’un avec un ordinateur sans puce et l’autre avec la puce TPM !
Paramétrage de Windows sans puce TPM
Ici il est nécessaire de paramétrer Windows avant de pouvoir utiliser BitLocker. L’opération reste simple à réaliser comme vous allez pouvoir le constater ci-dessous.
- Lancez « gpedit.msc » dans une boite « Exécuter » (Touche Windows + R). Validez (touche « Entrée » ou bouton « OK« ) en maintenant les touches MAJ + CTRL (à gauche du clavier) pour exécuter l’éditeur de stratégie de groupe locale en mode administrateur.
- Allez successivement dans « Configuration de l’ordinateur« , « Modèles d’administration » et « Composants Windows » puis double-cliquez sur « Chiffrement de lecteur BitLocker« .
- A gauche cliquez sur « Lecteurs du système d’exploitation » et ensuite à droite sélectionnez « Exiger une authentification supplémentaire au démarrage« .
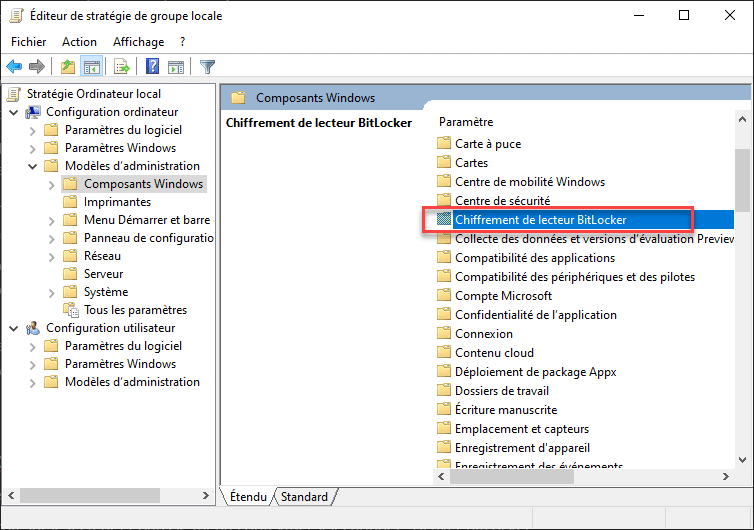
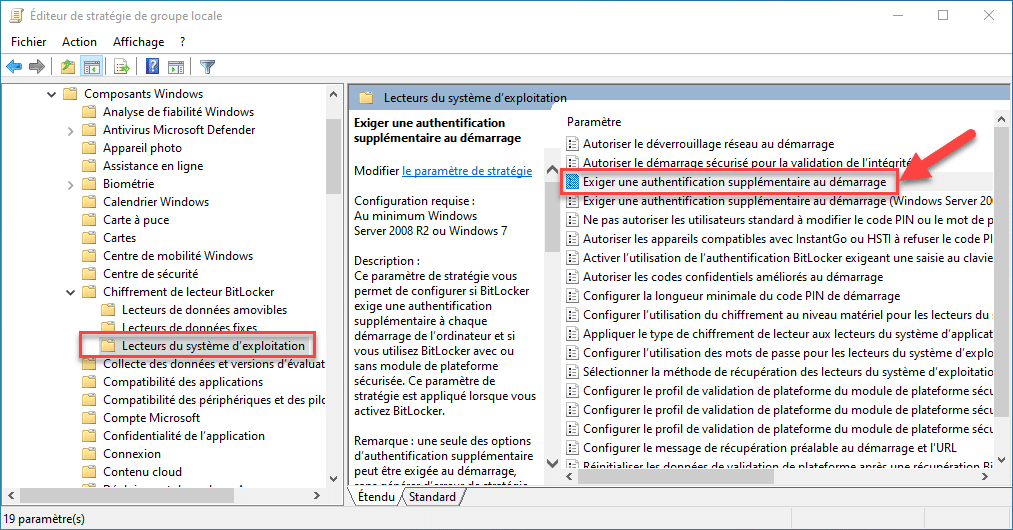
- Cochez bien le bouton radio « Activé« . Ensuite vérifiez que la case « Autoriser BitLocker sans un module de plateforme sécurisée compatible (requiert un mot de passe ou une clé de démarrage sur un disque flash USB) » soit bien cochée. Cliquez sur le bouton « OK » pour terminer.
Le paramétrage est maintenant terminé et vous pouvez quitter l’outil « gpedit.msc« . Nous allons voir comment chiffrer le disque avec BitLocker avec mot de passe.
Chiffrer un disque avec BitLocker sans puce TPM
Choix du disque à chiffrer
- Ouvrez l’explorateur de Windows et sélectionnez « Ce PC » pour faire apparaitre les lecteurs sur la partie droite.
- Faites ensuite un clique droit sur le lecteur (C:) où est installé le système d’exploitation. Sélectionnez l’item « Activer BitLocker »
- sélectionnez « Entrer un mot de passe« . Vous pouvez décidez de choisir « Insérer un lecteur flash USB« , mais je trouve que cette solution n’est pas totalement sécurisée. En effet vous créez un objet qui peut être facilement perdu ou oublié.
- Saisissez un mot de passe (fort s’il vous plait !) deux fois de suite et faites « Suivant« .


Sauvegarde d’une clé de récupération
A présent pour continuer il est nécessaire de réaliser une sauvegarde de la clé de récupération. Cette dernière vous permettra de débloquer la protection si vous perdez votre mot de passe ou tout simplement la clef USB. Vous avez le choix entre quatre méthodes. L’option la plus simple et sûr est d’enregistrer la clé de récupération sur votre compte Microsoft si vous en possédez un. Mais les autres solutions se valent également. Pour l’exemple nous allons utiliser l’enregistrement dans un fichier. Je rappelle que pour dégriser le bouton « Suivant » il est nécessaire d’enregistrer votre clé de récupération !
- Cliquez sur « Enregistrer dans un fichier« .
- Il est impossible de sauvegarder ce fichier sur le disque que vous désirez chiffrer et cela est tout à fait normal ! Comment accéder à ce fichier si vous ne pouvez plus accéder à ce disque ? Il est nécessaire de sauvegarder ce fichier sur un disque externe par exemple ou sur un autre ordinateur. Exécutez cette opération afin de continuer. Quand vous serez de retour dans la fenêtre précédente, faites ensuite « Suivant« .
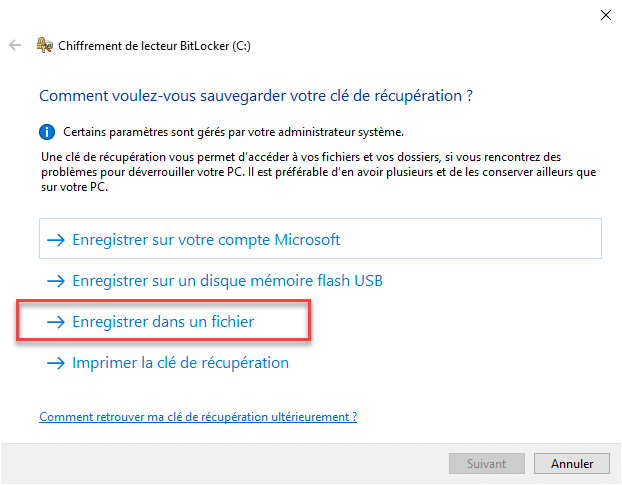
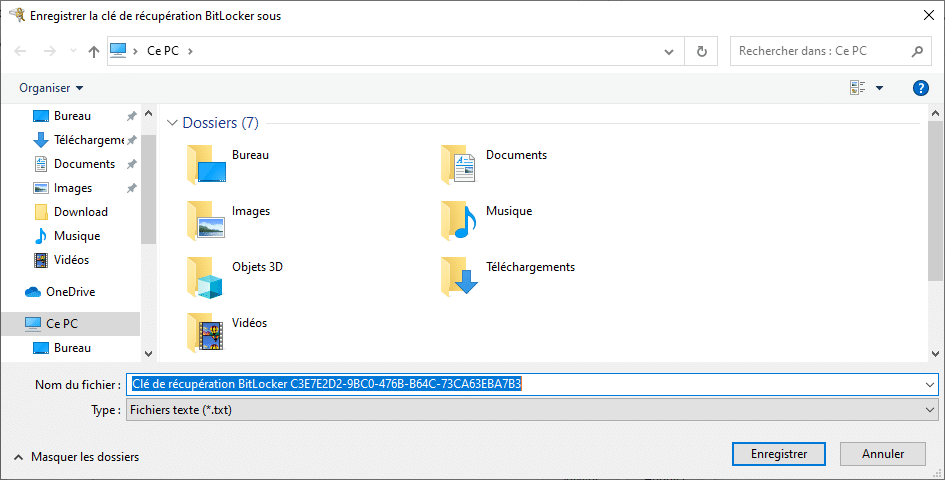
Choix de l’espace disque à chiffrer
Ici vous avez 2 possibilités pour chiffrer l’espace disque.
- Si votre machine est neuve et que vous l’utilisez depuis quelques semaines, je vous conseille de choisir l’option « Ne chiffrer que l’espace disque utilisé (plus rapide et plus efficace pour les nouveaux PC et lecteurs)« .
- Si vous possédez votre machine depuis plusieurs mois, je vous conseille de cocher l’option « Chiffrer tout le lecteur (opération plus lente recommandée pour les PC et les lecteurs en service)« . Dans ce cas en plus des données, l’espace libre de votre disque sera également chiffré pour éviter toute manœuvre de récupération des données effacées.
- Ici j’ai choisi la deuxième option. Cliquez sur « Suivant » pour continuer.
Mode de chiffrement
- Sélectionnez « Nouveau mode de chiffrement (recommandé pour les lecteurs fixes sur ce périphérique) » et cliquez sur « Suivant« . L’autre mode est destiné au lecteur nomade, c’est à dire au disque externe, au carte mémoire ou encore au clé USB. En effet cela permettra de pouvoir utiliser ses supports sur les différentes versions de Windows.
Lancement du chiffrement
- Décochez la case « Exécuter la vérification du système BitLocker« . N’oubliez pas que malheureusement notre système ne possède pas de module TPM et donc que cela ne sert à rien de vérifier la présence de cette puce.
- Le chiffrement du disque est en cours. Patientez…
- Il est important de redémarrer la machine après la procédure.
- Après le redémarrage une fenêtre de déblocage de BitLocker apparaitra. Il faudra taper le mot de passe créé lors de l’activation de BitLocker et non pas celui de votre session. Cette dernière apparaitra après le déblocage.
Les différents icônes des lecteurs
Notre disque est maintenant chiffré. Je désire vous montrer les différentes icônes des lecteurs dans l’explorateur de Windows que vous pouvez rencontrer. Le cadenas représente un disque chiffré. Si le cadenas est fermé et en couleur or, cela signifie que le disque n’est pas accessible. Si par contre le cadenas est ouvert alors le disque est chiffré et les données y sont accessibles.
Chiffrer un disque avec BitLocker avec une puce TPM
Nous allons aborder maintenant le chiffrement d’un disque quand l’ordinateur détient une puce TMP sur sa carte mère. La méthode est beaucoup plus simple et surtout vous n’aurez pas à saisir un mot de passe pour débloquer le disque. Tout est transparent pour l’utilisateur et c’est la puce TMP qui fait tout le travail ! Pour la démonstration je vais utiliser Windows 11. La démarche reste similaire sur Windows 10 !
Sélection du disque/lecteur
- Faites un clique droit sur le bouton « Démarrer » de Windows et sélectionnez l’item « Paramètres« .
- Dans la colonne de gauche cliquez sur « Confidentialité et sécurité« , puis à gauche choisissez « Chiffrement de l’appareil« .
- Cliquez ensuite sur « Chiffrement de lecteur BitLocker« .


- Cliquez par la suite sur « Activer BitLocker« .
- Patientez pendant la vérification.

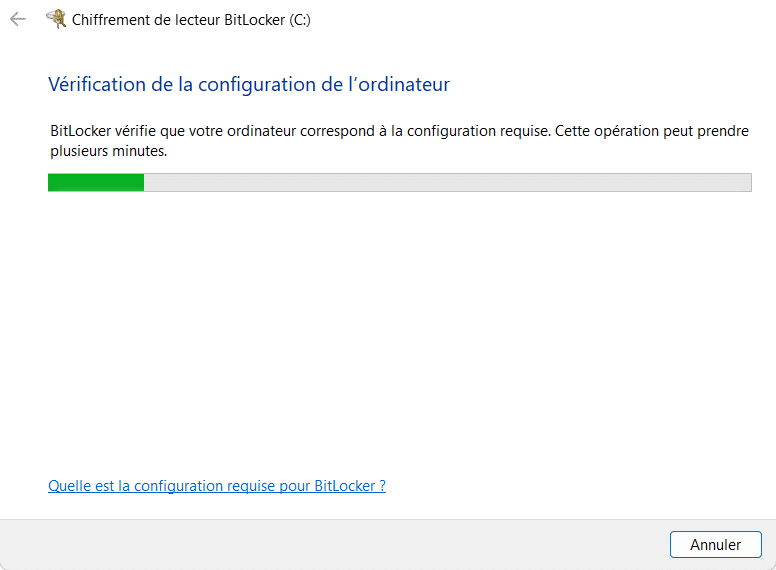
Paramétrage
- Choisissez la méthode que vous désirez pour enregistrer la clé de récupération. Je vous encourage à utiliser votre compte Microsoft qui est pour moiu la méthode la plus naturelle et sécurisée. Cliquez ensuite sur « Suivant« . Je rappelle que le bouton « Suivant » sera opérationnel (dégrisé) quand vous exécuterez entièrement l’une des sauvegardes.
- Pour ma part j’ai choisi de chiffrer tout le lecteur. Mais si c’est un ordinateur neuf vous pouvez choisir que l’espace disque utilisé. Faites « Suivant » pour continuer.

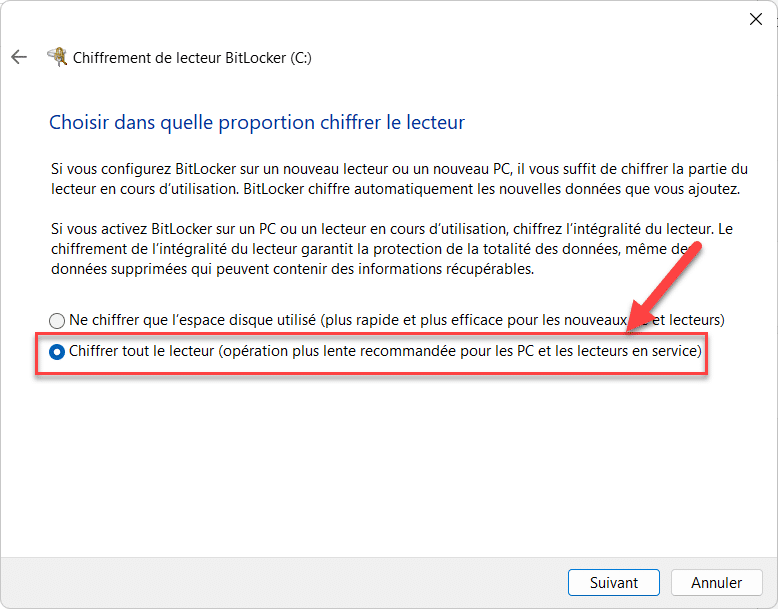
- Cochez la case « Exécuter la vérification du système BitLocker » car l’ordinateur ici possède bien une puce TPM. Ensuite cliquez sur « Continuer« .
- Il est nécessaire de redémarrer l’ordinateur pour lancer le chiffrement du disque. En effet la puce TPM va créer une clé nécessaire au chiffrement. Une notification apparait en bas à droite du bureau.
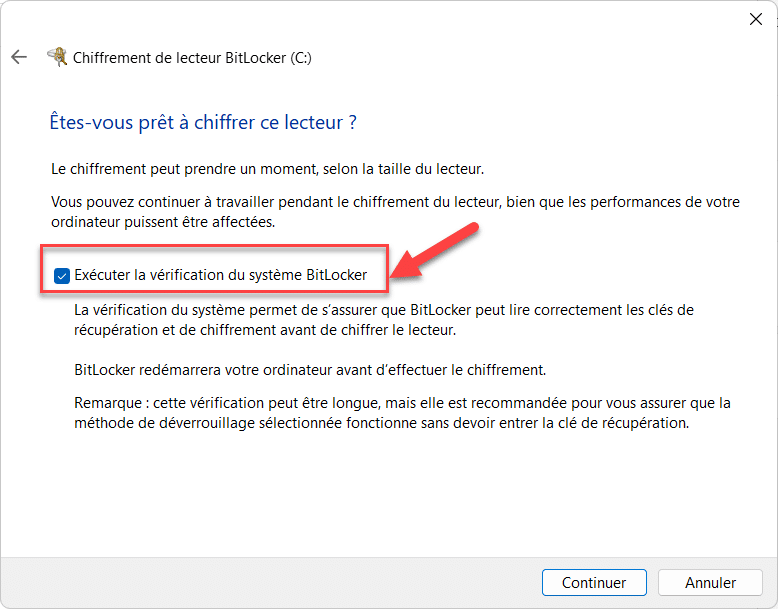
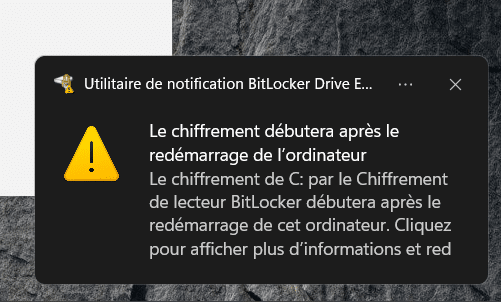
Le chiffrement
- Après le redémarrage de l’ordinateur vous pouvez faire apparaitre la barre de progression en cliquant sur l’icône de chiffrement. Vous retrouverez cette icône en bas à droite dans la liste des icônes cachées.
- Je vous conseille de patienter et de ne pas utiliser notamment votre machine pendant le chiffrement. Un message vous préviendra lorsque la procédure aura terminée.
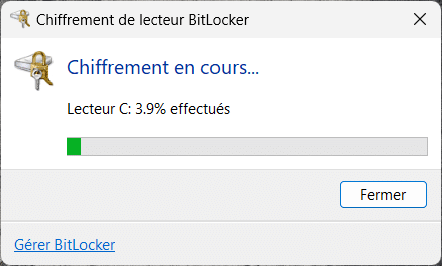
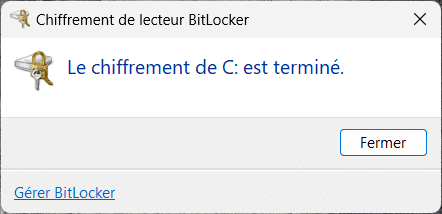
Voilà nous avons terminé et vos données sont maintenant en sécurité :-).
Conclusion
La sécurité des données est très important pour tous les appareils mobiles. Microsoft vous apporte une brique de sécurité supplémentaire avec la technologie BitLocker. Grâce à ce tutoriel vous savez dorénavant chiffrer un disque avec BitLocker et il serait dommage de ne pas en profiter.