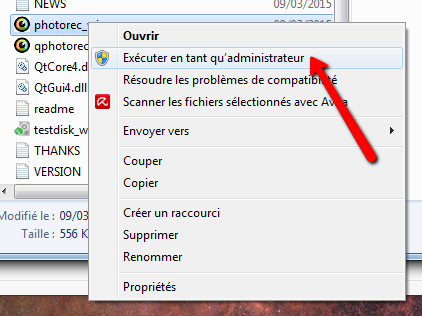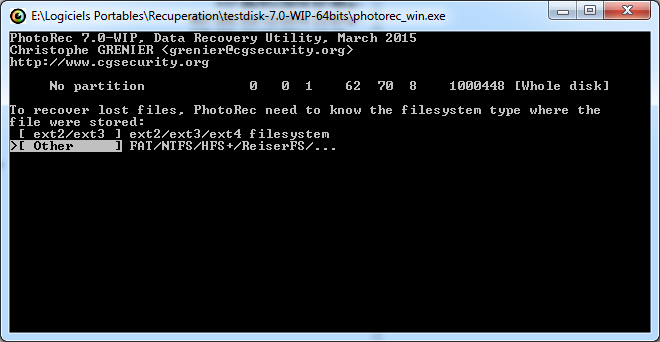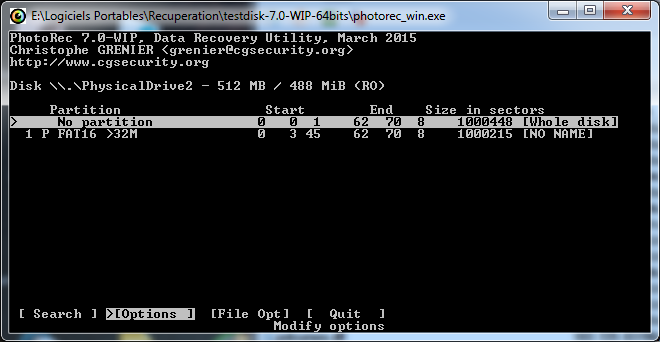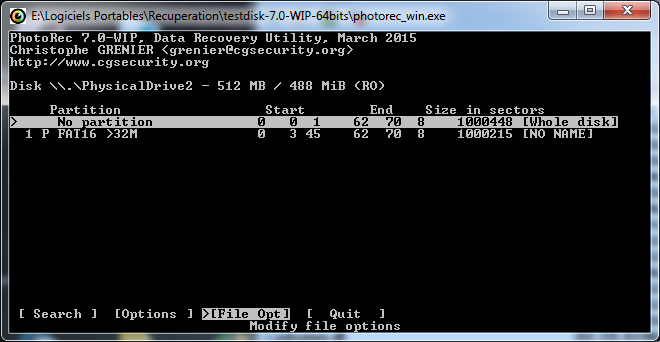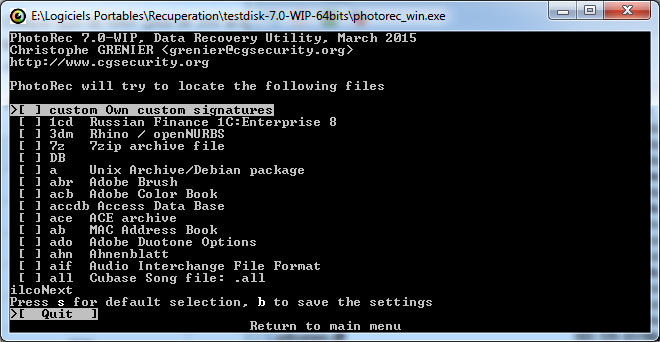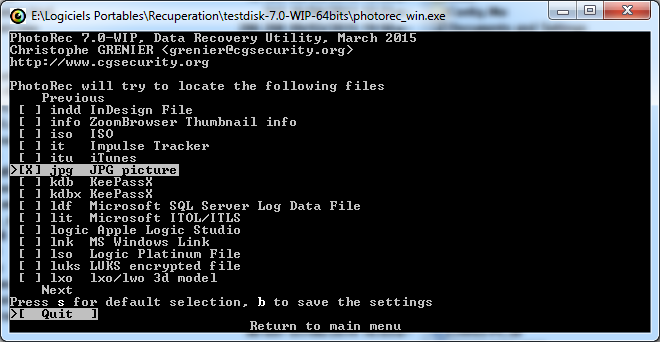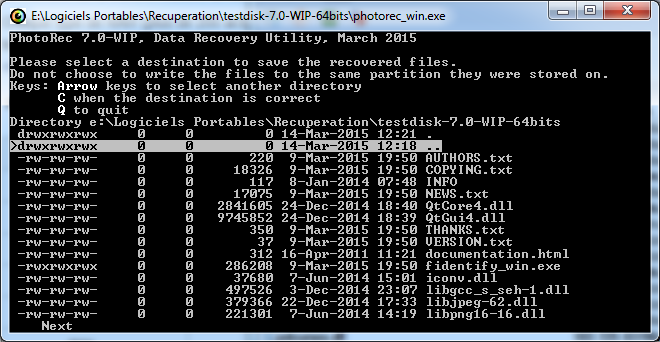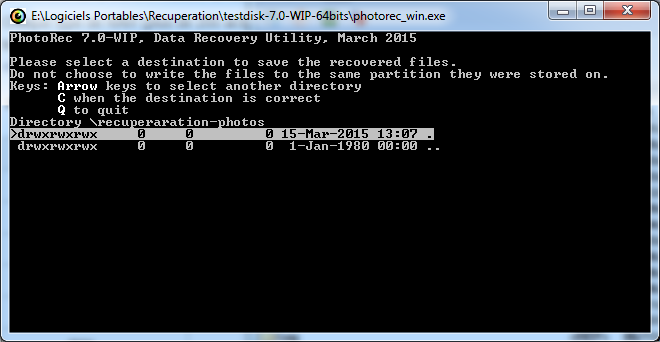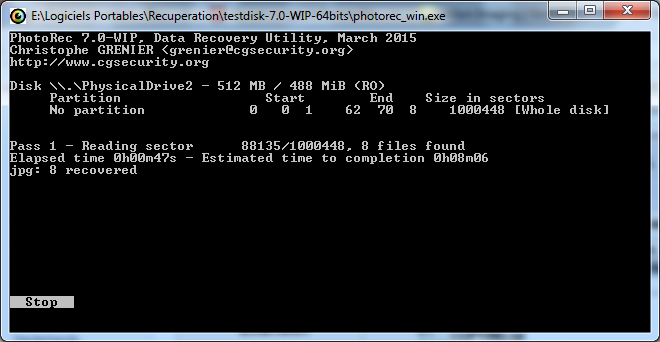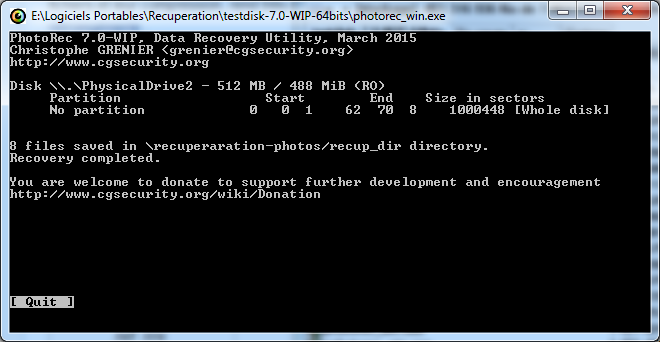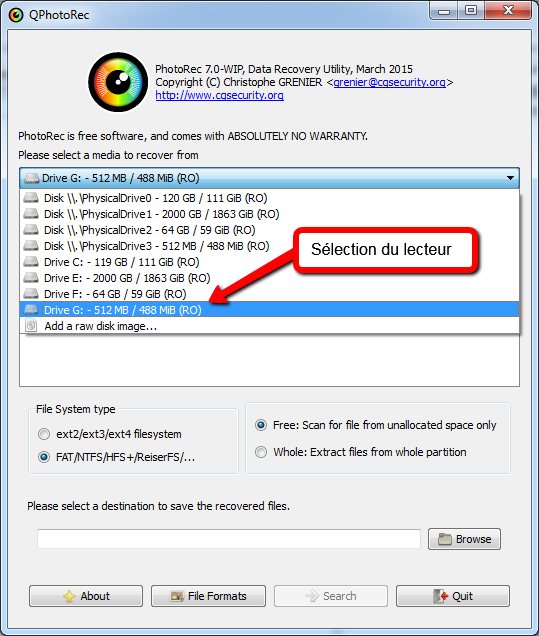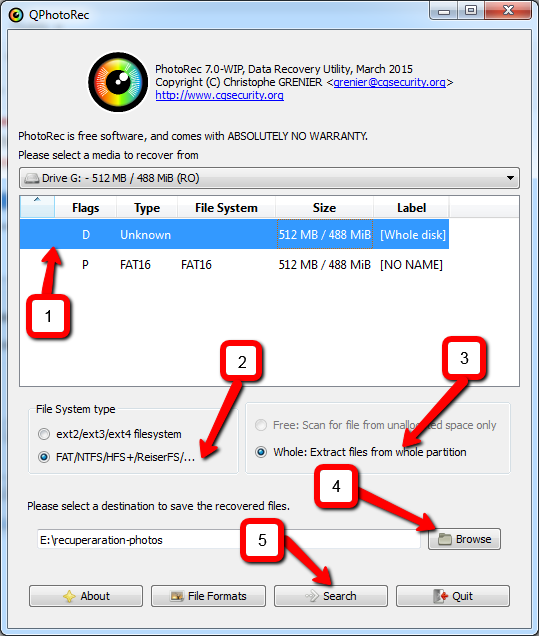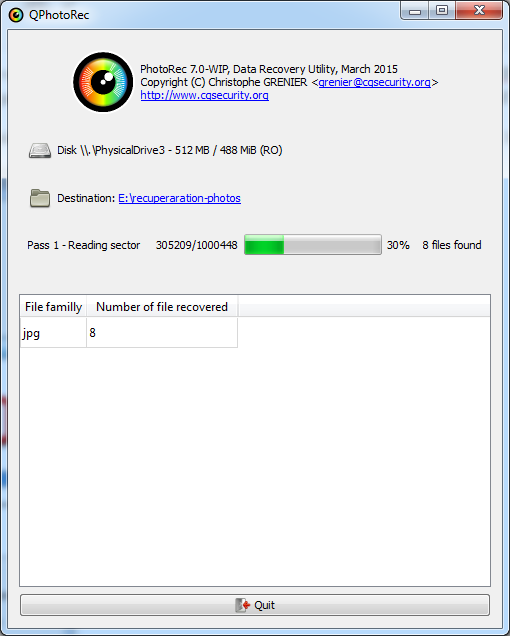Récupérer des photographies effacées avec PhotoRec
Vous avez effacé par inadvertance vos photographies sur votre carte SD de votre appareil photos. Ce tutoriel vous explique étape par étape comment récupérer des photographies effacées avec PhotoRec.
1. Introduction
2. Le logiciel PhotoRec
3. Que faire quand on vient d’effacer ces données par mégarde
4. Récupérer des photographies effacées avec PhotoRec
5. Utilisation de la version graphique
6. Conclusion
1. Introduction
Quoi de plus agaçant et énervant d’avoir formaté ou effacé par mégarde sa carte SD de son appareil photo numérique ! Tout est perdu, les superbes photographies des dernières vacances ou encore l’anniversaire du « petit dernier ». Je vais vous expliquer dans ce tutoriel et pas à pas comment récupérer des photographies effacées avec PhotoRec.
2. Le logiciel PhotoRec
Le logiciel PhotoRec est pour moi l’un des meilleurs outils de récupération de données car d’une part il m’a toujours donné entièrement satisfaction et d’autre part il a résolu tous les problèmes que j’ai pu lui soumettre. De plus ce logiciel est distribué sous licence GPL (gratuit) et fonctionne sans problème sous Linux, Dos, Windows et Mac OS X. Il est également possible de compiler les sources pour le faire fonctionner sous OS/2 et BSD. Il peut travailler dans les systèmes de fichiers suivants : FAT, NTFS, exFAT et ext2. Je tiens à féliciter l’auteur (Christophe Grenier) pour la qualité de son travail et le remercier pour distribuer ses logiciels gratuitement.
PhotoRec, comme son nom peut le faire supposer, sait récupérer d’autres formats que des fichiers images (jpg, png, gif…). Il peut récupérer une centaine de formats de fichiers comme des fichiers Office ou encore des fichiers multimédia (mp3 et avi par exemple). Pour fonctionner le logiciel utilise les techniques de « data-carving » pour récupérer les fichiers. Pour simplifier PhotoRec scrute et recherche le début de chaque fichier qu’il identifie à l’aide d’une base de données. Celle-ci contient les caractéristiques, les en-têtes, les signature et d’autres données des différents formats de fichier. Ensuite il recherche la fin du fichier pour reconstruire le fichier en entier. Je vous recommande de visiter le site de l’auteur pour obtenir des informations complémentaires. Nous allons maintenant entrer dans le vif du sujet c’est à dire récupérer des photographies effacées avec PhotoRec.
3. Que faire quand on vient d’effacer ces données par mégarde
La seule chose à respecter c’est de ne plus utiliser le lecteur sur lequel les données ont été effacées. En effet si vous utilisez ce lecteur les prochaines données qui seront écrites, prendront la place de celles effacées ! Le support peut être aussi montrer des signes de fatigue, ne plus l’utiliser limite son usure et sa défaillance totale. Débrancher le lecteur dans un ordinateur est une possibilité que je conseille vivement pour empêcher son fonctionnement. Si vous devez récupérer des données sur un disque dur sur lequel se trouve votre système d’exploitation, je vous conseille de démonter le disque et brancher ce dernier sur un autre ordinateur pour pouvoir récupérer les données. Je le répète une dernière fois NE PLUS UTILISER LE SUPPORT sur lequel les données ont été perdues c’est votre meilleur chance de pouvoir les récupérer ! Pour notre exemple c’est à dire notre carte SD, veuillez la retirer de votre appareil photographique numérique.
4. Récupérer des photographies effacées avec PhotoRec
Avant de commencer je vais vous détailler le matériel que j’ai utilisé :
- Carte SD de 512 Mb connectée dans un lecteur de carte mémoire et reliée en usb à mon ordinateur.
- APN Lumix DMC-T27 de Panasonic avec lequel j’ai pris quelques photographies.
Pour réaliser l’opération de récupération de données j’ai réalisé 2 tests :
- le premier en effaçant simplement les fichiers « jpg«
- le deuxième en formattant la carte SD
Dans les 2 cas PhotoRec a récupéré l’ensemble des fichiers images sans aucun problème.
Lancez l’exécutable « photorec_win.exe » en mode administrateur. Faites un clique droit sur le fichier et cliquez sur l’item « Exécuter en tant qu’administrateur« .
Le logiciel se manipulent exclusivement avec le clavier. Cela peut paraître déroutant pour certains, mais les manipulations restent pourtant simples. Vous utiliserez les touches fléchées « gauche« , « droite« , « haut » et « bas » pour la sélection et la touche « Entrée » ou « Enter » pour valider votre choix.
Dans la première fenêtre il faut sélectionner le lecteur, ici c’est le lecteur « F » ou « PhysicalDrive2 » qui représente la carte SD. Pour vous aider je vous recommande de vous fier à la capacité du lecteur. Pour rappel c’est une carte SD de 512 Mo. Vous avez remarqué qu’ici les lecteurs sont représentés de 2 manières différentes. Pour cela il suffit de sélectionner la ligne « Disk \\.\PhysicalDrive2 – 512 MB / 488 MiB (RO) » ou « Drive F: – 512 MB / 488 MiB (RO) » grâce aux touches « Haut » et « Bas« . En bas « [Proceed] » est sélectionné par défaut, si ce n’est pas le cas vous pouvez le faire avec les touches « droite » et /ou « gauche« . Validez maintenant avec la touche « Entrée« .
Sélectionnez ici le type du système de fichier. Les cartes SD des APN sont formatées généralement en Fat. Le logiciel généralement détecte automatiquement le type. Ici il a sélectionné automatiquement « [ Other ] FAT/NTFS/HFS+/ReiserFS/… » qui est le bon choix. Si ce n’est pas le cas sélectionnez votre choix et validez par la touche « Entrée« .
En principe les cartes SD ne sont pas partitionnées, donc vous verrez une seule ligne du genre « No Partition…. [Whole disk]« . « Whole Disk » signifie en français le disque en entier. Si le lecteur est partitionné alors vous verrez toutes les partitions numérotées. Dans ce cas vous pouvez choisir une partition ou le disque en entier (Whole Disk) en fonction de vos besoins. Les cartes SD ne sont pas généralement très volumineuses en taille. Si vous ne savez pas sur quelles partitions sont stockées vos photos, je vous conseille de sélectionner (mettre en surbrillance) la 1ère ligne « No Partition… …[Whole Disk] » qui permettra de faire une recherche sur l’ensemble de la carte SD. A partir d’ici certaines options sont facultatives, si vous ne voulez pas entrer dans les détails vous pouvez les laisser toutes par défaut. Sélectionnez alors « [Search] » et validez par « Entrée » pour continuer.
Partie facultative : [Options]
Sélectionnez « [Options] » et validez par « Entrée« .
Si vous mettez à « Yes » l’option « Keep corrupted files« , ceci vous permettra de récupérer tous les fragments des fichiers. Cette option est sur « No » par défaut.
L’option « Expert mode » vous permet d’accéder à d’autres options plus pointues :
- mode de récupération pour les systèmes Fat reformatés.
- mode de création d’image disque pour les parties non identifiées du disque par le logiciel.
L’option « Paranoid » vous permet de changer de mode si par exemple vous n’êtes pas parvenus à vos fins avec une recherche de fichiers classiques.
Mettez l’option « Low memory » à « Yes » si votre ordinateur comporte peu de mémoire ou si PhotoRec a planté en mode normal.
Partie facultative : [File Opt]
Sélectionnez « [File Opt] » et validez par « Entrée« .
Dans cette partie vous indiquez quels sont les fichiers qui devront être recherchés par le PhotoRec. Si vous connaissez le format de fichier recherché, choisir le ou les types permettra au logiciel de travailler plus vite. En effet lors de la recherche PhotoRec évitera de tester tous les types possibles. Vous récupérez ainsi que les fichiers choisis et vous gagnerez aussi en espace de stockage.
Dans notre exemple de récupération de photographies sur notre carte SD je vais sélectionner exclusivement les fichiers au format « jpg« . Attention tout de même pour les photographes professionnels et amateurs les photographies peuvent être stockées au format Raw. Dans ce cas je vous conseille de ne toucher à rien et cela vous permettra de récupérer l’ensemble des fichiers dans les différents formats. Pour commencer je vais désélectionner l’ensemble des formats, appuyez simplement sur la touche « s« .
Toutes les « X » en face de chaque format ont maintenant disparu. Cela signifie que plus aucun format n’est sélectionné !
Pour rechercher le format « jpg« , utilisez les touches « haut » ou « bas » et défilez dans la liste. Placez vous sur la ligne « [ ] jpg JPG picture » pour qu’elle soit en surbrillance. Pour faire défiler plus rapidement vous pouvez utiliser les touches « page haut » ou « page bas« . Utilisez maintenant la touche « droite » ou « gauche » pour faire apparaitre le « X« . Le format « jpg » est maintenant sélectionné, validez avec la touche « Entrée« .
Vous vous retrouvez maintenant à l’ancien niveau avant d’avoir entré dans les différentes options.
Fin des parties facultatives
Sélectionnez la ligne « No Partition…. [Whole disk]« . Ensuite sélectionnez « [Search] » et validez par « Entrée« .
Nous allons maintenant sélectionner un répertoire de destination. Il est important de comprendre que nous ne pouvons pas utiliser la carte SD comme support pour stocker nos fichiers récupérés. En récupération de données il est important de ne pas écrire sur le support tant que nous n’avons pas récupérer l’ensemble des données. Si par exemple PhotoRec ne réussit pas cette tâche, nous pourrons par la suite utiliser un autre logiciel et d’autres méthodes de récupération. Pour votre information je ne travaille jamais directement avec le support ou je dois récupérer les données. La première chose que je fais, est une image disque du support. Dans beaucoup de cas le support est souvent défectueux et faire une image brute du support vous permettra de travailler sur une copie sans user prématurément le support et surtout de pouvoir tester différentes méthodes de récupération. Dans notre cas la carte SD est fonctionnelle, il n’est donc pas nécessaire de réaliser une image disque. Mais par contre sur un disque dur les méthodes de travail peuvent être plus complexes et plus longues, travailler sur une image disque est plus efficace et moins dangereux pour un disque dur en fin de vie.
Continuons notre pas à pas, le logiciel se place généralement dans le répertoire d’installation. J’ai créé au préalable un répertoire de stockage pour les fichiers récupérés, il est sur mon disque dur (lecteur e) et se nomme « recuperation-photos« .
Pour naviguer dans les répertoires le principe est simple :
- pour entrer dans un répertoire, placez vous dessus et validez par « Entrée«
- pour descendre d’un niveau, placez vous sur la 2éme ligne qui se termine par « .. » et validez par « Entrée« .
Quand vous avez trouvé votre répertoire de destination, placez vous dessus et validez par « Entrée« .
Quand la destination est choisie et correcte, pressez la touche « c » pour lancer la récupération. Ici on peut remarquer que mon répertoire « recuperation-photos » est vide.
Le logiciel se met au travail… Vous pouvez si vous le désirez stopper le logiciel en appuyant sur la touche « Entrée« .
Le temps mis par le logiciel pour récupérer l’ensemble des fichiers est fonction de la taille de votre support, de la vitesse de votre ordinateur et des types de fichiers et du nombre à récupérer. Pour notre exemple, ma machine a mis moins de 3 minutes pour réaliser l’opération. Mais sur un disque dur attendez vous à des dizaines d’heures de travail.
A la fin de l’opération vous obtenez ceci :
Ici PhotoRec a récupéré 8 fichiers, bien plus que ce que j’en avais effacé ? En effet il a récupéré en plus des anciens fichiers précédemment stockés sur la carte SD. Comme vous pouvez le constater sur l’image précédente le logiciel a créé automatiquement un répertoire pour y placer l’ensemble des fichiers récupérés. Validez par « Entrée » pour quitter.
5. Utilisation de la version graphique
Pour ceux que cela gêne d’utiliser la version en mode texte, il existe une version graphique de PhotoRec. En effet depuis la version 7.0 WIP, une nouvelle version a vu le jour avec une interface graphique basée sur la librairie Qt. Je vous propose donc de suivre pas à pas son utilisation. L’exécutable est disponible dans le répertoire d’installation de PhotoRec. Pour ma part je préfère utiliser la version en mode texte qui possède des options supplémentaires.
Lancez l’exécutable « qphotorec_win.exe » toujours en mode administration. Dans la fenêtre qui s’ouvre, choisissez le lecteur (carte SD). Ici tout ce fait à l’aide de la souris !
Il n’y a pas grand chose à dire il suffit de suivre l’ordre des opérations dans l’image ci-dessous. Pour choisir les formats de fichiers à récupérer, cliquez sur le bouton « File Formats » et cochez ou non le format désiré. Pour lancer la récupération cliquez sur le bouton « Search« .
Voilà PhotoRec version graphique est en cours de travail…
6. Conclusion
La récupération de données est un domaine assez pointu. Je vous proposerai prochainement d’autres tutoriels sur mon blog. Cette démonstration de récupération de données sur la carte SD était relativement simple à effectuer avec les bons outils. Vous pouvez utiliser cette méthode pour récupérer des photos directement sur la mémoire d’un APN en le reliant en usb sur votre ordinateur. En cas de nombreux fichiers à récupérer cela peut devenir complexe à gérer, je vous suggère de traiter vos récupérations par type de famille. Si le ou les fichiers à récupérer ne figurent pas dans la base de données du logiciel on peut ajouter une signature. Pour cela je vous encourage à lire l’explication « Add your extension to PhotoRec » sur le site de l’auteur. L’auteur met à disposition gratuitement un autre logiciel nommé TestDisk. beaucoup plus puissant que PhotoRec celui-ci permet en autre de :
- récupérer la table des partitions, les secteurs de boots et les fichiers effacés.
- réparer la Fat et la MFT.
- reconstruire le secteur de boot (FAT).
- restaurer une MFT depuis sa sauvegarde
Attention ce logiciel n’est pas à mettre dans toutes les mains car TestDisk possède des fonctions expertes pour corriger les problèmes graves. Il est nécessaire d’avoir de très bonnes connaissances sur les différents systèmes de fichier existants pour pouvoir l’exploiter au mieux en récupération de données. Voilà c’est la fin de ce tutoriel et j’espère qu’il pourra aider certains d’entre vous !