Créer des sauvegardes avec SyncBackFree
Introduction
Les sauvegardes ne sont hélas toujours pas entrées dans les mœurs et pourtant cela devrait être quelque chose de naturel comme lire ses e-mails au quotidien. J’insiste peut-être mais la sauvegarde de données est une opération vraiment très importante dans notre vie numérique. Pour essayer de faire adhérer un maximum de personne sur ce sujet, je me suis donc efforcé à rendre ce tutoriel pratique et surtout abordable. Allez il est temps de passer à la pratique, partons pas à pas créer des sauvegardes avec SyncBackFree, un logiciel que j’affectionne d’ailleurs tout particulièrement.
Les besoins et mise en place
Dans cette opération nous n’allons pas réaliser des sauvegardes de système (Os) ou de disque complet (clone) mais nous allons préférer choisir avec précision nos répertoires et nos fichiers. Une préparation sera donc nécessaire avant de procéder à une sauvegarder, mais elle sera faite qu’une seule fois et nous pourrons lancer nos sauvegardes par la suite d’un clic souris !
Matériel nécessaire
- Un ordinateur tournant sous Windows (peu importe la version !).
- Un support externe de stockage qui va recevoir nos sauvegardes. Je rappelle qu’il n’est pas conseillé notamment de réaliser des sauvegardes sur le même support que ses données originales. Si par exemple le disque crashe vous perdriez alors toutes vos données et sauvegardes !
Le support externe
- Une clé USB. Je déconseille ce support mais si vous désirez faire un essai avant d’investir dans un autre support, pourquoi pas ?
- Un disque dur ou SDD externe portable.
- Le disque dur de votre Box Internet si bien sûr elle en possède un.
- Un Nas.
Le logiciel
- SyncBackFree, le logiciel de sauvegarde complet et gratuit pour une utilisation non professionnelle.
Installation de SyncBackFree
L’installation du logiciel est certes des plus classiques et je ne m’attarderai pas sur ce sujet.
- Premièrement rendez-vous sur le site de l’éditeur : https://www.2brightsparks.com/download-syncbackfree.html
- Deuxièmement cliquez simplement sur le bouton « Download SyncBackFree » et téléchargez-le.
- Troisièmement lancez le fichier d’installation précédemment téléchargé et c’est parti pour l’installation !

- Cochez « Je comprends et j’accepte les termes du contrat de licence » et cliquez sur « Suivant« .
- Lisez la licence et faites « Suivant« .
- Laissez le répertoire par défaut et cliquez sur « Suivant« .
- Patientez pendant l’installation…
- Décochez pour l’instant « Exécuter SyncBackFree » et cliquez sur « Terminer« .
Voilà nous venons d’installer le logiciel et nous allons pouvoir passer à la phase de préparation.
Préparer ses données avant sauvegarde
Il est vrai que les données que l’on désire sauvegarder sont souvent éparpillées sur notre ordinateur (parfois même sur plusieurs disques) et cela peut devenir très fastidieux de les retrouver. J’insiste peut être maintenant, mais avant de commencer à utiliser SyncBackFree il est nécessaire de réorganiser l’ensemble de vos données. Pourquoi ? La création de vos différents profils sera des plus simples et cela vous évitera principalement la recherche de vos fichiers.
Comment réorganiser ses données ?
La méthode dépend aussi du type et de l’ensemble des données que vous désirez sauvegarder ! Mais il faut que cela soit facile à ranger, facile à trouver et que la méthode soit réutilisable.
Ma méthode
Voici la méthode que j’utilise mais vous êtes libres de procéder autrement. Il existe par ailleurs un tas de méthodes pour organiser ses données et je vous laisse faire vos propres recherches sur Internet.
- Prenez une feuille de papier et un crayon.
- Notez les groupes de données par thématique que vous souhaitez sauvegarder (exemple : photos, vidéos, mail, factures, etc…). Vous pouvez même créer des sous-catégories si vous en avez besoin.
- Créer un dossier à la racine de votre disque dur ayant pour nom « data« . C’est dans ce dossier que vous déplacerez l’ensemble de vos données éparpillées sur votre disque (ou disques). J’insiste sur l’utilisation de cette hiérarchie.
- A l’intérieur du dossier « Data« , créez autant de dossiers avec des thématiques et de catégories que nécessaires.
- Transférez toutes vos données dans les différents sous-répertoires de « Data » que vous venez de créer.
- Testez cette nouvelle organisation pendant quelques semaines et même un mois si besoin.
- Faites des ajustements si nécessaires, le but de ce tri est bien entendu que vous vous y retrouvez facilement et plus rapidement.
Je reconnais que cette opération peut paraître pénible mais je peux assurer que ce type de rangement vous fera gagner énormément de temps. De plus la préparation des sauvegardes sera un jeu d’enfant car c’est bien le but recherché.
Exemple d’arborescence

Cette arborescence est juste un exemple. Sachez que celle-ci est bien plus complexe chez moi.
Les différents types de profil
Avant d’entrer dans le vif du sujet je vais vous expliquer quelques notions simples afin que vous compreniez correctement les termes que SyncBackFree utilise.
Les différentes sources
Le répertoire (data) ou sont stockés vos fichiers et répertoires de travail est appelé « Répertoire Source » . Tandis que le répertoire ou seront sauvegardées les données, sera appelé le « Répertoire Destination« . Pour information le « Répertoire Source » peut contenir plusieurs sous-répertoires.
Qu’est-ce qu’un profil ?
Le logiciel fonctionne avec des « profils« . Ce terme signifie tout simplement que le logiciel va placer dans ce dernier les noms des fichiers et répertoires que vous désirez sauvegarder. Ainsi quand vous déciderez de lancer une sauvegarde (en fait l’exécution d’un profil) le logiciel suivra le profil à la lettre. On verra aussi par la suite que dans ce profil le logiciel y stocke d’autres informations (méthode de sauvegarde, support de sauvegarde, compression…). Vous pouvez créer autant de profil que vous le souhaitez, comme par exemple un profil « documents personnels » et un autre « photos & vidéos« . Par contre plus vous aurez de profils et plus il faudra penser à tous les exécuter !
Les trois méthodes de sauvegarde
SyncBackFree utilise 3 types de sauvegarde que je vais vous détailler ci-dessous.
La méthode « Sauvegarder »
C’est la plus simple à comprendre, le logiciel crée une copie complète du contenu du « répertoire source » vers le « répertoire destination« .
La méthode « Synchroniser »
Au départ c’est toujours une copie du répertoire source vers le répertoire destination mais cette fois-ci avec une vérification des fichiers existants et des fichiers les plus récents. C’est à dire que si vous supprimez par exemple un fichier dans la source ou dans la destination, alors il sera de nouveau présent ou il était manquant après synchronisation. Il faut bien comprendre que la synchronisation fonctionne dans les deux sens. C’est une sorte de sauvegarde ou la notion de source et de destination perd un peu son sens. Attention je vois que certains pensent que l’on va pouvoir aussi bien travailler sur les fichiers sources et également sur les fichiers de destination. Cela est FAUX et garder à l’esprit que c’est une sauvegarde avec synchronisation de répertoire ! SyncBackFree n’est pas un logiciel de travail collaboratif !
La méthode « Miroir »
Ce mode recopie tout ce qui a changé uniquement depuis le répertoire source vers le répertoire destination. Il faut bien comprendre que cette opération supprime dans le répertoire destination tous les fichiers absents ou qui ne sont plus présents dans le répertoire source. C’est donc bien une sauvegarde miroir, c’est à dire qu’à la fin de l’opération les deux répertoires sont identiques. ATTENTION ici il y a donc suppression de fichiers dans le répertoire destination.
Créer des sauvegardes avec SyncBackFree
Notre première sauvegarde de type « Sauvegarder »
Nous allons passer à la pratique et pour cela nous allons créer notre premier profil et réaliser notre première sauvegarde. Pour cet exemple nous allons sauvegarder mon répertoire « Photos« .
Création de notre profil
- Lancez le logiciel SyncBackFree.
- Dans la fenêtre ou il n’existe pas encore de profils, cliquez sur « Nouveau » en bas à gauche.

- Saisissez le nom du profil (ici « mes-photos« ) et cliquez sur le bouton « Suivant« . Vous pouvez saisir le nom que vous souhaitez, essayez tout de même que le nom reflète ce que vous allez sauvegarder !

- Sélectionnez et cochez « Sauvegarder« . Nous allons donc effectuer une sauvegarde simple.
- Cliquez ensuite sur le bouton « Suivant« .
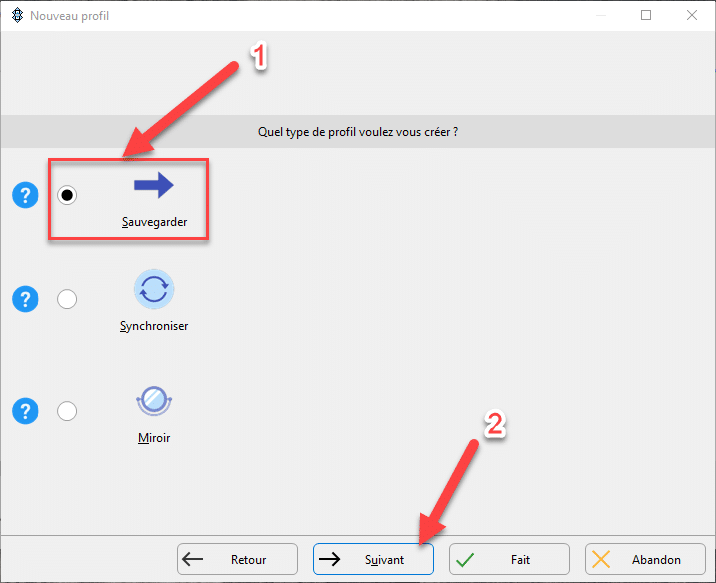
- Ici il n’y a rien à modifier. On signale à SyncBackFree que l’on va travailler avec des unités internes ou externes que ce soit pour la Source ou pour la Destination. Le choix secondaire est le FTP que je n’ai d’ailleurs jamais utilisé. Je n’ai pas coché la case « Les fichiers seront compressés« . En effet les fichiers de type photo (Jpeg, Tiff ou Raw) ne se prêtent pas ou très mal à la compression de données.
- Cliquez sur le bouton « Fait« .

- Cochez la case « Ne pas me le redemander » et validez par « OK« . Cela évitera de passer par cette fenêtre lors de la création des prochains profils.

Nous arrivons maintenant dans une partie très importante et plus précisément dans la fenêtre de paramétrage de la Source et de la Destination (voir chapitre précédent pour plus de détail). Je vous conseille de brancher votre unité/support de stockage externe (clé USB ou disque dur de préférence) à votre ordinateur. Ce support recevra donc les données de votre sauvegarde.
- Cliquez sur l’icône à droite de Source afin de sélectionner les données souhaitées à sauvegarder. Attention ne vous trompez pas d’icône !

- Parcourrez l’arborescence afin de rechercher votre répertoire ou sont naturellement stockés vos photos.
- Sélectionnez votre répertoire (ici « Photos« ).
- Cliquez ensuite sur « Sélectionner un dossier« .

Le nom du dossier avec son chemin complet apparait maintenant pour la Source !
- Cliquez maintenant sur l’icône à droite de Destination. Encore une fois, ne vous trompez pas d’icône !

Le support de stockage qui va recevoir toutes mes sauvegardes est un boitier externe en USB 3 contenant 2 disques SSD de 500 Go monté en Raid 1. Prochainement je présenterai ce boitier Raid sur le site dans un article dédié. Par souci de simplicité, je vous recommande de créer vos répertoires de destination avant toute sauvegarde. Pour commencer j’ai créé un répertoire « sauvegarde » à la racine de mon support de stockage et dans celui-ci j’ai ajouté autant de dossiers que nécessaires pour mes différentes sauvegardes (ou Profils).
- Sélectionnez le dossier qui va recevoir la sauvegarde (ici « G:\Sauvegarde\Photos« ) et cliquez sur le bouton « Sélectionner un dossier » pour terminer.

Résumé et simulation
- Les répertoires Source et Destination sont maintenant mentionnés. Il faut bien comprendre ici que le contenu (Source) du répertoire « E\Data\Medias\Photos\ » sera copié sur mon disque externe (Destination) dans le répertoire « G:\Sauvegarde\Photos\« .
- Le bouton « Choisissez les sous-dossiers et fichiers » vous permet de peaufiner avec précision la sélection de la source. Je m’explique ! Ici nous avons sélectionné la source (« E:\Data\Medias\Photos« ), cela signifie que tout ce qui se trouve à l’intérieure de la source sera sauvegardée. Si vous désirez exclure un ou plusieurs fichiers/répertoires vous pourrez alors le faire en cliquant sur ce bouton.
- Le bouton »Modifier les Filtres » vous permet d’exclure certains fichiers automatiquement (comme les fichiers système, log, bak,…). Si vous le désirez, vous pouvez modifier ces filtres également.
- Pour notre cas je ne modifie rien et je clique sur le bouton « OK » pour terminer.
Vous pouvez apercevoir la description du Profil.

- Ici l’outil vous propose d’exécuter une simulation. Je vous encourage à accepter pour vérifier votre Profil. Ne vous inquiétez pas car le logiciel ne fait aucune copie durant cette simulation. A la fin de l’opération un rapport est affiché et vous permet de savoir si tout s’est déroulé correctement ! Cliquez donc sur « Oui« .

- Ici vous pouvez vérifier certaines informations : le nombre de fichier à sauvegarder, la taille de la sauvegarde et surtout l’espace disque restante. Cliquez sur « Continuer la simulation« .

- Après quelques secondes nous pouvons constater que la simulation s’est déroulée correctement !

Exécuter la sauvegarde
Nous pouvons maintenant envisager de réaliser la sauvegarde réellement.
- Sélectionnez le Profil « mes-photos« . Ici c’est plutôt facile car il n’y en a qu’un !
- Cliquez sur le bouton « Exécution » pour lancer la sauvegarde.

Voilà la sauvegarde est en cours d’exécution ! Lors de la toute première sauvegarde cela va prendre un certain temps qui est fonction de la vitesse du support et surtout du volume des données. En effet l’outil va copier l’ensemble des données. Par contre lors des prochaines sauvegardes SyncBackFree ne copiera que les nouveaux fichiers/répertoires. J’ai entouré les informations intéressantes.

La sauvegarde est maintenant terminée. Il est à noter que cela a pris environ 17 minutes pour 106 Go de données. L’outil vous signale que la sauvegarde s’est bien déroulée et vous donne ainsi sa date et son heure d’exécution.

Créer une sauvegarde compressée
Dans l’exemple suivant nous allons créer un nouveau Profil (sauvegarde) qui s’occupera de sauvegarder mes fichiers de type document personnel. Comme ce dernier s’apparente beaucoup de celui que nous venons de réaliser, nous allons donc aller beaucoup plus vite.
- Cliquez en premier sur « Nouveau« .
- Donnez un nom à votre Profil (ici « mes-documents« ).
- Cochez « Sauvegarder » comme précédemment.
- Cochez « Les fichiers seront compressés » et « Un fichier compressé unique sera utilisé« .
Pour ce cas, je possède beaucoup de fichier texte et en format PDF. J’ai donc décidé de compresser l’ensemble pour gagner un peu de place mais vous n’êtes pas obligés de faire de même. Si vous n’êtes pas à l’aise avec la manipulation des archives compressées, ne le faites pas !

Nous arrivons donc à la sélection de la Source et de la destination.
- Sélectionnez la source, ici cela sera le répertoire « Documents » (E:\Data\Documents).

- Pour la destination il faut premièrement choisir l’emplacement (ici : G:\Sauvegarde\Documents) et saisir le nom du fichier archive avec l’extension « .zip » qui recevra l’ensemble des fichiers de la Source. J’ai nommé le fichier pour cet exemple : « documents.zip« .

- Validez par Ok.

- Lancez au moins une fois la simulation.
- Réalisez votre sauvegarde en sélectionnant correctement le bon Profil.
- Et patientez durant la sauvegarde…

Voilà vous venez d’exécuter votre 2ème Profil et maintenant vous savez créer des sauvegardes avec SyncBackFree.
Créer une sauvegarde de type « Miroir »
Dans ce cas je souhaite ici sauvegarder mes derniers drivers et mes derniers logiciels. Vous le savez ces données vont évoluées dans le temps avec leur version. J’ai choisi exceptionnellement une solution de type « Miroir« . Pourquoi ? Tout simplement je souhaite ici sauvegarder mes derniers drivers et mes derniers logiciels. En effet si des anciennes versions de mes drivers ou mes logiciels se trouvent dans ma sauvegarde, je veux qu’ils soient supprimés et remplacés par les nouveaux. Et bien sûr vous l’aurez compris, je ne souhaite pas conserver mes anciennes versions. Le principe de création reste le même mais avec quelques particularités
- Cliquez sur le bouton « Nouveau« .
- Donnez un nom à votre « Profil« , ici « Informatique« .
- Sélectionnez le type « Miroir » et cliquez sur le bouton « Fait« .
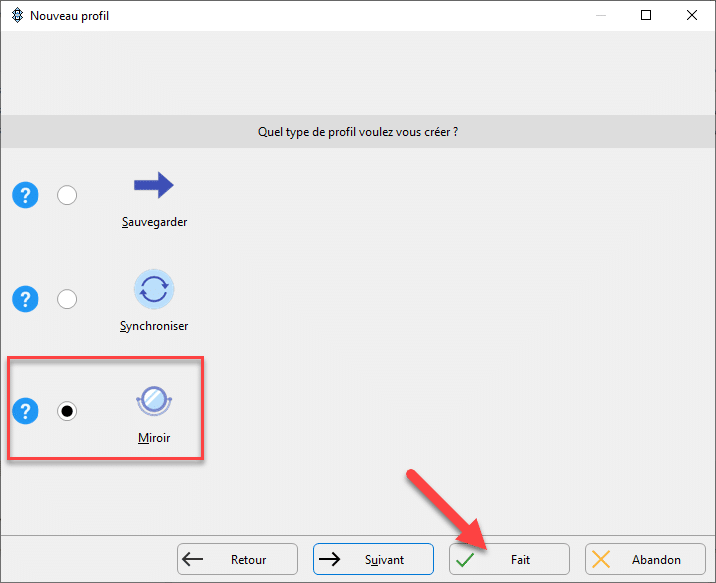
- Sélectionnez la Source. Pour mon cas je sélectionne le dossier « E:\Data\Informatique« .
- Sélectionnez la destination. Pour mon exemple j’ai choisi mon disque externe (Lecteur G) puis le répertoire : « G:\Sauvegarde\Informatique« .
- Cliquez sur « Ok« . Une petite fenêtre vous informe que le profil (Miroir) est configuré pour supprimer les données de destination qui ne sont pas dans la source. Je vous recommande de relire le paragraphe « Les trois méthodes de sauvegarde » si vous n’avez toujours pas compris !
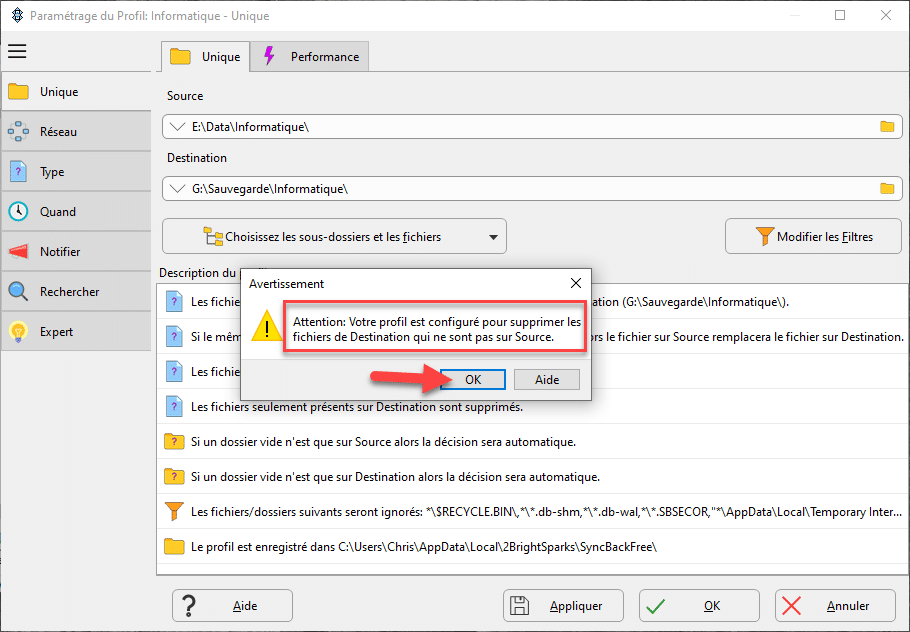
- Cliquez ensuite sur « Oui » afin de réaliser une simulation.
- Pour lancer la simulation cliquez sur « Continuer la simulation« .
- Si la simulation s’est déroulé correctement alors vous pouvez exécuter la sauvegarde en cliquant sur « Exécution« .
Voilà nous avons créer des types différents de sauvegarde qui couvrira la majeure partie de vos besoins. Nous allons poursuivre dans la création des groupes de sauvegarde.
Créer des groupes de profil
Pour l’instant nous devons exécuter chaque Profil indépendamment si nous désirons exécuter l’ensemble de nos sauvegardes. Le groupe de profil va nous permettre de rassembler nos différents profils dans un groupe tout simplement. Cela nous permettra d’exécuter directement le groupe et non plus un à un nos différents profils.
Création d’un groupe
- Cliquez sur « Nouveau » en bas à gauche. Oui, c’est le même bouton que pour créer un profil.
- Donnez un nom à votre profil. Généralement je le préfixe par « Groupe » et ensuite j’indique brièvement les différents profils qu’il va contenir.
- Cochez la case « C’est un groupe de profil« .
- Et ensuite cliquez sur le bouton « Fait« .

- Ici il suffit de déplacer les profils désirés de la colonne de gauche vers celle de droite. Sélectionnez un profil et utilisez les icônes au milieu des 2 colonnes pour les déplacements. Pour mon cas j’ai choisi de mettre tous mes différents profils dans ce groupe.
- Cliquez sur le bouton « Ok » quand vous avez terminé.

- Vous pouvez si vous le désirez faire une simulation. Vous pouvez constater maintenant que vos profils sont maintenant rattachés à un groupe. Il suffit de sélectionner le groupe et de cliquer sur le bouton « Exécution » pour lancer l’ensemble des profils qu’il contient.
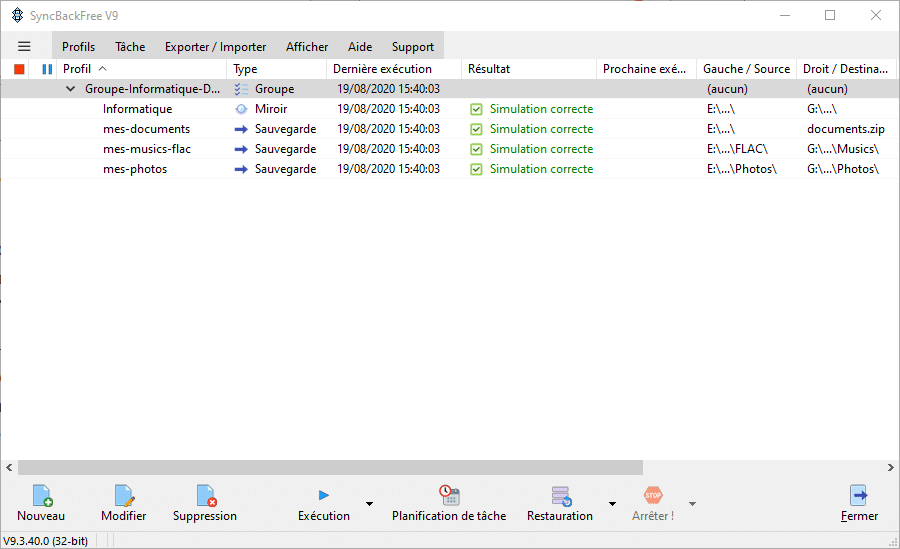
Informations complémentaires sur SyncBackFree
La barre de bouton inférieure

- Nouveau : création d’un nouveau d’un profil ou d’un groupe.
- Modifier : Modification d’un profil ou d’un groupe
- Suppression : Suppression d’un profil ou d’un groupe.
- Exécution : Exécute le profil ou le groupe qui est sélectionné. Vous pouvez dérouler un menu qui vous donne accès à d’autres options.
- Planification de tâche : Cela peut être très utile si vous possédez un NAS constamment connecté au réseau. Vous avez alors la possibilité de planifier des sauvegardes automatiquement pendant la nuit et toutes les semaines par exemple.
- Restauration : Cela permet de restaurer une sauvegarde.
- Arrêter ! : Arrête une sauvegarde en cours d’exécution.
- Fermer : Quitte l’application.
L’option « Choisissez les sous-dossiers et les fichiers »
Cette option permet en cochant ou décochant les cases de sélectionner ou dé-sélectionner les dossiers ou les fichiers précisément. N’oubliez pas de valider vos choix avec le bouton « Ok« .

L’option « Modifier les filtres »
SyncBackFree est déjà paramétré par défaut avec beaucoup de filtres. Mais vous pouvez retirer ou créer assez facilement vos propres filtres. Je vous recommande de ne pas y toucher si vous ne maitrisez pas la syntaxe.

Comment mettre à jour SyncBackFree
Avant de procéder à une mise à jour ou une mise à niveau du logiciel je vous encourage à procéder à un export complet de vos profils et groupes. Ainsi si par hasard l’installation de la mise à jour échoue, il suffira de les importer dans votre nouvelle version.
La procédure reste simple. Il suffit de cliquer sur « Exporter / Importer« , puis sur « Exporter le profil«
- Premièrement sélectionnez l’ensemble de vos profils et groupes.
- Il suffit de cliquer sur « Exporter / Importer« , puis sur « Exporter le profil« .
- Choisissez le répertoire d’exportation et cliquez sur « Sélectionner un dossier« .
- SyncBackFree va créer un ensemble de fichiers portant une extension « .sps« .

Pour la récupération des profils et groupes, il suffira de cliquer sur « Importer le profil« .
Quelques bonnes pratiques
- Débrancher tous les supports externes en USB non nécessaire avant toute utilisation d’un logiciel de sauvegarde. Cela limitera le nombre de lecteur dans l’Explorateur de Windows.
- Quand vous branchez votre support externe, je vous recommande de vérifier la lettre de lecteur qui a été assigné par Windows. En effet dans le profil de SyncBackFree il se peut que cela ne soit pas la même.
- N’hésitez pas à user de la simulation dans SyncBackFree et lisez les rapports.
- Vérifiez l’occupation des données sauvegardées de temps à autre sur les support de stockage. On peut vite se retrouver à l’étroit au bout d’un certain temps.
- Ne pas oubliez de vérifier l’état de santé des supports de stockage. Je vous renvoie à l’article : « Surveiller un disque dur avec la technologie SMART« .
Conclusion
Il y aurait encore beaucoup de choses à dire sur ce fabuleux logiciel, mais l’essentiel a été apporté dans cet article. Je pense que vous pouvez partir sur de très bonnes bases pour commencer à créer des sauvegardes avec SyncBackFree. N’oubliez pas, préparer et organiser vos données avant de commencer à utiliser un logiciel de sauvegarde !
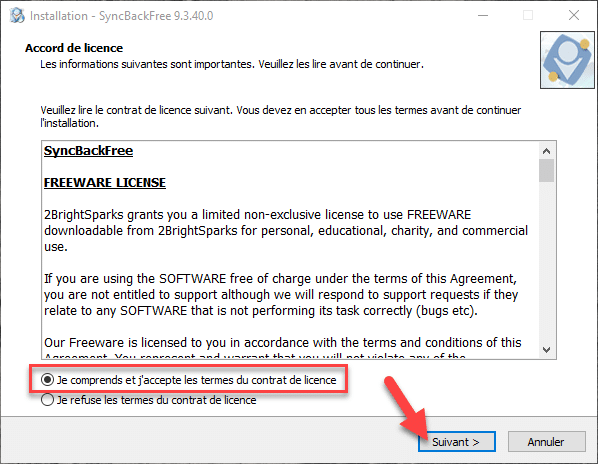
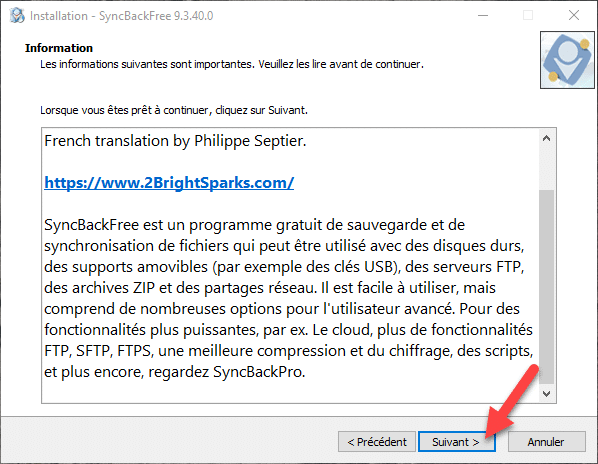
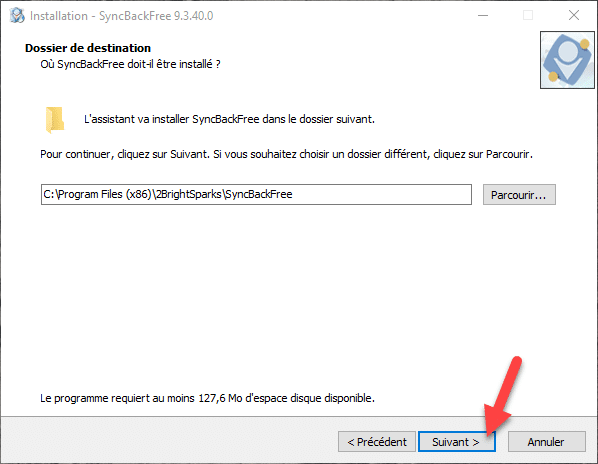

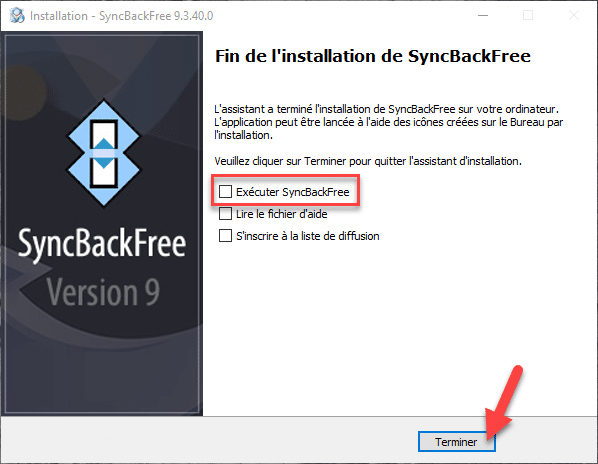


Existe t’il une méthode pour rajouter des nouveaux documents, mettre à jours des documents modifiés mais ne pas supprimer de la sauvegarde des documents supprimés de la source ?
Je ne suis pas sûr d’avoir compris votre question, mais je vais essayer d’y répondre !
C’est dans la cas ou vous avez choisi le type « Sauvegarde » dans votre profil.
Tous les fichiers que vous avez déjà sauvegardé et qui sont présents dans votre sauvegarde (Destination), ne peuvent pas être supprimés.
Cas possibles :
Bonjour !
Après la sauvegarde planifiée le PC s’arrête … comment faire pour empêcher l’arrêt ?
Bonjour,
Cette option (Arrêt de Windows) se situe dans les paramètres de votre tâche planifiée. Il est nécessaire de retourner dans les paramètres de la tâche planifiée. Dans l’onglet « Paramètres » et tout en bas à la section « Divers« , à « Quand tous les profils se terminent: » mettre « Ne rien faire« .
ou
Vous pouvez supprimer la tâche et en recréer une nouvelle !
Bonjour,
Bravo pour ce tuto parfaitement clair.
J’aurais une question subsidiaire à vous poser. Est-il possible de réaliser un clonage d’un disque dur ou d’une partition avec SyncBackFree ?
Merci.
Bonjour,
Pour le clonage d’un disque ou d’une partition, ce n’est hélas pas la vocation de SyncBackFree. Je vous conseille dans ce cas d’utiliser Macrium Reflect qui est sans doute l’un des logiciels les plus performants.
FORMIDABLE TUTORIEL
Bravo pour ce tutoriel simple mais qui va droit au but sans se perdre dans des tas d’explications inutiles… J’ai enfin compris quel type de sauvegarde utiliser et merci beaucoup !
Merci pour cet excellent tuto.
Bonjour,
Merci pour tout.
Cependant un point me perturbe:
Je crée un dossier « Sphotos » sur Synback et que je lance ‘en première sauvegarde un dossier nommé « Pays Bas », tout se passe bien, mais si je lance la sauvegarde d’un second dossier nommé « Maroc », les images de ce dossier sont en vrac ! Comment y remédier.
Grand merdi de votre aide.
Robert
Bonjour, désolé mais je n’ai hélas pas compris votre question !
Bonjour,
je viens d’installer la dernière version de syncbackfree. Pour planifier une sauvegarde ordinateur (connecté ou non connecté) on me demande mon mot de passe de Windows que je note et il m’ouvre une fenêtre pour me dire que le mot de passe ou l’utilisateur sont incorrect.
Par contre si je veux faire une sauvegarde ordinateur connecté il me demande pas de mot de passe.
Quelqu’un aurait une solution, car j’aime bien ce logiciel.
Merci par avance
Bonjour,
Cela signifie quoi « Ordinateur connecté » pour vous ?
Si votre système Windows gère différentes sessions d’utilisateur, il se peut que l’une d’elle possède les droits administrateurs (donc pas de demande de mot de passe) et l’autre possède uniquement des droits d’utilisateur (donc demande de mot de passe pour accéder à certaines ressources.
Bonjour,
Je souhaite effectuer un backup de mes données sur deux HDD externe différents.
Après avoir effectué le paramétrage de mes différents dossiers ainsi que le profil de groupe, je m’aperçois que syncback ne me permet pas de déterminer des destinations différentes.
A chaque création de profil du deuxième HDD il modifie les paramètres de destination du profil existant pour le premier HDD .
Pouvez-vous m’indiquer comment résoudre ce problème ?
Bonjour
J’ai créé plusieurs profils et tout c’est bien passé.
Par contre, et je ne sais pas pourquoi, pour certains profils, il m’est impossible de programmer une planification de tâche car le mot de passe de ma session qui est demandé provoque une erreur Syncback.
Le fait de supprimer le profil et de le refaire ne change rien.
Avez-vous une idée ?
Merci
Cdlt
Bonjour,
Quand je veux programmer une sauvegarde Miroir, il me dit qu’il n’y a pas de tâche pour ce profil. Voulez vous en créer une ? Oui ! Et là, il me demande le mot de passe d’ouverture de session Windows. Facile, je le tape au moins une fois par jour pour ouvrir mon ordi. Et bien, non, le mot est incorrect… « Erreur (SyncBackFree V10) Register Task: Le nom d’utilisateur ou le mot de passe est incorrect. Adios, je vais aller voir autre part.
Bonjour,
Désolé que vous ne parvenez pas à utiliser le logiciel. Je pense que votre système d’exploitation est complètement instable. Je vous recommande de régler vos problèmes avec Windows avant d’utiliser SyncBackFree.
Cdlt
Bonjour,
Votre tuto très clair m’a permis de faire quelques révisions.
Je souhaiterais vous poser une petite question : comment éviter qu’une page HTML s’ouvre quand il y a une erreur dans la sauvegarde, par exemple si un fichier de « source » a été déplacé ou supprimé pendant la sauvegarde.Je n’ai pas retrouvé dans les options la possibilité de le faire, je l’avais pourtant avant.
Avec mes remerciements et mes cordiales salutations.
Bonjour et merci pour le retour ! Désolé je ne peux répondre à votre question, mais n’hésitez pas à ajouter un commentaire dès que vous aurez retrouvé la solution !