Réparer le Microsoft Store
Introduction
Dans ce tutoriel nous allons passer en revue diverses techniques afin de réparer le Microsoft Store de Windows. J’ai décidé de réaliser cet article afin de répondre à tous ceux qui ont gentiment commenter leurs problèmes sur mon article : Sortir du mode S sous Windows 10.
Les causes du dysfonctionnement du Microsoft Store
Avant de commencer je désirerai lister les principales causes du dysfonctionnement du Microsoft Store. Le but est tout simplement que vous compreniez que résoudre un problème d’apparence simple sous Windows est souvent beaucoup plus complexe que vous pouvez l’imaginer.
- L’application Microsoft Store peut être corrompu.
- Des conflits peuvent exister avec certains programmes.
- Vous utilisez ou avez utilisé un logiciel anti-mouchard pour empêcher Windows de transmettre des données personnels aux serveurs de Microsoft. Le Microsoft Store n’a donc plus d’accès.
- Les sites de Microsoft sont bloqués par un logiciel installé sur votre machine.
- Windows Update est corrompu et empêche le bon fonctionnement du Microsoft Store.
Comment réparer le Microsoft Store ?
J’ai décidé de découper les différentes méthodes de réparations en 3 parties :
- La première partie regroupe des impératifs de fonctionnement de Windows 10 et du Microsoft Store. Ce ne sont pas à proprement parler des solutions de résolution de problèmes mais plutôt des prérequis qu’imposent le système d’exploitation et bien sûr Microsoft.
- La deuxième partie centralise différentes solutions de réparation du Microsoft Store.
- Quant à la dernière partie c’est une solutions parmi tant d’autres de réparation de Windows 10.
Ma première recommandation est de bien respecter l’ordre d’exécution de ces différentes méthodes. Ensuite et après l’exécution de chacune d’elles il est impératif de redémarrer votre machine. J’insiste sur le fait que si votre système d’exploitation est corrompu, aucune des ces méthodes ne pourront réparer le Microsoft Store et solutionner votre problème !
Première partie : les prérequis de fonctionnement
Microsoft impose des prérequis pour le bon fonctionnement du Microsoft Store. Ce sont hélas des règles et si vous ne les respectez pas alors tout simplement « çà marche pas !!!« . Je ne vais pas pouvoir énumérer l’ensemble des règles du bon fonctionnement de Windows 10, mais je vais essayer de parler de celles qui impactent directement le Microsoft Store.
Activer l’UAC
Microsoft souhaite aussi que l’User Account Control (UAC) soit activé. Pour ma part sur ma machine il est désactivé et cela n’empêche pas le bon fonctionnement du Microsoft Store. Je conseille donc par précaution de l’activer pour résoudre votre problème de suite et vous pourrez toujours le désactiver dans le futur.
- Tapez simultanément sur les touches « Windows » + « R« . La boite « Exécuter » s’ouvre. Tapez ensuite la commande « control panel » et validez par la touche « Entrée« .
- Cliquez ensuite sur « Comptes d’utilisateurs« .
- Re-sélectionnez « Comptes d’utilisateurs« .
- Cliquez ensuite sur « Modifier les paramètres de contrôle du compte d’utilisateur« .
- Placez le curseur au niveau décrit par la photo pour un bon niveau de sécurité et validez par « OK« . Redémarrez votre ordinateur.
Mettre à jour la date et heure du système
Cela peut sembler bizarre, mais il est important que votre système d’exploitation Windows 10 soit à la bonne date et à la bonne heure ! En effet une vérification entre l’heure du Store distant et celle de votre machine s’effectue, si cela diffère alors la synchronisation échoue tout simplement !
- Faites un clic droit sur l’heure et la date en bas à droite et sélectionnez dans le menu l’item « Ajuster la date/l’heure« .
- A « Régler l’heure automatiquement« , mettez le curseur sur « Activé« .
Désactiver les serveurs Proxy
Si vous avez mis en place un serveur proxy, il est fortement conseillé de le désactiver.
- Tapez simultanément sur les touches « Windows » + « R« . La boite « Exécuter » s’ouvre. Tapez ensuite la commande « ms-settings:network-proxy » et validez par la touche « Entrée« .
- Veuillez vérifier que l’option soit bien désactivée.
Rétablir le redémarrage de Windows 10
Nous allons ici vérifier que le système d’exploitation Windows 10 démarre normalement (Démarrage normal). En effet si vous vous trouvez dans le mode « Démarrage en mode diagnostic » ou « Démarrage sélectif« , certains services de Windows 10 ne sont pas chargés et notamment les services liés au Microsoft Store. Il est donc nécessaire de rétablir le démarrage normal pour accéder à toutes les fonctionnalités de Windows 10.
- Tapez simultanément sur les touches « Windows » + « R« . La boite « Exécuter » s’ouvre. Tapez ensuite la commande « msconfig » et validez par la touche « Entrée« .
- La boite de dialogue « Configuration du système » s’ouvre, sélectionnez l’onglet « Général« .
- Vérifiez et cochez le bouton radio « Démarrage normal » si nécessaire.
- Cliquez sur « Appliquer » et « OK« .
- Redémarrer Windows 10.
Réparation du Microsoft Store
Les méthodes ci-dessous impactent directement le Microsoft Store.
Vider le cache du Microsoft Store
La première étape dite de « réparation » du Microsoft Store est l’effacement et la réinitialisation du cache de l’application elle-même.
- Tapez simultanément sur les touches « Windows » + « R« . La boite « Exécuter » s’ouvre, tapez la commande suivante « wsreset.exe » et validez par la touche « Entrée« .
- Une fenêtre noire va apparaitre. Il suffit alors de patienter quelques secondes et le Microsoft Store va démarrer automatiquement.
Réinitialiser le Microsoft Store
Dans cette procédure nous allons tout simplement réinitialiser l’application.
- Tapez simultanément sur les touches « Windows » + « R« . La boite « Exécuter » s’ouvre. Tapez ensuite la commande « ms-settings:appsfeatures » et validez par la touche « Entrée« .
- Tapez « store » dans la boite de recherche.
- Sélectionnez l’application « Microsoft Store » et cliquez sur « Options avancées« .
- Descendez dans la fenêtre et cliquez sur le bouton « Réinitialiser« .
- Une confirmation vous est demandée, cliquez de nouveau sur « Réinitialiser« .
- Une coche apparait après la fin de l’opération. Redémarrez Windows.
PowerShell -ExecutionPolicy Unrestricted -Command "& {$manifest = (Get-AppxPackage Microsoft.WindowsStore).InstallLocation + '\AppxManifest.xml' ; Add-AppxPackage -DisableDevelopmentMode -Register $manifest}"L’utilitaire de résolution des problèmes
Dans cette partie nous allons utiliser l’outil de résolution des problèmes disponible sous Windows 10.
- Tapez simultanément sur les touches « Windows » + « R« . La boite « Exécuter » s’ouvre. Tapez ensuite la commande « ms-settings:troubleshoot » et validez par la touche « Entrée« .
- Cliquez ensuite en bas de la fenêtre sur « Utilitaires supplémentaires de résolution de problèmes«
- Sélectionnez « Applications du Windows Store » et cliquez sur « Exécuter l’utilitaire de résolution des problèmes« .
- L’application se lance, patientez…
- Il se peut que vous voyez cette fenêtre, cliquez alors sur « Ignorer cette étape« . Cela se produit quand Windows 10 n’est pas relié à un compte Microsoft.
- La réparation se poursuit, patientez…
- L’application a terminée son travail. Vous pouvez visualiser des informations supplémentaires afin de vérifier ce que l’application a résolu en cliquant sur « Afficher les informations détaillées« . Cliquez sur « Fermer l’utilitaire de résolution des problèmes » pour fermer l’outil.
Désinstaller et réinstaller le Microsoft Store
Cette étape est la désinstallation du Microsoft Store puis de sa réinstallation complète. Attention pour que cette commande fonctionne, il est nécessaire que vous ayez une connexion Internet et que Windows Update fonctionne parfaitement.
- Nous allons commencer premièrement par la désinstallation du Microsoft Store. Faites un clic droit sur l’icône de Windows en bas à gauche et dans le menu qui apparait, sélectionnez l’item « Windows PowerShell (admin)« .
- Tapez la commande suivante sans les guillemets «
Get-AppxPackage *WindowsStore* | Remove-AppxPackage» et validez avec la touche « Entrée« . Faites directement un copier-coller de la commande ci-dessous pour plus de simplicité.
Get-AppxPackage *WindowsStore* | Remove-AppxPackag- Patientez pendant l’exécution de la commande.
- Faites un redémarrage de Windows 10 et relancez Windows PowerShell en mode administrateur.
- Pour la ré-installation de l’application, tapez la commande suivante sans les guillemets de début et de fin : « Get-AppXPackage | Foreach {Add-AppxPackage -DisableDevelopmentMode -Register « $($_.InstallLocation)\AppXManifest.xml »}« . Faites directement un copier-coller de la commande ci-dessous pour plus de simplicité.
Get-AppXPackage | Foreach {Add-AppxPackage -DisableDevelopmentMode -Register "$($_.InstallLocation)\AppXManifest.xml"} - Patientez jusqu’à la fin. Des messages d’erreurs apparaissent et cela est normal.
- Redémarrer l’ordinateur après l’opération.
Réparation de Windows 10
Si la dernière méthode n’a pu résoudre votre problème, c’est que des composants de Windows sont corrompus. Je vous propose donc une solution ultime pour essayer de réparer Windows 10 et le Microsoft Store. Il est essentiel de créer un point de restauration et de sauvegarder vos données sur un support externe. C’est une opération qui n’est pas anodine et qui reste assez lourde. Si cette opération ne solutionne pas vos différents problèmes, il sera hélas nécessaire de réinstaller Windows.
Avec l’utilitaire Tweakin.com Windows Repair
- Rendez-vous sur le site de : https://www.tweaking.com/content/page/windows_repair_all_in_one.html
- Téléchargez le fichier exécutable (.exe) en cliquant sur l’un des bouton « Download » (Prenez celui noté « Direct Download« ).
- Installez l’application.
- Lancez maintenant l’application.
Il est nécessaire de réaliser plusieurs étapes de réparation avec cet outil et cela peut prendre du temps. Vous pouvez réaliser toutes ces étapes en mode normal. Mais si vous voyez un problème durant l’exécution, relancez l’étape en mode sans échec.
- Premièrement, exécutez « Étape 2 : (Facultative)« .
- Deuxièmement, exécutez « Étape 3 : (Importante)« .
- Troisièmement, exécutez : « Étape 4 : (Facultative)« .
Il est évident qu’en fonction des résultats obtenus, il sera peut être nécessaire de réaliser d’autres opérations. Mais je ne peux pas ici débattre de toutes les erreurs possibles retournées par le logiciel. Ce sera à vous de les interpréter et de lancer vos recherches sur Internet !
Nous allons réaliser la dernière opération concernant la réparation du Microsoft Store.
- Cliquez sur l’onglet « Réparation – Principal« .
- Cliquez sur le bouton « Préréglage : Réparations communes« .
- Un avertissement ensuite apparait, cliquez sur « I understand the risks (Close this warning) » qui signifie que je comprends les risques d’utiliser cette application.
- Cochez simplement les options : 01, 02, 03, 04, 27.02 et 28.
- Cliquez pour terminer « Démarrer les opérations« .
Conclusion
Nous venons d’énumérer beaucoup de procédures différentes pour tenter de réparer le Microsoft Store et cela ne suffira probablement pas à résoudre les problèmes pour certains d’entre vous. J’ai essayé de ne pas rendre trop complexe les explications pour qu’un maximum de personnes puisse appliquer tous ces méthodes. Si par malheur le Microsoft Store ne parvenait toujours pas à fonctionner, je vous recommande de réinitialiser Windows 10 sans perdre vos données et vos applications. La dernière solution ultime est la ré-installation propre de Windows qui résoudra finalement votre problème.
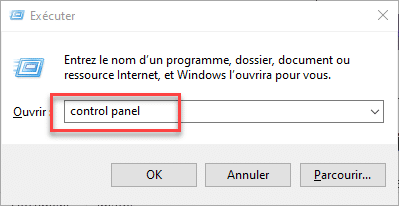
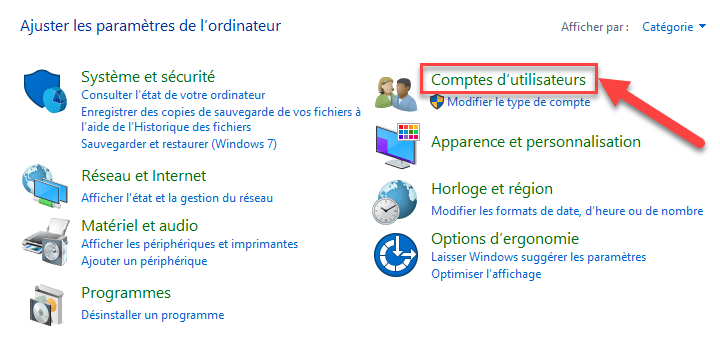

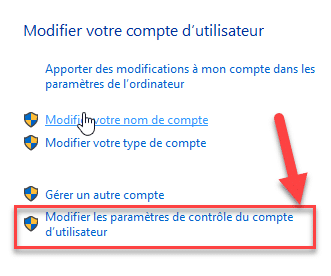
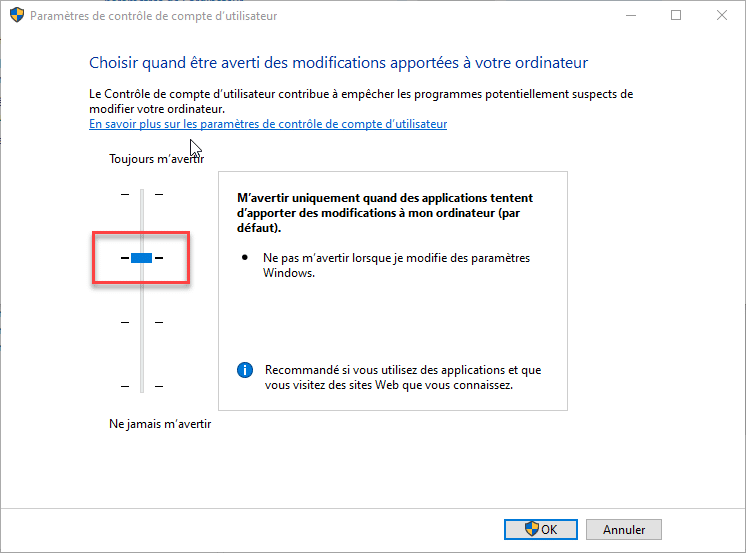
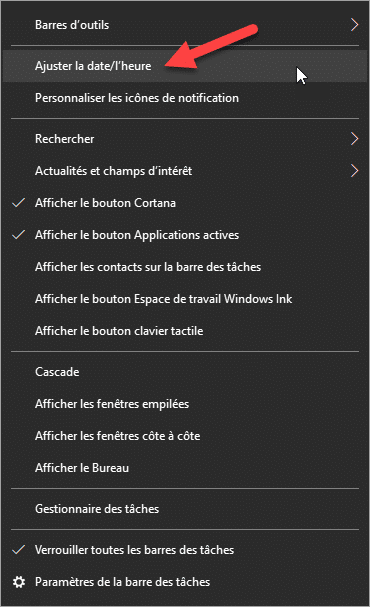
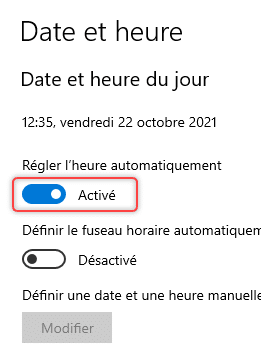
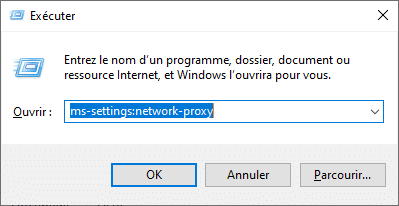
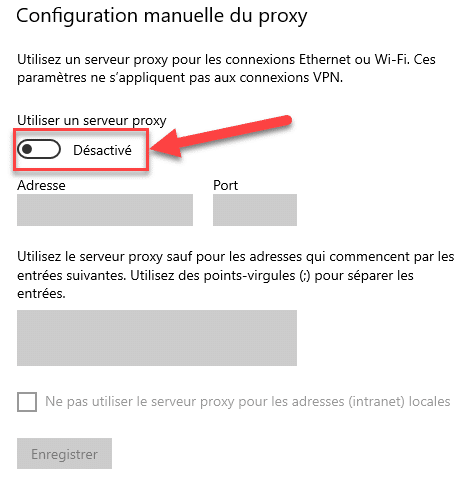
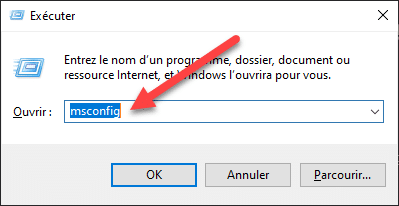


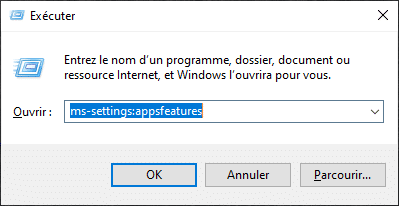


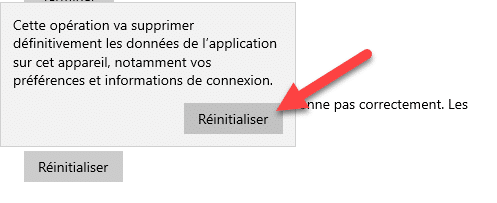
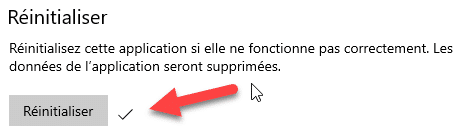
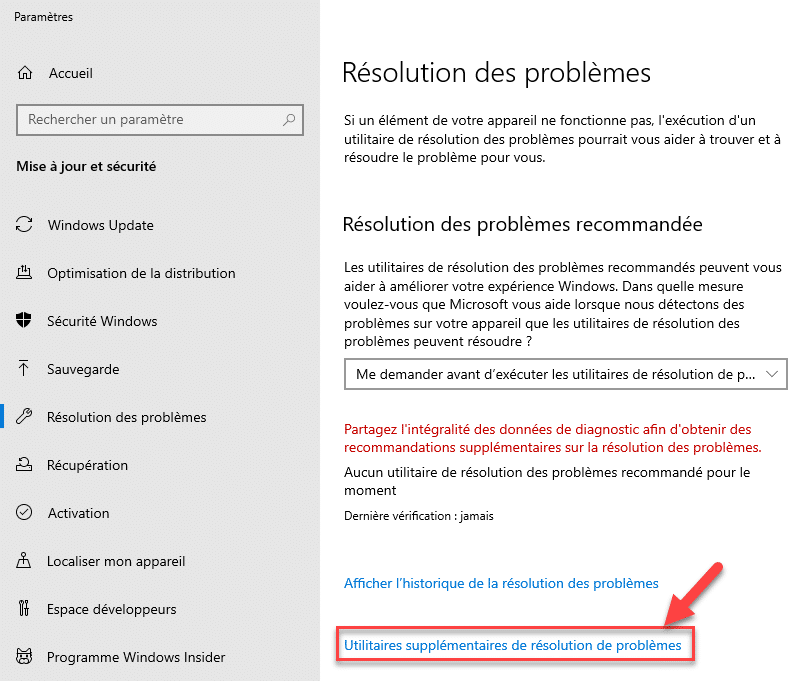
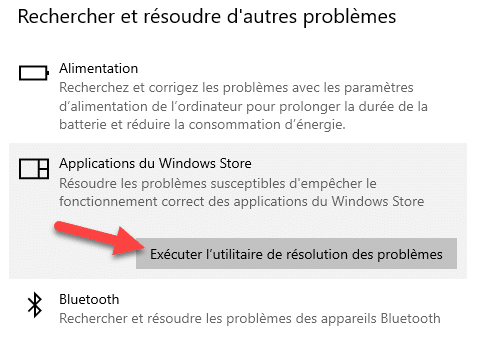
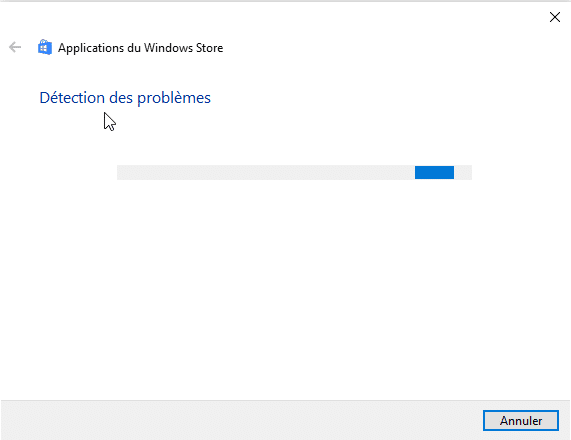
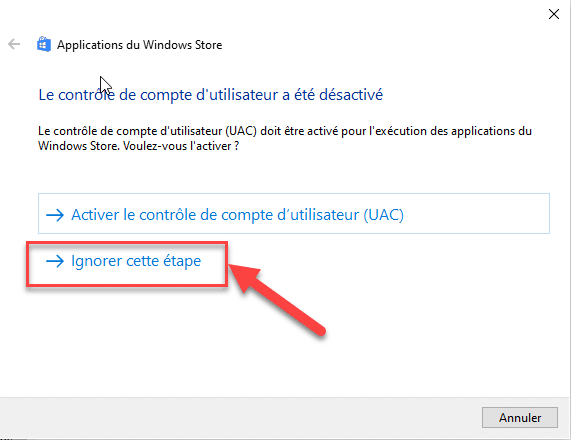
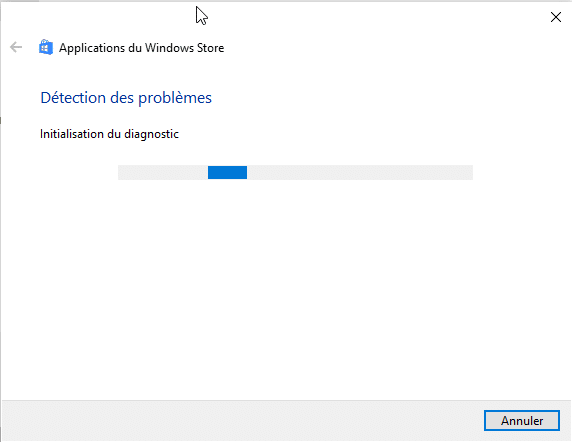
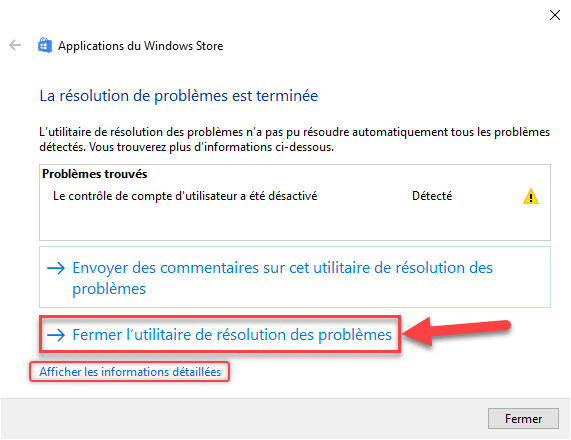
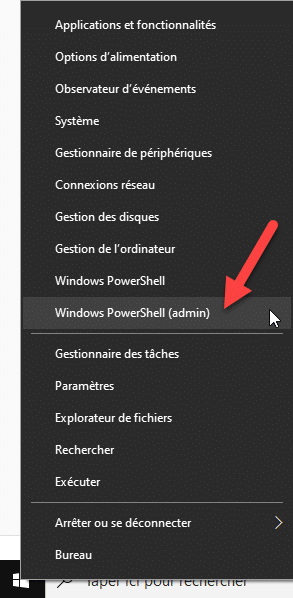
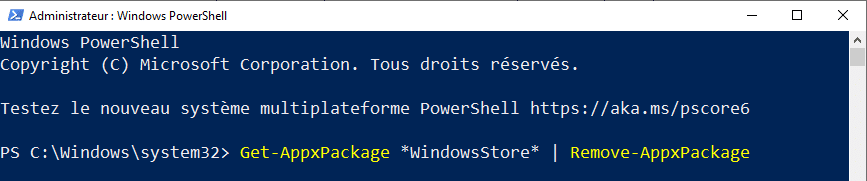
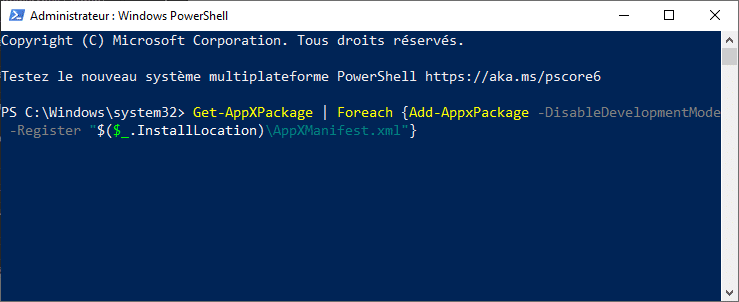
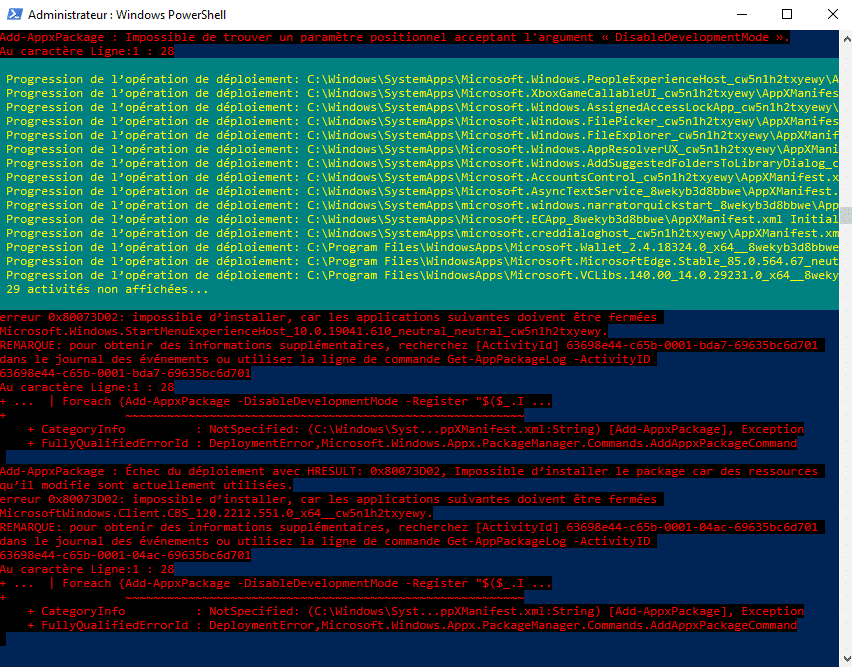
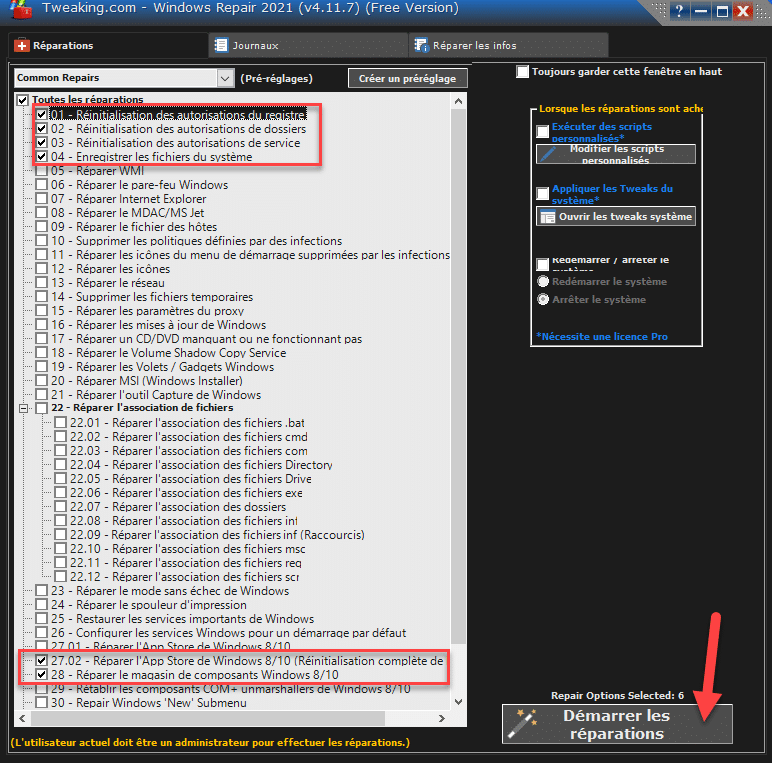



Merci beaucoup !