Démarrer en mode sans échec sous Windows 10
Sachez démarrer en mode sans échec sous Windows 10 en toute circonstance et même si le système n’y parvient plus.
1. Introduction
Depuis Windows 8 l’accès au mode sans échec n’est plus proposé par défaut comme on avait l’habitude d’y accéder par la touche « F8« . En effet Microsoft a inhibé cette fonction afin que le système démarre plus rapidement. Mais il faut reconnaître que ce mode était pourtant bien pratique si Windows ne démarrait plus du tout en mode normal. Je vais donc détailler pratiquement toutes les nouvelles méthodes pour accéder au mode sans échec sous Windows 10 et vous expliquez comment réactiver l’accès à ce mode par la touche « F8« . Je ferais aussi un petit rappel pour les anciennes versions de Windows pour accéder à ce mode de maintenance indispensable.
2. Dans quel cas doit-on démarrer Windows en mode sans échec ?
Tout d’abord le but de ce mode est de régler certains problèmes sur votre ordinateur impossibles à régler dans le mode normal. En effet démarrer en mode sans échec empêche que certains modules et drivers ne soient chargés et ainsi la maintenance du système en est facilité.
Voici les cas les plus fréquents ou démarrer en mode sans échec est nécessaire :
- Diagnostiquer une instabilité et la réparer (bien souvent matériel).
- Installer/supprimer un drivers récalcitrant (remplacement d’une carte vidéo par exemple !).
- Supprimer un fichier ou un Malware récalcitrant. Sachez qu’exécuter un Antivirus ou un Anti-Malware dans ce mode est bien souvent plus efficace. En effet dans ce mode certains types de Malwares ne sont pas chargés et il est donc plus simple pour l’outil de les supprimer.
- Lancer un logiciel (bien souvent un outil système) qui ne s’exécute qu’en mode sans échec.
- Démarrer Windows quand celui-ci ne démarre plus en mode normal. C’est quant même bien pratique de pouvoir récupérer ses données avant de tenter une réparation du système.
- Réaliser certaines tâches système plus rapidement comme la défragmentation.
Il existe trois modes de démarrage sans échec qui sont dénommés ainsi :
- « Mode sans échec » : C’est le mode le plus connu et le plus utilisé en dépannage. L’interface graphique est chargée (dans sa plus simple expression) mais sans prendre en charge le pilote réel de la carte graphique et la définition de l’écran.
- « Mode sans échec avec prise en charge réseau » : C’est la même chose que précédemment mais comme son nom l’indique vous pouvez utiliser Internet dans ce mode.
- « Mode sans échec en invite de commande » : L’interface graphique de Windows n’est pas chargé et tout ce fait en ligne de commande. Ce mode est réservé pour les initiés mais parfois c’est la seule méthode afin d’accéder au système d’exploitation.
Il faut savoir qu’il existe plusieurs méthodes pour démarrer en mode sans échec et de ce point de vue Microsoft ne nous a pas facilité la tâche avec Windows 8/10. Je rappelle que pour les anciennes version de Windows (XP, Vista et 7) le moyen le plus simple était de tapoter la touche « F8 » au démarrage de l’ordinateur. Le but de cette article n’est pas de décrire toutes les méthodes mais que vous puissiez choisir la bonne méthode en fonction de l’état de votre machine et de la version de Windows. Sachez également qu’il existe des logiciels qui permettent de s’affranchir de certaines manipulations délicates et ainsi forcer l’exécution en mode sans échec. Mais je n’en parlerai pas car je ne suis pas friand de ce genre de logiciel. De plus j’ai écarté certaines méthodes à mon goût trop complexes comme toutes celles qui utilisent l’outil système Regedit ( l’outil de modification de la base de registres). Pour terminer j’ai trié les méthodes en deux cas de figure : le premier cas ou le système Windows peut démarrer et le deuxième cas ou il ne sait plus démarrer toujours dans un souci de simplicité.
3. Les problèmes pour accéder au mode sans échec
Avant de commencer à détailler les différentes méthodes, je voudrai essayer de résoudre certains problèmes que vous pourriez rencontrer lors de l’accès au mode sans échec.
3.1 Les Bios UEFI et disque SSD
Si Windows démarre sur un disque SSD et que votre Bios est paramétré en mode UEFI (partition GPT pour votre disque) il est pratiquement impossible que le système intercepte l’appui de la touche « F8 » (et n’importe quelle autre touche du clavier d’ailleurs !). Le mode de démarrage rapide instauré depuis Windows 8 empêche cela. Pour ceux qui ont réactivé la touche « F8 » et qui n’arriveraient toujours pas à l’utiliser je détaille ci-dessous comment déactiver le mode démarrage rapide sous Windows 8 et Windows 10. Je rassure les utilisateurs, Microsoft a quand même relativement bien conçu son système. En effet Windows est pourvu d’un système de sécurité qui permet de basculer automatiquement aux options de démarrage si ce dernier n’arrive pas à démarrer 3 fois de suite.
Désactiver le démarrage rapide sous Windows 8
- Appuyez sur les touches Windows + Q.
- Tapez « Boutons d’alimentation« , puis cliquez sur « Paramètres » dans la liste.
- Cliquez sur « Modifier le comportement des boutons d’alimentation« .
- Décochez l’option « Activer le démarrage rapide (recommandé)« .
- Cliquez sur le bouton « Enregistrer les modifications » et redémarrer l’ordinateur.
Déactiver le démarrage rapide sous Windows 10
- Appuyez sur les touches Windows + I.
- Cliquez sur l’icône « Système« .
- Cliquez à gauche sur « Alimentation et mise en veille » puis à droite sur le bouton « Paramètres d’alimentation supplémentaires« .
- Dans la liste de gauche cliquez sur « Choisir l’action des boutons d’alimentation« .
- Cliquez à droite sur « Modifier des paramètres actuellement non disponibles« .
- Décochez la case « Activer le démarrage rapide (recommandé)« .
- Cliquez sur le bouton « Enregistrer les modifications » et redémarrer l’ordinateur.
Petite astuce
Maintenant que vous avez déactivé le mode de démarrage rapide de Windows voici une méthode que j’ai testé avec succès même sur des ordinateurs très rapides.
- Éteindre l’ordinateur complètement.
- Démarrer votre ordinateur en maintenant appuyé la touche « Maj » (Shift).
- Dès qu’un voyant s’allume « Num Lock » ou « Caps Lock« , appuyez plusieurs fois et très rapidement sur la touche « F8« . L’écran des paramètres de démarrage devrait apparaitre.
3.2 Les claviers sans fil
En utilisation normale un clavier Usb (et n’importe quel autre périphérique Usb d’ailleurs) a besoin de son driver pour fonctionner. Mais avant le chargement de Windows, les drivers ne sont pas encore chargés et en principe votre clavier Usb ne fonctionnera pas. Mais rassurez-vous c’est le Bios de votre carte mère qui doit prendre le relais en théorie. La qualité des Bios étant assez aléatoire il se peut tout de même que certains claviers ne répondent pas surtout sur des ordinateurs anciens. Mais avant de jeter l’éponge, je vous conseille de réaliser certaines de ces manipulations :
- Vérifiez dans votre Bios que l’option « Legacy USB Support » ou « All Peripherals USB » soit bien activée (enabled en anglais).
- Préférez l’utilisation des ports Usb à l’arrière de votre machine (en branchement direct sur la carte mère) qu’en façade.
- Si le port en Usb 3 ne fonctionne pas, essayez un port en Usb 2 (et vice-versa).
- Retirer pendant le Boot le module radio Usb du clavier et le remettre immédiatement. Ici l’opération demande rapidité et dextérité !
Si votre clavier ne répond toujours pas malgré avoir essayé toutes ces possibilités, l’utilisation de clavier filaire sera hélas la seule solution.
4. Démarrer en mode sans échec sous Windows 10
Avant d’entamer en détail les différentes méthodes pour parvenir au mode sans échec sous Windows 10, j’ai réalisé un petit listing qui regroupe l’ensemble des méthodes que je décris dans ce tutoriel. Cela vous permettra de consulter directement la méthode qui vous intéresse.
Si Windows peut démarrer :
- Méthode avec « Msconfig«
- Méthode avec les options de démarrage avancé (par les menus)
- Méthode avec les options de démarrage avancé (avec le raccourci clavier)
- Méthode avec les options de démarrage avancé (commande shutdown)
- Méthode au niveau de l’écran de connexion (avec le raccourci clavier)
- Méthode par le menu de démarrage (avant la lancement de Windows)
- Méthode avec la touche « F8 » (+ méthode de réactivation)
Si Windows ne peut plus démarrer :
- Méthode automatique
- Forcer la méthode automatique
- Méthode avec les touches « Shift » (gauche) + « F8 »
- Méthode avec le support d’installation de Windows 10 (clef ou Dvd)
- Méthode avec la clé Usb de récupération ou le Cd/Dvd de réparation de Windows
4.1 Les différentes méthodes quand Windows sait démarrer normalement
4.1.1 Méthode avec « msconfig »
Attention, dans cette méthode l’effet est permanent, c’est à dire qu’il sera nécessaire de réaliser la manipulation inverse pour pouvoir redémarrer en mode normal.
- Tapez la combinaison de touches « Windows » + « R » simultanément. Dans la boite de dialogue « Exécuter » saisissez la commande « msconfig » et validez par « Ok » ou la touche « Entrée« .
- Dans l’onglet « Démarrer » cochez « Démarrage sécurisé » puis l’option « Minimal« . Validez par le bouton « Ok« .
- Une boite de dialogue apparaît, cliquez sur « Redémarrer » pour confirmer le démarrage de Windows en mode sans échec.
- Windows redémarre et se lance automatiquement en mode sans échec. Maintenant vous pouvez effectuer vos tâches dans le mode sans échec. Pour redémarrer Windows en mode normal il suffit de décocher la case « Démarrage sécurisé » dans msconfig et de valider par « Ok« . Redémarrez ensuite votre ordinateur.
4.1.2 Méthode avec les options de démarrage avancé (à la souris par les menus)
- Cliquez sur le logo « Windows » (ou les touches Windows + X) puis sur l’icône « Paramètres« .
- Cliquez sur « Mise à jour et sécurité« .
- Cliquez à gauche sur « Récupération » puis sur le bouton « Redémarrer maintenant« .
- Patientez quelques instants et dans la prochaine fenêtre qui apparaît cliquez sur « Dépannage (Troubleshoot)« . J’ai mis les termes en anglais entre parenthèses car cela pourra aider certains utilisateurs.
- Cliquez ensuite sur « Options avancées (Advanced options)« .
- Cliquez sur « Paramètres (Startup Settings)« .
- Cliquez ensuite sur le bouton « Redémarrer (Restart)« .
- Patientez pendant que Windows redémarre jusqu’à ce que la fenêtre des paramètres de démarrage apparaisse. Appuyez ensuite sur la touche « F4 » pour lancer le démarrage en mode sans échec (le plus courant).
- Windows se lance maintenant en mode sans échec. Attention suivant les configurations il sera peut être nécessaire d’indiquer le mot de passe administrateur. Sur le bureau de Windows vous verrez apparaitre « Mode sans échec » dans chaque coin de l’écran.
4.1.3 Méthode avec les options de démarrage avancé (raccourci clavier)
(C’est la même la méthode que celle décrite précédemment mais en un peu plus rapide)
- Cliquez sur le logo « Windows » puis sur le bouton « Marche/Arrêt« . Appuyez en maintenant la touche « Maj » (ou Shift) tout en cliquant sur le bouton « Redémarrer » .
- Ici on retrouve la même méthode que précédemment. Cliquez sur « Dépannage » -> « Options avancées » -> « Paramètres » -> « Redémarrer« .
- Windows redémarre et il suffit d’appuyer sur la touche « F4 » afin de démarrer le mode sans échec.
4.1.4 Méthode avec les options de démarrage avancé (commande shutdown)
Nous retrouvons toujours la méthode précédente mais ici nous lançons la commande « shutdown » pour lancer le menu des options de démarrage.
- Lancez de nouveau l’invite de commande en mode administrateur. Si la fenêtre « Contrôle de compte d’utilisateur » apparait, cliquez sur le bouton « Oui« . (Je ne reparlerai plus de cette fenêtre de sécurité dans le reste de cet article).
- Tapez la commande suivante « shutdown /r /o » et validez par la touche « Entrée« . Les paramètres signifient « /r » pour redémarrage et « /o » (lettre o) pour menu de démarrage. Vous pouvez ajouter également les paramètres « /f » qui permet de forcer la fermeture des applications et « /t 00 » qui définit une durée (en seconde) avant l’arrêt de la machine (ici zéro pour une fermeture immédiate).
- Une nouvelle fenêtre apparait, patientez moins d’une minute pour que l’ordinateur redémarre.
- Ici on retrouve la même méthode que précédemment. Cliquez sur « Dépannage » -> « Options avancées » -> « Paramètres » -> « Redémarrer« .
- Windows redémarre et il suffit d’appuyer sur la touche « F4 » afin de démarrer le mode sans échec.
4.1.5 Méthode au niveau de l’écran de connexion (raccourci clavier)
Ici le bureau de Windows n’a pas encore apparu et vous vous retrouvez à l’écran de connexion (Login + mot de passe). A partir de cet écran il est tout à fait possible de redémarrer en mode sans échec. La méthode s’apparente beaucoup aux deux précédentes.
- Au niveau de l’écran de connexion appuyez sur le bouton « Marche/Arrêt« . Cliquez sur « Redémarrer » et simultanément sur la touche « Maj » (ou Shift).
- Ici on retrouve la même méthode que précédemment. Cliquez sur « Dépannage » -> « Options avancées » -> « Paramètres » -> « Redémarrer« .
- Windows redémarre et il suffit d’appuyer sur la touche « F4« .
4.1.6 Méthode par le menu de démarrage (avant le démarrage de Windows)
Quand vous avez plus de deux systèmes d’exploitation installés sur votre machine, un menu apparait à l’allumage de l’ordinateur pour vous permettre de choisir le système d’exploitation à exécuter. C’est ce menu de démarrage que nous allons demander d’afficher même si nous n’avons qu’un seul Os installé. L’intérêt de cette page c’est qu’elle vous permet également de choisir l’option « F8 » pour accéder aux différents modes de démarrage.
- Lancez de nouveau l’invite de commande en mode administrateur.
- Tapez la séquence suivante « bcdedit /set {bootmgr} displaybootmenu yes » et validez avec la touche « Entrée« . Un message vous signale que l’opération a été réalisé.
- Vous pouvez fermer l’invite de commandes. A partir de maintenant quand votre ordinateur se lancera le menu de démarrage apparaitra. Il suffira de taper sur la touche « F8 » pour afficher le menu de démarrage. Attention si vous avez plus d’un système d’installé sur votre machine vous devrez sélectionner le système Windows avec les touches de curseur (haut et bas) avant d’appuyer sur la touche « F8 » suivi de la touche « F4« .
- Si vous désirez supprimer ce menu au démarrage il suffira de taper cette séquence « bcdedit /set {bootmgr} displaybootmenu no » dans une invite de commandes.
4.1.7 Méthode avec la touche « F8 » (+ méthode de réactivation)
J’ai placé cette méthode dans cette première liste car avant de pouvoir l’utiliser il sera nécessaire d’effectuer quelques réglages sous Windows. De même n’oubliez pas de déactiver le mode de démarrage rapide pour ceux qui possèdent un Bios paramétré en UEFI et un disque SSD (voir paragraphe 3.1).
Sous Windows 8/10 Microsoft a déactivé cette méthode par la touche « F8 » afin que le système démarre en quelques secondes. Dans une première étape nous allons réactiver cette fonction. Mais attention car sur certaines configurations notamment sur des machines très rapides il peut être très difficile d’utiliser cette méthode. Pour information je trouve la méthode par la touche « F8 » très très pratique et je l’ai d’ailleurs réactivé sur toutes mes machines. Je préfère attendre quelques secondes supplémentaires afin que le système démarre que de galérer pour démarrer en mode sans échec en utilisant une autre méthode (Bien sûr cela reste mon avis personnel). En règle générale je ne démarre pas mon ordinateur plus de 2 ou 3 fois dans une journée (à moins d’être nomade) et je trouve acceptable le temps d’attente (pour moi négligeable) pour démarrer ma machine. Je vous conseille donc de réactiver cette fonction sur vos machines de bureau. Bien sûr vous l’avez compris, l’intérêt est de pouvoir démarrer en mode sans échec même si Windows ne sait plus démarrer !
Pour commencer nous allons modifier les paramètres de la séquence de Boot afin que Windows puisse intercepter la touche « F8« .
- Lancez l’invite de commande en mode administrateur. Faites un clique droit sur le logo « Windows » et choisissez l’item « Invite de commandes (admin)« .
- Cliquez sur « Oui » si la fenêtre « Contrôle de compte utilisateur » apparait.
- Afin de vérifier que la fonction est bien déactivée, tapez la commande « bcdedit » et validez par la touche « Entrée« . Dans la liste qui s’affiche, si la variable « bootmenupolicy » est à « Standard« , cela signifie qu’elle est bien déactivée.
- Dans le cas ou la fonction est bien déactivée, tapez la séquence suivante « bcdedit /set {default} bootmenupolicy legacy » et validez avec la touche « Entrée« . Un message vous signale que l’opération a été réalisé.
- Relancez la commande « bcdedit » afin de vérifier l’état de la variable. Ici la variable « bootmenupolicy » est bien passée à « Legacy« . Cela signifie que la commande de la touche « F8 » a bien été réactivée.
- Arrêtez votre ordinateur.
- Retirez tous les supports amovibles (clef Usb, disque externe, Cd, Dvd…) afin de ne pas interférer le redémarrage du système.
- Démarrez votre machine. Appuyez plusieurs fois sur la touche « F8 » dès que vous voyez le logo de votre Bios. La page « Options de démarrage avancées » devrait apparaître.
- Déplacez vous avec les touches de curseur « Haut » et « Bas » pour sélectionner le mode de démarrage sans échec souhaité et validez avec la touche « Entrée » du clavier. Windows redémarre alors en mode sans échec.
- Si vous souhaitez déactiver la touche « F8« , tapez « bcdedit /set {default} bootmenupolicy standard » dans l’invite de commande en mode administrateur.
4.2 Les différentes méthodes quand Windows ne démarre plus
Je tiens tout de même à signaler que si votre disque dur (ou SSD) est défectueux (problème de surface, mécanique ou électronique), il sera probablement impossible de démarrer en mode sans échec. Dans ce cas de figure je vous conseille de vous tourner vers des méthodes de récupération de données si cela est encore possible.
4.2.1 Méthode automatique
- Normalement après 2 ou 3 démarrages infructueux du système, Windows essaye une réparation automatique.
- Un message « Réparation automatique » apparaît, cliquez sur « Options avancées« .
- Cliquez ensuite sur « Dépannage« .
- Si la fenêtre « Récupération » qui apparaît, alors cliquez sur « Afficher les options de réparation avancées« .
4.2.2 Forcer le démarrage de la réparation automatique
Cette méthode n’est à utiliser qu’en dernier recours. Nous allons devoir couper plusieurs fois brutalement le Pc et cela n’est pas bon principalement pour le disque dur.
- Si l’ordinateur était allumé, appuyez et restez sur le bouton « Marche/Arrêt » jusqu’à ce que l’ordinateur se coupe complètement.
- Appuyez une fois sur le bouton « Marche/Arrêt » pour mettre en route la machine.
- Répétez les 2 premières opérations (Arrêt + mise en route) décrites précédemment jusqu’à ce l’ordinateur se lance dans le mode de réparation automatique. Il est très important de couper l’ordinateur pendant le chargement de Windows (une petite roue au milieu de l’écran se met à tourner). En théorie il est nécessaire de réaliser l’opération 3 fois de suite.
- Quand l’écran « Réparation automatique » apparaît, cliquez sur « Opérations avancées« .
- Cliquez ensuite sur « Dépannage » -> « Options avancées » -> « Paramètres« .
- Cliquez sur le bouton « Redémarrer« .
- Patientez pendant que Windows redémarre et appuyez sur la touche « F4 » pour démarrer en mode sans échec.
4.2.3 Méthode avec les touches « Shift » (gauche) + « F8 »
Si vous n’avez pas activer la touche « F8 » (voir plus haut) il est possible d’arriver directement aux options de démarrage avancées avec une combinaison de touches. Pour cela il faudra être très rapide !
- Démarrez votre ordinateur et appuyez plusieurs fois sur la touche « Shift » et « F8 » simultanément. Si vous êtes rapide et chanceux vous devriez voir apparaitre la fenêtre de démarrage avancées.
- Cliquez ensuite sur « Dépannage » -> « Options avancées » -> « Paramètres« .
- Cliquez sur le bouton « Redémarrer« .
- Patientez pendant que Windows redémarre et appuyez sur la touche « F4 » pour démarrer en mode sans échec.
4.2.4 Méthode avec le support d’installation de Windows 10 (Clef Usb ou Dvd)
Cette méthode va permettre de lancer une invite de commande afin de modifier la configuration de démarrage de Windows. Ainsi au démarrage du système le menu de démarrage se lancera et permettra d’exécuter le mode sans échec.
Ici j’ai pris l’exemple du Dvd d’installation mais pour la clef Usb la méthode est identique sauf pour la façon de démarrer le support. Démarrez et placez votre Cd/Dvd d’installation de Windows 10 dans le lecteur. A l’affichage de ce message appuyez de suite sur une des touches de votre clavier pour démarrer à partir du Cd/Dvd.
Dans cette fenêtre choisissez les différentes langues et cliquez sur « Suivant« .
Cliquez sur « Réparer l’ordinateur« .
Cliquez sur « Dépannage » puis ensuite sur « Options avancées« .
Cliquez sur « Invite de commande« .
Tapez la commande « bcdedit » et validez par la touche « Entrée« . Ici on peut remarquer que la variable « DisplayBootMenu » n’existe pas.
Tapez la commande suivante « bcdedit /set {bootmgr} displaybootmenu yes » pour forcer l’affichage du menu de démarrage au lancement de Windows.
La commande a été prise en compte avec l’affichage « L’opération a réussi« . Mais nous pouvons vérifier cela autrement en saisissant de nouveau la commande « bcdedit« . La variable « displaybootmenu » existe maintenant et a pour valeur « Yes« .
Fermez l’invite de commande et cliquez sur « Éteindre votre PC« .
Redémarrer votre ordinateur en retirant le Cd/Dvd. Le menu de démarrage devrait apparaître et il vous suffit d’appuyer sur la touche « F8 » puis « F4« .
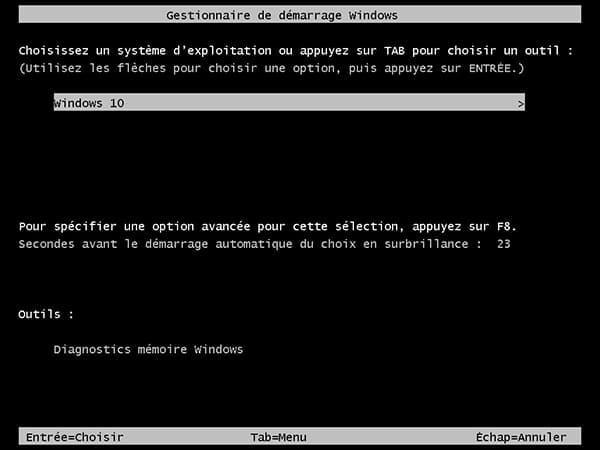
4.2.5 Méthode avec la clé Usb de récupération ou le Cd/Dvd de réparation de Windows
Pour information vous pouvez vous référez à cette article pour créer ce support. Cette méthode s’apparente beaucoup à celle décrite précédemment car nous allons forcer l’affichage du menu de démarrage. La différence ici se situe sur l’utilisation du support de réparation de Windows.
Démarrer à partir de votre support (clé ou Cd/Dvd). Cliquez sur « Français » pour le choix du clavier.
Cliquez sur « Dépannage » puis « Invite de commandes« .
Tapez la même commande « bcdedit /set {bootmgr} displaybootmenu yes« .
Toute la suite de la procédure est identique à celle décrite précédemment. Quitter l’invite de commandes et redémarrez l’ordinateur en retirant le support de réparation utilisé. A l’affichage du menu de démarrage appuyez sur les touches « F8 » puis « F4« .
5 Les anciens systèmes
La méthode par la touche « F8 » fonctionne en standard (par défaut) pour les systèmes XP, Vista et Seven. Je ne la décrirai pas. Pour Windows 8 il sera nécessaire d’appliquer la méthode pour Windows 10 si vous désirez réactiver la touche « F8« .
5.1 Windows 8
Beaucoup de méthodes pour Windows 10 fonctionnent également pour Windows 8.
Méthode avec « Msconfig »
- Appuyez sur les touches « Windows » + « x » simultanément et cliquez sur l’item « Exécuter » dans le menu.
- Tapez la commande « msconfig » puis cliquez sur le bouton « Ok » pour valider.
- Dans l’onglet « Démarrer« , cochez « Démarrage sécurisé » puis « Minimal » et validez par le bouton « Ok« .
- Dans la fenêtre qui apparaît, cliquez sur le bouton « Redémarrer« .
- Windows redémarre automatiquement en mode sans échec.
Méthode avec les options de démarrage avancé
- Appuyez sur la touche « Windows » + « C« . Le volet de droite avec les icônes apparaît.
- Cliquez sur « Paramètres« .
- Sélectionnez « Modifier les paramètres du PC« .
- Sélectionnez « Mise à jour et récupération« .
- Cliquez à gauche sur « Récupération » puis à droite dans la section « Démarrage avancé » cliquez sur le bouton « Redémarrer maintenant« .
- Windows redémarre…
- Dans la suite des fenêtres cliquez sur « Dépannage » -> « Options avancées » -> « Paramètres » -> bouton « Redémarrer« .
- La fenêtre avec les options de démarrage apparaît, appuyez sur la touche « F4 » pour démarrer la machine en mode sans échec.
5.2 Windows Vista/Seven
Méthode avec « Msconfig »
- Cliquez sur le bouton « Démarrer » puis sur « Exécuter« (« Win » + « R » pour le raccourci clavier) .
- Tapez « msconfig » dans la boite de dialogue et validez par « Ok« .
- Dans l’onglet « Démarrer« , cochez « Démarrage sécurisé » et « Minimal« .
- Cliquez sur le bouton « Redémarrer » dans la fenêtre de confirmation.
- Comme l’effet est permanent, il ne faut pas oublier de faire l’opération inverse afin de pouvoir revenir dans le mode normal.
5.3 Windows XP
Méthode avec « Msconfig »
- Cliquez sur le bouton « Démarrer » puis sur « Exécuter« .
- Tapez « msconfig » dans la boite de dialogue et validez par « Ok« .
- Dans l’onglet « BOOT.INI » cochez « /SAFEBOOT » et « MINIMAL » et validez par le bouton « OK« .
- Une boite de confirmation apparaît, cliquez sur le bouton « Redémarrer« .
- Cette méthode entraine que le mode sans échec est permanent, donc après avoir réalisé vos taches sous ce mode vous devez refaire la procédure en décochant l’option « /SAFEBOOT« .
6. Conclusion
Pour terminer je voudrai compléter cet article en ajoutant deux informations sur le mode sans échec. La première est comment réparer ce mode s’il a été altéré et la deuxième est de vous faire découvrir un petit logiciel nommé BootSafe.
6.1 Comment réparer le mode sans échec ?
Parfois il se peut que le mode sans échec soit défectueux ou altéré par un Malware. C’est à dire qu’il est impossible d’y avoir accès. Dans la plupart des cas c’est la base de registre qui est corrompue. Afin de la réparer je vous met un fichiers zip (en téléchargement) contenant plusieurs des fichiers « reg » destinés aux différentes versions de Windows. Je rappelle que le contenu d’un fichier d’extension « reg » permet d’apporter des modifications à la base de registre sans passer par l’éditeur de registre (Regedit). Son utilisation reste très simple simple, il suffit de double cliquer sur le fichier « reg » en question pour appliquer son contenu directement dans la base de registre. Ce fichier zip est disponible à l’adresse suivante :
www.eugenetoons.fr/fichier/ReparMSE-REG.zip
6.2 Le logiciel BootSafe
Je tenais à conclure avec le logiciel BootSafe (compatible de Windows XP à Windows 10). Ce logiciel portable permet en toute simplicité de démarrer Windows en mode sans échec. Vous pouvez obtenir ce logiciel à l’adresse suivante :
https://www.foolishit.com/bootsafe/
Son utilisation reste très simple. Placez le logiciel sur le bureau et lancez-le (double-clique). Cochez simplement la case pour choisir le mode de démarrage (« Safe Mode » pour le mode sans échec standard) et validez avec le bouton « Restart Windows« .
En conclusion je vous conseille de ne pas négliger le mode sans échec car c’est la méthode la plus simple afin d’effectuer certaines taches de maintenance.

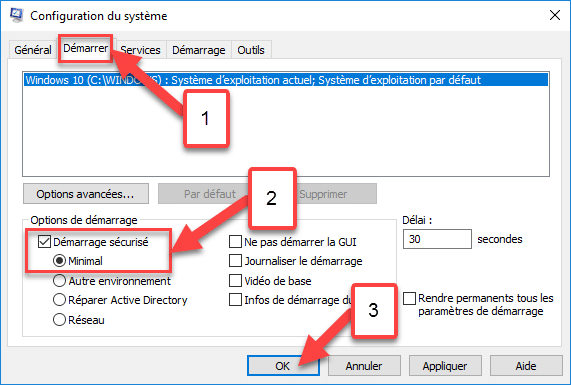
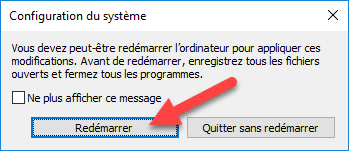
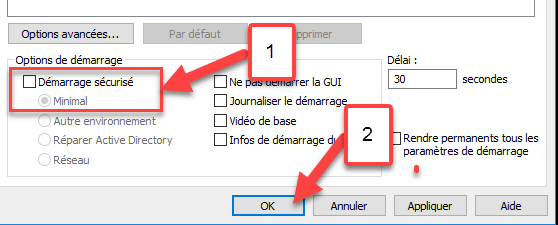
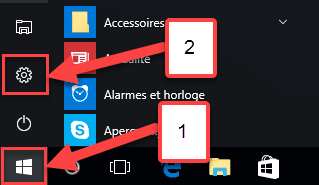
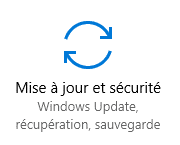
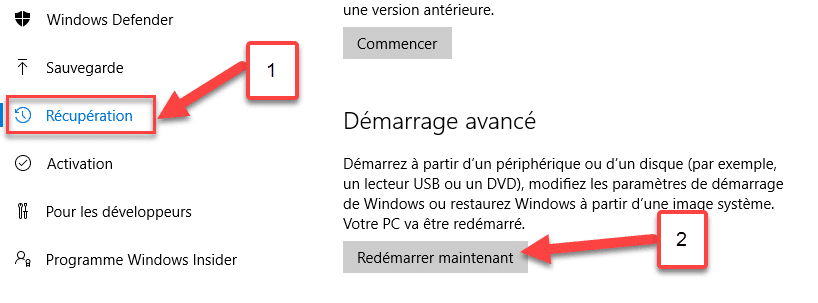
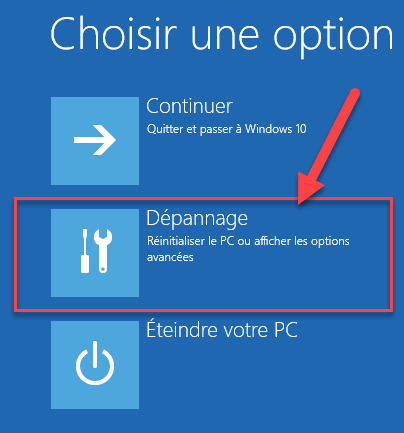
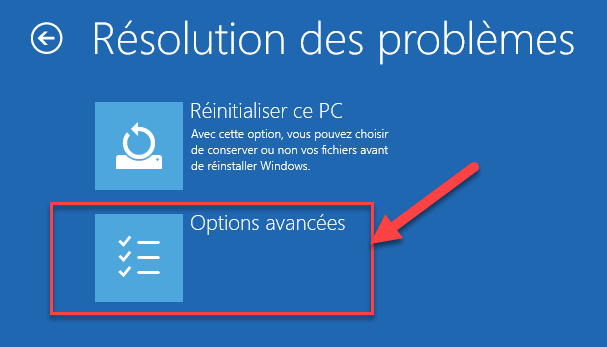
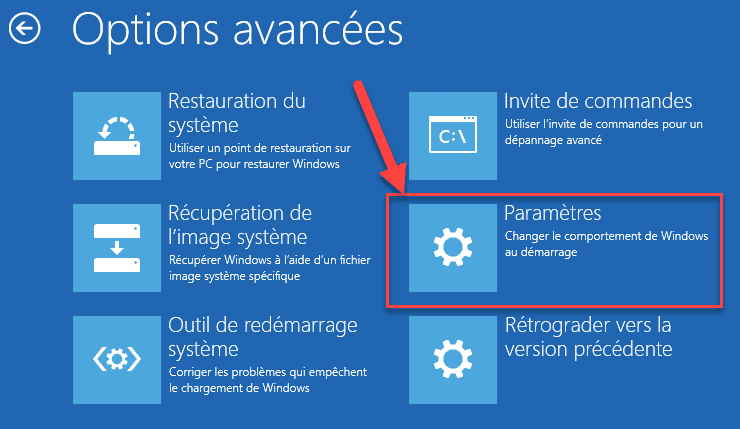
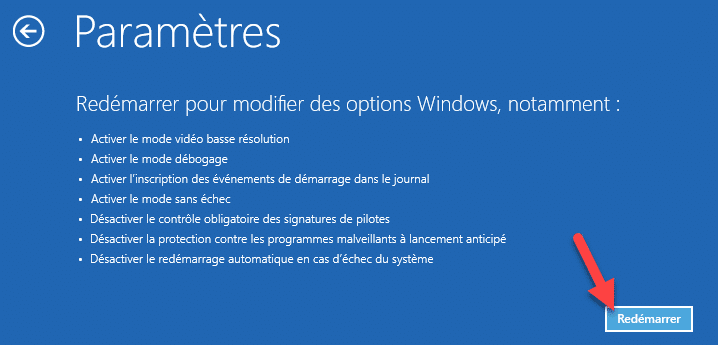
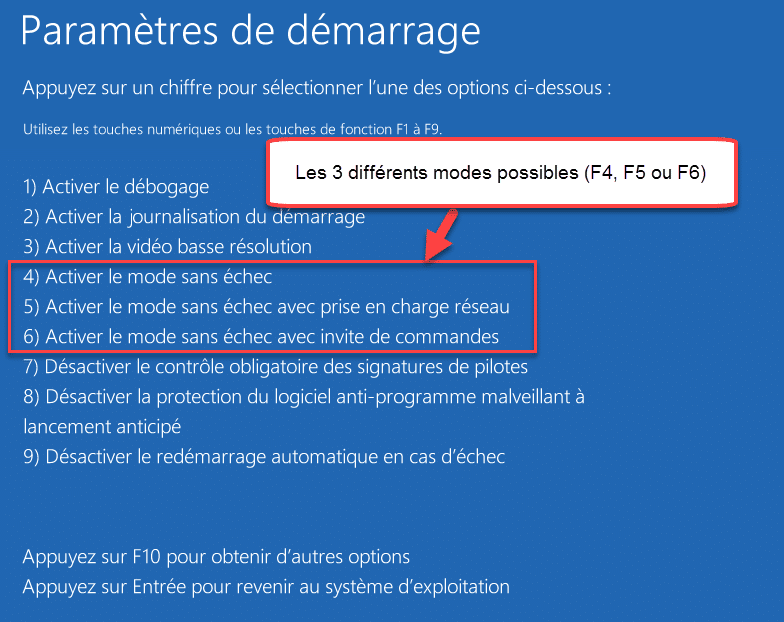

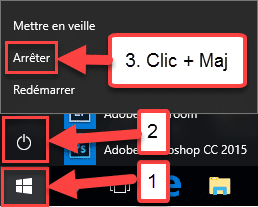
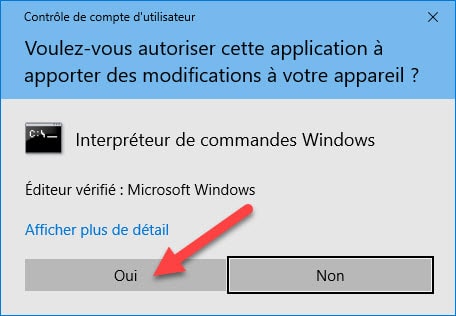
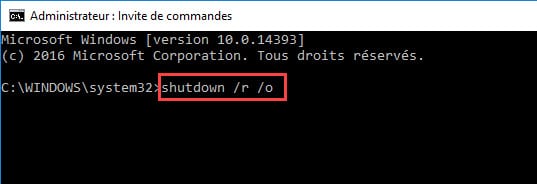
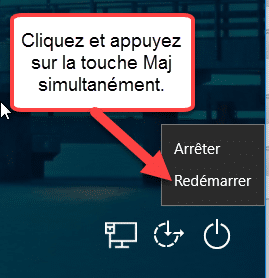
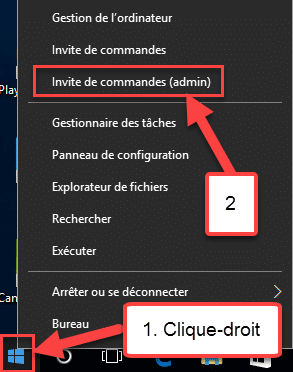
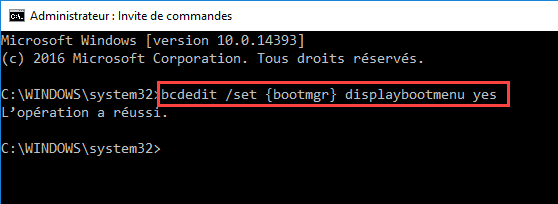
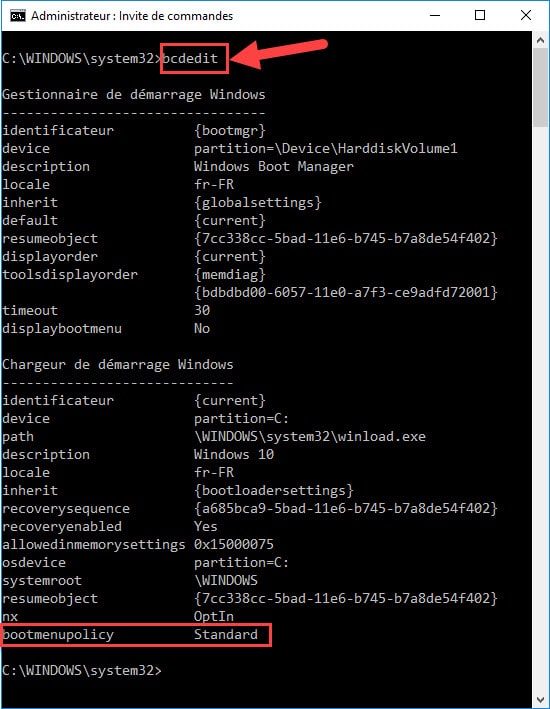

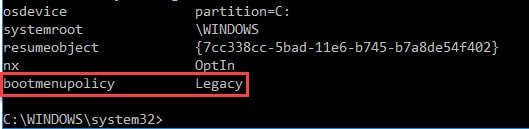
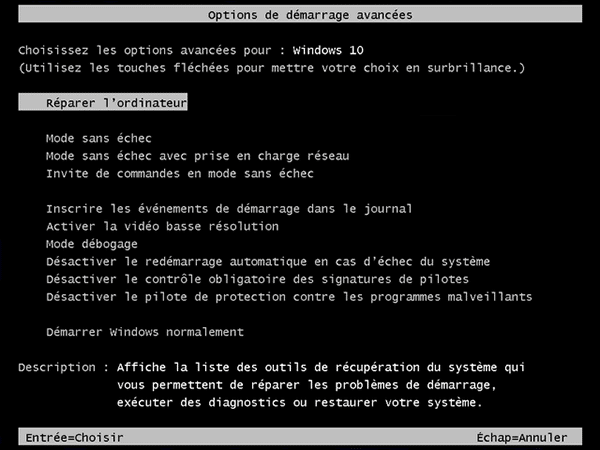

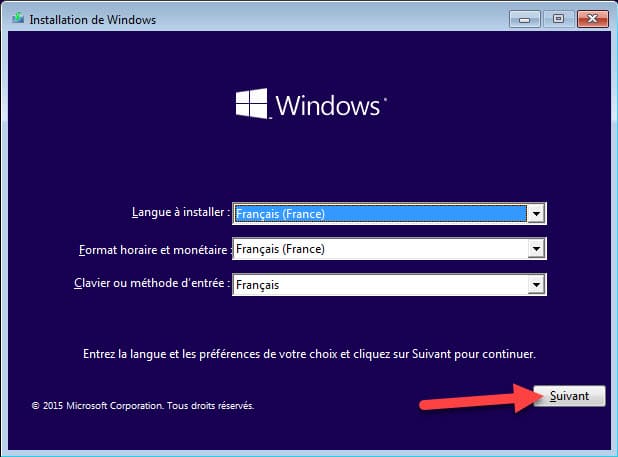
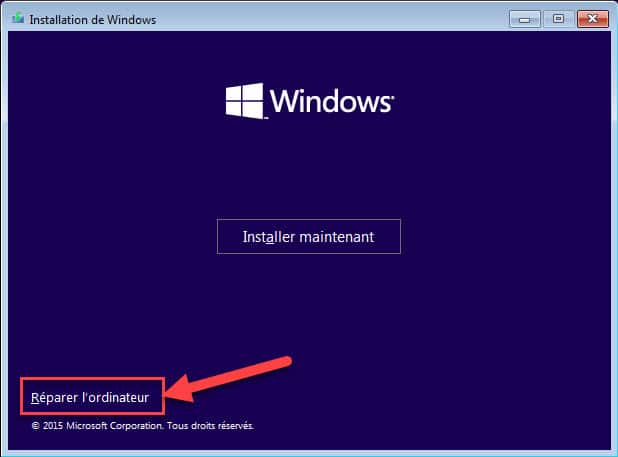
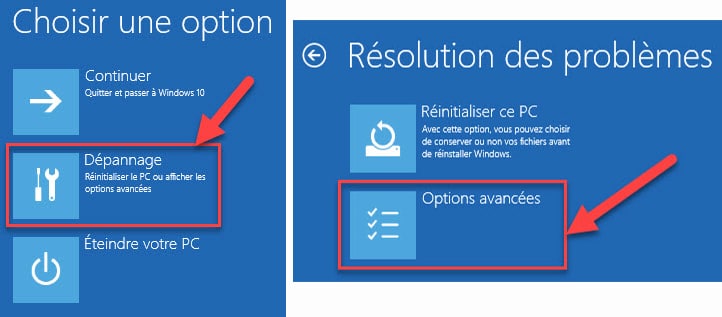
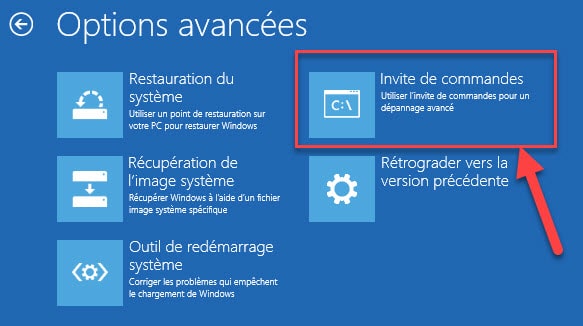

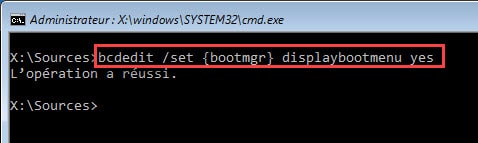
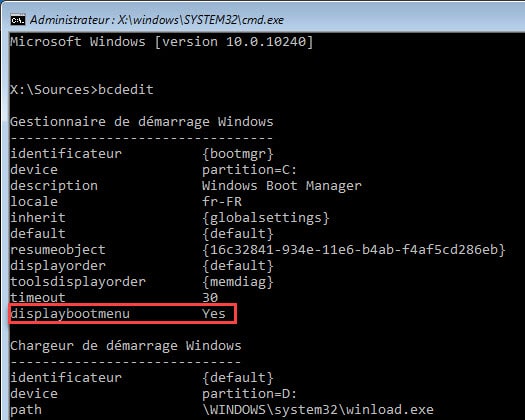

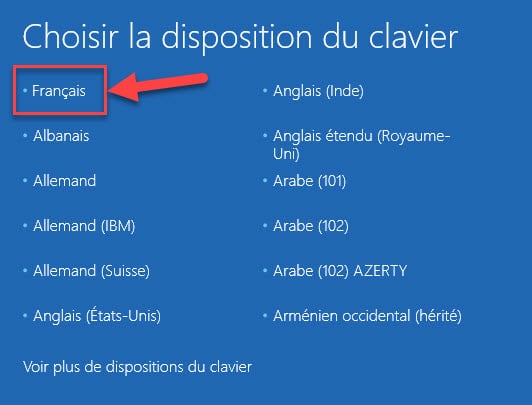
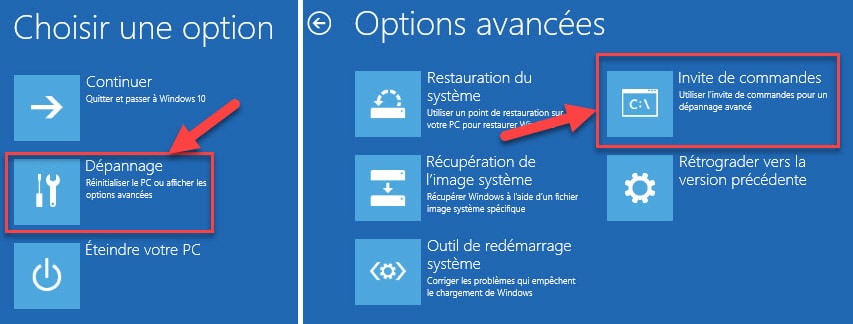
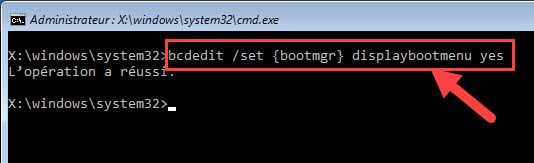
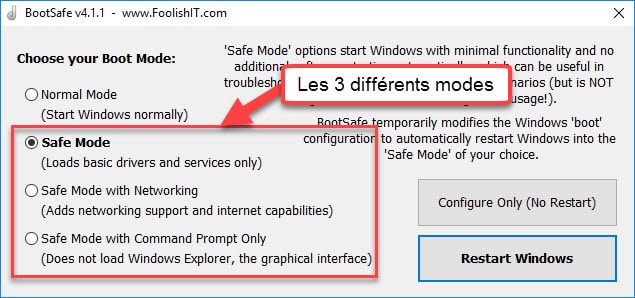



Voilà un article extrêmement complet (au point que certains le trouveront complexe …) où sont minutieusement décrites toutes les méthodes pour faire du bouche à bouche à Windows ;)
Comme jusqu’à présent tout fonctionne bien sur mon PC, je le garde précieusement sous le coude dans ma trousse de secours dans le cas où j’aurai (probablement un jour …) besoin d’un défibrillateur :)
En attendant, MERCI pour cette synthèse et ce partage de connaissances, car je ne doute pas un instant que toutes ces méthodes ont été soigneusement testées par son auteur qui nous a par ailleurs habitué à une grande rigueur.
Merci pour ce tuto tres complet ….
prochaine mise a jours que W10 le 11 avril …en esperant quelle soit moins merdique que l anniversary…