Utiliser un fichier VDI dans VirtualBox
Comment utiliser un fichier VDI dans VirtualBox et éviter la fastidieuse étape d’installation de l’Os dans la machine virtuelle.
1. Introduction
Nous avons vu déjà plusieurs articles sur le formidable outil VirtualBox (merci Oracle), mais aujourd’hui nous allons apprendre à utiliser un fichier VDI dans VirtualBox. La virtualisation étant un domaine vaste et j’espère que ce sujet vous permettra de progresser…
2. Qu’est ce qu’un fichier VDI
Un fichier VDI (VirtualBox Disk Image) est le format de fichier de disque virtuel utilisé par VirtualBox. Donc dès que vous créez une machine virtuelle, l’outil crée ce type de fichier. L’intérêt d’utiliser ce type de fichier déjà créé évite la fastidieuse étape d’installation du système d’exploitation dans la machine virtuelle. Il existe certains sites ou sont regroupés des images disques (fichier vdi) toutes prêtes à l’emploi (voir le chapitre Conclusion pour quelques liens). Cette technique permet de sauvegarder, d’échanger, de déplacer les systèmes déjà installés.
Petite aparté concernant les fichiers VMDK issus de WMware de Microsoft, il est également possible d’utiliser ce genre de fichier dans VirtualBox de la même manière que les fichiers VDI.
3. Utiliser un fichier VDI dans VirtualBox
Pour notre exemple j’ai choisi de vous faire découvrir un système d’exploitation encore en développement qui se nomme Haiku. Ce projet a débuté en 2001 et a pour objet de proposer une version libre du défunt (2001) système BeOS. J’ai eu l’occasion de tester BeOS sur mon Pc personnel pendant plusieurs mois et à l’époque j’avais été agréablement surpris de cet Os prometteur. Je dois avouer que très peu d’applications étaient disponibles et cela a entrainé hélas sa mort prématurément. Malgré que ce projet est encore en plein développement, les impatients espèrent voir apparaitre prochainement une Release Candidate. Je l’ai choisi également par souci de simplification, en effet le fichier à télécharger ne pèse qu’une centaine de méga octets (format 7zip). Si vous avez déjà regardé la taille des fichiers VDI lorsque vous créez une machine virtuelle, il sont particulièrement volumineux. Je vous recommande de faire attention si vous désirez télécharger ce genre de fichier par la suite.
Pour information j’ai créé personnellement ce fichier VDI avec la dernière version disponible de Haiku (version Alpha4) qui date de 3 ans ! (Hé oui le projet n’est pas près d’être terminé). Pour réduire le fichier au minimum je l’ai compressé au format 7zip. Pour l’utiliser vous devez donc décompresser ce fichier soit à l’aide du logiciel WinRar ou de 7zip.
Voici le lien de téléchargement du fichier image Haiku.7z.
https://www.eugenetoons.fr/fichier/Haiku.7z
Si vous ne désirez pas suivre ce tutoriel vous pouvez installer l’Os directement dans une machine virtuelle comme je l’avais décrit dans « HandyLinux une version de Linux réservée aux débutants« .
C’est parti pour le tuto !
Lancez VirtualBox et cliquez sur l’icône « Nouvelle« .
Pour le nom de la machine virtuelle tapez « Haiku » ou autre chose. Pour « Type » sélectionnez « Other » et pour « Version » sélectionnez « Other/Unknown« . Pour terminer cliquez sur le bouton « Suivant« .
Taper « 512 Mo » pour la taille de la mémoire et validez en cliquant sur le bouton « Suivant« .
Cochez « Utiliser un fichier de disque dur virtuel existant » et cliquez sur l’icône à droite afin de choisir le fichier VDI.
Dans la fenêtre de sélection choisissez votre fichier VDI (ici « Haiku.vdi« ) et cliquez sur le bouton « Ouvrir« .
Votre fichier est maintenant sélectionné et il suffit de cliquer sur le bouton « Créer« .
Nous allons maintenant paramétrer la machine Virtuelle afin que le système puisse tourner correctement. Pour cela faites un clique droit sur la machine Virtuelle « Haiku » et sélectionnez l’item « Configuration… »
A droite cliquez sur « Système« . Sélectionnez l’onglet « Processeur » et indiquez « 2 » pour le nombre de processeur.
A droite cliquez sur « Affichage« . Dans l’onglet « Écran » indiquez « 16 Mo » pour la mémoire vidéo.
A droite sélectionnez « Réseau » et cliquez sur le petit bouton « Avancé » pour faire apparaitre les autres options. Pour le type de carte réseau sélectionnez « Intel Pro/1000 MT Desktop (82540EM)« . Cochez la case « Câble branché » et validez sur le bouton « OK« .
Voilà la configuration est terminée. Vous pouvez maintenant double-cliquez sur la machine pour la lancer.
Le système Haiku nécessite peu de ressource, donc les machines peu puissantes n’auront pas de problème pour faire tourner le système.
Petite astuce : Pour fermer le système il suffit de faire un clique droit sur la plume en haut à droite et de choisir l’item « Arrêter… » puis « Éteindre« .
4. Conclusion
N’hésitez pas à tester d’autres OS grâce à cette technique qui vous évite l’installation du système. Par contre pour ceux qui désirent utiliser un système d’exploitation virtualisé durablement je conseille de réaliser une installation manuelle qui permet un paramétrage plus précis. Pour terminer voici quelques liens qui vous permettront de télécharger d’autre fichiers VDI :
https://www.osboxes.org/virtualbox-images/
https://virtualboxes.org/images/
http://www.osboxes.org/virtualbox-images/
Je vous souhaite une bonne découverte du système Haiku…
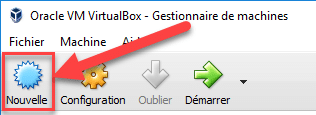
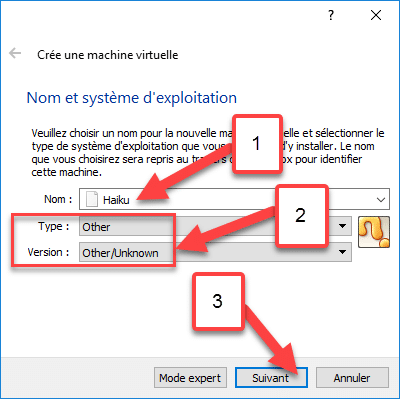
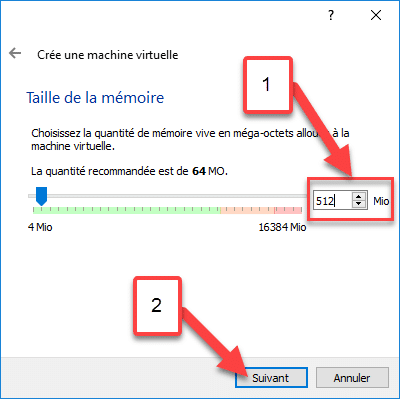
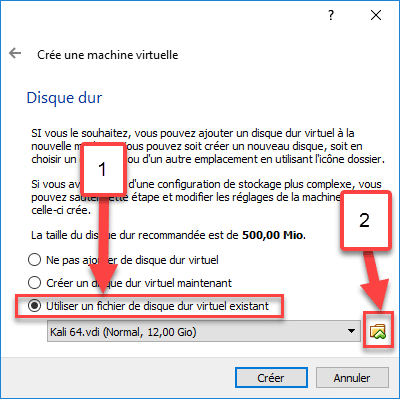
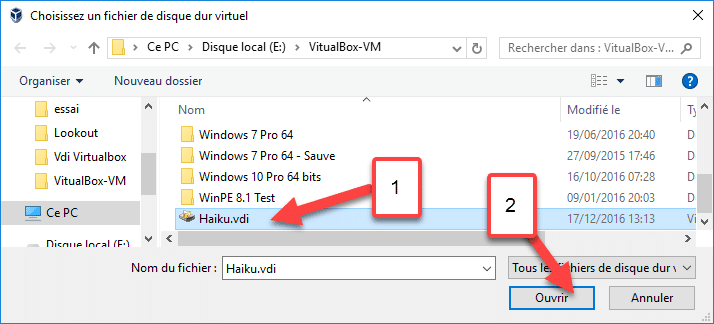
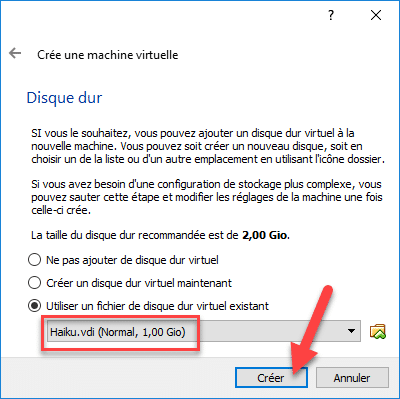

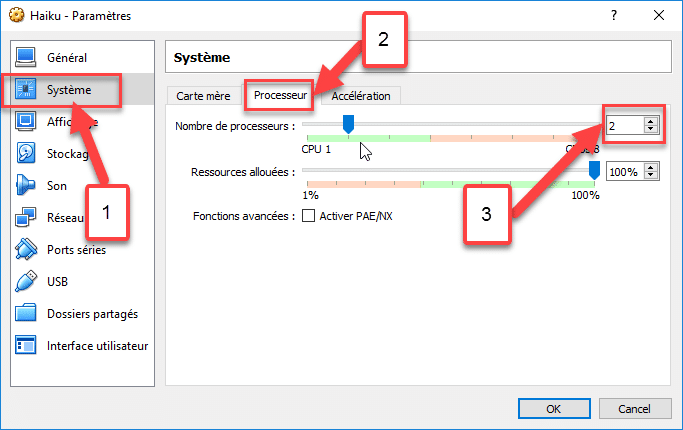
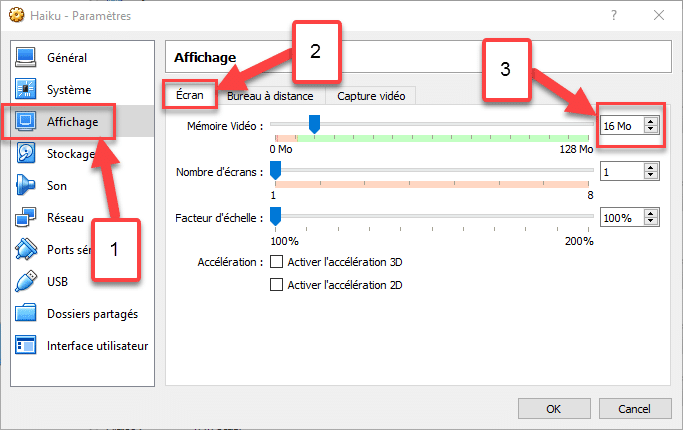

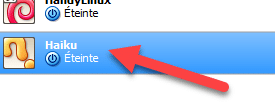



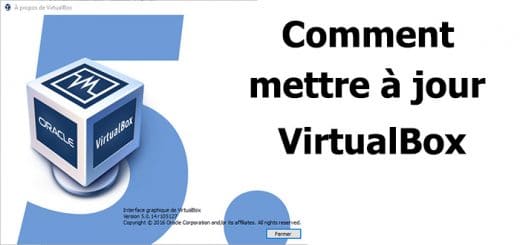
Bonjour et merci pour ce tuto intéressant.
J’aurais cependant aimé que vous expliquiez pourquoi ces réglages à la création de la machine.
J’ai réglé les miennes sans vraiment être certaine d’avoir bien fait.
Vous ne connaissez pas le matériel sur lequel elle va tourner, et vous recommandez 512 Mo de RAM.
Pour ma machine Seven, j’ai mis 1024 et je n’ai que 4 Go de RAM effective sur le PC.
Vous allouez 2 processeurs. C’est quoi ces processeurs ?
J’avais cru comprendre qu’il s’agissait des cœurs. Puisque mon cpu en possède 4, j’en ai attribué 2.
Mais ça doit être autre chose, sinon pour un pc avec un seul cœur alors que vous réglez la VM sur 2, ça poserait problème, non ?
A quoi servent les ressources allouées en dessous ? Si j’avais attribué les 4 cœurs et réglé les ressources à 50 %, ça reviendrait au même ?
Pour la mémoire vidéo, j’ai mis à 128 Mo sur 256. Mon seul repère a été la différence de couleur (rose/vert) et j’ai positionné le curseur à cet endroit un peu au hasard.
Pour le réseau, j’ai laissé la carte par défaut, le câble branché, pareil que vous, mais sans rien y comprendre… (j’aimerais bien).
Ça fait beaucoup de questions. Peut-être proposerez-vous plus tard un de vos tutos si bien faits, mais sur les réglages ?
J’ai découvert VirtualBox il y a moins d’un an. Je suis complètement épatée par ce logiciel. Mais j’ai un peu de mal avec le manuel d’aide.
Bonne journée.
Bonjour Mia,
C’est vrai que je n’ai pas donné ou peu d’explications sur les réglages de la machine virtuelle. En réalité les réglages de la machine virtuelle sont les besoins matériels de l’Os pour qu’il fonctionne correctement. Le système Haiku, étant encore en développement, il n’est pas en encore compatible avec tous les « hardwares » existants. L’intérêt d’utiliser une machine virtuelle est de pouvoir utiliser et de créer la machine 100% compatible avec l’Os. Pour connaitre les besoin de l’Os, il suffit de se rendre sur le site de Haiku et de chercher un peu…
https://www.haiku-os.org/get-haiku/installation-guide
https://dev.haiku-os.org/wiki/HardwareInfo
(pour info j’utilise le terme VM pour machine virtuelle)
Dans une VM vous avez toujours le loisir de tester vos paramètres hardwares et cela est beaucoup plus souple que sur une machine réelle.
Concernant les processeurs vous attribuez le nombre de processeurs en fonction de votre machine réelle (physique). Prenons l’exemple de mon ordinateur qui dispose d’un Intel i5 (4 cœurs physiques + 4 cœurs logiques/virtuels ). j’alloue généralement 2 cœurs pour mes machines virtuelles (100% pour les ressources allouées). En effet mon Windows 10 (système hôte) n’a pas besoin des 4 cœurs dont dispose mon Pc pour fonctionner. Dans la fenêtre de configuration « Système » -> onglet « processeurs » vous distinguez les cœurs physiques (réels) en vert et les cœurs logiques en rouge pale. Le curseur « Ressources allouées » permet de gérer plus finement les ressources disponibles de vos machines. Pour ma part et surtout mes besoins minimes en terme de virtualisation je ne l’utilise pas (je laisse l’option à 100%). N’oublions pas que nos ordinateurs sont ceux de Monsieur « tout le monde ». Ce ne sont pas des serveurs (bi Xeon 10 cœurs 20 Threads). De plus je fais tourner (généralement) qu’une seule de mes machines virtuelles à la fois. Attention rien ne vous empêche de faire dialoguer 2 VM entre elle.
En conclusion je dirai que l’utilisation d’un Os dans une VM est toujours moins rapide que si ce dernier tournait sur une machine réelle. Il faut donc allouer judicieusement vos ressources pour vos différentes VM pour que celles-ci fonctionnent comme si elles tournaient sur une machine réelle. Voici un conseil pour terminer, si vous avez un ordinateur peu puissant je vous conseille d’augmenter votre mémoire (ram) qui sera plus judicieux que de changer votre processeur. En plus cela sera moins couteux. Je suis passé de 8 Go à 16 Go sur ma machine et même avec un i5 j’ai vu la différence avec VirtualBox et de gros logiciels comme DxO Optics, Lightroom et Nox.
J’espère avoir éclairé votre lanterne…
Bonjour et merci pour cette réponse très détaillée qui a parfaitement éclairé ma lanterne :)
Je viens de créer une VM Poutoux (une distribution pour débutants et en français).
Je trouve plus compliqué d’installer un système Linux, notamment du fait qu’il faut monter les périphériques, ce qui ne se passe pas toujours bien…
Pareil pour les additions invités et les dossiers partagés.
Mais je découvre VirtualBox depuis quelques mois seulement, et vos tutos sont une référence pour comprendre et progresser.
Merci pour ce tuto :)
Merci pour ton Tuto, c’est super bien expliquer