Utiliser une VM de Windows 11
Introduction
Microsoft propose depuis peu une machine virtuelle toute prête de Windows 11. Nous allons aujourd’hui détailler comment importer ou utiliser une VM de Windows 11 avec VirtualBox.
Pourquoi utiliser une VM de Windows 11
On peut vraiment se poser la question : A quoi peut réellement servir une machine virtuelle de Windows 11 ?
- Tester le système d’exploitation afin de vérifier sa prise en main.
- Vérifier le bon fonctionnement de nos logiciels sous Windows 10 en les testant sous Windows 11. Si nous utilisons d’anciens logiciels qui n’ont hélas plus de mise à jour il est parfois souhaitable de vérifier leur compatibilité avant de migrer vers le nouveau système d’exploitation de Microsoft.
- J’aime tester très souvent de nombreux logiciels. Il est alors très pratique d’installer ces logiciels sur une machine virtuelle afin de les tester et sans polluer notre système d’exploitation principal.
- Étant développeur il m’arrive de tester mes logiciels sur un autre système d’exploitation. Une machine virtuelle me permet de réaliser cette opération très facilement sans devoir changer de machine physique. Il peut arriver également que votre logiciel en cours de développement doive toucher directement en interne au système d’exploitation. Dans ce cas mes test se font évidement dans une VM qui sera très facilement restaurable si le logiciel ne se comporte pas normalement.
- Si vous désirez utiliser un logiciel qui n’est pas compatible avec votre système actuel, la VM vous permettra de l’exécuter sans modifier votre système principal.
Prérequis
De quoi avons-nous besoin ?
- Un logiciel de virtualisation : VirtualBox
- Une VM au format OVF (OVA)
Installation de VirtualBox
Pour vous aider à installer VirtualBox, vous pouvez consulter un de mes articles : https://www.eugenetoons.fr/installer-virtualbox/
Certes il date un peu mais il reste tout à fait exploitable.
Qu’est-ce une VM au format OVA ?
Ici nous n’allons pas entrer dans les détails techniques de ce format. Pour faire simple, c’est un package contenant des fichiers et des informations pour les applications de virtualisation comme Virtualbox et WMware. Un fichier OVA est donc une archive (container) d’une machine virtuelle prête à l’emploi. L’intérêt est de vous éviter une installation complète du système d’exploitation. Mais naturellement cela ne vous empêche pas de paramétrer et de modifier le matériel émulé après sa mise en place.
Exportation d’une VM
L’autre intérêt majeur d’une archive OVA est de déplacer facilement une VM sur une autre machine hôte. On réalisera une exportation de notre machine virtuelle (fichier OVA) et il suffira de l’importer sur un autre matériel.
Télécharger une VM de Windows 11
Sur le site de Microsoft il existe différentes VM de Windows 11 au format OVA qui sont prévues pour les différents logiciels de virtualisation du marché. Pour notre cas nous allons télécharger celui dédié à Virtualbox.
- Rendez-vous sur le lien suivant : https://developer.microsoft.com/fr-fr/windows/downloads/virtual-machines/
- Cliquez sur « VirtualBox » afin de télécharger tout simplement le fichier. Attention le fichier a une taille de plus de 21 Go. Surtout prenez bien en compte cette information !
Après le téléchargement, je vous conseille de placer votre ou vos différentes machines virtuelles dans un dossier/répertoire unique. En pratique ce dossier peut très vite grossir si vous manipulez de nombreuses VMs. Il est alors conseillé d’utiliser un disque annexe ou une partition différente afin d’éviter de surcharger votre disque principal.
Comment utiliser une VM de Windows 11 ?
Nous allons maintenant entrer dans le vif du sujet et installer la VM prête à l’emploi. Je vous rassure, cela reste une opération assez simple.
- Lancez le logiciel VirtualBox.
- Sélectionnez « Importer un appareil virtuel… » dans le menu « Fichier« .
- Dans la fenêtre d’importation, laissez l’option « Source » sur « Local File System » par défaut. Cela signifie tout simplement que notre fichier OVA se situe sur la machine hôte (notre PC).
- Sélectionnez ensuite le fichier OVA que vous avez précédemment téléchargé.
- Laissez les options par défaut dans la première partie de l’écran. Ils pourront être ajuster naturellement après l’installation.
- A « Machine Base Folder« , sélectionnez le répertoire ou sont stockées les VM et plus particulièrement ou vous désirez installer celle-ci. Je vous conseille d’organiser correctement vos VM et de créer un répertoire pour chacune d’elle.
- A « Politique d’adresse MAC« , choisissez « Générer de nouvelles adresses MAC pour toutes les interfaces réseau« . Cela permet que nos diverses machines virtuelles possèdent des adresses MAC différentes. On ne sait jamais, vous pourrez avoir besoin de faire tourner plusieurs VM en même temps.
- Décocher « Importer les disques durs comme VDI« . Votre format sera alors en VMDK (format VMWare). Si vous utilisez uniquement le logiciel VirtualBox vous pouvez laisser alors cocher l’option. Le format VDI est le format natif de VirtualBox.
- Cliquez sur « Finish«
- Patientez pendant l’importation, un curseur de progression est visible dans la barre latérale de droite.
- Une nouvelle machine virtuelle apparait dans la barre latérale de gauche.
Paramétrage et lancement de la VM
Configuration de la VM
- Sélectionnez la VM de Windows 11 dans la barre latérale gauche.
- Cliquez sur le bouton « Configuration » dans la barre de menu.
- A gauche, sélectionnez « Système« .
- Dans l’onglet « Carte mère« , vous pouvez décocher « Optique » car je pense que vous n’utiliserez pas de disque optique (CD/DVD).
- Par défaut la mémoire est configuré à 4096 MB, mais je vous conseille de l’augmenter à 8192 MB pour utiliser la VM dans de bonne condition.
- Dans l’onglet « Processeur« , vous pouvez affiner le nombre de processeur que vous désirer allouer à la machine virtuelle. Si vous ne l’utilisez pas intensivement vous pouvez laisser le curseur sur 4 processeurs. Par contre si vous l’utilisez pour du développement ou avec des applications lourdes je vous encourage à passer au moins à 6 processeurs. Naturellement cela dépend de la configuration de votre ordinateur.
Je vais stopper ici pour une configuration basique mais vous pouvez paramétrer plus finement votre matériel. Je vous laisse fouiner dans les options.
Lancer la VM
- Sélectionnez la VM dans la barre latérale gauche.
- Cliquez sur la flèche verte dans la barre de menu.
Le premier démarrage de la VM est un peu lente et il faut sagement patienter. Sur la dernière version de la VM proposée par Microsoft, j’ai remarqué quelques petits artefacts d’affichage mais cela s’estompe dès l’affichage du bureau de Windows.
Modifier la langue et la disposition du clavier
- Appuyez simultanément sur les touches du clavier « Windows » + « I« . La fenêtre des paramètre de Windows 11 doit s’ouvrir.
- A gauche sélectionnez « Time & language« .
- Cliquez sur le bouton « Region » placé en haut à droite.
- Nous allons maintenant ajouter une nouvelle langue, pour cela cliquons sur « Add a language« .
- Dans la box qui s’affiche, sélectionnez la langue « Française (France)« . Pour vous facilitez le choix, vous pouvez taper le début de votre recherche « fra » dans la barre d’édition. Cliquez pour terminer sur le bouton « Next« .
- Cliquez sur le bouton « Install » afin de lancer le téléchargement et l’installation de la nouvelle langue.
- Patientez pendant l’installation car c’est particulièrement long.
- Dans la boite de sélection de la langue, un nouveau choix est maintenant apparu : le français. Sélectionner-le.
- Il est nécessaire maintenant de se déconnecter de Windows afin de valider la nouvelle langue de l’interface. Cliquez sur le bouton « Sign out« .
- Le système redémarre et à l’écran de connexion, cliquez simplement sur « Sign in« . Voilà votre interface est maintenant en français et votre clavier en « AZERTY«
Conclusion
J’espère que ce tutoriel vous a plu et que vous savez maintenant installer une VM de Windows 11. Le système de VM prête à l’emploi au format OVA est très facile d’utilisation. Il vous évite d’une part une installation du système d’exploitation et d’autre part une configuration du matériel de votre machine virtuelle.
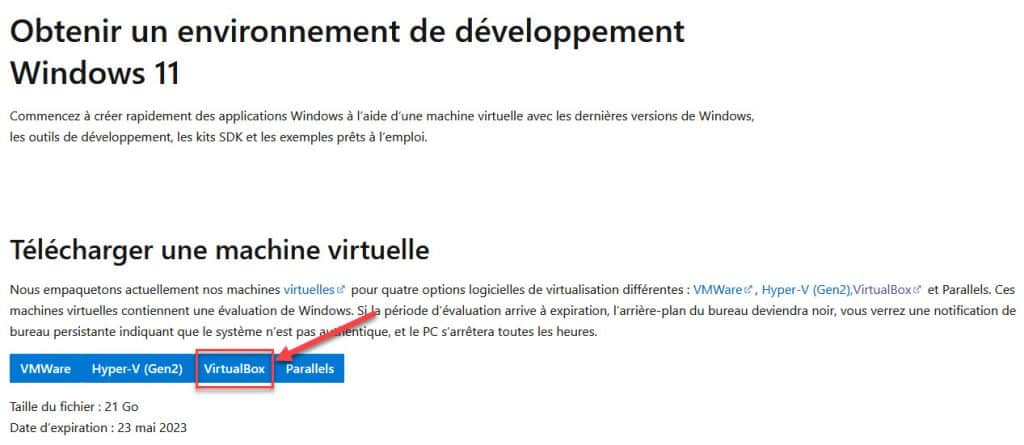

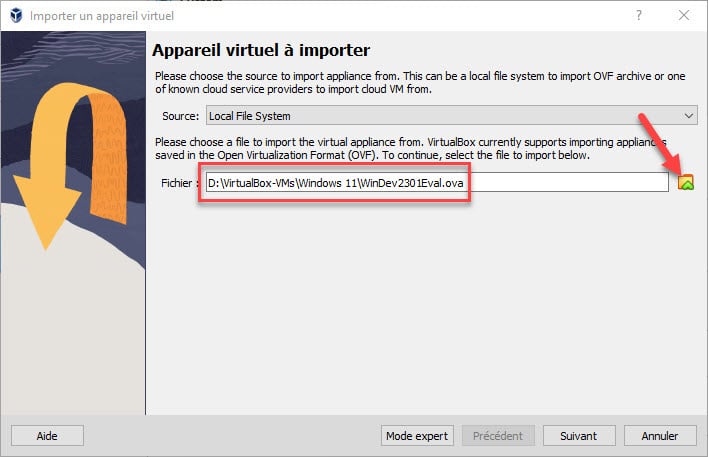
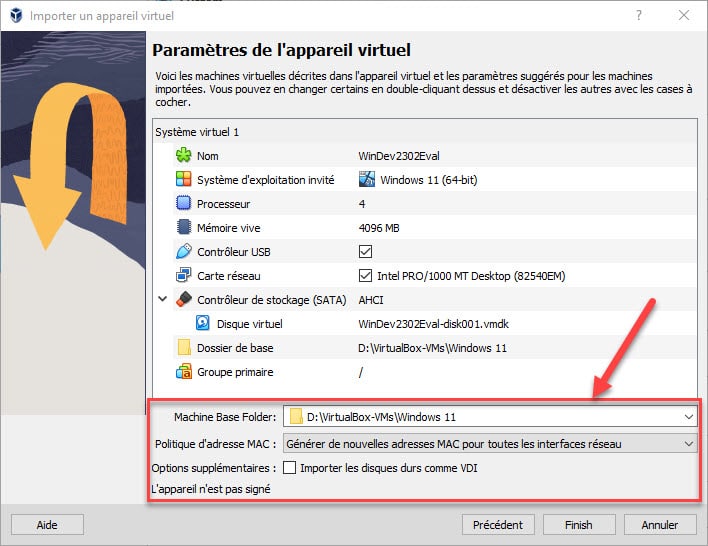
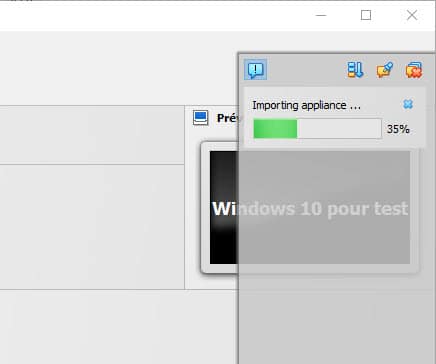


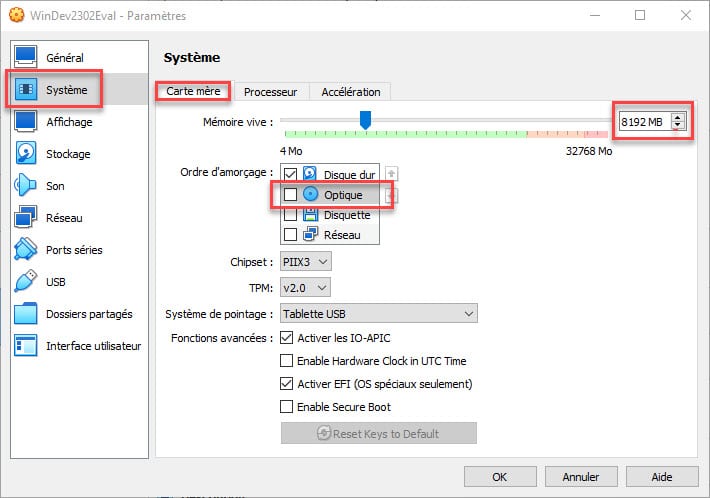
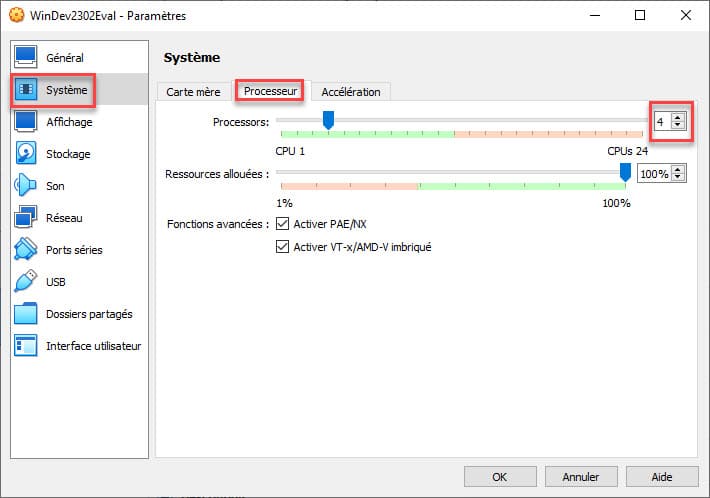
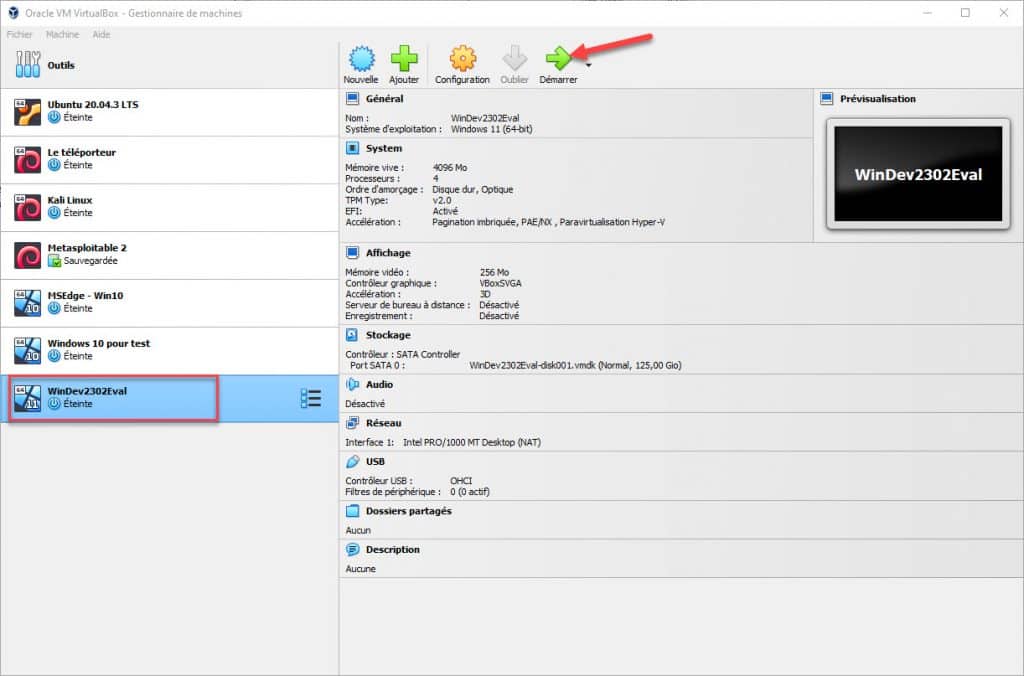
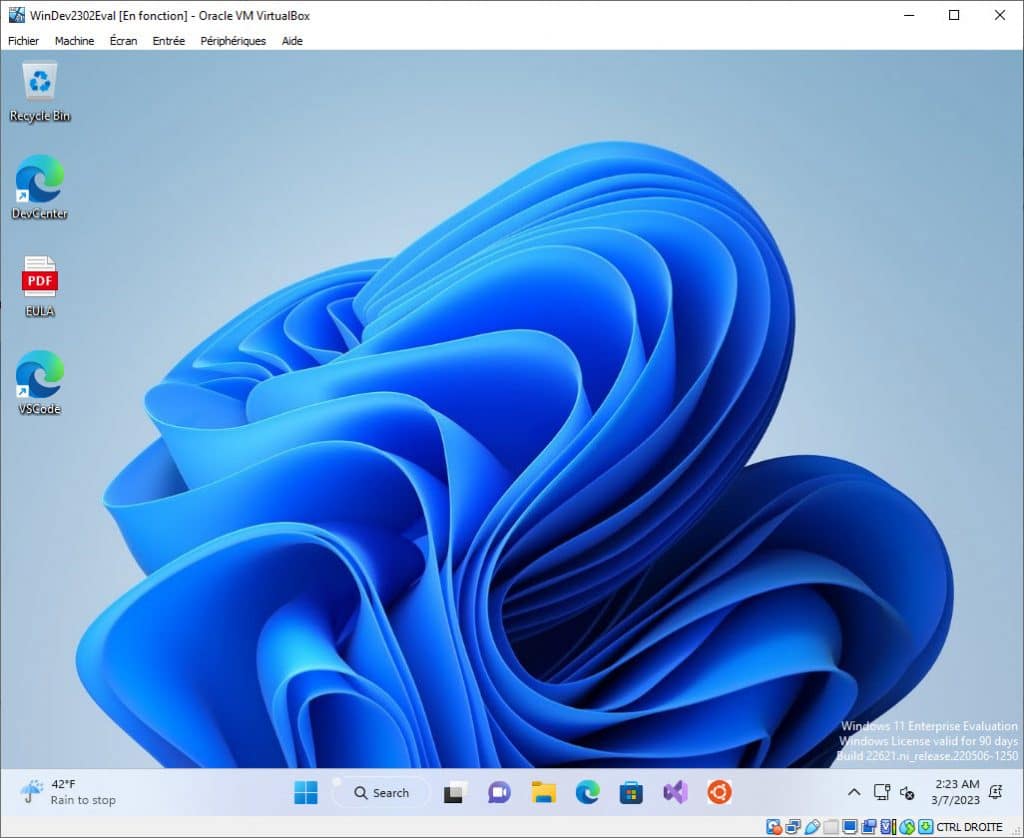

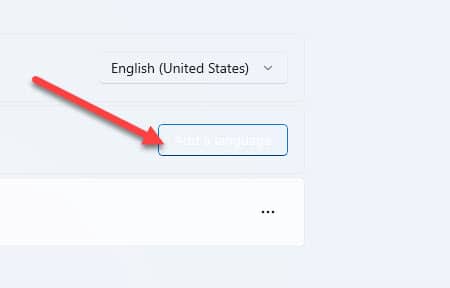
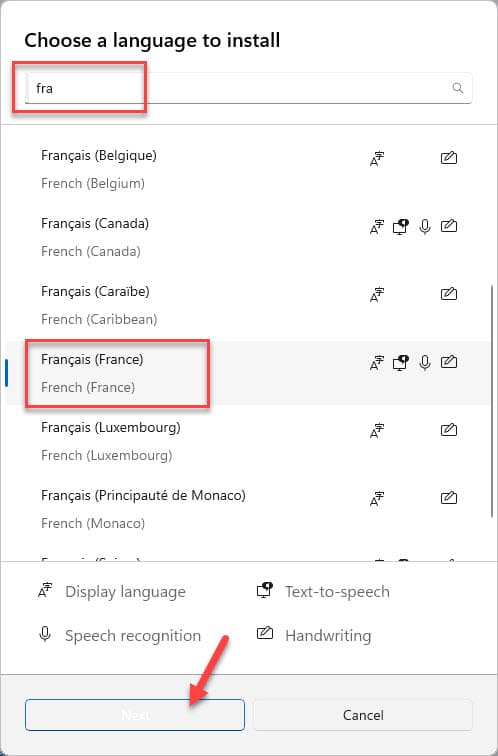
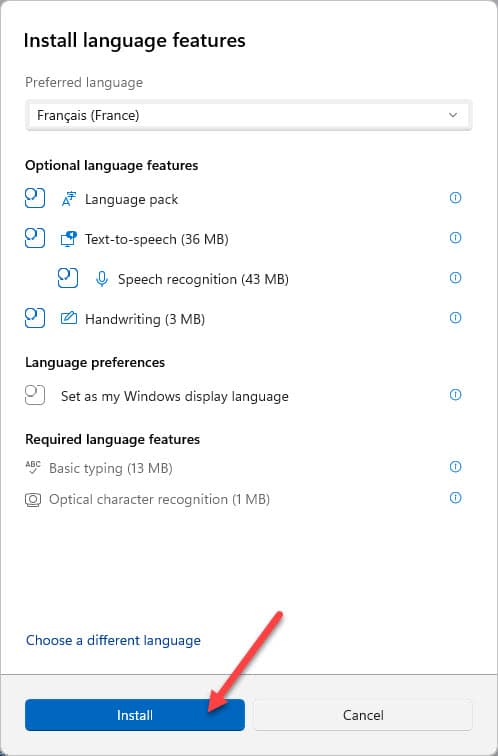
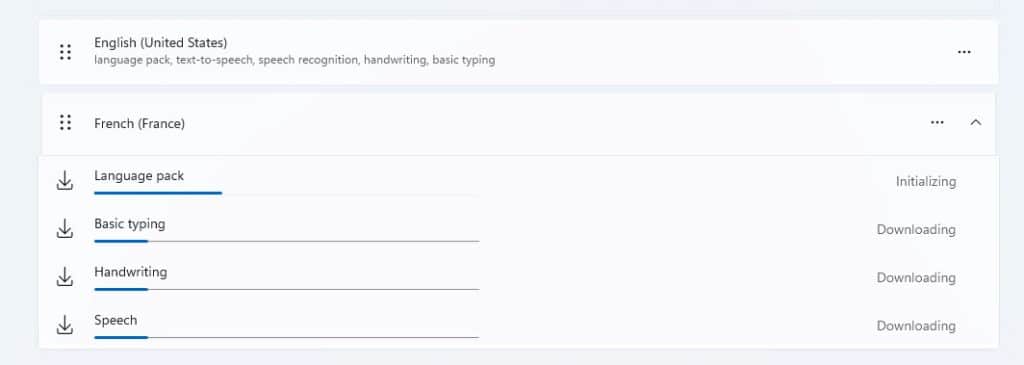
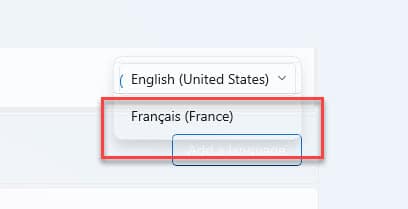
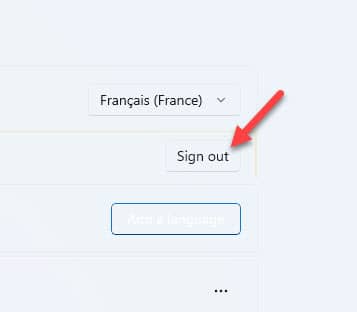
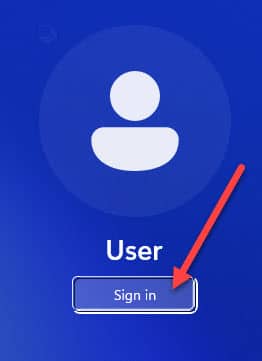


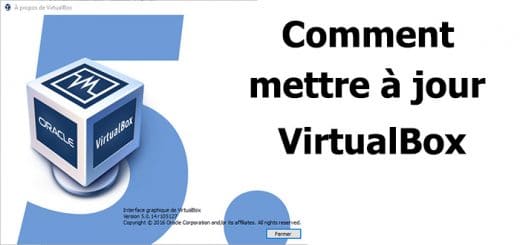
21 Go ce n’est pas une mince affaire !
et pas très écolo
Bon pour l’instant en vm je n’ai que windows xp
Salut,
Oui 21Go c’est le fichier de téléchargement. Après installation, le disque VDI (fichier) occupe 44Go !