Libérer l’espace de son smartphone sous Android
Ce tutoriel va vous décrire les différentes manières de libérer l’espace de son smartphone sous Android.
1. Introduction
Beaucoup de smartphones ou de tablettes se contentent de 8 ou 16 Go de mémoire. Cela s’avère peu comparé aux smartphones haut de gamme qui eux en possèdent 64 Go voir même 128 Go. Les 16 Go de mémoire peuvent être vite remplis si vous êtes un fan de vidéo et de musique. La solution la plus simple c’est d’ajouter une carte MicroSD quand votre téléphone le permet. Par contre si votre smartphone ne possède pas de connecteur d’extension pour carte MicroSD les solutions sont beaucoup plus limités. Je vous propose de lire cet article qui j’espère vous apportera différentes solutions dans le but de libérer l’espace sur son smartphone sous Android avec ou sans carte MicroSD. Pour information tous les exemples cités dans cet article exploitent Android versions 5 et 6.
1.1 Choix de la carte Micro SD
Avant d’entamer le sujet je voudrai faire quelques recommandations au sujet des cartes mémoires Micro SD. Tout d’abord concernant la capacité je vous conseille d’en prendre une ayant une capacité de stockage de 16 ou 32 Go qui sera amplement suffisante. Il est important de faire attention à la classe de la carte lors de votre achat. La classe de la carte indique la vitesse de transfert de celle-ci. Elle est représentée de 2 façons, soit par un chiffre entouré de la lettre « C » ou soit par la lettre « U » avec un chiffre à l’intérieur. Cette dernière représentation nommée UHS (Ultra High Speed) est la norme la plus récente et c’est dans cette déclinaison que l’on trouve les cartes les plus rapides du marché (les plus couteuses aussi !). Pour votre choix je vous suggère une classe 6 qui fera très bien l’affaire mais préféré une classe 10 pour des transferts plus rapides entre votre Pc et votre téléphone. Pour information une classe 10 indique un taux de transfert de 10 mégaoctet par seconde (Mo/s). Une classe UHS 1 (le chiffre « 1 » à l’intérieur de la lettre « U« ) est équivalente à une classe 10 (le nombre « 10 » entouré de la lettre « C« ). Si vous optez pour la norme UHS vérifiez que votre appareil la supporte car sinon votre appareil ne profitera pas de la rapidité de la carte. Il est préférable également pour une question de garantie d’acheter des cartes mémoires de marque comme Sandisk, PNY, Lexar, Kingston ou Transcend. Évitez les cartes de marque inconnue qui sont souvent fabriquées en Chine et sont bien souvent de piètre qualité.
1.2 Utilisation de la carte SD
Depuis Android 6.0 Marshmallow il est possible d’unifier le stockage de la carte SD avec celle de la mémoire interne. Rendez-vous dans « Paramètres » -> « Mémoire et USB » -> en bas sélectionnez la carte Micro SD (Généralement elle porte le nom de la marque ou parfois « Sans Titre« ) -> appuyez sur « EFFACER ET FORMATER » -> validez par « FORMATTER« . Attention les données sur la carte seront perdues à l’issue du formatage. De même la carte Micro SD ne sera plus reconnue sur aucun autre appareil à part celui de votre téléphone. Il sera donc nécessaire de la formater de nouveau pour pouvoir l’exploiter sur un autre appareil. En utilisant cette méthode la mémoire interne et votre carte Micro SD seront vus comme une seule unité par le système.
2. Libérer l’espace de son smartphone sous Android
Nous n’allons pas tergiverser, pour gagner de la place il faut supprimer tout ce qui est inutile. Je vais donc vous exposer plusieurs idées et vous expliquer la manière de procéder. Vous pourrez réaliser cela de deux façons : une manuelle et une autre automatique via un logiciel. Je vois déjà les « fainéants » se dirigés vers le chapitre des logiciels tout en un ! Je vous encourage à lire les différentes parties de la méthode manuelle car les logiciels ne savent pas malheureusement tout faire. Ce sera aussi une bonne manière d’en connaitre un peu plus sur le système d’exploitation Android.
2.1 Visualiser l’occupation des données en mémoire interne
Avant de commencer quoi ce soit, il est important de savoir visualiser l’occupation des données sur votre téléphone.
Pour Android version 5
Pour visualiser l’espace occupé rendez-vous dans « Paramètres » -> « Stockage« . Un graphique en couleur est affiché et d’un seul coup d’œil vous savez quel type de données occupe le plus de place.
Pour Android version 6
Rendez-vous dans « Paramètres » -> « Stockage et USB« . Ici il n’y a plus de graphisme mais simplement la taille occupée en pourcentage par certains types de fichiers.
Autre solution
Vous pouvez passez par une application tiers comme « DiskUsage » pour avoir une vision plus précise (répertoire par répertoire) des données stockées sur votre téléphone.
Petit rappel
Attention à ne pas confondre la mémoire interne et la mémoire vive, ici nous parlons de la mémoire interne ou les données sont simplement stockées. La mémoire vive appelée aussi RAM (très réduite et très rapide) est l’espace utilisé par le système d’exploitation et les applications en fonctionnement. D’ailleurs nous ne pouvons pas y accéder car c’est l’Os qui la gère. Pour résumé la mémoire interne est aussi appelée mémoire de stockage, elle représente bien l’endroit ou les données sont stockées (Os, applications, photos et autres fichiers).
2.2 Visualiser l’occupation en mémoire vive (Ram)
Pour votre information vous pouvez visualiser la mémoire RAM utilisée.
Pour Android version 5
Pour cela il suffit de se rendre dans « Paramètres » -> « Applications » -> Onglet « EN COURS« . Sur mon téléphone elle est de 3 Go. Sur l’image on voit que 1.7 Go (838 Mo + 692 Mo) sont utilisés et qu’il reste 1,3 Go de disponible.
Pour Android version 6
Rendez-vous dans « Paramètres » -> « Mémoire« .
3. La méthode manuelle
Attention beaucoup de ces manipulations peuvent être réalisées avec des applications dédiées. Ne tombez pas dans le panneau de la facilité car l’intérêt ici est de gagner de la place et non pas d’installer de nouvelles applications qui viendront prendre de nouveau de la place de stockage !
3.1 Désinstaller les applications
Cela est stupide de conserver des applications qui ne servent à rien et qui de plus occupent de la place. Désinstaller les applications dont vous ne vous servez plus est le moyen le plus simple de libérer un peu d’espace. Nous allons prendre comme exemple la désinstallation de l’application « Gaumont Pathé« .
Pour Android version 5
Accédez aux « Paramètres » de votre téléphone. Allez dans « Applications« . Faites attention que vous soyez bien dans l’onglet des applications « TÉLÉCHARGÉES« . Choisissez l’application à supprimer, ici « Gaumont Pathé« . Ici je commence par « VIDER LE CACHE » et « EFFACER LES DONNÉES« , et ensuite je sélectionne « DÉSINSTALLER« . Je procède toujours de cette façon pour supprimer définitivement l’application. J’ai remarqué que certaines applications n’effacent pas correctement leurs données, je pense au jeux particulièrement qui gardent leurs scores et sauvegardes. De cette manière tout est supprimé ! Validez par « OK » pour confirmer la désinstallation.
Pour Android version 6
Rendez-vous dans « Paramètres » -> « Applications » -> « Gaumont Pathé » -> « Stockage« . appuyez sur « VIDER LE CACHE » et « EFFACER LES DONNÉES« . Validez par « Ok » pour supprimer l’ensemble des données de l’application. Appuyez en haut gauche sur « <- Stockage » pour revenir à la page précédente. Appuyez maintenant sur « DÉSINSTALLER » et validez par « Ok » pour supprimer l’application.
Procédez de la même façon pour toutes les autres applications inutiles.
3.2 Déplacer les applications
Si vous avez une carte mémoire d’extension vous pouvez déplacer certaines applications sur celle-ci. la procédure est la suivante. Rendez-vous dans « Paramètres » puis dans « Applications« . Choisissez l’application que vous voulez déplacer. Ici pour l’exemple j’ai choisi l’application « Instagram » et appuyer sur le bouton « DÉPLACER VERS LA CARTE SD« .
Attention toutes les applications ne peuvent pas être déplacées sur la carte MicroSD car le développeur ne l’a pas forcément prévu. Les applications qui possèdent un Widget ne doivent pas être déplacées car au démarrage du téléphone la carte MicroSD n’est pas disponible. Un dernier conseil déplacez les grosses applications !
3.3 Les fichiers multimédia
L’ensemble des contenus multimédia représente les fichiers les plus volumineux stockés sur votre téléphone. Évitez de saturer votre smartphone avec des photos, vidéos et musiques ! Je vous recommande de transférer ces fichiers que vous n’utilisez plus sur votre ordinateur si vous désirez les garder. Cela est réalisable avec un simple câble Usb.
Si vous possédez une carte MicroSD il est possible de modifier le répertoire de stockage des photos et ainsi de profiter de la capacité de la carte d’extension. Il faut constater que d’un appareil à un autre la méthode peut être différente. Par contre deux solutions s’offrent à vous, soit de passer par l’application « Appareil Photos » ou soit de passer par l’application « Gallerie« . En effet dans leurs paramètres il est possible de modifier le répertoire de destination. Si vous ne pouvez pas le faire avec les applications par défaut, je vous encourage à changer d’applications. Le store de Google possède de très bonnes applications alternatives.
Allez dans « Applications » -> « Appareil photo » -> Tapez sur le symbole en forme de roue dentée afin d’accéder aux paramètres -> Si besoin faites défiler le menu et sélectionnez « Emplac. de stockage » -> Sélectionnez « Carte mémoire » pour la carte Micro SD. Attention il se peut que les photographies prises dans les modes « rafale » ou « spéciaux » ne soient pas stockés sur la carte Micro SD.
3.4 Supprimer les sms et les conversations inutiles
Garder des Sms sur son smartphone est bien souvent inutiles car beaucoup d’entre nous nous ne relirons pas. Il peut être fastidieux de supprimer les Sms. Voici un moyen pour supprimer un fil de conversation d’un seul coup. Sélectionnez en premier une conversation. Dans celle-ci sélectionnez un message au choix en laissant votre doigt appuyé dessus. Le message va changer de couleur. Appuyez sur les trois petits points en à droit et sélectionnez dans le menu « Tout sélectionner« . Tous les messages sont maintenant sélectionnés, appuyez sur l’icône en forme de poubelle. Appuyez sur « SUPPRIMER » pour supprimer l’ensemble de la conversation. D’une version d’Android à une autre cela peut être différent mais le principe reste le même.
3.5 Vider le dossier de téléchargement
Le répertoire de téléchargement est bien souvent peuplé de fichiers inutiles. Le vider ou supprimer les fichiers dont vous ne vous servez plus est un bon moyen de gagner un peu d’espace. Ce répertoire se nomme « Download« . Pour effacer plus facilement des fichiers sur votre smartphone je vous conseille d’utiliser un gestionnaire de fichier téléchargeable sur Google play comme Astro, ES File Explorer ou Total commander par exemple. Pour information dans Android version 6 un explorateur de fichiers est intégré d’office.
3.6 Vider le cache des applications
Au fil de l’utilisation de votre smartphone les applications mettent des données en cache pour fonctionner et travailler plus rapidement (dixit les développeurs !). Chaque application stocke donc des informations sur votre espace mémoire et le réduisant encore et encore. Vous pouvez vider ce cache de l’ensemble des applications en une seule opération depuis la version 4.2 d’Android. Pour ceux qui ne peuvent utiliser cette procédure à cause de leur version d’Android, vous pouvez le faire application par application que je détaille également.
Vider le cache de l’ensemble des applications sous Android version 5
Accédez aux paramètres de votre téléphone et sélectionnez « Stockage« . Déroulez la liste et appuyez sur « Données mises en cache« . Dans la fenêtre qui apparait, appuyez sur « Ok » pour effacer l’ensemble des données mises en cache.
Vider le cache de l’ensemble des applications sous Android version 6
Rendez-vous dans « Paramètres » -> « Stockage et USB« . Faites défiler l’écran jusqu’en bas et appuyez sur « Données en cache« . Appuyer sur « Ok » dans le fenêtre confirmation pour supprimer les données mises en cache.
Vider le cache d’une seule application sous Android version 5
Accédez aux paramètres de votre téléphone et sélectionnez « Applications« . Vérifiez que vous soyez bien dans l’onglet des applications « TÉLÉCHARGÉES« . Appuyez sur les 3 petits points en haut à droite et sélectionnez « Trier par taille« . Cela permettra de trier les applications les plus volumineuses en tête de liste. Pour cet exemple nous choisissons et sélectionnons l’application « Relic Run« . Dans la page d’information de l’application appuyez sur « VIDER LE CACHE« . Réalisez la même procédure pour vos autres applications.
3.7 Effacer les données de navigation
Si vous naviguez souvent sur Internet avec votre smartphone, votre navigateur garde et stocke toutes les informations de votre navigation de façon identique à un ordinateur de bureau. Il est possible de supprimer ses données une fois de temps en temps ou si vous le désirez de demander à votre navigateur de ne plus les conserver par défaut. Voici les différentes méthodes pour les navigateurs les plus utilisés :
Pour le navigateur par défaut d’Android (« Browser »)
Lancez le « Browser » d’Android. En haut à droite appuyez sur les 3 petits points, dans le menu choisissez « Paramètres« . Ensuite appuyez sur « Confidentialité et sécurité« .
Ensuite appuyer sur « Effacer les données stockées« . Dans la liste cochez tout ce que vous désirez effacer (cochez au moins « Vider le cache« ) et validez vos choix en appuyant sur « Supprimer les éléments sélectionnés« . Un petite fenêtre de confirmation s’ouvre et appuyez sur « Ok« .
Remarque : Le navigateur par défaut Browser ne permet pas de supprimer le cache de navigation automatiquement à sa fermeture.
Pour Chrome
Lancez le « Chrome« . En haut à droite appuyez sur les 3 petits points et dans le menu choisissez « Paramètres« . Ensuite appuyez sur « Confidentialité« .
Faites défiler le menu jusqu’en bas et appuyez sur « EFFACER LES DONNÉES DE NAVIGATION« . Dans la fenêtre qui s’ouvre, cochez tout ce que vous désirez effacer (cochez au moins « Vider le cache« ) et validez vos choix en appuyant sur « EFFACER« .
Remarque : Le navigateur Chrome sous Android ne permet pas de supprimer le cache de navigation automatiquement à sa fermeture.
Pour Firefox
Lancez le « Firefox« . En haut à droite appuyez sur les trois petits points, dans le menu choisissez « Paramètres« . Ensuite appuyez sur « Vie privée« .
Faites défiler le menu et appuyez sur « Effacer maintenant« . Dans la fenêtre qui s’ouvre, cochez tout ce que vous désirez effacer (cochez au moins « Cache » et « Données de site Web hors connexion« ) et validez vos choix en appuyant sur « EFFACER MES TRACES« .
Vous pouvez cocher « Effacer à la fermeture » dans « Paramètres » -> « Vie privée » pour que Firefox efface l’ensemble du cache de navigation à sa fermeture. Comme cela aucune donnée ne sera conservée dans votre espace de stockage.
Pour Dolphin
Lancer « Dolphin« . Appuyez en bas au centre sur l’icône en forme de dauphin. Ensuite appuyez sur « Settings« .
Dans l’onglet « GENERAL » faites défiler l’écran et sélectionnez « Effacer les données« . Cochez ce que vous désirez supprimer (au moins « Historique de navigation« ) et validez en appuyant sur « Effacer les données sélectionnées« .
Pour régler l’effacement automatique des données mises en cache à la fermeture du navigateur, appuyez sur l’icône en forme de dauphin. Ensuite sélectionnez « Settings« . Faites défiler l’écran et appuyez sur « Paramètres pour Quitter« . Je vous conseille de cocher les trois paramètres : l’historique, le cache et les cookies. Maintenant vous pouvez fermer l’application.
4. La méthode logiciel
Je vais vous présentez 2 logiciels qui vous permettront de faire le ménage sur votre smartphone de manière simple et automatisé. Le premier logiciel est « CCleaner » qui est très connu dans le monde Pc et le deuxième se nomme « Avast Cleaner » du même éditeur que le célèbre Antivirus gratuit. « CCleaner » est assez léger comparé à « Avast Cleaner » qui lui possède un peu plus d’options dont le transfert de fichiers vers le Cloud. Une dernière remarque ces deux logiciels sont sans publicité et très agréable à utiliser au quotidien. Voici une brève description pour chaque application. Dans mon cas après avoir testé les deux applications j’ai décidé de garder « CCleaner« . C’est juste une affaire de goût !
4.1 CCleaner
- Vider le cache des applications
- Supprimer les fichiers téléchargés
- Supprimer les fichiers APK
- Vider le dossier Bluetooth
- Supprimer les dossiers vides et inutiles
- Supprimer les caches des miniatures, Advertising et Google Maps
- Supprimer le journal des appels
- Possède un gestionnaire d’applications
- Liste des informations sur le système
4.2 Avast Cleaner
- Supprimer les fichiers APK
- Supprimer les fichiers ZIP
- Supprimer les miniatures des photos
- Supprimer les fichiers résiduels après la désinstallation d’une application
- Identifier les plus gros fichiers stockés sur votre téléphone
- Gestion des médias
- Possibilité de transfert dans le cloud
- Option de « Nettoyage avancé »
Remarque : Beaucoup de site vantent les mérites de l’application « Clean Master« . Pour en dire deux mots c’est que je ne conseille pas ce genre d’application. Dans sa version gratuite elle vous gratifie de superbe publicité dont j’ai horreur ! Cette application est devenu à mon sens une grosse boite à outils indigeste qui fait tout et n’importe quoi. Vous êtes certes libre de la tester mais après l’avoir téléchargé et testé, je l’ai vite désinstallé !
5. Autres alternatives
Dans ce paragraphe je vais vous dicter d’autres solutions possibles. Je ne les détaillerai pas car elles sont soit marginales ou soit il sera nécessaire de posséder des connaissances qui dépassent le cadre de cet article.
- Réinitialiser votre terminal permettra de le retrouver dans l’état ou vous l’avez déballé la toute première fois. Attention vous perdez toutes vos données mais c’est autre manière de faire de la place sur son smartphone ! ;-)
- Je met en garde certains utilisateurs qui ne jurent que par WhatsApp ou Facebook. Ces applications sont de grosses consommatrices d’espace. Pour Facebook je recommande d’utiliser le site Web et non l’application.
- Utiliser le Cloud (Google Drive, hubiC ou Dropbox) permet de déporter le stockage des gros fichiers (musiques, vidéos et photos), mais cela entraine une surconsommation des Data.
- Rooter votre téléphone permettra de désinstaller les applications installées par le fabricant et bien souvent inutiles.
- En installant une Rom Custom ou alternative (CyanogenMod par exemple) vous obtiendrez 2 avantages : un système plus léger et dénuer d’applications inutiles mais surtout d’éviter la surcouche que certains constructeurs ajoutent au système de base. Je pense à Samsung TouchWiz, HTC Sense ou encore à LG Optimus UI pour citer les surcouches les plus connues.
6. Conclusion
Voilà c’est la fin de cet article et j’espère qu’il vous aura permis d’en apprendre d’avantage sur Android.


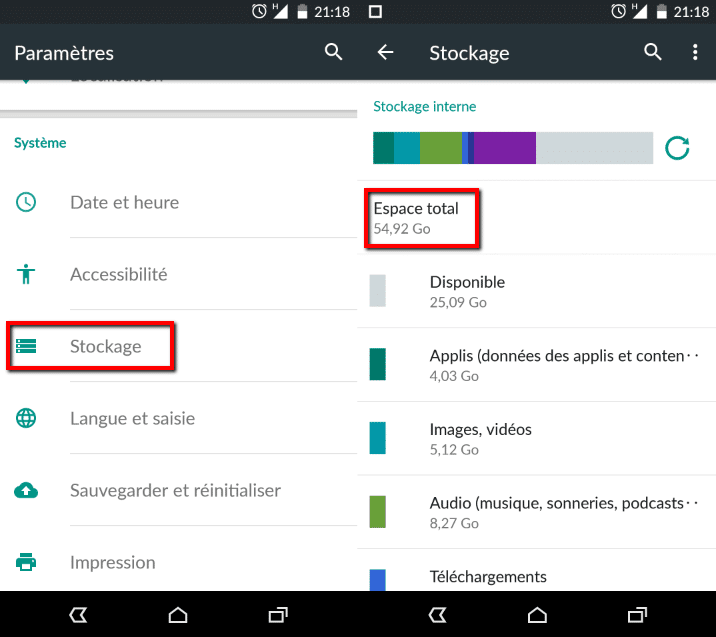
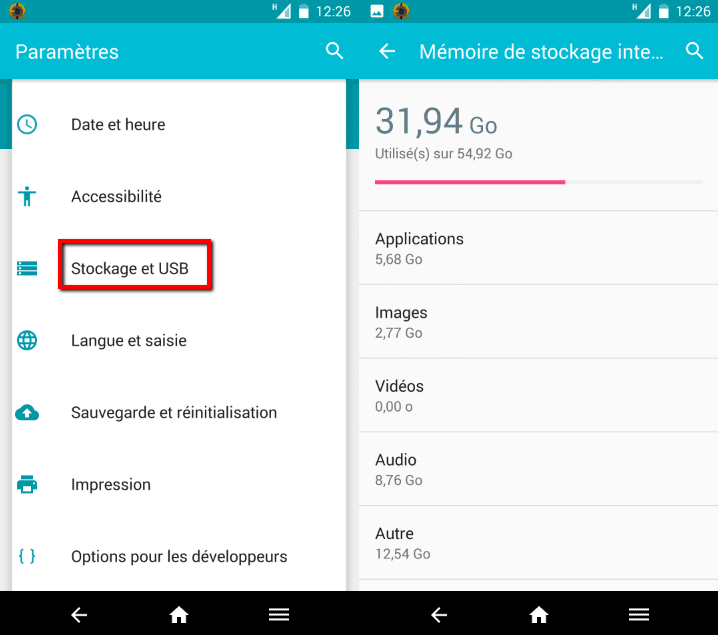
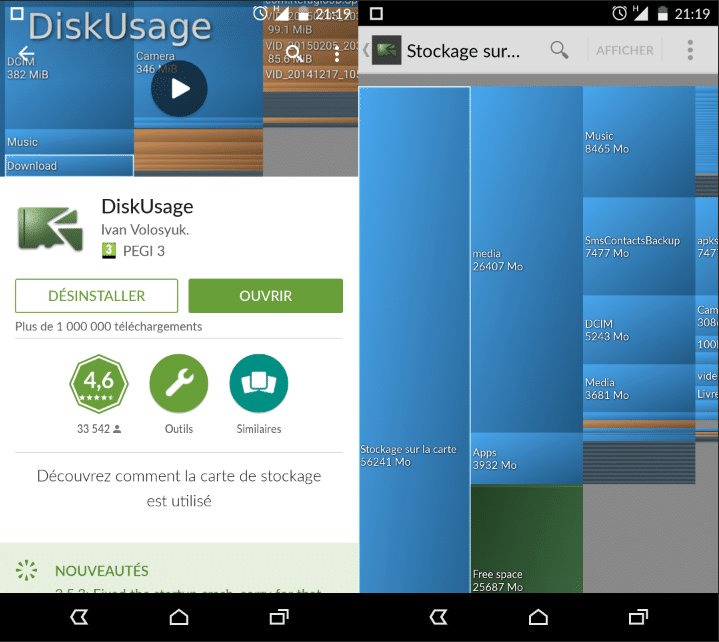
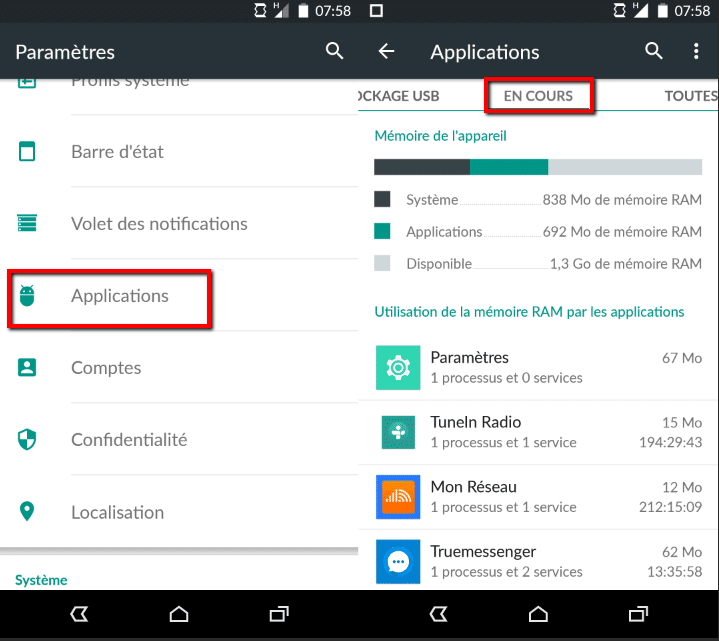

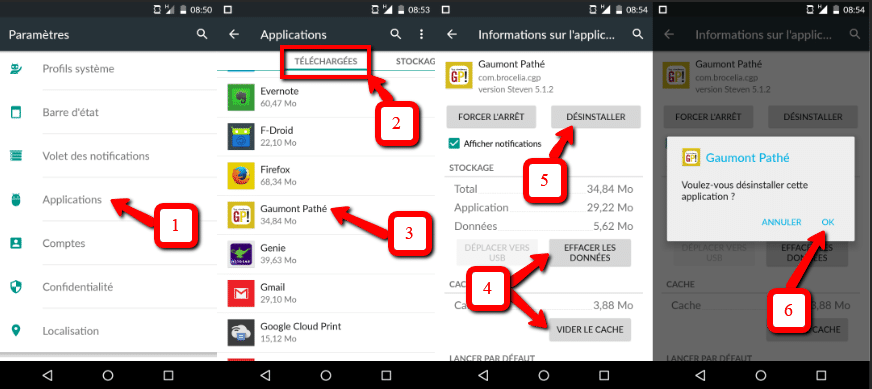
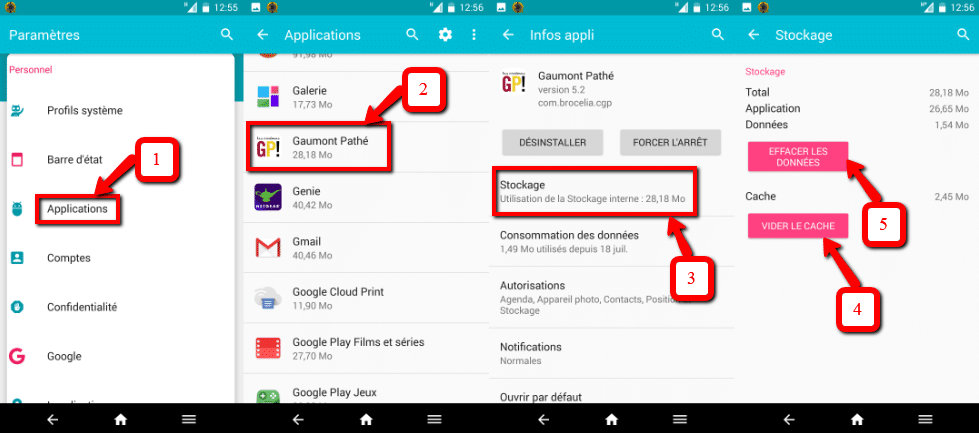
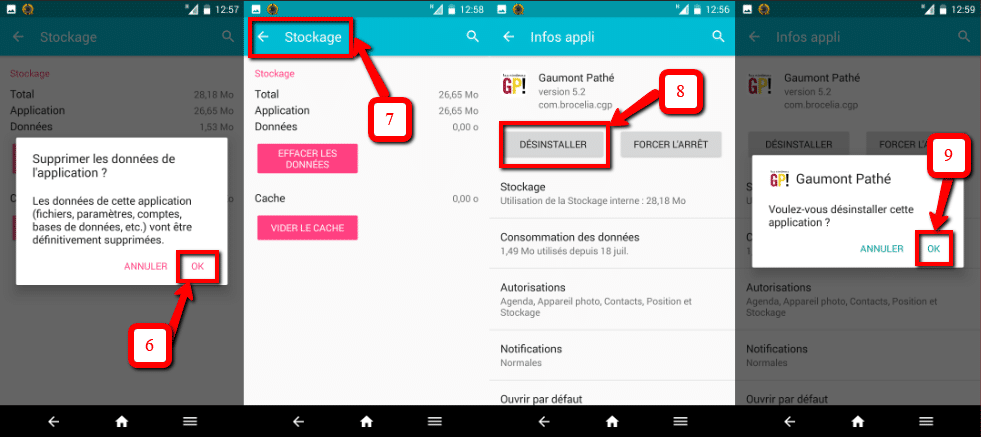
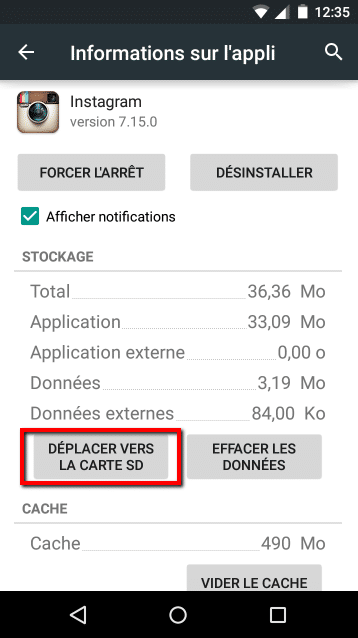

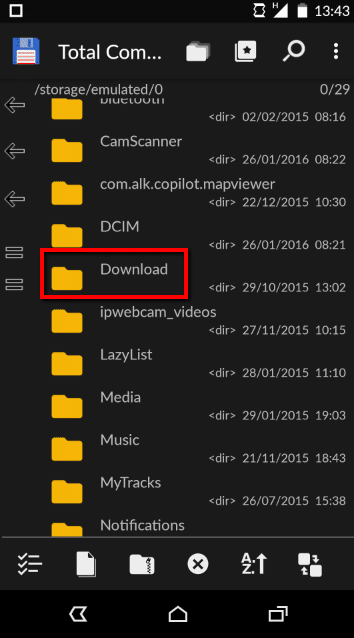

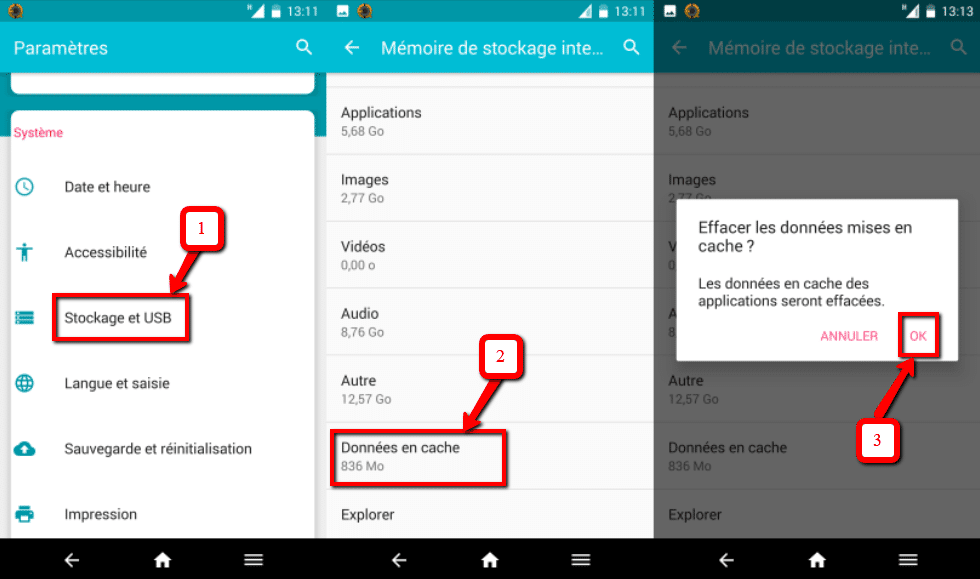
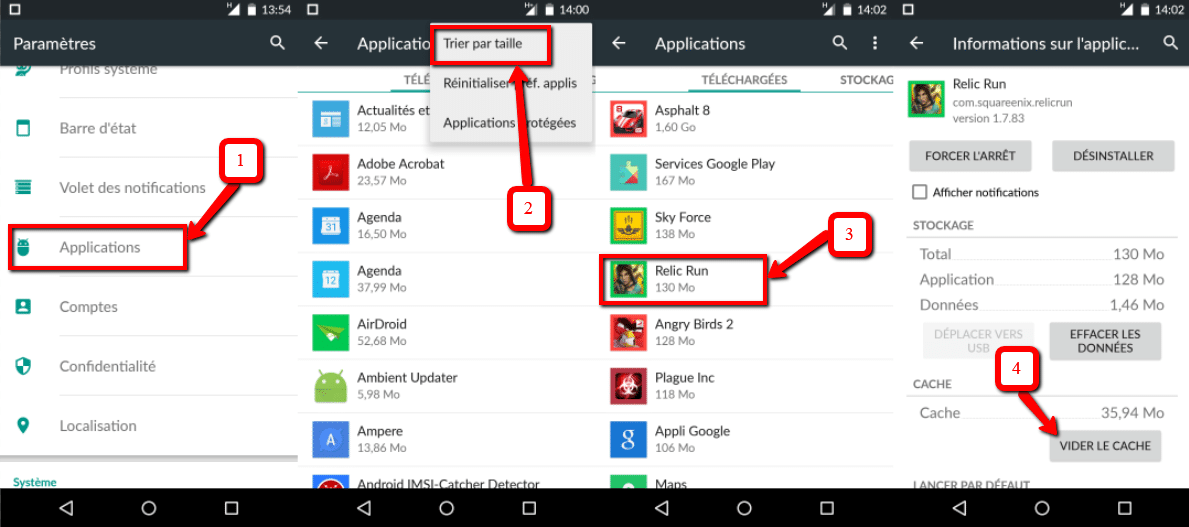
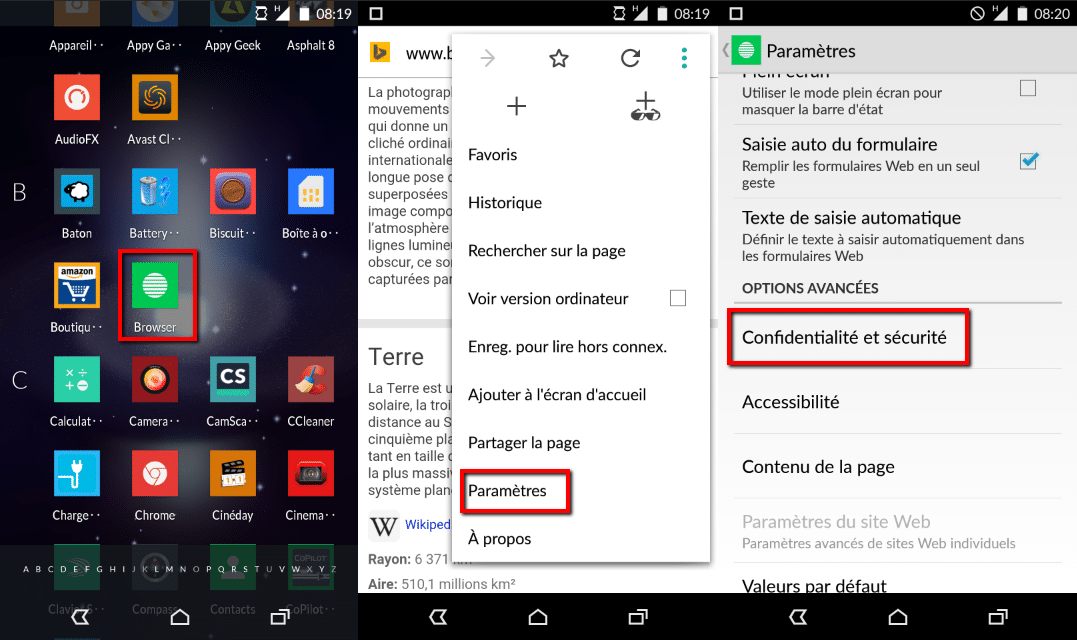
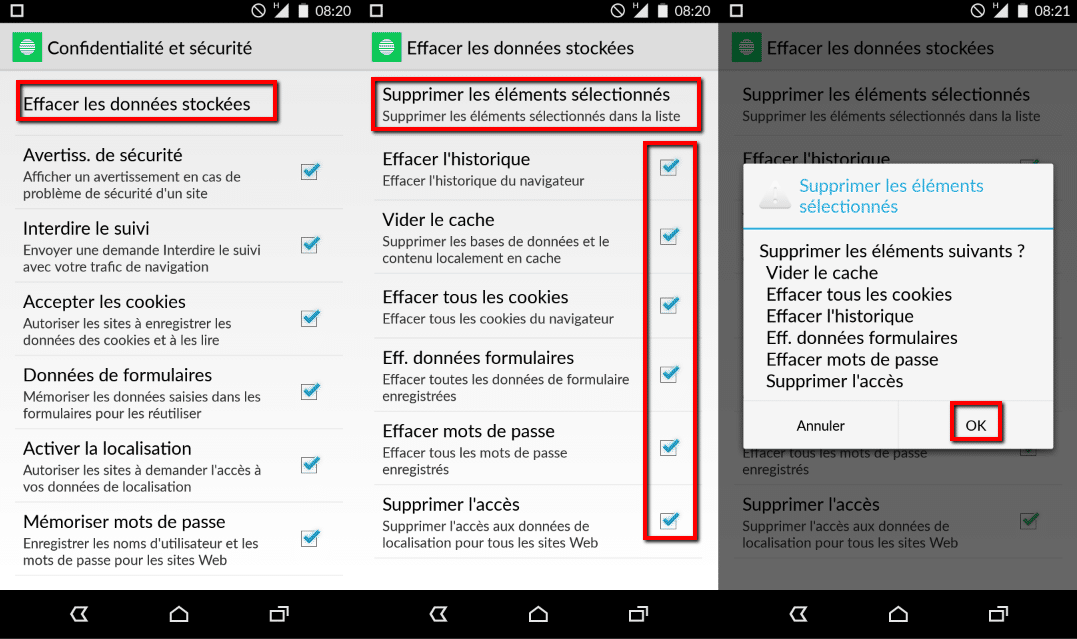
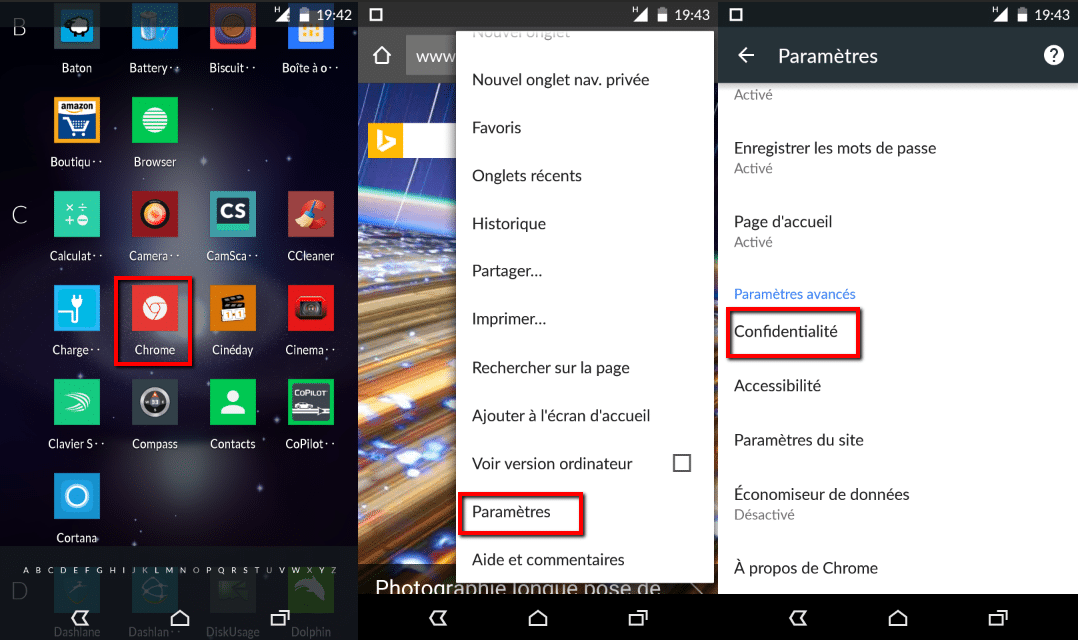
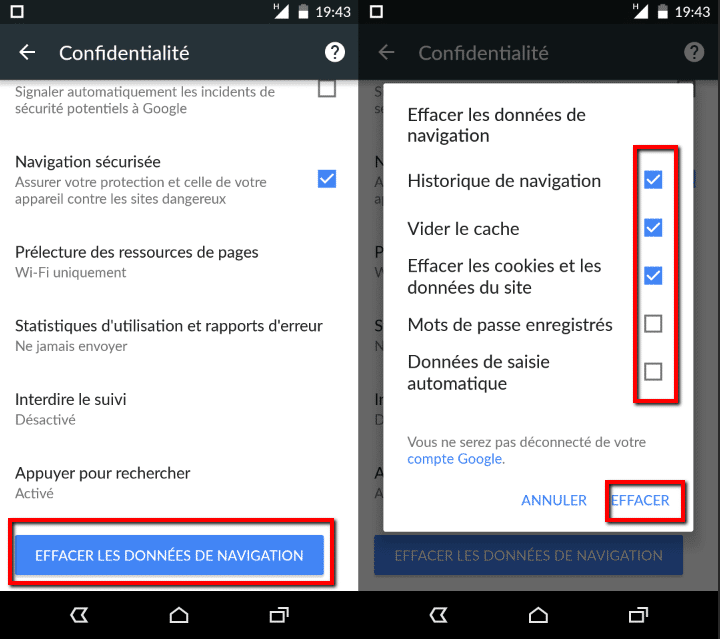

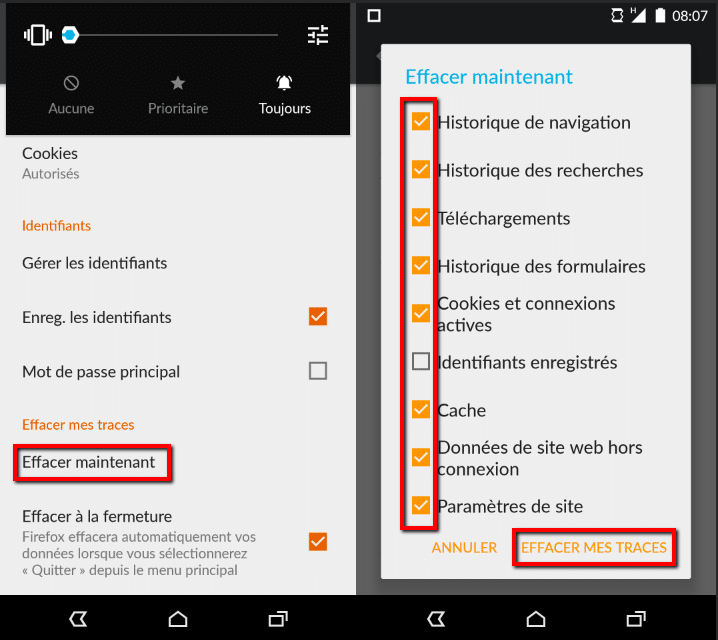
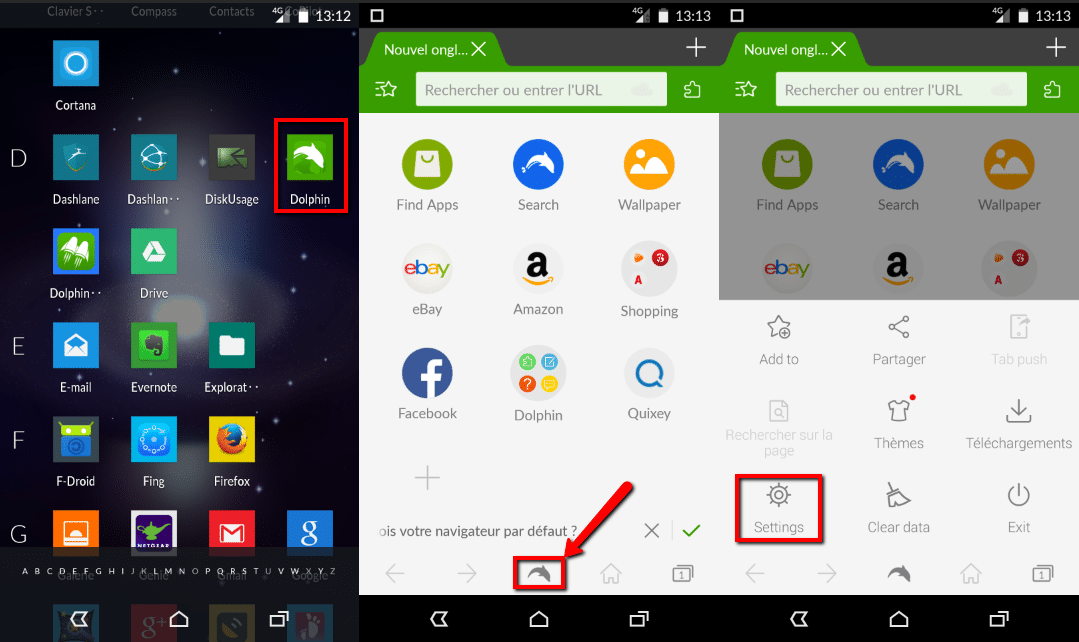
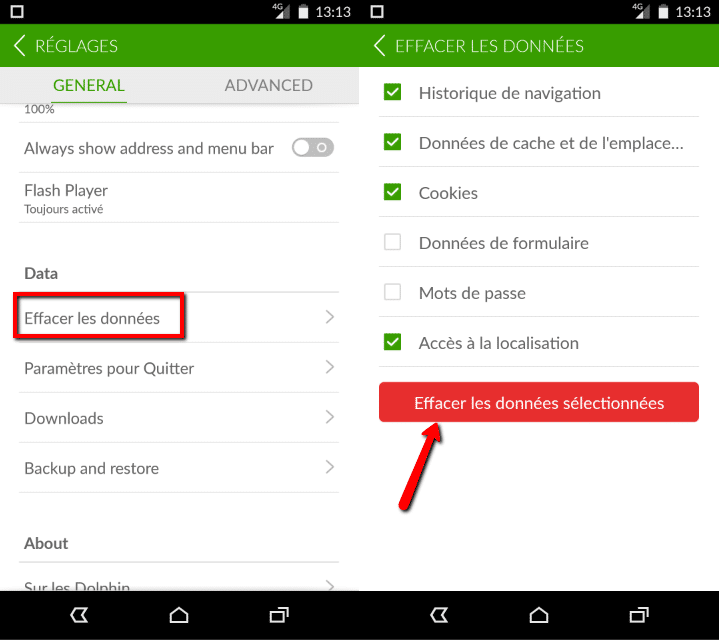
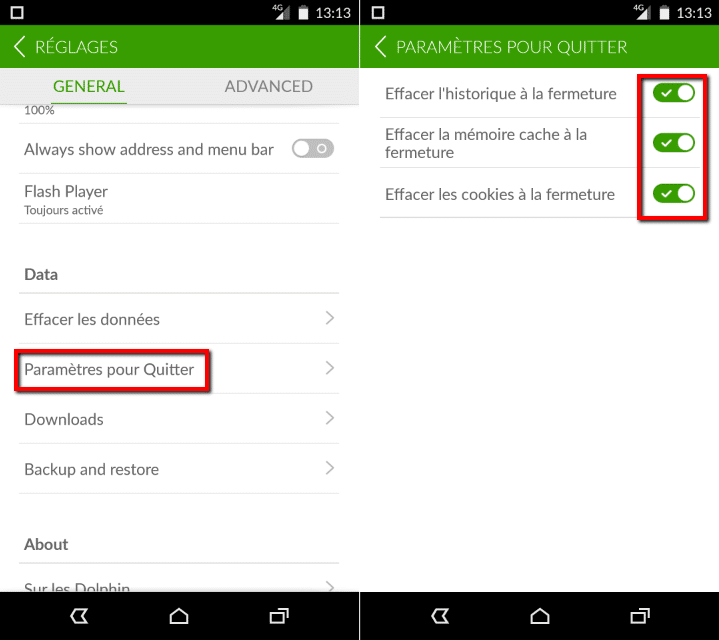
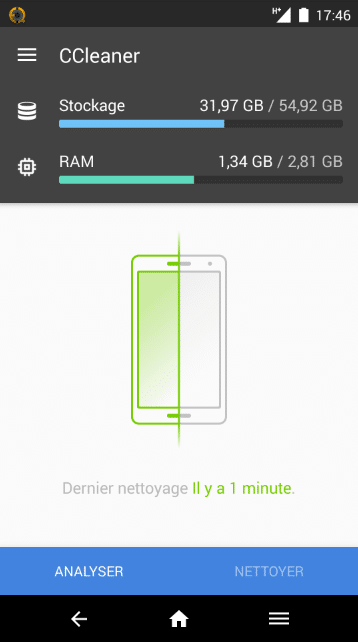



Un tout grand merci pour ce tutoriel.
Enfin un tutoriel qui entre dans les méandres d’Android Lollipop ET Marshmallow. Très bonne présentation qui permet aux « novices » ET « connaisseurs » d’en apprendre plus. J’ai apprécié, entr’autre, l’introduction et les précisions quant à la classe et capacité des Micro SD (pas toujours connu du grand public). Merci pour cet excellent tutoriel bien rédigé et très détaillé.
Re-bonjour,
Je me suis permis d’imprimer votre documentation pour une lecture plus facile.
Je tiens à signaler une fonction inappropriée pour certain Smartphone, du moins sur mon S5 !!
J’ai testé sur mon Samsung Galaxy S5 sous Marshmallow 6.0.1
– 1.2 UTILISATION DE LA CARTE SD :
– Dans « PARAMÈTRES » – (« MÉMOIRE ET USB » n’existe pas !!), malgré cette absence j’ai formaté ma carte SD.
– Après contrôle je suis TOUJOURS avec une mémoire interne ET une mémoire externe, ma carte est donc toujours reconnue comme SD !!
bonjour,
Chaque constructeur présente les options d’Android comme il le souhaite. Je pense que l’option que je présente dans le tutoriel se trouve dans un autre menu dans votre S5. J’utilise mon OnePlus One au quotidien sous CyanogenMod et vous comprenais bien que je ne peux tester l’ensemble des matériels existants !
Merci tout de même de vos remarques…
Bonsoir et merci pour votre réponse, néanmoins je connais très bien mon S5 et si je précise que ce paramètre n’existe pas c’est qu’il n’existe pas.
Ensuite ma conclusion de croire que vos explications, très bien faite, ne sont valables que pour un Android pur de type Nexus.
Ensuite présenter un tutoriel sur base de CyanogenMod sans le préciser en introduction n’est pas courant.
La majorité des Smartphones, toutes marques confondues, sont sous Android + surcouche constructeurs et/où opérateurs.
Néanmoins un connaisseur peu y trouver des idées par contre un novice = oups danger.
Bien à vous et bonne continuation.
Bonjour,
Difficile de faire plus complet. Par contre faut bien l’avouer, faire le ménage sur son smartphone ça prend du temps surtout lorsqu’il s’agit de trier ses photos et toutes les images reçues par mail ou par pièces jointes. Du coup je suis partie à la recherche d’une application pouvant m’aider à automatiser ce processus.
J’en ai testé plusieurs. Siftr Magic Cleaner est celle qui m’a donné les meilleurs résultats. Pour faire simple, elle va scanner toutes les photos de votre smartphone puis vous proposer une liste d’images à supprimer. Cette sélection se base sur un module d’intelligence artificielle. Pour ceux que ça intéresse vous en apprendrez plus ici: http://www.prodigemobile.com/tutoriel/supprimer-photo-whatsapp/
Attention ce n’est pas une appli de nettoyage comme CCleaner. Elle est à utiliser en complément.
Enfin dernière chose. J’ai beaucoup aimé ton intervention sur Clean Master. Heureuse de voir quelqu’un qui partage mon opinion.