Comment installer les outils Adb, Fastboot et le pilote Usb
Voici comment installer les outils Adb, Fastboot et le pilote Usb afin de pouvoir bricoler le système Android de votre smartphone.
1. Introduction
C’est le premier tutoriel d’un ensemble qui nous permettra au final d’installer une rom custom sur un smartphone Android. J’ai donc décidé dans cette première étape de faire un tutoriel complet sur comment installer les outils Adb, Fastboot et le pilote Usb qui permet de relier votre smartphone Android (ou tablette) à Windows. C’est la première phase essentielle qui vous permettra de bidouiller le système Android de votre appareil ! L’objectif de ce tutoriel est de vous permettre d’utiliser les 2 outils Adb et Fastboot sans problème. Ces derniers fonctionnent en ligne de commandes dans une fenêtre « Invite de commandes« . Voici pour information quelques possibilités de ces outils :
- Sauvegarder les données de votre appareil.
- Débloquer le Bootloader.
- Installer un nouveau Recovery.
- Rooter votre appareil.
- Installer une rom custom.
Donc si vous avez suivi mon explication je réaliserai d’autres tutoriels en complément de celui-ci pour arriver à l’étape ultime qui vous permettra d’installer une Rom Custom sur votre appareil Android.
J’ajouterai que le monde d’Android n’est pas du tout homogène. C’est à dire que les constructeurs modifient (adaptent) plus ou moins le système Android avant de l’installer sur leur matériel. c’est pour cette raison que vous risquez (et c’est même sûr !) de rencontrer quelques différences d’un système à un autre. Mais l’ensemble de la démarche restera la même.
Pour l’exemple toutes les opérations seront réalisées sur mon OnePlus One. Actuellement je fonctionne sous CyanogenMod en version 13.1.2 qui une version basée sur Android 6.0.1.
2. Comment installer les outils Adb, Fastboot et le pilote Usb
Avant de commencer véritablement le sujet j’aimerai expliquer certains termes techniques pour les néophytes.
Adb ?
Android Debug Bridge (Adb) est un package (logiciels) qui permet de faire dialoguer un ordinateur et un appareil Android. Il est nécessaire si vous désirez sauvegarder, rooter, installer une nouvelle rom ou tout bêtement dépanner votre appareil Android.
Fastboot ?
C’est un outil (logiciel) du package Adb qui permet de modifier le système de fichier Android.
Driver USB ?
Comme tout périphérique Usb, le système Windows a besoin d’un pilote (driver) afin de reconnaître et de dialoguer avec votre appareil Android. Ce driver permettra aux outils ADB et Fastboot d’envoyer des requêtes correctement à votre appareil Android connecté en Usb.
Voici les étapes par ordre chronologique que nous allons aborder dans ce tutoriel :
- Installer « Minimal ADB and Fastboot« .
- Paramétrer notre appareil Android.
- Vérifier la présence du bon driver Usb.
- Installation du driver Usb (si necessaire).
3. Installation de Minimal Adb and Fastboot
En théorie l’installation d’Adb et de Fastboot se fait automatiquement avec le SDK (Software Development Kit) de Google. C’est le package complet qu’utilisent les développeurs sous Android. Pour information vous pouvez le trouver ici.
Pour notre cas (simple utilisateur et un peu bidouilleur !) nous n’avons pas besoin réellement du SDK complet car ce dernier pèse près de 1,8 Go. En effet nous allons utilisez « Minimal Adb and Fastboot » qui est beaucoup plus léger (2 Mo). L’inconvénient de ne pas utiliser le SDK c’est que les drivers Usb ne sont pas fournis mais entre nous je ne vois pas l’intérêt de surcharger votre ordinateur avec le SDK. En natif avec Windows 10 il est plus facile d’installer le bon pilote Usb de l’appareil Android qu’avec les anciennes versions de Windows. Ainsi il est plus rare maintenant de rencontrer des difficultés d’utilisation avec Adb et Fastboot.
Téléchargez « Minimal Adb and Fastboot » sur le site suivant : https://forum.xda-developers.com/showthread.php?t=2317790
Au moment au j’écris l’article la dernière version est la 1.4.2. Il suffit de cliquer sur le lien « Download Version 1.4.2 Here » et vous serez redirigé vers une page avec un lien « Download« . Téléchargez le fichier.
Lancez l’exécutable précédemment téléchargé (« minimal_adb_fastboot_v1.4.2_setup.exe« ) et dans la première fenêtre cliquez sur « Next« .
Cochez « I accept the agreement » et cliquez sur « Next >« .
Vous pouvez changer le répertoire de destination, sinon laisser-le tel quel et cliquez sur « Next >« .
Ici vous pouvez changer le nom du menu de démarrage. Laissez le nom par défaut et cliquez sur « Next >« .
Cochez la case « Create a desktop icon » pour obtenir une icône sur le bureau. Cliquez sur « Next >« .
Cliquez sur « Install« .
Cliquez sur « Finish » pour terminer l’installation. Si la case « Launch Minimal ADB and Fastboot » est cochée, une fenêtre « Invite de commandes » s’ouvrira et se tiendra près pour vos premières commandes.
Voilà les logiciels sont maintenant installés.
Maintenant pour avoir une plus grande liberté d’utilisation des outils nous allons créer une variable d’environnement pour indiquer au système l’emplacement des outils. Cela vous permettra d’utiliser les outils dans n’importe quel répertoire de Windows. Si vous ne faites pas ceci vous serez contraint de toujours vous placer dans le répertoire d’installation de Adb/Fastboot avant de les utiliser. Attention cela n’est pas nécessaire mais à l’usage c’est tellement plus pratique !
C’est parti pour la manipulation !
Lancez « Minimal ADB and Fastboot » afin de vérifier le chemin d’installation car il peut être différent suivant votre installation. Ici le chemin est « C:\Program Files (x86)\Minimal ADB and Fastboot« .
Rendez-vous dans le « Panneau de configuration » -> « Système et sécurité » -> « Système« . (Le raccourci clavier touches « Windows » + « Pause » fait cela en un clin d’œil !).
Cliquez à gauche sur « Paramètres système avancés« .
Dans la fenêtre « Propriétés système« , cliquez sur « Variables d’environnement…« .
Dans la partie haute (variables utilisateurs), double cliquez sur la ligne « Path…« .
Dans la fenêtre « Modifier la variable d’environnement » cliquez sur « Nouveau« .
A la ligne qui s’ajoute dans la liste, tapez le chemin « C:\Program Files (x86)\Minimal ADB and Fastboot » et validez par « Ok« .
A partir de maintenant vous pourrez ouvrir une fenêtre « Invite de commandes » et ou que vous soyez, utiliser les outils Adb/Fastboot..
4. Paramétrer l’appareil Android
Avant de connecter l’appareil à votre ordinateur il est nécessaire d’opérer quelques réglages sur le système Android afin de pouvoir utiliser Adb et Fastboot. La première chose à faire est de débloquer les paramètres de développement (appelé également « Options pour les développeurs« ) afin de pouvoir activer le débogage Usb. Ce dernier paramètre est essentiel pour le bon fonctionnement des outils Adb et Fastboot.
Il se peut que les menus soient différents sur votre appareil surtout si vous possédez un téléphone d’une marque différente.
4.1 Débloquer les paramètres de développement
Allez dans « Menu » -> « Paramètres » -> « A propos du téléphone » -> appuyez 7 fois de suite sur la ligne « Numéro de build« . Un petit message d’information vous confirme que vous avez bien activé les paramètres de développement.
4.2 Activer le débogage Usb
La méthode pour activer le débogage Usb dépend de la version Android installé sur votre appareil. L’option peut porter des noms différents comme « USB Debugging« , « Débogage USB » ou encore « Débogage Android« .
Dans « Paramètres » -> « Options pour les développeurs » -> cochez « Débogage Android ». Une fenêtre apparait et vous demande de confirmer votre choix. Appuyez sur « OK« .
Par la même occasion vous pouvez cocher « Redémarrage avancé » (OEM unlocking)« . Cette option sur ma version d’Android permet de redémarrer sur le « Bootloader » ou sur le mode de « Récupération » directement avec le menu de démarrage du téléphone. Cela vous permet (si votre Bootloader est débloqué évidemment) d’éviter la fastidieuse manipulation de la combinaison de touches (Power + Volume Bas) pour redémarrer dans ses modes. cette opération n’est pas obligatoire pour le bon déroulement de ce tutoriel mais elle vous rendra service prochainement.
A la prochaine connexion de votre smartphone avec votre ordinateur via le câble Usb vous verrez apparaitre le message ci-dessous. Cochez la case « Toujours autoriser sur cet ordinateur » et validez par « OK« .
Voilà votre appareil est prêt.
5. Vérification et installation du driver Usb
Avec les dernières versions de Windows (8 et 10) généralement quand vous connectez pour la première fois votre téléphone à votre ordinateur, ce dernier installe correctement le pilote. Pour les versions plus anciennes de Windows je vous encourage à utiliser les méthodes ci-dessous. Mais avant d’utiliser Adb et Fastboot nous allons vérifier que le driver Usb est bien opérationnel et correct. Pour cela je vais vous proposer deux méthodes :
- la première avec les outils Adb/Fastboot.
- la deuxième avec le logiciel « ADB Driver Installer » qui permet en complément d’installer le bon pilote.
5.1 Vérification avec Adb/Fastboot
Cette méthode n’est pas tout a fait une vérification du pilote mais plutôt la confirmation que votre appareil est bien reconnu par l’outil. Connectez votre appareil Android à votre ordinateur via le câble Usb. Sur l’écran de ce dernier le message « Déboggage USB activé » devrait s’afficher. Lancez « Minimal Adb and Fastboot » soit avec le menu de Windows ou directement avec le raccourci présent sur le bureau. Comme vous pouvez le constater le logiciel ouvre une fenêtre « Invite de commandes » (cmd) et vous place dans le répertoire d’installation. Tapez la commande suivante « adb devices« . Dans la liste des appareils connectés (« List of devices attached« ) vous verrez apparaitre une ligne « device » avec un nombre hexadécimal. Cela signifie que l’appareil est bien détecté. Le nombre correspond à un numéro d’identification (pour faire simple !).
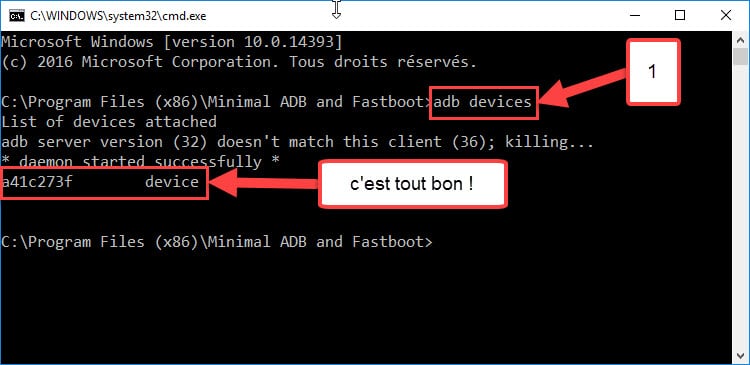
Si aucun appareil n’est détecté vous verrez ceci :
Il est très important de bien vérifier ceci car si Adb ne reconnait pas votre appareil, ce dernier ne pourra pas dialoguer avec l’Os Android.
5.2 Mise a jour du pilote depuis Windows
Si Windows n’a pas réussi à installer le bon driver vous pouvez tenter de le mettre à jour. Pour cela il faut que vous ayez le bon pilote ! Vous pouvez obtenir les liens des drivers OEM de certains constructeurs sur cette page : https://developer.android.com/studio/run/oem-usb.html
Si vous ne trouvez pas les vôtres je vous encourage à essayer ceux de Google disponible sur ce lien : https://dl-ssl.google.com//android/repository/latest_usb_driver_windows.zip
Voici la méthode pour mettre à jour un pilote sous Windows 10 si ce dernier ne contient pas d’installateur. Avant de commencer placez les fichiers du pilote/driver dans le répertoire de votre choix afin d’en facilité l’accès. Maintenant appuyez simultanément sur les « Windows » + « Pause« . Dans la fenêtre « Système » cliquez à gauche sur « Gestionnaire de périphérique« . Déroulez arborescence « Appareils mobiles » et faites un clique droit sur votre appareil (ici pour l’exemple mon « OnePlusOne« ). Dans le menu contextuel cliquez sur « Mettre à jour le pilote… »
Cliquez sur « Rechercher un pilote sur mon ordinateur« .
Cliquez sur le bouton « Parcourir… » afin d’indiquer le répertoire du nouveau pilote (celui que vous avez téléchargé). Pour terminer cliquez sur le bouton « Suivant » pour l’installation automatique du pilote.
Dans mon cas le pilote est déjà correct et c’est pour cette raison qu’il affiche cette fenêtre. Cliquez sur le bouton « Fermer« .
N’oubliez pas de redémarrer votre ordinateur à l’installation d’un nouveau pilote (toujours par sécurité !).
5.3 Mise à jour depuis le logiciel « ADB Driver Installer »
Ce logiciel (comme son nom l’indique !) permet d’automatiser l’installation du driver universel pour Adb. Rendez-vous sur le site : http://adbdriver.com/
Cliquez dans la page principale sur « ADB Driver Installer (Universal) » ou « DOWNLOADS » pour vous rendre sur la page de téléchargement.
Cliquez sur le lien « ADB Driver Installer (9.22 MB) » pour télécharger le logiciel « adbdriver.zip« . C’est un fichier Zip qu’il suffit de décompresser dans un simple répertoire ou sur le bureau de Windows. Je vous encourage à lire l’article que j’ai rédigé « Compresser et décompresser avec 7Zip » si vous avez besoin d’information sur ce sujet.
Le logiciel n’a pas besoin d’installation pour fonctionner. Branchez votre appareil Android à votre ordinateur via le câble Usb. Lancez ensuite l’exécutable « ADBDriverInstaller.exe« .
1er cas : Le pilote/driver est correct.
Si vous ne voyez pas d’appareil connecté, vous pouvez cliquer sur le bouton « Refresh » pour actualiser la recherche d’appareil. Dans cet exemple on remarque qu’un appareil est connecté (mon Oneplus One) et que son status est « OK« . Le driver est donc correct.
2ème cas : Le pilote est incorrect
Dans le cas suivant le pilote installé n’est pas correct. Cela signifie que Adb et Fastboot ne pourront pas fonctionner correctement. Pour installer le bon pilote il suffit de cliquer sur le bouton « Install » et le logiciel se charge de tout.
Remarque : Certains pilotes ne sont pas signés par Microsoft c’est à dire que Windows refusera de les installer. Pour passer outre cette interdiction je vous renvoie à cet article : Comment installer un pilote non signé sous Windows 10.
Conclusion
La prochaine étape sera de débloquer le Bootloader et d’installer un nouveau Recovery. Ainsi cela permettra d’installer une Rom custom qui pour les plus curieux se nomme Lineage Os, le remplaçant du défunt Cyanogenmod.
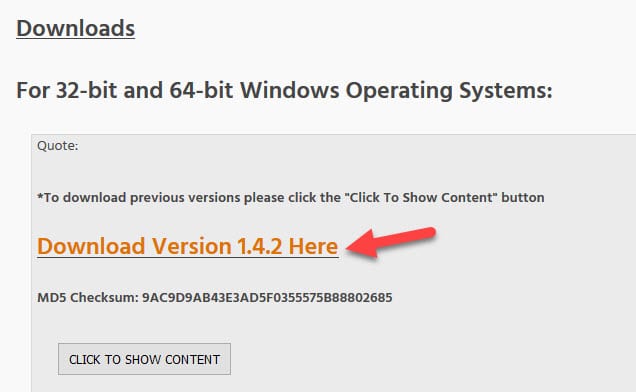
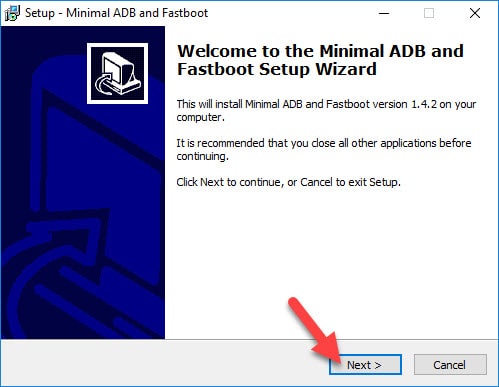
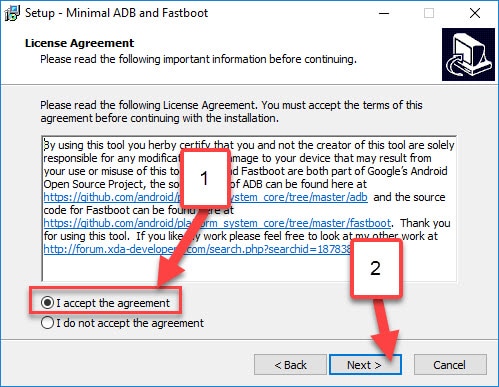

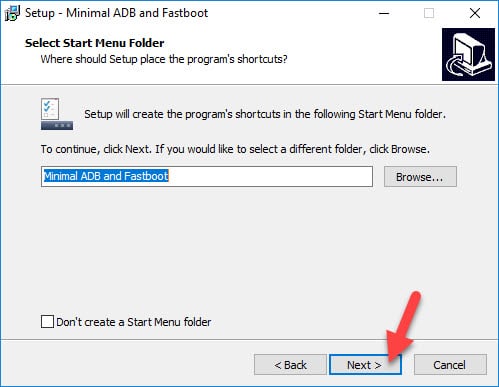
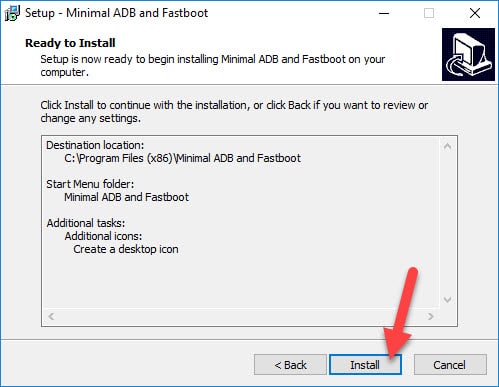
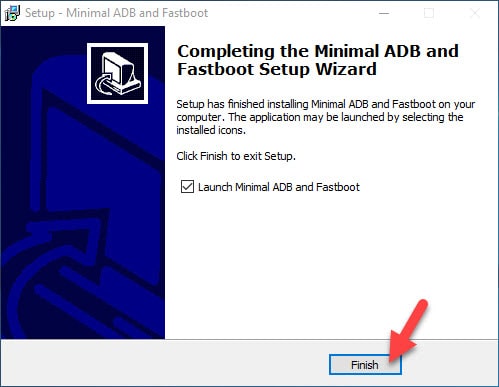
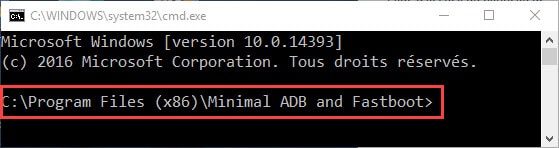
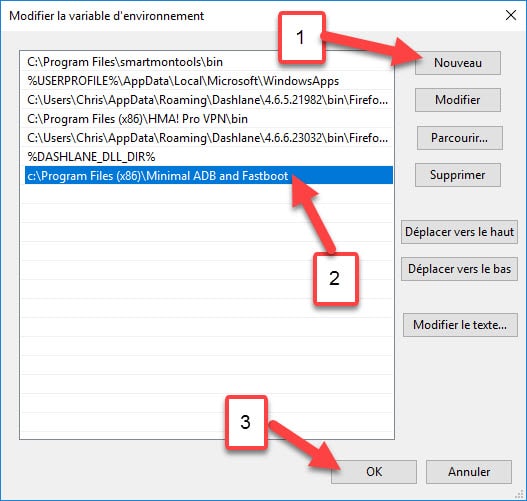
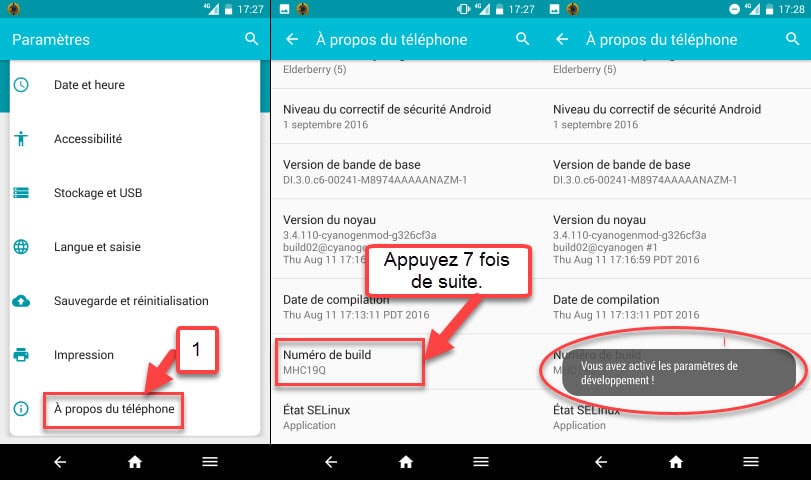
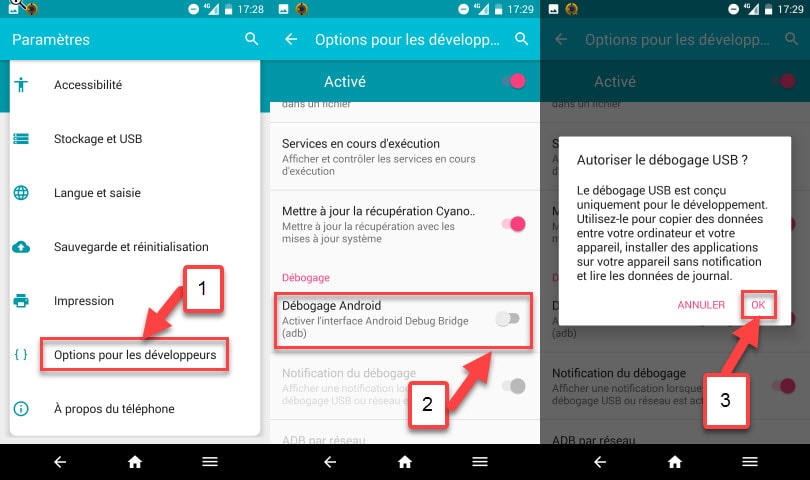
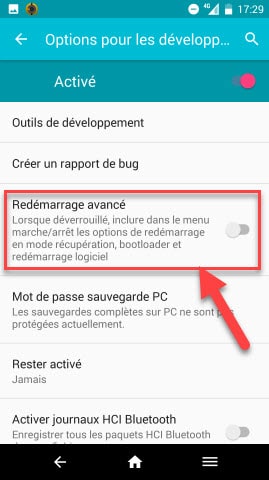
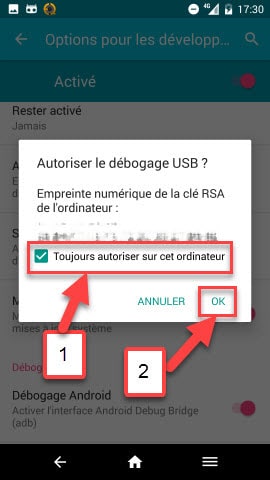

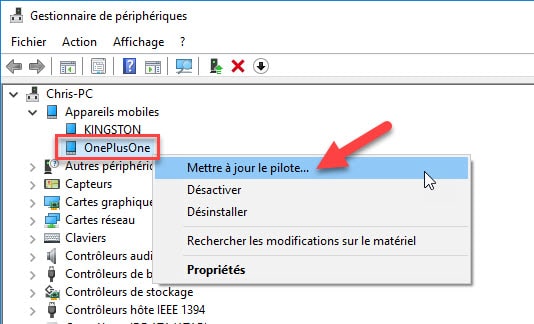


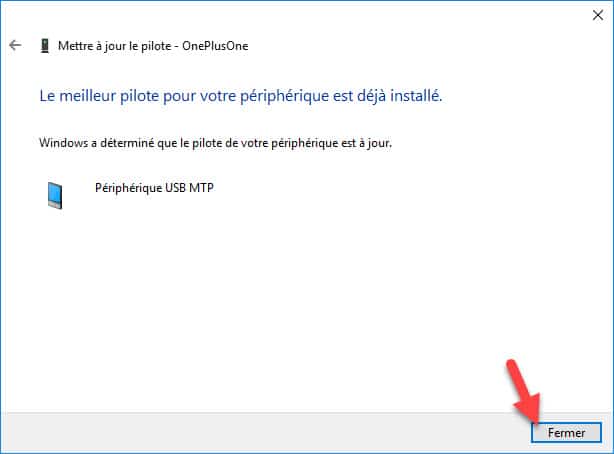
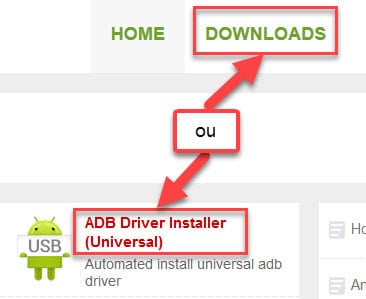
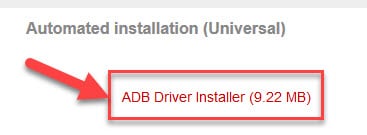
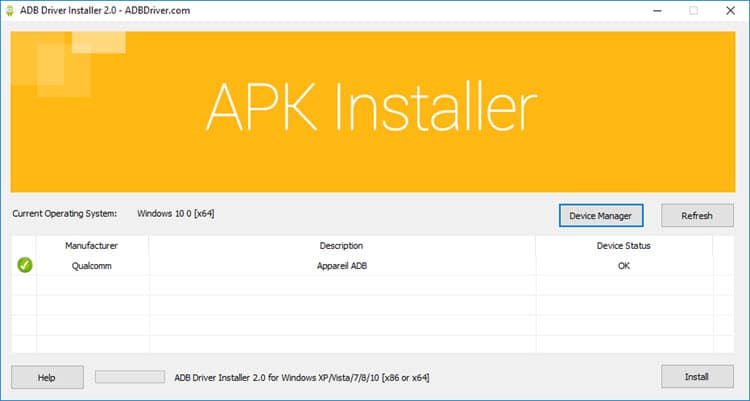
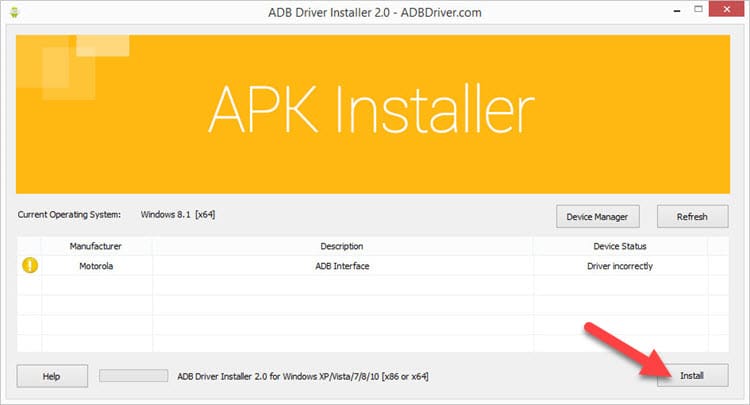



vous m’avez beaucoup aidé et je vous en remercie.
Merci votre tuto est formidable et très pédagogue
Bonjour, lors de la vérification du driver via adb/fastboot (§ 5.1) avec la commande adb devices, il s’affiche un numéro à 18 chiffres et unauthorized.
Le test via ADBDriverInstaller est OK
Je n’ai pas la connexion entre mon PC sous Windows 10 et mon Samsung Galaxy S7.
Si vous aviez une idée ?
Merci d’avance
Bonjour,
Le débogage USB est-il activé ?
Le terminal est-il démarré en mode administrateur ?
Vérifier votre téléphone ! Une fenêtre vous demande l’autorisation d’associer votre téléphone et votre ordinateur. Valider la demande !
C’est bon, j’ai trouvé :
1. Revoke USB Debugging on phone
If the device is shown as unauthorized, go to the developer options on the phone and click « Revoke USB debugging authorization » (tested with JellyBean & Samsung GalaxyIII).
2. Restart ADB Server:
Then restarted adb server
adb kill-server
adb start-server
3. Reconnect the device
The device will ask if you are agree to connect the computer id. You need to confirm it.
4. Now Check the device
It is now authorized!
Un tuto excellent et facile a suivre pour les novices ! Bravo
Super bien expliquer je vous remercie car internet est vaste et compliqué parfois!!!
bonjour, le tuto est excellent mais mon problème c’est que je ne peux pas accéder à ma tablette nexus 7 2013 pour faire le débogage usb car elle est bloquée sur le logo google si vous pouvez maider
merci
cordialement
Bonjour,
C’est particulièrement difficile de solutionner votre problème car je ne possède pas votre matériel ! Il est important que votre driver soit correctement installé ! Je vous conseille d’aller dans le gestionnaire de périphériques et de vérifier que le driver ne pose pas de problème quand votre tablette est connectée à votre PC.
J’ai réalisé une première recherche sur Internet et j’ai trouvé ce driver : https://www.asus.com/fr/Tablets/Nexus_7/HelpDesk_Download/
Essayez-le !
Merci infiniment pour ces explications claires et efficaces. J’ai réussi !
RARISSIME de trouver un tutoriel aussi clair et efficace !
Merci pour transmettre votre passion avec autant de pédagogie !
Même si cela n’a pas réglé mon problème (fairphone en mode fastboot qui n’est pas reconnu), le tuto est très clair et très COMPLET ! Super boulot.
votre tuto est très bien fait, je vous remercie pour ça.
par contre, je n’arrive pas a redémarrer mon phone sauf en mode fastboot ce qui inclut que je peux pas atteindre le débogage usb du phone.
je ne peux donc pas communiquer avec mon phone.
que puis je faire pour déboguer l’usb.
merci d’avance
Bonjour,
Si tous les smartphones étaient paramétrés de la même façon je reconnais que cela serait plus facile. En fonction de la marque, du modèle de votre téléphone et la version Android vous allez devoir chercher une solution à votre problème.
Pour information le débogage USB se désactive automatiquement sur certains smartphones. C’est une sécurité ! Vous comprenez bien que si vous perdez votre téléphone, une personne mal attentionnée pourrait avoir accès à vos données sans avoir besoin de débloquer l’appareil.