Activer le compte administrateur intégré
Introduction
Il est intéressant de savoir que Windows 10 possède un compte administrateur intégré. Ce compte est bien sûr caché et aussi désactivé par défaut. Cependant dans certaines situations il est parfois très utile de l’activer et de l’utiliser provisoirement pour régler un problème insoluble avec le compte standard. Ce petit tutoriel vous expliquer comment activer le compte administrateur intégré.
Comment vérifier la présence du compte administrateur intégré ?
Avant d’activer le compte administrateur intégré si vous en avez besoin, je vous conseille de vérifier s’il est bien présent sur votre système.
- Exécuter la commande de touche « Win + R » afin d »ouvrir la boite de dialogue « Exécuter« .
- Tapez la commande « cmd » et cliquez sur le bouton « OK« .
- L’invite de commande s’ouvre.
- Tapez la commande « net user » et validez.
- Si vous voyez « Administrateur » ou « Administrator » alors le compte est bien présent.
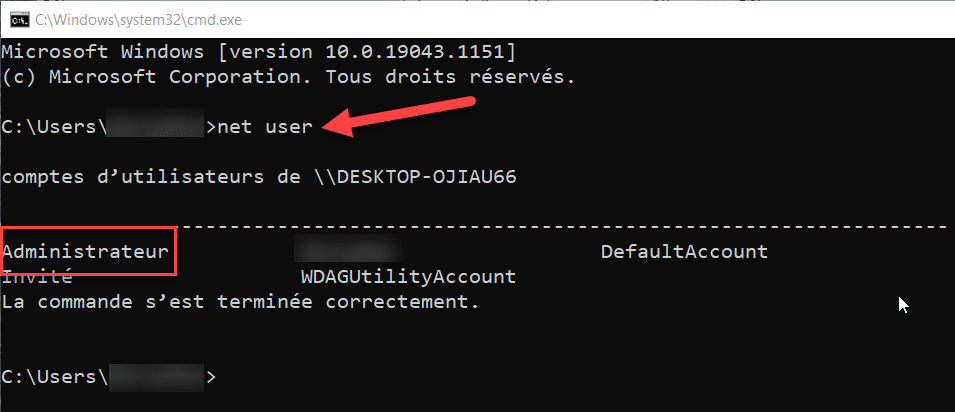
Activer le compte administrateur intégré
Il existe plusieurs méthodes pour activer le compte administrateur intégré sous Windows 10. Je vous en propose quelques unes et ainsi vous pourrez choisir celle qui vous convient le mieux.
Méthode 1 (avec l’outil Utilisateurs et groupes locaux)
- Exécuter la commande de touches « Win + R » afin d’ouvrir la boite de dialogue « Exécuter« .
- Tapez ensuite la commande « lusrmgr.msc » et cliquez sur le bouton « OK« .

- L’outil « Utilisateurs et groupes locaux » s’ouvre. Sélectionnez « Utilisateurs » dans la colonne de gauche.
- Faites un clic sur « Administrateur » et sélectionnez l’item « Propriétés« .
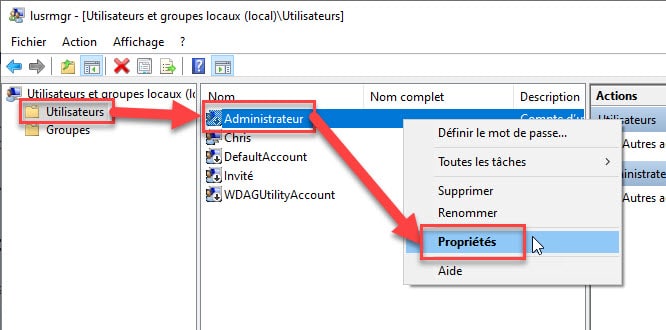
- Décochez la case « Le compte est désactivé » et cliquez sur le bouton « OK« .
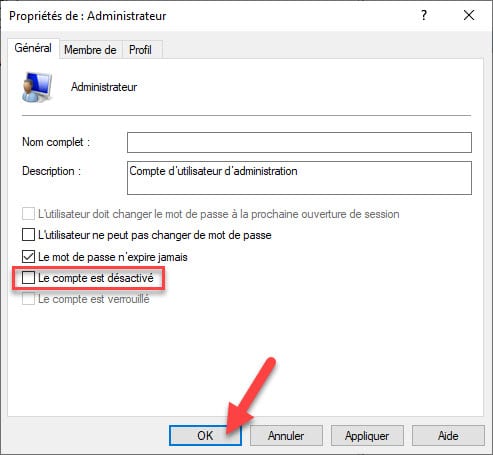
Pour le désactiver il sera nécessaire de refaire alors la même démarche en re-cochant la case « Le compte est désactivé« .
Méthode 2 (avec la ligne de commande)
- Exécuter la commande de touches « Win + R » afin d »ouvrir la boite de dialogue « Exécuter« .
- Tapez ensuite la commande « cmd« , ensuite appuyez sur la combinaison de touches (à gauche du clavier) « Ctrl + Maj » et sur le bouton « OK » en même temps. Cet astuce permet d’ouvrir la fenêtre « ligne de commandes » en mode administrateur.
- La console de l’invite de commande s’ouvre. Dans l’entête de la fenêtre le texte suivant devrait apparaitre « Administrateur : c:\Windows\system32\cmd.exe » et ainsi cela vous indiquera que vous êtes bien en mode administrateur.
- Tapez la commande « net user administrateur /active:yes » et validez par « Entrée« .
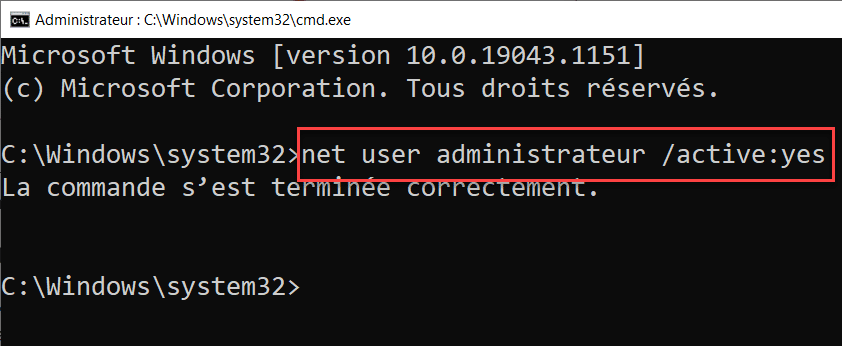
Le compte est maintenant activé. Pour le désactiver il suffira alors de taper la même commande et de remplacer le mot « yes » par « no« .

Méthode 3 (avec l’outil de stratégie de groupe)
- Exécuter la commande de touche « Win + R » afin d »ouvrir la boite de dialogue « Exécuter« .
- Tapez ensuite la commande « gpedit.msc » et cliquez sur le bouton « OK« .
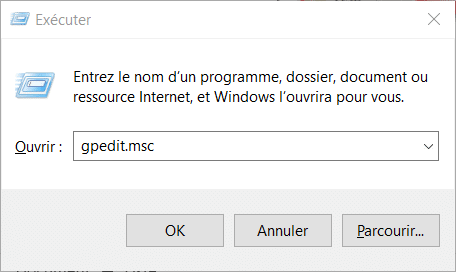
- L’éditeur de stratégie de groupe locale s’ouvre.
- Dans la colonne de gauche descendez dans l’arborescence « Paramètres Windows » -> « Paramètres de sécurité » -> « Stratégies locales » et enfin « Options de sécurité« .
- Maintenant dans la partie de droite double-cliquez sur « Comptes : Statut du compte Administrateur« .

- Dans la fenêtre de propriétés cochez « Activé » et ensuite validez par « OK« .
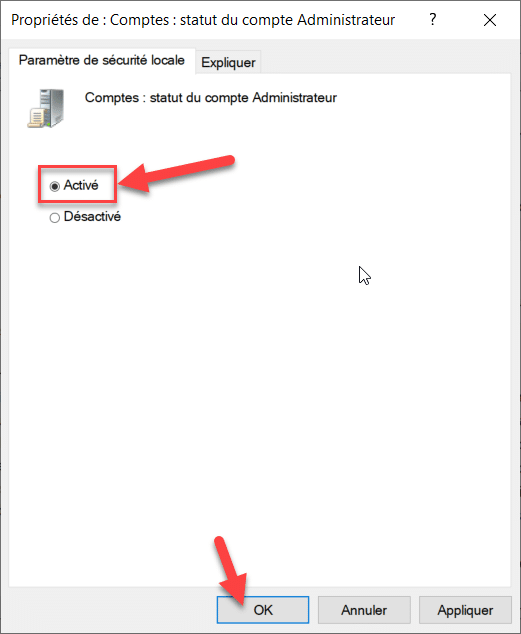
Le compte est maintenant activé. Pour le désactiver il suffira alors de faire la même démarche en cochant « Désactivé« .
Faille de sécurité
Bien que le compte administrateur intégré soit désactivé par défaut, il représente un risque de sécurité majeure sur le système Windows. En effet ce compte est accessible sans mot de passe quand il est actif. Un pirate pourrait l’activer très facilement dans la console de récupération et avoir un accès au système en totalité. Cependant il serait facile de le supprimer et ainsi de supprimer cette porte d’accès mais cela vous priverait d’un moyen de dépannage très pratique dans le futur. Je vous conseille alors de réaliser une autre astuce afin de garder ce compte :
- Activer le compte administrateur intégré.
- Ajouter un mot de passe fort.
- Désactiver le compte administrateur intégré.
Ainsi si un pirate l’active, il ne pourrait pas l’utiliser car il lui faudrait connaitre le mot de passe pour accéder à Windows.
Comment Ajouter un mot de passe ?
Le plus simple ici est d’utiliser encore la ligne de commande ! (désolé pour ceux qui y sont allergiques).
- Exécuter la commande de touches « Win + R » afin d »ouvrir la boite de dialogue « Exécuter« .
- Tapez ensuite la commande « cmd« , ensuite appuyez sur la combinaison de touches (à gauche du clavier) « Ctrl + Maj » et sur le bouton « OK » en même temps.
- Tapez la commande « net user administrateur * » et validez par « Entrée« .
- Saisissez 2 fois votre mot de passe. Le mot de passe n’apparait pas lors de la saisie et c’est normal, mais il est bien pris en compte !
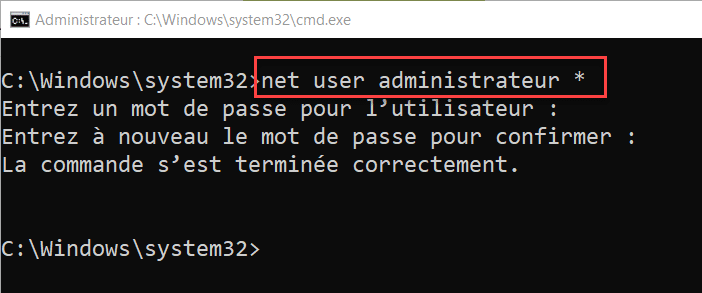
Régler l’erreur 5
Sous Windows 10 et sur certaines machines il peut arriver que vous n’arriviez pas à activer le compte administrateur intégré en ligne de commande. Une erreur s’affiche avec un message « erreur 5« . Dans ce cas je vous conseille d’utiliser une autre méthode ou de réaliser l’opération en mode sans échec.
Conclusion
Je vous conseille de garder sous le coude cette astuce pour avoir les droits d’administration sur une machine. Je peux vous assurer qu’elle pourra vous dépatouiller dans bien des situations. Pour ma part activer le compte administrateur intégré est devenu un réflexe lorsque je dépanne des machines inconnus et ou le compte principal de l’utilisateur est corrompu.



PS C:\WINDOWS\system32> net user administrateur /active:NO
La commande s’est terminée correctement.
PS C:\WINDOWS\system32> net user administrateur *
Entrez un mot de passe pour l’utilisateur :
Entrez à nouveau le mot de passe pour confirmer :
La commande s’est terminée correctement.
Curieux : Je désactive le compte administrateur, et je peux toujours en changer le mot de passe !?
Bonjour, merci pour l’information j’ai corrigé l’article.