Utiliser le shell bash de Linux sous Windows 10
1. Utiliser le shell bash de Linux sous Windows 10
Pour information le bash signifie Bourne Again Shell. Un shell est un interpréteur de commandes. Le principe reste simple. Quand vous tapez une commande dans une console ou un terminal, le shell va interpréter la commande, l’exécuter et renvoyer le résultat. Le bash peut être considérer comme un vrai langage de programmation. Son intérêt est de pouvoir écrire des scripts qui permettent de lancer un ensemble de commandes. On peut faire une simple comparaison avec l’interpréteur de commande Dos qui permet d’écrire et de lancer des fichiers Batch sous Windows. Mais gardons à l’esprit que le bash est extrêmement plus puissant que l’interpréteur Dos de Windows. En effet vous pourrez bien sûr écrire vos propres scripts shell, mais surtout lancer les outils existants de Linux directement sous Windows 10. Un vrai bonheur pour les Geeks ! Pour utiliser le shell bash de Linux sous Windows 10, il est nécessaire d’installer un sous-système Linux sur le système d’exploitation de Microsoft. L’avantage de la méthode est qu’il n’a pas de virtualisation, ni de double partition et donc pas de dual-boot. On peut dire que c’est un genre de « Wine » inversé. Windows pour Linux (WSL comme le nomme Microsoft) est donc bien un sous-système intégré à Windows 10.
J’ai réalisé cette procédure sur la dernière version 1709 (Fall Creators Update) de Windows 10. Il se peut que les photos d’écran dans cet article soient différentes des vôtres si vous possédez une version inférieure.
2. Vérification
- Clique droit sur le bouton « Démarrer » et cliquez sur l’item « Système« .
- Dans la fenêtre qui apparaît, déroulez et vérifiiez que la version de build du système est égale ou supérieur à « 14393« .
- De même le type de système d’exploitation doit être une version 64 bits.
3. Activer le mode développeur
- Faites un clique droit sur le bouton « Windows » et cliquez sur l’item « Paramètres » (ou appuyez sur la combinaison de touches « Windows » + « i« ).
- Cliquez sur « Mise à jour & Sécurité« .
- Dans la colonne de gauche, cliquez sur « Pour les développeurs« .
- Et à droite, cochez « Mode développeur« .
- Dans la fenêtre « Utiliser les fonctionnalités de développement« , il vous est demandé de confirmer votre choix, cliquez sur « Oui« .
- Patientez pendant l’installation des packages.
- Redémarrez votre machine.
4. Activer le sous-système Linux
1ère méthode (simplifiée)
- Faites un clique droit sur le bouton « Démarrer« .
- Cliquez sur « Applications et fonctionnalités« .
- Cliquez en haut à droite sur « Programmes et fonctionnalités« .
- A gauche cliquez sur « Activer ou désactiver des fonctionnalités Windows« .
- Dans la boite de dialogue cochez « Sous-système Windows pour Linux« . Pour certaines versions de Windows il se peut que cela soit en « bêta« . Par la même occasion cochez « Windows PowerShell 2.0 » si cela n’est pas déjà fait.
- L’installation se fait automatiquement et un message vous demande de redémarrer l’ordinateur. Cliquez sur « Redémarrer maintenant« .
2ème méthode (en ligne de commande)
- Faites un clique droit sur le bouton « Démarrer » et cliquez sur l’item « Windows PowerShell (admin)« .
- Tapez la commande «
Enable-WindowsOptionalFeature -Online -FeatureName Microsoft-Windows-Subsystem-Linux» et validez par la touche « Entrée« .
- L’installation s’exécute. Patientez…
- Tapez «
Y» pour redémarrer l’ordinateur.
5. Installer le shell bash Ubuntu
- Après le redémarrage de l’ordinateur, relancez PowerShell en mode administrateur. Tapez «
bash» et validez par la touche « Entrée« .
- Tapez «
o» puis sur la touche « Entrée » pour lancer l’installation Ubuntu.
- Patientez pendant l’installation car cela peut prendre un certain temps.
- Tapez «
o» puis sur la touche « Entrée » pour accepter les paramètres régionaux.
- Ensuite le système vous demande de créer un compte utilisateur. Tapez un nom de login de votre choix et validez par la touche « Entrée« . Attention cela n’a rien à voir avec le compte utilisateur ou Microsoft de Windows ! C’est juste un compte utilisateur nécessaire pour le sous-système Linux d’Ubuntu.
- Tapez un mot de passe et retapez le même. Un conseil, notez-le ! Votre compte sous Ubuntu est maintenant créé.
- Voilà le système Ubuntu est installé ! Vous pouvez à présent utiliser le système Linux Ubuntu sous Windows 10. Je vous conseille de mettre à jour la distribution dès maintenant en tapant la commande : «
sudo apt-get update && sudo apt-get upgrade -y && sudo apt-get upgrade -y && sudo apt-get dist-upgrade -y && sudo apt-get autoremove -y". Le mot de passe de votre compte utilisateur vous sera demandé !
lxrun /uninstall /full » toujours en ligne de commande sous PowerShell en mode administrateur. Il vous suffira de retaper la commande « bash » pour relancer la procédure d’installation ou la commande « lxrun /install« .6. Quelques commandes et astuces
Que peut-on bien faire avec ce sous-système Linux ?
- Naviguer dans les dossiers.
- Ecrire et lancer des scripts puissants.
- Installer et utiliser des applications Linux de type console.
- Lancer des outils comme Python, Git ou Emacs.
- Compiler des programmes
- Utiliser pratiquement toutes les commandes du shell comme apt, cp, ls, mkdir, mv, rm, sudo, vi…
- Utiliser les différents lecteurs accessibles et montés sur /mnt.
- Faire tourner un petit serveur Linux (et pourquoi pas ?).
Comment lancer le Bash ?
- Lancez une invite de commande « cmd » ou « PowerShell » et tapez «
bash"
- Dans le menu « Démarrer » cliquez sur l’item « Bash on Ubuntu on Windows«
- Tapez « bash » dans Cortana et cliquez sur « Bash on Ubuntu on Windows« .
Comment quitter le système ou le Bash ?
exit » et valider par la touche « Entrée« .Comment mettre à jour Ubuntu ?
sudo apt-get update && apt-get dist-upgrade« . Le système vous demandera votre mot de passe avant de procéder à la mise à jour du système. Attention si c’est la première fois je vous préconise la commande que j’ai donné à la fin du paragraphe 5.Comment connaitre la version Ubuntu installé ?
- Tapez la commande «
cat /etc/issue«
- Tapez la commande «
lsb_release -a«
Comment visualiser le contenu de la racine du lecteur c ?
ls /mnt/c« Comment accéder au système de fichier de fichier d’Ubuntu avec l’explorateur de Windows ?
Comment gérer les paquets ?
sudo apt-get install <nom du paquet>« .sudo apt-get remove <nom du paquet>« .Voici un exemple pour installer le programme « cmatrix » qui permet de faire défiler du code comme dans le célèbre film Matrix. Tapez « sudo apt-get install cmatrix » pour installer le programme.
Tapez simplement « cmatrix » pour lancer le programme. Faites un simple « Ctrl » + « z » pour stopper le programme.
Comment créer un raccourci afin de lancer une commande Linux ?

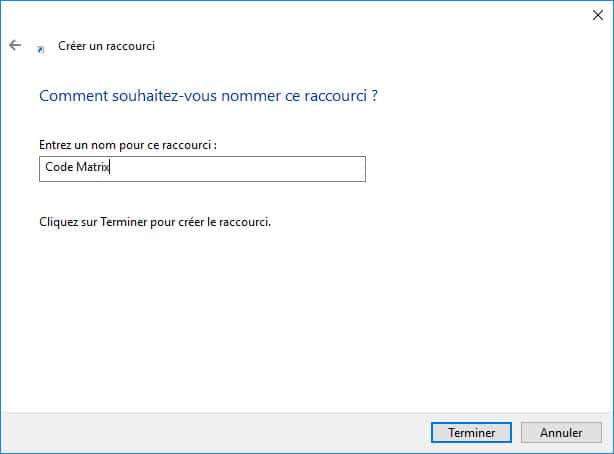 Voilà nous venons de créer un raccourci qui permettra de lancer un programme Linux !
Voilà nous venons de créer un raccourci qui permettra de lancer un programme Linux !
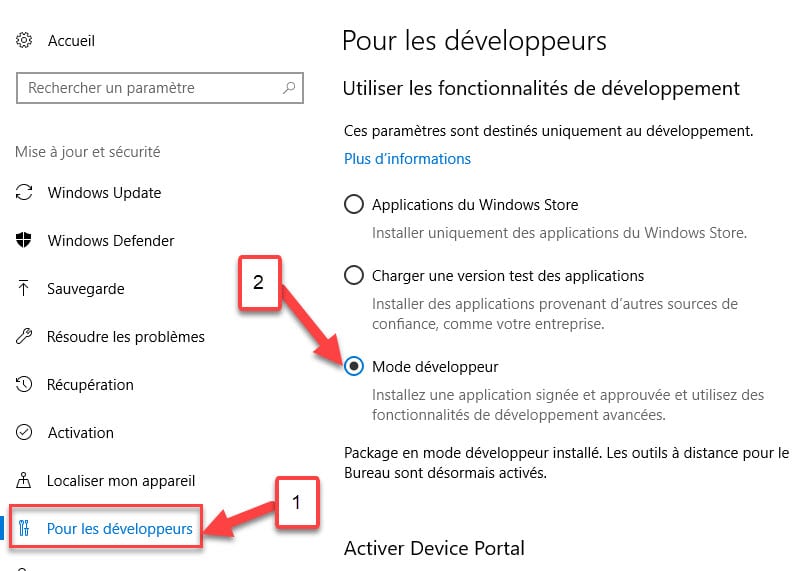
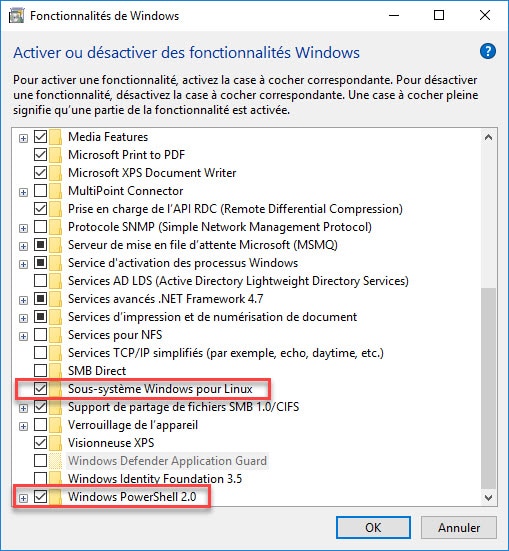
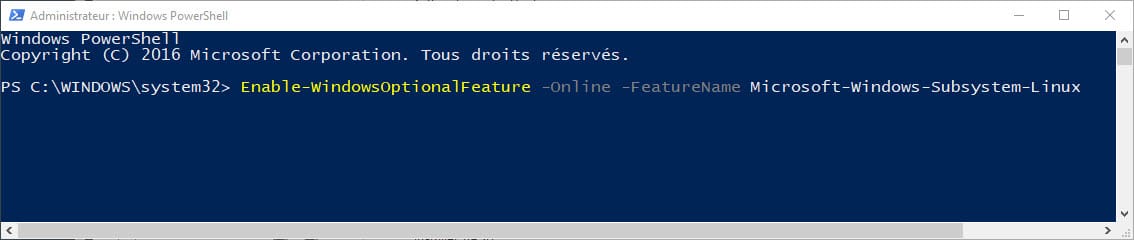



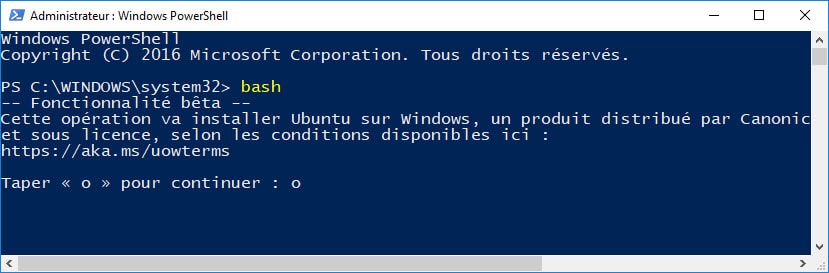

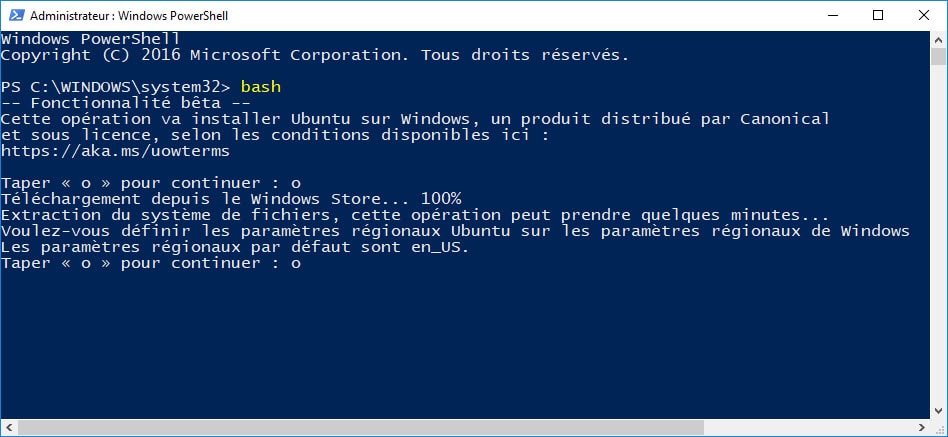



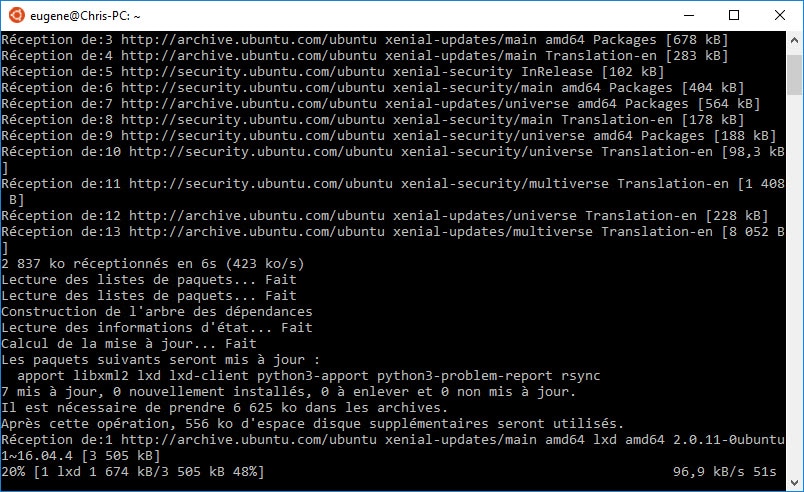
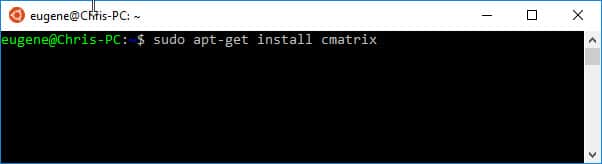
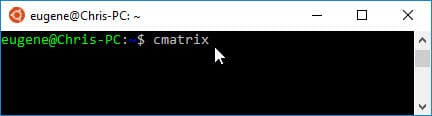




j’ai beau installer et réinstaller tout est en anglais chez moi. On m’a pourtant demandé si je voulais installer la langue FR mais bon …
j’ai vraiment aimé
Mieux vaut utiliser Linux > Windows.
Bonjour,
Certes je le pense aussi ! Le but n’est pas de s’initier à Linux à partir de Windows, mais cela s’adresse plus à des initiés ou des professionnels.
bonjour j ai fait la manip comme indique mais quand je tape bash dans demarrer je clic sur bash et l invite de commande ne s ouvre pas qui peux me dire le soucis svp merci cordialement
slt es que tu peut m aide stp pk sa me fait sa
Path :
Online : True
RestartNeeded : False
Starrock, ça m’a fait ça aussi. Il m’indiquait je crois le store microsoft pour charger l’appli ubuntu pour windows. vérifie dans tes appli qu’ubunutu est bien installé . Sinon, télécharge le sur le store et lance le. Selon le syst tu n’a pas à redémarrer (restart needed : false) car tu l’as déjà probablement fait.