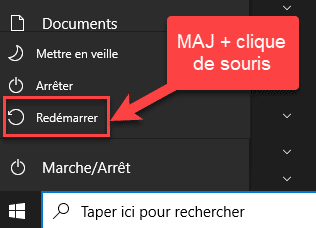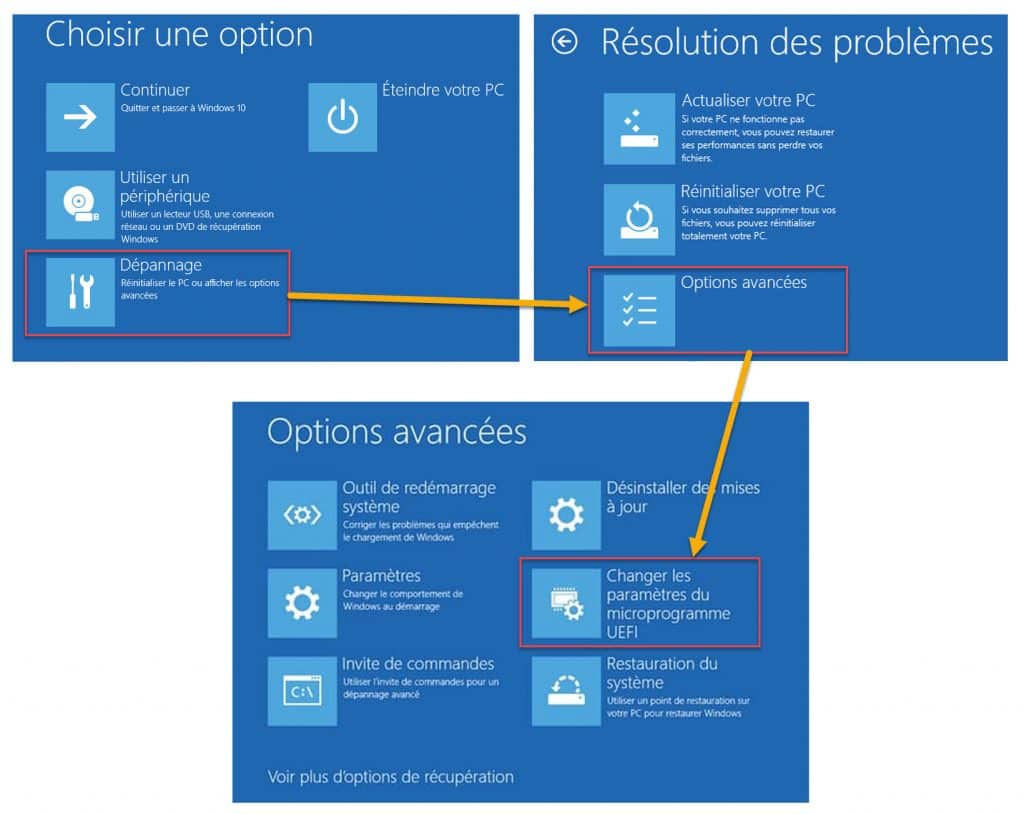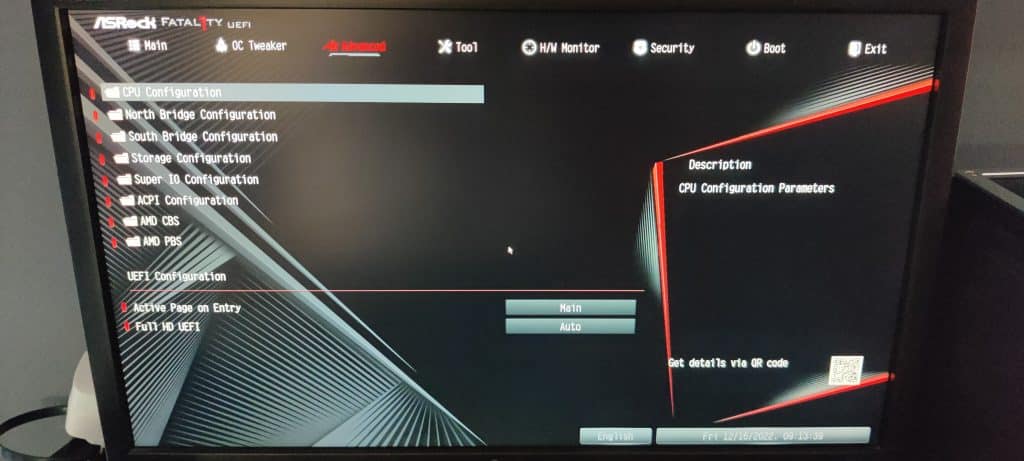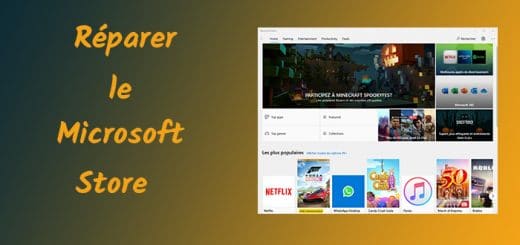Activer le module TPM dans le BIOS/UEFI
Introduction
Depuis l’arrivée de Windows 11, il est nécessaire de respecter une certaine configuration matérielle pour réussir son installation. L’une d’elle spécifie la présence d’un module TPM en version 2.0. Beaucoup de machines sont hélas bloquées et empêchant l’installation de l’Os car cette option n’est tout simplement pas activée. Ce tutoriel décrit comment activer le module TPM dans le BIOS/UEFI.
Qu’est-ce que le module TPM ?
Le module TPM est un composant matériel (puce électronique). C’est en sorte une brique de sécurité sur laquelle s’appuient plusieurs fonctionnalités de Windows et certaines applications. Même si elle est encore peu utilisée par des applications annexes, Microsoft a décidé de l’imposer à partir de Windows 11. Mais il est certain que ce module va prendre de plus en plus d’importance dans les années à venir.
Revenons aux différentes fonctionnalités que procure cette puce, elle permet tout simplement de générer et de stoker des clés de sécurité qui sont des données sensibles en informatique. Vous allez me dire que Windows et d’autres OS peuvent déjà réaliser ces opérations depuis longtemps, mais séparer les données sécurisées du système d’exploitation permet d’augmenter le niveau de sécurité d’un ordinateur.
Voyons maintenant quelques utilisations non exhaustives que peut réaliser ce module TMP :
- Sécuriser le démarrage de Windows. Cela permet de bloquer les rootkits et les pilotes malveillants lorsqu’ils désirent intercepter le processus de démarrage du système d’exploitation.
- Chiffrer les disques de stockage très facilement avec BitLocker.
- Sécuriser les contrôles d’accès biométrique (Windows Hello).
- Renforcer le système contre les logiciels malveillants grâce aux différentes fonctionnalités de Windows Defender Device Guard. Cela permet entre autre d’empêcher l’exécution des malwares ou des applications non autorisées en mémoire.
Accéder au BIOS/UEFI
Il existe plusieurs manière d’accéder aux paramètres UEFI/BIOS d’un ordinateur. Je vais vous détailler 2 méthodes parmi les plus connues.
Méthode en utilisant Windows
Cette méthode est très simple et fonctionne à tous les coups.
- Démarrez Windows normalement et attendez que le bureau apparaisse.
- Maintenez la touche MAJ (Shift) et avec la souris, sélectionnez le bouton « Démarrer » et choisissez « Redémarrer« . Vous pouvez également réaliser la même opération sur l’écran de demande du mot de passe.
- Dès que l’écran affiche « Patienter« , relâchez la touche MAJ et la machine redémarre.
- Un écran bleu apparait et affiche certaines options. Cliquez successivement sur « Dépannage » → « Options avancées » → « Changer les paramètres du microprogramme UEFI« .
- Sélectionnez le bouton « Redémarrer » pour afin accéder au BIOS/UEFI.
- Patientez afin d’accéder aux paramètres UEFI.
Méthode en mode « bourrin » !
Cette autre méthode est surtout utilisé quand il n’est plus possible d’accéder à Windows et généralement quand vous tombez sur un superbe écran noir. Il suffit d’appuyer frénétiquement sur la touche « F2 » ou « Suppr » du clavier dès que vous allumez votre machine.
Activer le module TPM dans le BIOS/UEFI
Malheureusement il existe une multitude de façon pour activer l’option TPM dans le BIOS/UEFI. De plus elle ne porte pas le même nom pour les constructeurs Intel et Amd ! Je vais premièrement vous lister quelques recommandations et dans une deuxième partie je vais vous donner quelques exemples en fonction des principaux fabricants de matériel. Pour chaque constructeur j’ai placé un lien vers le site de ce dernier qui détaille l’activation de l’option TPM.
Mes recommandations
- Activez les options avancées dans votre BIOS/UEFI pour pouvoir rechercher l’option TPM.
- Recherchez dans les options de sécurité (Security ou Trusted Computing) ou des périphériques (Cpu).
- Le nom recherché dépend donc du constructeur de la carte mère et également du processeur.
- Laissez votre Bios/UEFI en langue anglaise car cela est plus simple pour faire une recherche sur Internet. Effectivement vos résultats de recherche obtenus seront très probablement en anglais.
Options TPM par fabricant
Asus ou ROG
- TPM Support -> Enabled
- TPM State -> Enabled
Dell
- TPM 2.0 Security
- TPM On
- Firmware TPM
Gigabyte
- TPM Support -> Enable
- TPM State -> Enabled
HP
- TPM Device -> Available
- TPM State -> Case à cocher ou Enabled
Lenovo
- Security Chip Selection -> Intel PTT (version 2.0) ou Discrete TPM (version 1.2)
MSI
- Security Device Support -> Enable
- TPM Device Selection -> PTT
Thinkpad
- Security Chip -> On ou Enabled
Exemple sur une carte mère ROG (Asus)
Le premier exemple est mon propre ordinateur. C’est une carte mère ROG (Asus) et elle est équipée d’un processeur Amd. Dans le BIOS/UEFI il faut activer les options avancées et se rendre dans « Advanced » puis « Trusted Computing« . l’option « Security Device Support » doit être sur « Enable« .
Exemple sur une carte mère ASROCK
Le deuxième exemple est un autre ordinateur. C’est une carte mère ASROCK et elle est équipée d’un ancien processeur Amd. Dans le BIOS/UEFI il faut activer les options avancées et se rendre dans « Advanced » puis « CPU Configuration« . l’option « AMD fTPM switch » doit être sur « AMD CPU fTPM« .
Conclusion
Nous avons terminé avec ce tutoriel et vous savez dorénavant comment activer le module TPM dans le BIOS/UEFI. Vous avez maintenant la possibilité soit de mettre à jour Windows 10 vers Windows 11 ou soit de l’installer proprement sur une machine vierge.