Comment mettre à jour WSL vers WSL 2 ?
Introduction
WSL (Windows Subsystem for Linux) est devenu incontournable pour beaucoup de développeurs qui désirent rester sous Windows 10. J’avais présenté WSL à sa sortie et proposé un petit tutoriel pour son installation en 2017. Je profite donc de la nouvelle version de WSL 2 pour vous expliquer comment mettre à jour WSL vers WSL 2.
Mettre à jour WSL vers WSL 2
- La première étape est d’activer la fonctionnalité « VirtualMachinePlatform« . Il suffit pour cela de taper la commande suivante dans un terminal « PowerShell » :

- A la fin de l’activation, le système vous demandera de redémarrer. Tapez « Y » et validez pour redémarrer.

- La deuxième étape est de connaitre le ou les distributions installées sur votre machine. Tapez cette nouvelle commande :
Il se peut que vous ayez plusieurs distributions d’installer. Sur cet exemple il y deux systèmes d’installés : Ubuntu et Kali-linux qui sont en WSL version 1.
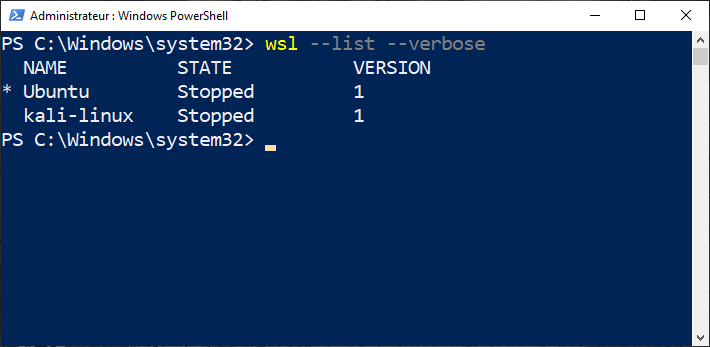
- Pour passer la distribution Ubuntu en version WSL 2, tapez la commande suivante :
- Patientez durant l’opération car cela peut prendre un certain temps !

Il est important de savoir que si vous installez une nouvelle distribution, elle sera en WSL et non en WSL 2. Il sera nécessaire donc d’utiliser la commande précédente pour de nouveau la transformer en WSL 2.
- Si par contre vous souhaitez que toutes les prochaines distributions que vous installerez, passent directement en WSL 2, tapez alors cette commande :
Si le système WSL 2 vous demande une mise à jour, allez sur le site https://aka.ms/wsl2kernel et installez la mise à niveau « WSL 2 Linux Kernel« . Après installation relancez la commande : « wsl –set-default-version 2« .
A partir de maintenant les nouvelles installations seront en WSL 2. Si vous désirez revenir à la version 1 de WSL par défaut; tapez : « wsl –set-default-version 1« .
- Vous pouvez maintenant de nouveau vérifier le passage à WSL 2 avec la commande :

Changer la distribution utilisée par défaut
Si plusieurs distributions sont installées sur votre machine, c’est la distribution notée par défaut qui sera lancée avec la commande WSL sous Powershell. Attention cela n’empêche en aucun cas de lancer les autres distributions par le biais du menu « Démarrer » de Windows 10. Mais il peut être intéressant parfois de changer la distribution par défaut.
Pour une utilisation optimale des différents terminaux je vous recommande d’utiliser le nouveau terminal de Windows 10. Je vous encourage à consulter mon récent article : Installer le nouveau terminal de Windows 10.
- Tapez la commande qui suit pour lister les distributions installées sur votre système.

- Ici nous pouvons remarquer que la distribution Ubuntu est celle qui sera lancée par défaut. Pour pouvoir lancer la distribution kali-linux par défaut, tapez la commande « wsl –setdefault kali-linux« .

Voilà « Kali-Llinux » est maintenant le sous-système qui sera lancé par défaut !
Rappel pour l’installation de WSL
Pour ceux et celles qui n’auraient pas encore installé le sous-système Linux sur Windows 10, voici un rappel de la méthode d’installation pas à pas.
Prérequis
- L’architecture de Windows 10 doit être en 64 bits.
- Les dernières mises à jour de Windows 10 doit être installées. J’insiste peut être mais votre système Windows 10 doit être à jour !
Passer Windows 10 en mode développeur
Ce mode permet en autre de tester plus facilement les applications que vous développez et ce qui nous intéresse d’installer WSL.
- Faites un clic droit sur l’icône Windows en bas à gauche.
- Dans le menu cliquez sur l’item « Paramètres« .
- Dans la fenêtre choisissez « Mise à jour et sécurité« .
- Ensuite dans la colonne de gauche, cliquez sur « Espace développeurs« .
- Basculer le curseur pour activer le mode développeur.

Activer le sous-système Windows pour Linux
Il existe plusieurs méthodes pour installer une fonctionnalité de Windows 10. J’utilise dans cette démonstration l’interface graphique de Windows 10 sans passer par des lignes de commande dans un terminal Powershell. Pourquoi ? Premièrement il n’est pas nécessaire de connaitre la commande et deuxièmement vous pourrez de nouveau utiliser cette méthode si vous désirez installer une autre fonctionnalité de Windows 10.
- Appuyez sur la touche « Windows » + « R« .
- La boite de dialogue « Exécuter » s’ouvre, tapez la commande « optionalfeatures » et validez.

- Cochez « Sous-système Windows pour Linux » puis validez avec le bouton « Ok« .

- Patientez et cliquez sur « Redémarrer maintenant » pour terminer l’installation de la fonctionnalité.
A partir de maintenant vous pouvez maintenant installer une distribution Linux.
Installer la distribution Kali-linux
Microsoft a fait beaucoup d’efforts depuis les débuts WSL. Il existe maintenant différentes distributions comme Ubuntu, Suse, Kali, Debian, Fedora, Pengwin ou encore Alpine. Pour l’exemple j’ai choisi d’installer Kali-linux.
- Ouvrez le Store de Microsoft.
- Recherchez la distribution que vous désirez !
- Pour l’exemple j’ai tapé « kali » dans le champ recherche et sélectionnez dans le menu « Kali Linux Application« .

- Cliquez sur le bouton « Télécharger« .

- Patientez pendant le téléchargement et la pré-installation.

- Cliquez sur le bouton « Lancer« .

- Une fenêtre d’un terminal s’ouvre et le processus de fin d’installation se termine.

- Juste après la fin de l’installation le système Linux vous demande de créer un compte utilisateur. Tapez un login et 2 fois de suite le même mot de passe. N’oubliez pas de noter cela ! Pour information vous n’êtes pas obligés de fort sécuriser ce compte car vous êtes déjà sur votre propre Pc sous Windows 10 !

L’opération d’installation est terminée et vous pouvez utiliser le système. Mais je vous encourage de faire une mise à jour de suite !
Mettre à jour sa distribution
- Tapez « sudo apt-get update » et validez par la touche « Entrée » afin de mettre à jour les dépôts. Le système doit vous demander votre mot de passe avant de lancer la commande.

- Ensuite tapez la commande « sudo apt-get -y upgrade » pour mettre à jour les logiciels déjà installés.

A la place de la commande précédente vous pouvez utiliser la commande « sudo apt-get -y full-upgrade » qui permet en plus de mettre à jour le noyau Linux et les dépendances. Voilà votre système est opérationnel et à jour !
Désinstaller une distribution héritée
Si vous avez fait une mise à jour majeure de votre système Windows (octobre ou mai) il se peut qu’il reste sur votre système la toute première distribution (legacy). Voici un exemple sur mon système après que j’ai installé une distribution Ubuntu.
- Tapez la commande « wsl –list –verbose » pour visualiser les distribution installées.

- Pour supprimer l’ancienne instance « Legacy« , tapez la commande « wsl –unregister Legacy« .

- Retapez la commande « wsl –list –verbose » pour vérifier que la suppression a bien été réalisée.

Si vous rencontrez des soucis pour la suppression je vous encourage à consulter cette documentation.
Conclusion
L’article touche à sa fin et j’espère qu’il vous a été utile. Pour utiliser convenablement les terminaux cmd, Powershell et les différentes distributions Linux installées, je vous encourage à consulter mon récent article : Installer le nouveau terminal de Windows 10.


