Jouer à Pokémon GO sur Pc
Pourquoi ne pas apprendre à utiliser un émulateur Android sous Windows tout en s’amusant ? Hé oui nous allons jouer à Pokémon GO sur Pc.
Mise à jour du 02/10/16
Quelques jours après le blocage de tous les émulateurs Android par Niantic, BlueStacks a réussi à contourner la protection. Pour faire court ceux qui désirent continuer à lancer des Pokéballs sur leur Pc il suffit d’installer la dernière version de l’émulateur de BlueStacks en version 2.5.61.6289 et le fichier APK de Pokémon Go. Je ne ferai pas de tutoriel sur cet émulateur car l’intérêt est faible. Tous les conseils que j’ai décrit sur Nox s’appliquent sur l’émulateur BlueStacks et vous aurez aucun problème à l’utiliser.
Mise à jour du 27/09/16
Avec la version 0.39.1 qui est apparue hier, Niantic a réussi à bloquer l’ensemble des émulateurs Android. Avec une version antérieure comme la 0.35.0 nous avions réussi à contourner l’interdiction mais depuis l’apparition de la nouvelle version le jeu force la mise à jour et bloque. Je ne polémiquerai pas car le but de cet article était de vous faire découvrir un émulateur Android. Pokémon GO n’était en faite qu’un prétexte. Il existe d’autres jeux aussi intéressants (sinon plus) et je vous encourage à les essayer sur Nox App Player ! Par contre je continuerai à mettre à jour cette page si une parade apparait…
Mise à jour du 20/09/16
Vous avez du remarquer que la version 0.37.0 ou 0.37.1 de Pokémon GO ne fonctionnait plus avec Nox App Player. Les petits développeurs de Niantic ont bloqué l’application pour ceux qui utilisaient l’application sur un téléphone rooté ou sur un émulateur Pc. Pour continuer à utiliser Pokémon GO sur un émulateur vous devez télécharger et installer la dernière version de Nox App Player et ensuite télécharger et installer le fichier Apk de Pokémon GO en version 0.35.0. Bien sûr vous n’utilisez pas la dernière version du logiciel mais cela fonctionne parfaitement bien en attendant une autre parade. Pour terminer il faut empêcher que l’application se mette à jour automatiquement dans le Play Store de Google en décochant « Mise à jour Auto« .
1. Introduction
Pokémon GO est le jeu de réalité augmenté qui fait un tabac sur smartphone à l’heure actuelle ! Même s’il est réservé exclusivement aux smartphones et tablettes sous iOs et Android, il est tout de même possible de jouer à Pokémon GO sur Pc. Le but principal de ce tutoriel est de vous présenter un émulateur Android et de vous apprendre à l’utiliser sur votre ordinateur sous Windows. Pour rendre agréable cette démonstration je me suis dit pourquoi ne pas utiliser le jeu dont tout le monde parle ? J’ai essayé de rendre ce pas à pas très visuel afin d’appréhender facilement les différentes techniques. A la fin de ce tutoriel vous aurez tous les éléments en main pour manipuler Android sur votre ordinateur et bien sûr lancer des Pokéballs si vous le désirez. Allez bonne chasse ! ;-)
2. Jouer à Pokémon GO sur Pc
Vous allez me dire que jouer à Pokémon GO sur Pc n’est pas parfaitement morale ! Je vous dirais simplement que je ne vous encourage pas à le faire car le but du jeu est de marcher et d’attraper des Pokémons. Par contre rien ne vous empêche d’utiliser cette méthode partiellement pour :
- Vous rendre à des endroits insolites.
- Eviter la canicule et rester à l’abri.
- Jouer la nuit en toute sécurité.
- Vous rendre à des manifestations Nintendo.
- Attraper des Pokémons rares.
- Profiter du jeu même si son smartphone est obsolète (version d’Android trop ancienne).
Je tiens à préciser que Nintendo n’autorise pas d’utiliser le jeu sur un autre Os que Android ou iOS. Cette technique est donc considéré comme un piratage que de jouer à Pokémon GO sur Pc. Attention je vous met en garde sur le risque de bannissement de la part de l’éditeur Nintendo. Vous serez donc seul responsable si vous utilisez cette méthode.
3. Principe de fonctionnement
Nous allons donc installer et utiliser un émulateur Android nommé Nox App Player sur notre ordinateur. Ce logiciel utilise la virtualisation et nous allons pouvoir émuler un système Android sur notre ordinateur sous Windows. L’éditeur Bignox fournit un paquetage tout en un avec tous les programmes nécessaires pour notre utilisation. Cerise sur le gâteau, une version spéciale « Pokémon GO » est disponible sur le site !
Il existe d’autres applications de même genre comme « BlueStacks » que j’utilise également. Mais il faut admettre que beaucoup d’utilisateurs exploitent ce système pour jouer de façon confortablement à des jeux comme Clash of clans, Flappy bird, Clash Royale, Candy Crush Saga ou utiliser une application non disponible sous Windows comme WhatsAPP. Pour en revenir à Nox, celui-ci émule la version 4.4.2 d’Android. Il intègre le Play Store et beaucoup d’outils très pratiques comme le chargement d’Apk directement depuis l’ordinateur hôte, un émulateur Gps, un émulateur de mouvement sur l’écran ou encore des captures d’écran ou vidéo…
La virtualisation est un domaine pointu et il se peut que vous rencontrez certains problèmes lors de l’utilisation du logiciel. Voici quelques conseils :
- Désactiver votre Antivirus (Avast pose de gros problème de compatibilité avec le logiciel. Par contre BitDefender que j’utilise ne pose aucun problème.)
- Paramétrer les options de virtualisation de votre Cpu dans votre Bios correctement. Je vous conseille de lire le paragraphe 4.2 de l’article « Installer VirtualBox version 5« .
- Utiliser un Cpu Intel i3 minimum pour disposer d’une puissance suffisante.
- Déactiver en arrière plan les applications que vous n’utilisez pas sous Windows avant de lancer Nox.
- Une autre solution pour ne pas modifier votre système d’exploitation est d’utiliser VirtualBox. Je m’explique : installer un système Windows sous VirtualBox et installer l’application Nox sur ce dernier. De cette manière vous utiliserez Nox depuis un système d’exploitation virtualisé et non pas depuis votre système hôte. Je ne l’ai pas testé mais je crois qu’il sera nécessaire de posséder une machine puissante.
4. Installation de Nox App Player (version Pokémon GO)
Lancez votre navigateur et rendez-vous sur le site http://en.bignox.com/pokemongo. Cliquez sur le bouton « Try out Pokémon GO for Pc » pour télécharger l’application et placez-la sur le bureau.
Faites un clique-droit sur le fichier (nox_setup_v3.7.0.0_full_En_0720_pokemon.exe) précédemment téléchargé et choisissez l’item « Exécuter en tant qu’administrateur« .
Dans la fenêtre qui s’affiche, cochez « Accept Agreement » et cliquez sur le bouton « Install« .
Patientez pendant l’installation…
Cliquez sur le bouton « installer » pour autoriser l’installation du driver.
Cliquez ensuite sur le bouton « Start » pour lancer l’application.
Patientez pendant le lancement…
Attention au premier démarrage de l’émulateur, l’application Pokémon GO n’apparait pas tout de suite. Patientez quelques instants pour que l’application s’installe et l’icône apparaîtra.Vous devrez voir alors l’écran ci-dessous.
L’utilisation de Nox s’apparente à l’utilisation d’une tablette sous Android donc il n’y a rien de bien compliqué. Ici votre doigt sera le pointeur de votre souris. Vous pouvez remarquer sur la partie droite que l’application dispose d’un tas d’outils que je vous laisse découvrir. Pour terminer voici quelques commandes claviers à connaitre pour profiter pleinement du logiciel :
– Zoom + ou Zoom – : Ctrl + mouse
– Ctrl + Alt + x : Cacher l’application si son patron arrive ! La même commande la fait réapparaître.
– Ctrl + x : Permet d’installer un fichier Apk depuis l’ordinateur hôte.
4. Paramétrage de Nox
Avant de pouvoir jouer à notre jeu, il est nécessaire de paramétrer l’application. Pour cela cliquez en haut à droite sur l’icône en forme d’engrenage.
Dans l’onglet « General« , mettez les différentes options comme sur la photo.
- « Run on Startup » à « Off » (pas de lancement automatique démarrage de Windows)
- « Root » à « On » (démarrage de l’application en mode Root)
- « Language » choisissez « Français » (passage de l’application en mode Français )
Dans l’onglet « Advanced » il faut correctement choisir les options en fonction de la puissance de votre ordinateur. Mon ordinateur est un i5 d’Intel. J’ai choisi « Middle » et le jeu fonctionne parfaitement bien (j’aurai pu choisir le mode « High » mais je préfère garder des ressources disponibles de mon ordinateur pour d’autres tâches). Si vous remarquez trop de saccades dans le jeu je vous conseille de choisir le mode « Low« . Ensuite il suffit de choisir le mode « Tablet« , la résolution « 1280×720 » et « Compatible(OpenGL) » pour le mode de rendu graphique.
Dans l’onglet « Properties » indiquez dans « Manufacturer » => « SONY » et pour « Model » => « SGP771« . J’ai essayé deux autres modèles de téléphone (Samsung et OnePlus) et cela a fonctionné parfaitement bien. Je vous les donne également en exemple.
Dans l’onglet « Interface« , respectez les différents paramètres indiqués comme sur la photo. A la fin cliquez sur le bouton « Save Changes » pour sauvegarder l’ensemble des modifications que vous avez apporté au logiciel.
Cliquez sur le bouton sur « Redémarrer immédiatement« .
Voilà ! Nox est maintenant configuré correctement.
5. Ajouter un compte
Comme sur un véritable smartphone (ou une tablette) il est nécessaire d’ajouter un compte Google pour d’une part pouvoir jouer à Pokémon GO et d’autre part pour pouvoir télécharger des applications sur le Play Store. Cliquez sur l’icône « Paramètres » en bas à droite dans l’interface de Nox. La procédure est identique si vous venez de faire l’acquisition d’un nouvelle appareil sous Android. Je ne m’attarderai pas sur cette procédure ! Cliquez sur le bouton « Paramètres« .
Faites défiler la liste et cliquez sur « Ajouter un compte« .
Pour mon cas j’ai déjà un compte Google donc j’utilise ce dernier. Cliquez sur « Compte existant« .
Saisissez vos identifiants (E-mail et mot de passe) et validez.
Confirmez par le bouton « OK » les conditions d’utilisation.
Continuez en cliquant sur l’icône en forme de flèche.
Pour mon cas et concernant les informations de paiement, je clique sur « IGNORER« .
Votre compte Google est maintenant ajouté à Nox.
6. Paramétrer les touches de déplacement
L’intérêt de jouer sur ordinateur c’est de pouvoir simuler le déplacement de votre personnage. Nox dispose d’un outil et ainsi nous allons paramétrer les touches du clavier. Cliquez à droite dans la barre des outils sur l’icône « Clavier« .
L’application de paramétrage s’ouvre. Cliquez en maintenant votre clique sur l’icône de paramétrage des déplacements et déplacez la mire au milieu de votre écran.
La mire est maintenant au milieu de votre écran et des touches sont déjà définis par défaut pour un clavier « QWERTY« . Pour redéfinir une touche il suffit de cliquer sur une direction et de tapez la touche du clavier que vous désirez assigner. Pour mon cas j’ai assigné les touches suivantes :
- Haut (Nord) : z
- Bas (Sud) : s
- Droite (Ouest) : d
- Gauche (Est) : q
Pour terminer cliquez sur la croix en haut à droite.
Cliquez maintenant sur l’icône en forme de disquette pour sauvegarder vos nouveaux paramètres et ensuite cliquez sur l’icône en forme de croix pour quitter l’application.
Une fenêtre apparait pour paramétrer la transparence de la mire de direction. Au début vous pouvez laissez l’opacité sur 50%, ainsi la mire sera apparente partiellement dans le jeu. Par la suite vous pouvez placer le curseur sur « zéro » pour complétement masquer la mire. Pour terminer cliquez sur le bouton « Confirmer« .
Pour l’utilisation du système de déplacement dans le jeu je l’expliquerai en détails plus bas dans l’article.
7. Comment mettre à jour Pokémon GO
Attention avant de mettre à jour l’application je vous conseille de paramétrer le Gps virtuel. Pour cela lisez le paragraphe « Comment jouer sur Nox« . En effet quand une mise à jour est appliquée, l’application se lance automatiquement à la fin de la procédure.
Au moment ou vous installez Nox, l’application Pokémon Go doit être à jour. Si le logiciel Pokémon Go vous demande de faire une mise à jour, fermez-le.
Pour installer la nouvelle mise à jour, vous ne pourrez pas utiliser le Store de Google. Un message vous affichera que votre appareil n’est pas compatible.

Pour contrer cela, nous allons installer la nouvelle version en utilisant le fichier APK de l’application disponible sur le site APKMirror.
Téléchargez la dernière version du logiciel à l’adresse suivante : http://www.apkmirror.com/apk/niantic-inc/pokemon-go/
Choisissez la dernière version, s’il existe plusieurs variantes dans une même version prenez la plus récente.
Après avoir cliqué sur la dernière version, attendez quelques secondes pour que le lien soit actif… Cliquez sur le bouton « DOWNLOAD APK » pour télécharger le fichier. Le fichier porte le nom « com.nianticlabs.pokemongo_0.33.0-2016080700_minAPI19(armeabi-v7a)(nodpi)_apkmirror.com.apk » pour la dernière version du jeu quand j’ai écrit l’article.
Relancez Nox et cliquez sur l’icône à droite « Ajouter APK Fichier » ou sur la combinaison de touches CTRL + « +« .
Choisissez votre fichier APK précédemment téléchargé et cliquez « Ouvrir« .
L’application va s’installer et se lancer automatiquement.
Remarque : Il existe une autre méthode pour installer une application avec un fichier Apk. Il suffit tout simplement de glisser-déposer le fichier Apk sur l’interface de Nox.
8. Comment jouer sur Nox
Avant de commencer je voudrai vous donner quelques conseils quant à l’utilisation de Nox pour ne pas vous faire bannir par Niantic. Je tiens à signaler que l’éditeur emploie des méthodes drastiques concernant les tricheurs comme le bannissement à vie ! Mes recommandations :
- Rester en France pour vos « téléportations« . (petite référence à Star Trek ! ;-) ) En effet exécuter des déplacements de Sidney, Londres, Paris ou Moscow en moins d’une heure c’est impossible dans la vie réelle. Niantic ne vous rateras pas !
- N’utilisez pas votre jeu au moins pendant 2 heures entre 2 téléportations utilisant une grande distance !
- Utilisez le même endroit pendant plusieurs jours est une bonne tactique.
- Restez cohérent entre deux téléportations et réalisez un faible nombre de kilomètres entre elles.
C’est parti nous allons commencer ! Lancez Nox…
La première chose a faire avant de lancer le jeu est d’indiquer au Gps l’endroit (fictif) ou l’on désire se localiser. Je recommande une nouvelle fois d’indiquer un endroit près de vous ou sont disponibles des Pokéstops facilement accessibles et ou vous avez l’habitude de vous rendre (toujours dans l’optique pour ne pas éveiller le moindre soupçon) . Cliquez dans la barre d’outils à droite sur l’icône en forme de localisation.
La localisation par défaut du Gps est Sidney. Vous comprenez bien que si le jeu avait été lancé, Niantic aurait eu comme information de votre présence à Sidney en Australie. Tapez « France » et cliquez sur le bouton « Geocode » pour affiche la carte de notre hexagone préféré.
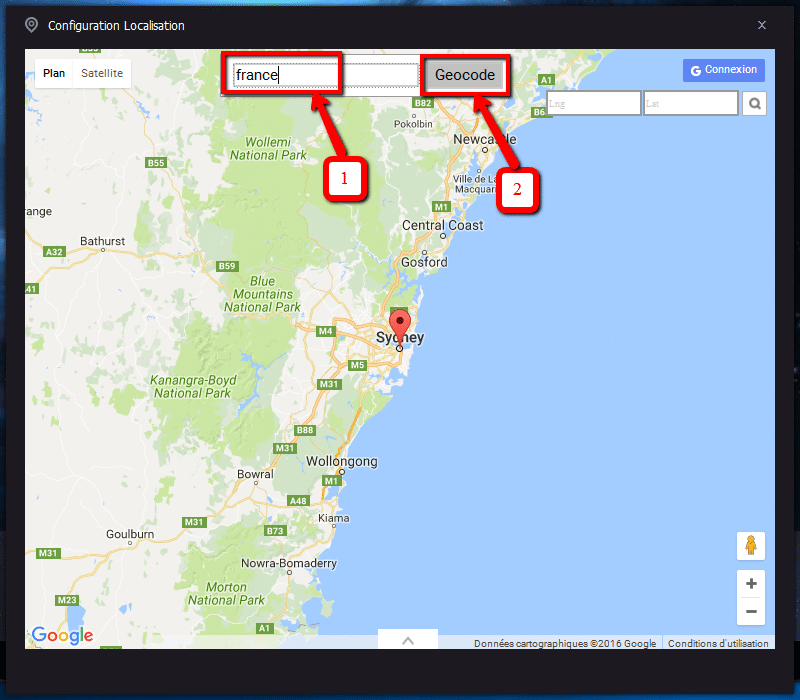
Déplacez et zoomez comme vous le désirez pour afficher l’endroit ou vous désirez vous localiser en France. Pour l’exemple j’ai choisi la ville de Paris et un endroit près de la Tour Eiffel. Pour vous localiser cliquez sur la carte à l’endroit que vous souhaitez. Ainsi l’icône de localisation s’affiche. Pour valider cette localisation cliquez sur le bouton « OK » en bas à droite. Attention le bouton apparaît seulement si vous passez le curseur de votre souris dessus !
Vous pouvez quitter le logiciel de localisation. Normalement les informations sont stockés par le logiciel même si vous quittez l’application Nox. Mais je vous recommande de vérifier votre localisation avant chaque lancement du jeu Pokémon GO. Vous pouvez maintenant lancer le jeu Pokémon GO en cliquant sur l’icône du jeu.
![]()
Au premier démarrage du jeu cliquez sur le bouton « Google » pour utiliser votre compte ou sur le bouton « CLUB DES DRESSEURS POKEMON » pour utiliser votre compte dédié.
Concernant les déplacements c’est à dire les touches de clavier que nous avons paramétré plus haut. Les déplacement sont réalisés par rapports aux points cardinaux (Nord, Ouest, Sud et Est). C’est à dire que la touche z vous déplacera vers le nord, la touche d vers l’Est , la touche s vers le sud et la touche q vers l’Ouest. Une petite boussole est dessinée en haut à droite dans l’interface du jeu. La pointe rouge de la boussole indique le nord. Donc si vous avez bien compris si vous appuyez sur la touche z (nord), votre personnage prendra la direction du Nord celle pointée par la boussole. Cela est assez déroutant au début mais on s’y fait très bien !
Pour attraper votre premier Pokémon vous devrez désactiver la réalité augmenté qui ici ne sert à rien car votre machine virtuelle ne possède pas de capteur photographique. Pour cela, décochez la case « RA » en haut à droite pour voir apparaître votre Pokémon ! (Si, si je vous le confirme c’est plus sympathique ! ;-) ).
Pour lancer la Pokéball cliquez sur elle en maintenant votre clique , effectuez un geste de lancer avec votre souris et lâchez votre clique.
Voilà je crois avoir tout dit !
9. Conclusion
J’espère vous avoir transmis de bonnes bases pour pouvoir utiliser n’importe quelle application Android sur un ordinateur sous Windows. Je vous l’accorde Nox est basé sur une ancienne version d’Android (v4.4.2), mais il est très stable. Pour ma part je peux vous assurer que c’est l’un des meilleurs que j’ai pu tester. Bonne amusement dans le monde de la virtualisation.
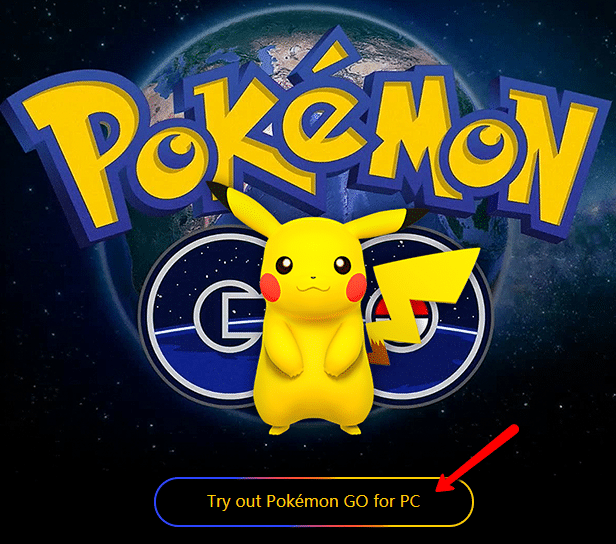


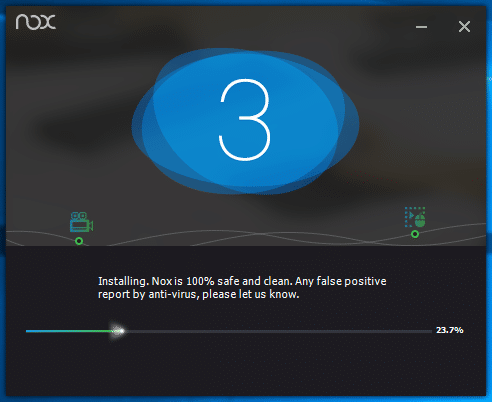
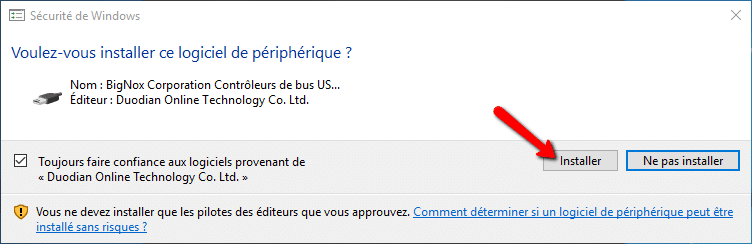
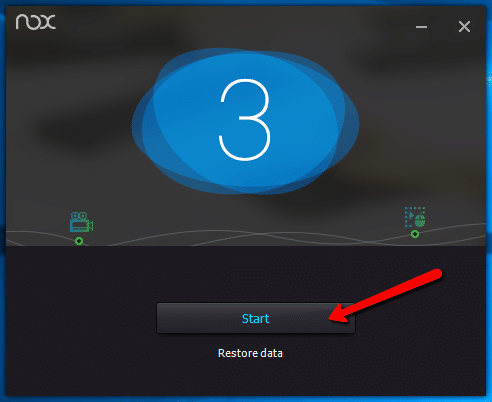
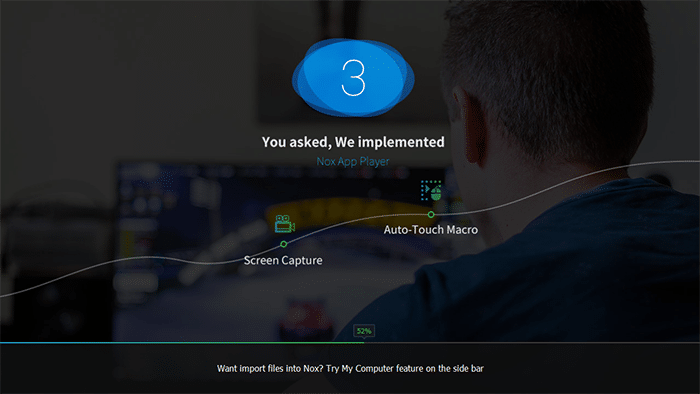
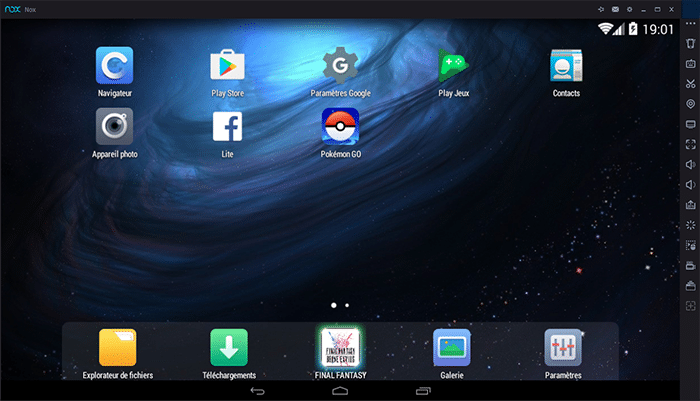
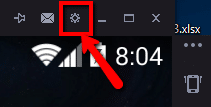
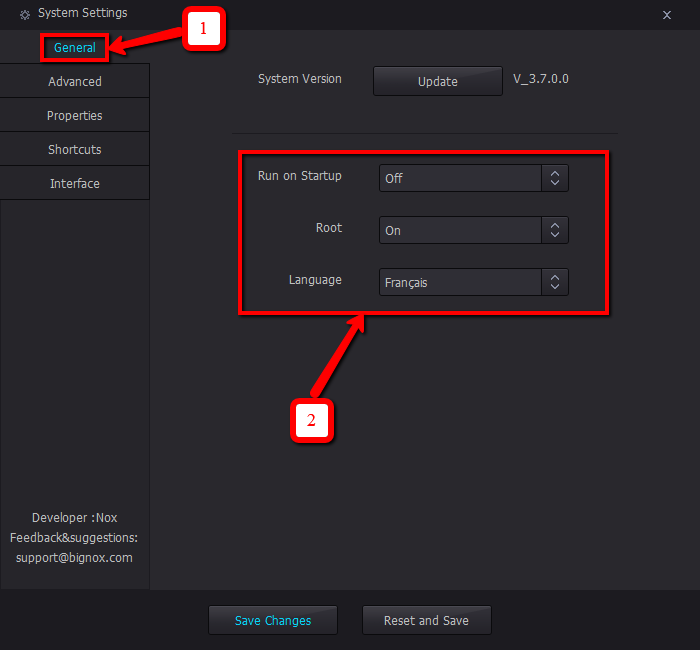
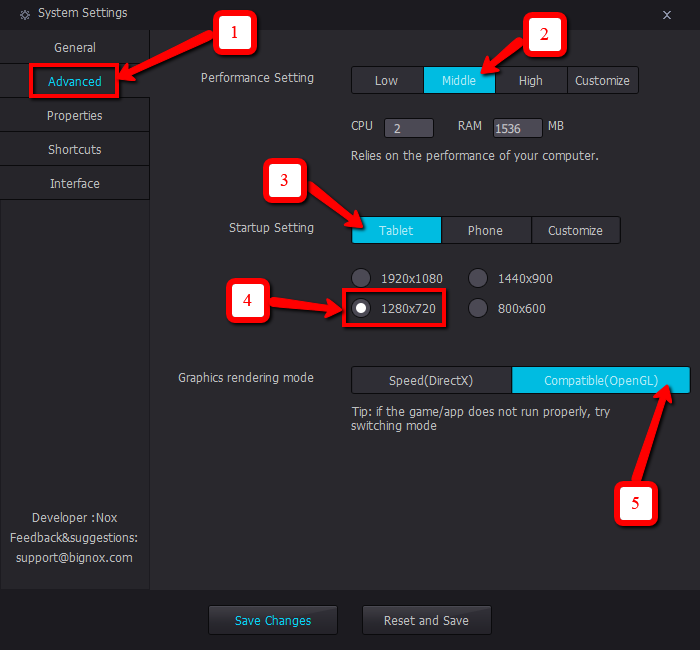
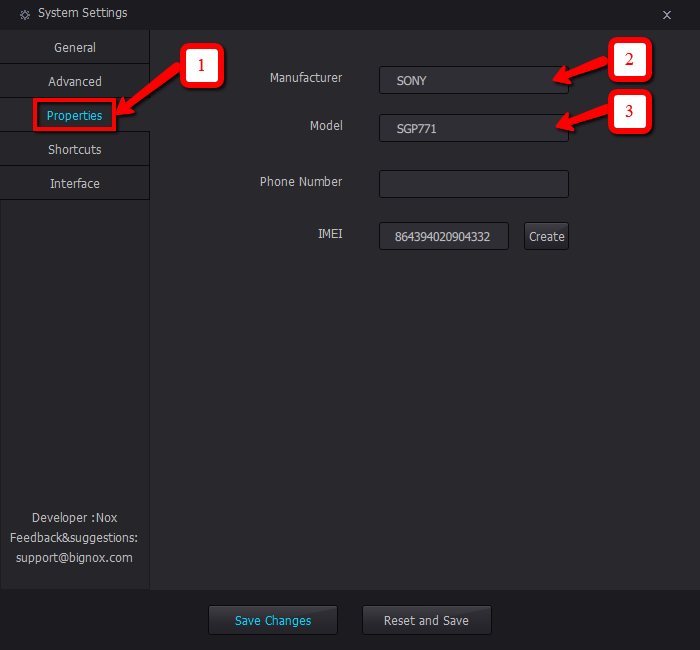
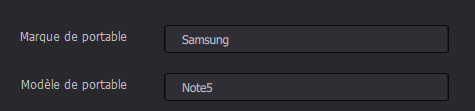
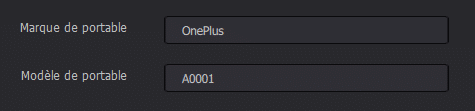
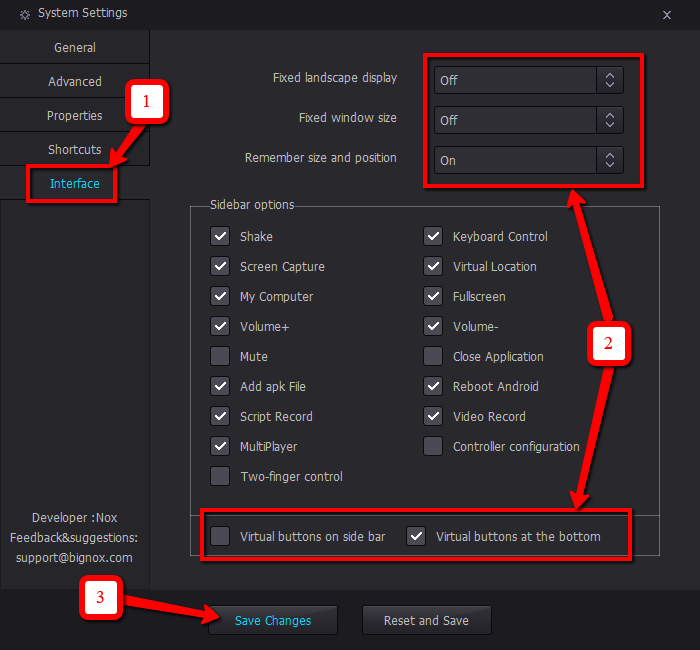

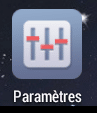
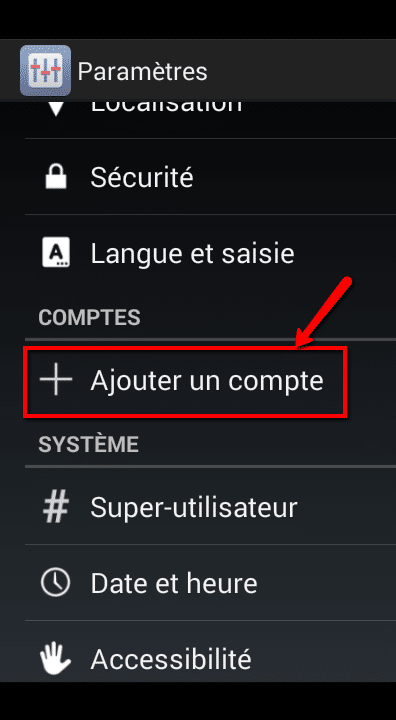

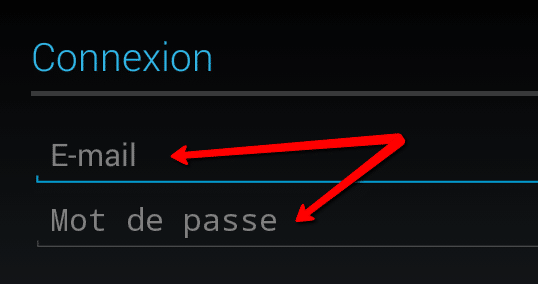
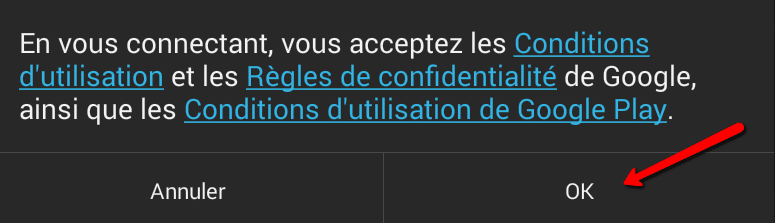




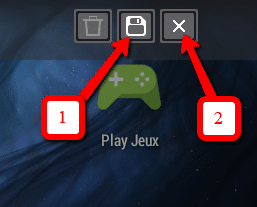
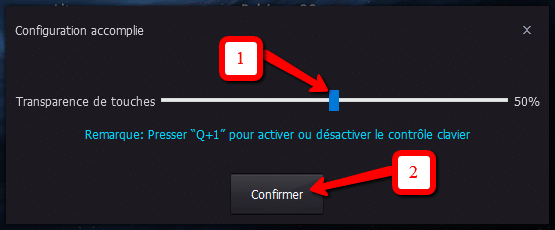
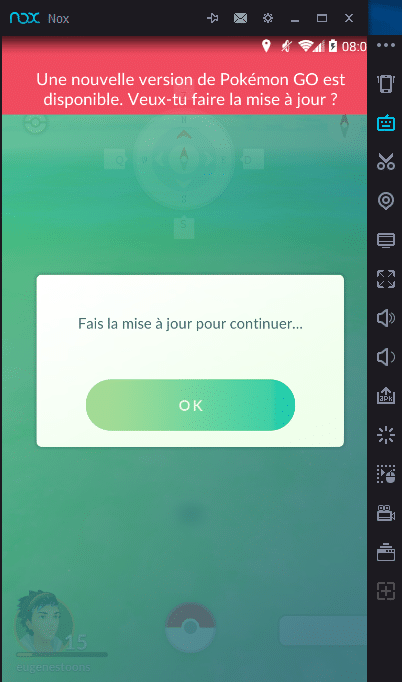



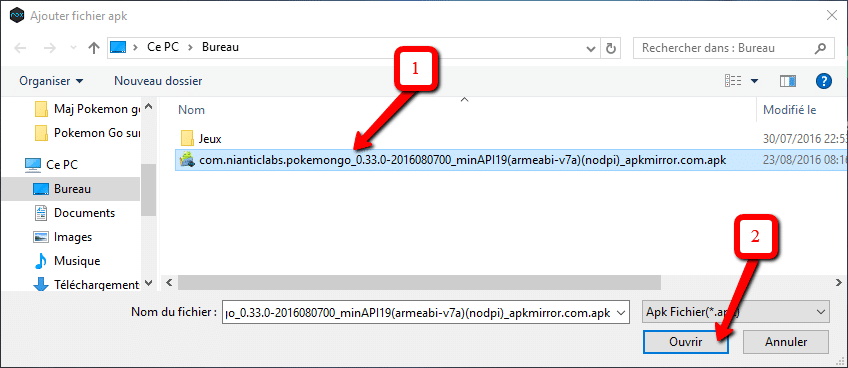
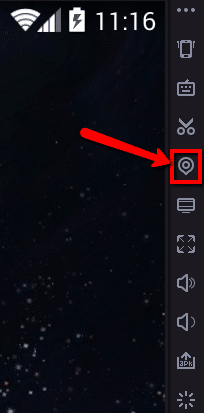
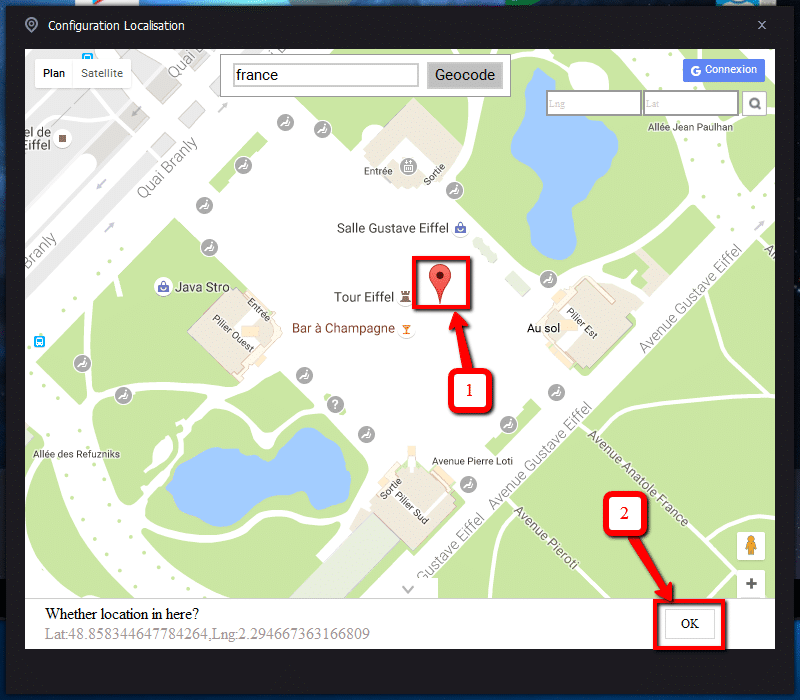
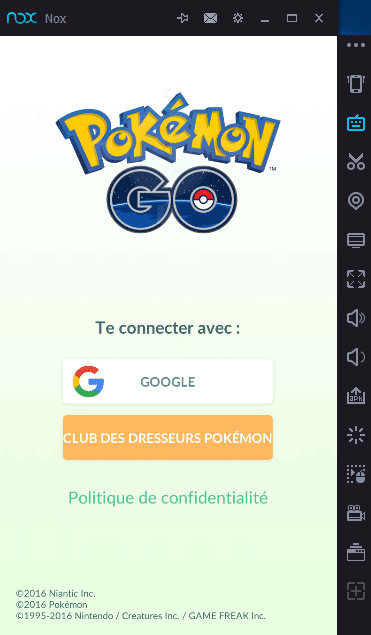




c est bien