Créer une clé Usb de réparation de Windows 10
Créer une clé Usb de réparation de Windows 10 est souvent le seul moyen de dépannage si celui-ci ne démarre plus. Nous y ajouterons les fichiers système pour pouvoir le réinstaller si nécessaire.
1. Introduction
Windows 10 s’est encore amélioré et dispose différentes options de réparation. Mais parfois quand Windows n’arrive plus du tout à démarrer, il n’existe pas beaucoup de solution. Il faut impérativement démarrer sur un support externe (clé Usb ou cd) pour tenter d’effectuer une réparation de notre Os préféré. Dans le cas ou vous possédez un dvd ou clé Usb d’installation de Windows 10 vous pouvez effectuer la réparation avec ce dernier. Par contre pour beaucoup d’utilisateurs qui ont acheté un ordinateur dans le commerce avec Windows 10 pré-installé, je vous recommande de créer une clé Usb de réparation de Windows 10. En créant ce support nous y ajouterons les fichiers système de l’Os afin également de pouvoir le réinstaller en cas de besoin.
2. Créer une clé Usb de réparation de Windows 10
Pourquoi utiliser une clé Usb ?
La première raison est toute simple, c’est qu’une clé Usb est beaucoup plus rapide qu’un Cd ou un Dvd, ensuite vous allez pouvoir la réutiliser plusieurs fois et elle durera plusieurs années sans problème. Par contre la durée de vie d’un Cd ou d’un Dvd est assez aléatoire, et est fonction de plusieurs paramètres comme la vitesse de gravure, la qualité du support, de l’usure de votre graveur et la façon dont le support a été stocké. Pour terminer sur ce sujet je vous conseille donc d’utiliser une clé Usb de qualité et d’un constructeur connu (Corsair, Kingston, Lexar, Sandisk ou Samsung.). Elle devra avoir une capacité de 8 Go minimum et pourvu d’un port Usb 3. On en trouve suivant la vitesse de la mémoire entre 5 et 10€. Je tiens à signaler que pour cette opération l’espace utilisé était de plus de 5 Go sur ma clef. Pour ceux qui désirent tout de même réaliser l’opération sur Cd ou Dvd et c’est votre droit, je décris la méthode rapidement à la fin du tutoriel. Attention dans ce cas les fichiers système ne pourront pas être copier sur ce support.
C’est parti pour la pratique ! Faites un clique droit sur le logo « Windows » et ensuite sur le bouton « Rechercher« .
Tapez « lecteur de récupération » pour faire apparaître les éléments et ensuite cliquez sur « Créer un lecteur de récupération« .
Une autre manière d’accéder à l’interface du lecteur de récupération est de passer par le « Panneau de configuration (interface icône) » -> « Récupération » -> « Créer un lecteur de récupération« .
C’est dans cette fenêtre ou nous allons indiquer si nous désirons copier les fichiers système sur notre clé. Pour cela cochez la case « Sauvegardez les fichiers système sur le lecteur de récupération » et cliquez maintenant sur « Suivant« .
Le point le plus important est ici. En effet nous allons choisir le lecteur de notre clef Usb. Il est très important de ne pas se tromper car la clé sera entièrement effacée (formatée). Pour l’exemple ma clé Usb est le lecteur J. Sélectionnez-la et cliquez ensuite sur le bouton « Suivant« . Attention je préfère le souligner une deuxième fois ne vous tromper pas ! Si vous ne savez pas quel lecteur choisir, voici une petite astuce. Premièrement regardez les différents lecteurs proposés dans la fenêtre et ensuite retirer la clé Usb de son logement. Le lecteur doit disparaitre… Ensuite il suffira de rebrancher la clé et le lecteur réapparaitra. Vous savez maintenant quel support choisir.
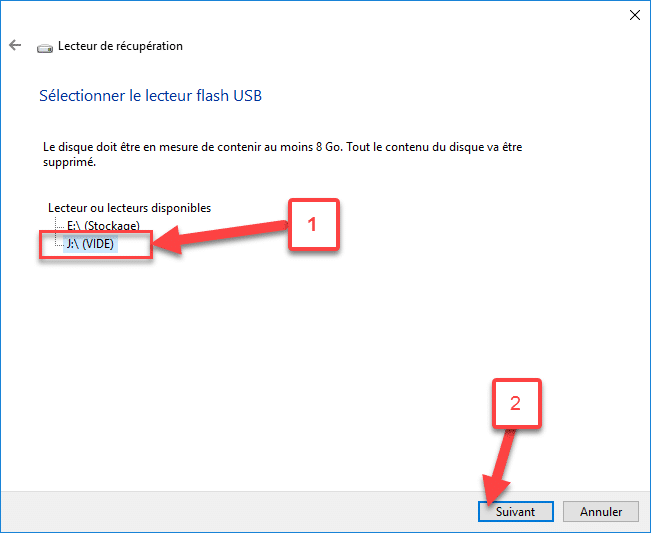
Cliquez sur le bouton « Créer« .
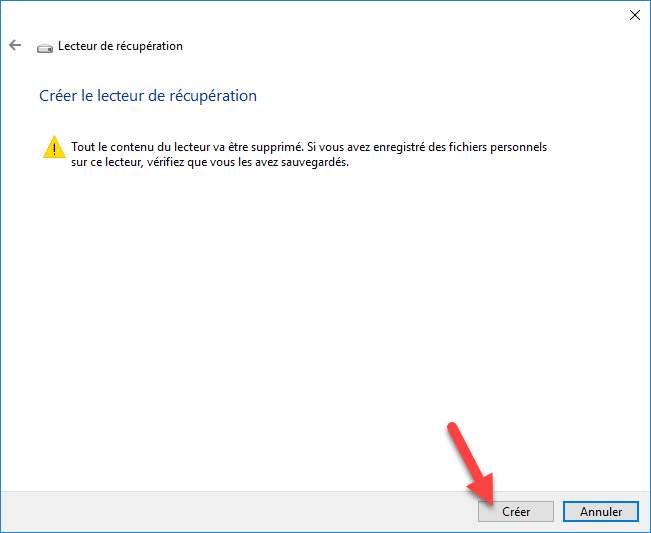
Patientez… L’opération peut prendre entre vingt et cinquante minutes.

Cliquez sur le bouton « Terminer » pour fermer la fenêtre. Avant de la mettre à l’abri il est impératif de tester votre clé. Cela permettra de vérifier son fonctionnement et vous apprendrez à démarrer à partir d’une clé Usb.
Voilà c’est terminé pour la méthode de la clé Usb. Pour les utilisateurs intéressés je vais vous décrire la manière de procéder pour créer un cd de récupération :
- Faites un clique droit sur le logo Windows et sélectionnez l’item « Panneau de configuration« .
- Dans la fenêtre en mode icône cliquez « Sauvegarder et restaurer« .
- Cliquez maintenant sur « Créer un disque de réparation« .
- Pour l’opération un simple Cd de 700Mo suffit. Choisissez votre graveur (généralement il est sélectionné par défaut) et cliquez sur le bouton « Créer un disque« .
- Patientez pendant la gravure.
- Voilà vous possédez un cd de réparation. Je vous encourage à tester le support pour vérifier son fonctionnement.
3. Conclusion
Nous avons vu la manière la plus simple de procéder pour créer une clef Usb de réparation. Je vous encourage à posséder un tel support car cela sera le seul moyen de dépanner Windows si celui ne démarre plus. Il est bon de savoir que le dvd ou la clef Usb d’installation de Windows 10 est aussi capable de réparer votre Os. Pour information Microsoft fournit pour les professionnels les DaRT (Diagnostics and Recovery Toolset). Ce sont un ensemble d’outils très complets sous un environnement WinPE qui sont destinés à l’analyse et la réparation d’environnement Windows. D’autres tutoriels viendront compéter ce sujet.
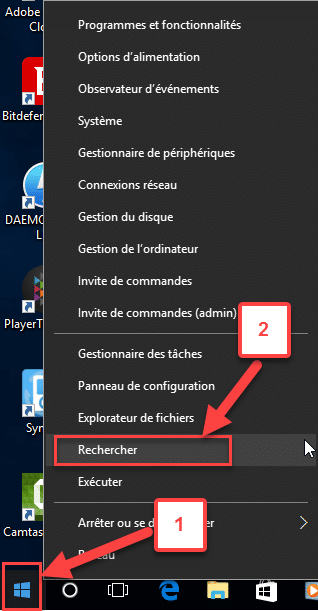
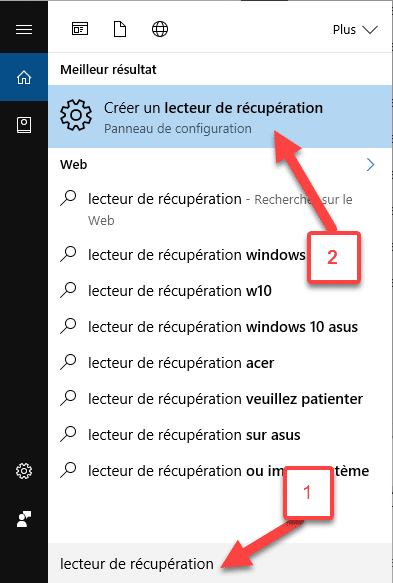

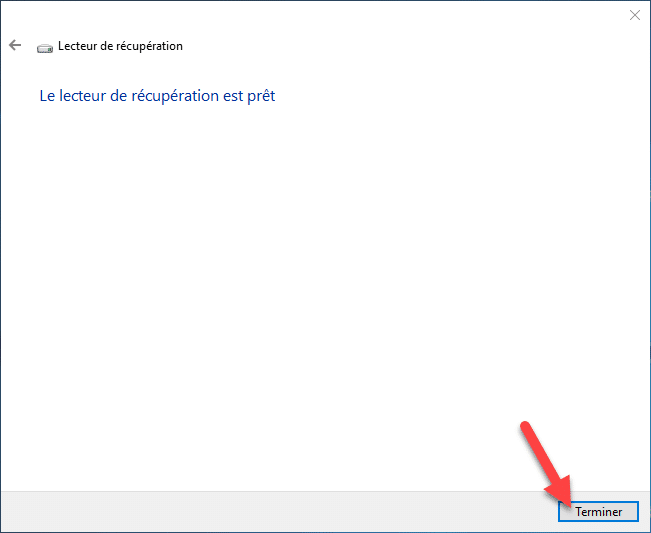



Merci pour ce tuto, comme quoi, les clés USB ne sont pas mortes contrairement à ce que les utilisateurs de Cloud veulent nous faire croire.
J’ai toujours une clef USB sur moi au cas ou, un problème de PC c’est tellement vite arrivé…
Surtout si comme moi, l’ordinateur est un outil de travail.
bonjour
Tres bon tutoriel, il n’impose pas une référence, autonome en fonction de son ordinateur,
Merci vivement les autres articles un article sur win PE et AIK serait un plus encore bravo
Francois