Modifier les serveurs DNS de Windows
Modifier les serveurs DNS de Windows vous permettra de ne pas dépendre de ceux de votre fournisseur d’accès à Internet. C’est simple et rapide à réaliser !
1. Qu’est-ce qu’un serveur DNS ?
2. Pourquoi changer ses serveurs DNS ?
3. Bien choisir ses serveurs DNS
4. Modifier les serveurs DNS de Windows
5. Conclusion
1. Qu’est-ce qu’un serveur DNS ?
Premièrement le terme DNS signifie « Domaine Name Server » ou en français « Système de Nom de Domaine« . Le principe de fonctionnement reste assez simple c’est de relier un nom de domaine (ou url) avec une adresse IP.
Mais qu’est ce un nom de domaine ? « www.eugenetoons.fr » ou « www.google.fr » sont des noms de domaine. Ce sont des urls qui vous permettent de naviguer ou de vous rendre sur un site Internet.
Mais qu’est ce une adresse IP ? Une adresse IP est un numéro qui identifie chaque machine (ordinateur, routeur ou imprimante) connecté à Internet. L’adresse IP (pour Internet Protocol) la plus utilisée est la version 4 et c’est une suite de 4 nombres (compris entre 0 et 255) séparés par un point (ex : 82.108.125.001).
En conclusion un serveur DNS est une grosse base de données qui va permettre de convertir un nom de domaine en une adresse IP utilisable sur le réseau Internet. Votre navigateur Internet est incapable de travailler avec une url comme « www.google.fr« . Il doit d’abord la transformer en une adresse IP pour l’utiliser. Pour cela il fait une requête (demande) au serveur DNS et ce dernier alors scrute dans sa base de donnée et renvoie l’adresse IP à votre navigateur pour qu’il puisse se rendre sur le site que vous avez demandé.
2. Pourquoi changer ses serveurs DNS ?
Il faut comprendre que sur la planète, il n’existe pas qu’un seul serveur DNS. Par exemple vos fournisseurs d’accès à Internet possèdent les leurs et Google aussi. Les serveurs sont hiérarchisés et sont mis à jour plus ou moins correctement. Tous se sont pas égaux tant par leur rapidité ou leur intégrité. En effet certains serveurs peuvent bloquer certaines adresses pour vous empêcher par exemple de vous rendre sur un site. Certains Fai arrivent ainsi à limiter et à contrôler la bande passante.
Si vous n’avez rien configuré sur votre ordinateur, le serveur DNS utilisé sera celui de votre FAI par défaut.
Voici quelques motifs ou raisons pour lesquels je n’utilise plus celui de mon FAI :
- Rapidité
- Certains FAI bloquent l’accès à certains sites. Vous pensez que je veux parler des sites de téléchargement, hé bien non ! Depuis les attentats de Janvier 2015 l’état Français ont forcé les FAI à bloquer certains sites pour nous protéger. Cela semble être une bonne intention au départ mais je considère que cette action va à l’encontre des libertés.
- Protection accrue contre le Phishing (faux sites Web qui vous demande des données personnelles)
- Protection accrue contre l’IP Spoofing (usurpation d’adresse IP)
- L’accès à l’intégralité d’Internet (là je pense aux sites de téléchargement ;-))
3. Bien choisir ses serveurs DNS
En principe si vous n’avez rien configuré sur votre ordinateur, le serveur DNS utilisé sera celui de votre FAI par défaut.
J’affirme que les serveurs DNS de Google et de OpenDNS (racheté récemment par Cisco) sont certainement les plus performants à l’heure actuelle. Mais inutile de se voiler la face, Google avec nos requêtes via ses serveurs enregistre toutes nos habitudes de surf à des fins marketing. Enfin que préférons-nous être traquer ou censurer lors de notre navigation ? A vous de choisir !
Une chose importante encore c’est que les serveurs DNS marchent par paire : une adresse DNS Primaire et une adresse DNS Secondaire. C’est tout simplement pour une question sécurité si l’un est en panne ou en défaut alors le second prendra le relais.
Comment connaitre ceux utilisés sur notre machine ?
Rendez-vous sur le site : Dnsleaktest et cliquez sur le bouton « Standard test« . Patientez et vous verrez apparaitre dans un tableau les serveurs utilisés par votre machine.
Liste de quelques serveurs que vous pouvez utiliser :
Comodo Secure DNS
DNS Primaire : 8.26.56.26
DSN Secondaire : 8.20.247.20
Google
DNS Primaire : 8.8.8.8
DSN Secondaire : 8.8.4.4
Neustar Ultra DNS
DNS Primaire : 156.154.70.1
DSN Secondaire : 156.154.71.1
OpenDNS
DNS Primaire : 208.67.222.222
DNS Secondaire : 208.67.220.220
4. Modifier les serveurs DNS de Windows
Cette démonstration a été réalisé sous Windows 10 mais la procédure reste pratiquement la même sous Windows Vista, 7 ou 8.
Faites un clique droit sur l’icône « Réseau » dans la zone de notification. Dans le menu cliquez sur « Ouvrir le Centre Réseau et partage« .
Dans la fenêtre qui apparait, cliquez à gauche sur « Modifier les paramètres de la carte« . Une autre manière d’y accéder plus rapidement est d’ouvrir la boite « Exécuter » et de taper « ncpa.cpl« .
Faites un clique droit sur la carte réseau principale et dans le menu cliquez sur l’item « Propriétés« .
Double cliquez sur la ligne « Protocole Internet version 4 (TCP/IPv4)« .
Pour l’exemple nous allons installer les serveurs de Google. Cochez « Utiliser l’adresse de serveur DNS suivante« . Saisissez les deux adresses IP de chez Google : 8.8.8.8 et 8.8.4.4. Cochez la case « Valider les paramètres en quittant » et cliquez sur le bouton « Ok » et de nouveau sur « Ok » dans la fenêtre de « Propriétés de Connexion…« .
Patientez pendant la vérification des nouveaux paramètres….
Cliquez sur « Fermer » pour clôturer la procédure.
Voilà c’est terminé ! La procédure est à reproduire sur toutes les machines de votre réseau.
Remarque :
Si vous possédez plusieurs machines reliés à votre Box/routeur sur votre réseau domestique, il peut être intéressant dans ce cas de modifier dans ces paramètres les serveurs DNS. Ainsi tous les appareils connectés pourront ainsi en profiter et cela vous évitera de paramétrer toutes vos machines.
Voici un exemple sur un routeur Netgear :
5. Conclusion
Voilà vous savez modifier les serveurs DNS de Windows ! Pour ceux qui sont intéressés afin de réaliser la même opération sous Android, le système ne le permet pas nativement. Des logiciels comme DNSet, DNS Changer ou Override DNS existent mais cela reste une solution bancale. Par contre si vous utilisez une adresse IP statique pour vous connecter en Wifi, vous pouvez changer les DNS dans les options avancées. Mais comme la plupart des utilisateurs nous utilisons une adresse IP fourni par le DHCP donc très peu de monde l’utilise ! Attention certaines applications demandent que votre smartphone soit rooté !

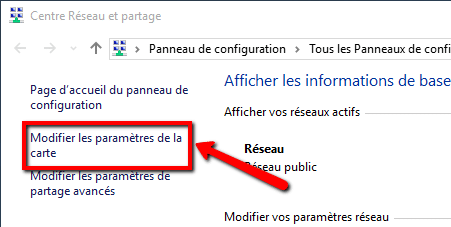
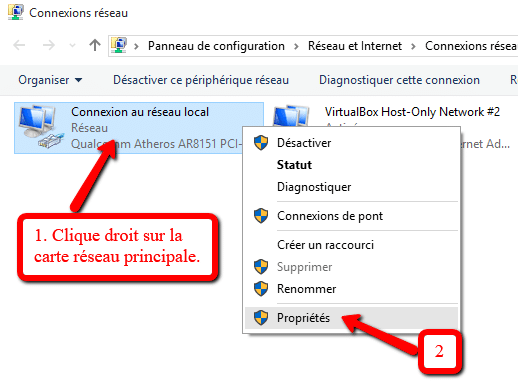
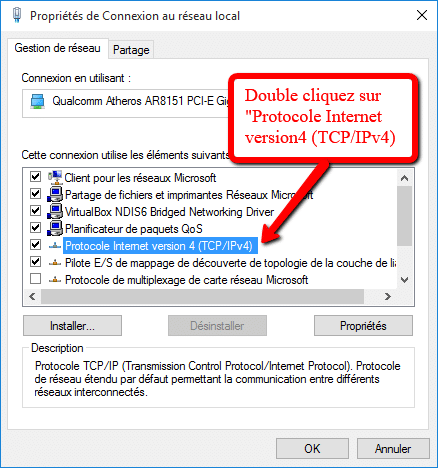
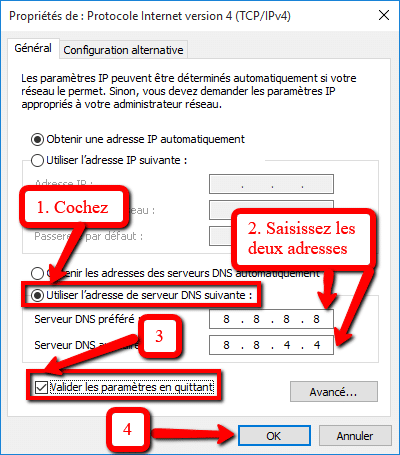

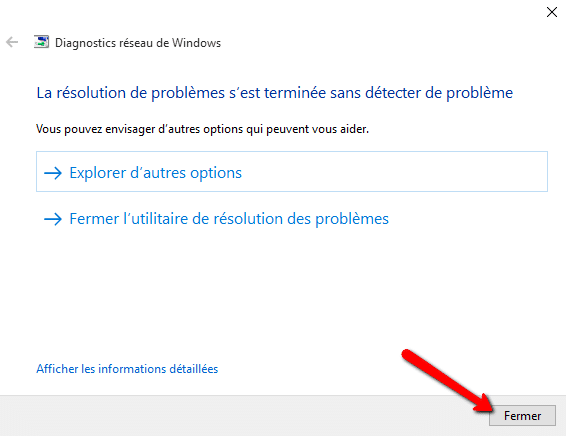
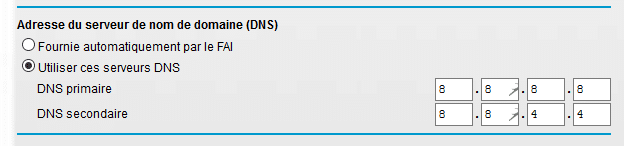



Merci ! Une astuce bien utile quand on reçoit (sans raison apparente ?) un message d’erreur où le Windows nous informe que le serveur DNS ne répond pas …
Cela m’est arrivé ! et changer les DNS a résolu mon problème.