Modifier et upgrader un PC portable
Introduction
Les opérations de mises à jour ou upgrade de composant sur un ordinateur portable sont quasi impossibles de nos jours. En effet, les constructeurs proposent des machines toujours plus compactes et puissantes, et cela entraine un démontage difficile et parfois même impossible. Il est ainsi nécessaire de passer par leur service de maintenance si on désire réparer ou réaliser la moindre modification. Avec la nouvelle loi anti-gaspillage et notamment l’indice de réparabilité qui est exigé depuis peu de temps, les fabricants vont devoir revoir en partie la construction de leur produit. Cela nous permettra ainsi de faire perdurer nos ordinateurs et espérer un démontage plus aisé afin de les réparer et de les mettre à jour soi-même. Dans ce tutoriel nous allons modifier et upgrader un PC portable. C’est ma machine personnelle qui va bientôt fêter ses 2 ans d’existence.
Qu’allons-nous réaliser ?
Mise en garde
Upgrader ou modifier un PC portable n’est pas à la portée de tous, surtout si vous n’êtes pas quelqu’un de manuel ou d’un peu bricoleur. Je vous conseille de toujours procéder étape par étape et de ne pas essayer de tout réaliser vos modifications d’un seul tenant. Par exemple je vous encourage à commencer par un simple démontage de la coque arrière de votre machine et de dépoussiérer le ventilateur interne avec un petit pinceau. C’est une opération qui comporte peu de risque et qui permettra d’améliorer le refroidissement de votre machine. N’ayez pas peur de vous faire aider ! Au fur et à mesure vous prendrez confiance en vous et vous pourrez réaliser des choses plus complexes. Prenez votre temps…
Caractéristiques de la machine d’origine
- Modèle : Asus VivoBook Flip 14
- Processeur : Ryzen 7 (8 coeurs/ 8 Threads)
- Ram : 16 Go (3200Mhz)
- Stockage : SSD 512 Go (Pcie 3.0)
- Réseau : Puce Intel AX200 (WiFi 6, Bluetooth 5.2)
Vous allez me dire que c’est encore une très très bonne machine pour 2023 ! Et c’est vrai, mais mes besoins en stockage vont croître et la mémoire est tout juste acceptable dans certaines utilisations lourdes (Machine virtuelle, Fusion 360, Photoshop et l’éditeur de code Android Studio). C’est pourquoi j’ai décidé d’augmenter la capacité de la mémoire (ram) et d’opter pour un disque SSD de plus grande capacité. J’ai choisi également de remplacer la carte Intel (WiFi, Bluetooth). Dans mon cas ce n’était pas un choix dans le but de l’améliorer. En effet, j’avais besoin d’une carte WiFi pour réparer une autre machine. J’ai donc décidé de remplacer la carte Intel par une nouvelle plus récente et d’utiliser l’ancienne sur la machine à dépanner. Vous comprendrez et visualiserez plus tard que cette opération est la chose la plus facile à réaliser.
Modifications apportées
- Ram : barrette de 16 Go (SODIMM) pour un passage total à 24 Go.
- Stockage : SSD 1 To (Pcie 3.0).
- Réseau : Puce Intel AX210 (WIFI 6E, Bluetooth 5.3).
Achats du matériel
Avant tout achat, il est nécessaire de faire un état des lieux du matériel présent sur la machine. J’utilise toujours mes yeux pour réaliser cet état, il sera donc nécessaire de démonter la machine. Je ne vais pas détailler le contrôle du matériel, car d’une machine à une autre cela sera bien sûr différent. Et même sur des machines identiques on peut parfois trouver du matériel différent. L’intérêt vous l’aurez compris, c’est que le nouveau matériel soit bien compatible et fonctionnel avec mon PC.
Pourquoi réaliser ce contrôle ?
Pour la mémoire (ram) cela permet de connaître la marque (assemblage de la barrette), le type (DDR3/4/5), la vitesse et la marque précise des puces implantées. En effet, n’oubliez pas qu’une seule barrette de mémoire sera remplacée ! Il est impératif que la nouvelle soit parfaitement compatible avec l’ancienne et également avec la carte mère.
Pour le nouveau SSD il faut connaître le format (2.5”, mSATA ou m.2), la dimension et l’interface (SATA, PCIe). Il est bien évident que je désire au minimum un SSD aussi performant que l’ancien !
Pour la carte WiFi il est important de savoir le format et le nombre d’antennes. Ici, il est important de vérifier si les pilotes existent en fonction du système d’exploitation utilisé. Je pense principalement ici aux utilisateurs de Linux !
Maintenant, vous pouvez faire vos recherches et réaliser vos achats. N’oubliez pas de vérifier la compatibilité du matériel choisi sur le site du constructeur de l’ordinateur. Il existe bien souvent une liste de composants compatibles.
Démontage du Pc portable
Outillage
Il est nécessaire de vous munir d’un minimum d’outillage pour le démontage. Pour ma part, je possède un des modèles de trousse iFixit. Il est vrai qu’elles sont onéreuses mais elles sont de très grande qualité. Si vous en achetez une, sachez que vous risquez de la garder toute votre vie. Choisissez donc la bonne dès le début, pour ma part je possède la version Pro. Je vous présente ci-dessous les trois trousses officielles de la plus grande à la plus basique. Mais sachez qu’elles sont hélas souvent en rupture de stock sur le site d’Amazon.
Démontage de la coque
Je ne vais pas détailler toute la procédure, mais simplement les étapes importantes. Les photos ci-dessous sont assez explicites.
- L’ordinateur doit être éteint et non en mode veille.
- Retournez le portable afin de le poser du côté de l’écran.
- Les vis sont apparentes et elles ne sont pas masquées par des caches en caoutchouc. Choisissez le bon tournevis.
- Retirez-les toutes et ne les mélangez pas, car certaines sont de dimensions différentes. L’intérieur du couvercle de la trousse iFixit permet de les stocker dans l’ordre de démontage. Les vis sont au nombre de dix.
- Prenez l’outil en forme de médiator et entrez-le sans forcer pour soulever le couvercle dans le coin gauche.
- Maintenant, il suffit de le faire glisser tout autour de l’ordinateur pour déclipser le couvercle. Ne forcez pas ! Vous serez probablement obligé de recommencer l’opération.
- Retirez la coque en la soulevant délicatement sans forcer en la faisant pivoter sur l’axe du bas.
- La carte mère est maintenant apparente. On peut voir le module WiFi et le bloc de refroidissement du SSD et de la mémoire.
Débrancher la batterie
Il est important de débrancher la batterie. C’est très important pour éviter les courts-circuits. En effet, si vous faites tomber par mégarde un objet métallique ou une vis sur les connecteurs de la carte mère, cela peut avoir des conséquences graves.
- Le connecteur se trouve presque au centre de la batterie.
- Il suffit de glisser le loquet vers le haut pour débloquer le connecteur.
- Le connecteur est maintenant débloqué.
- Faites basculer délicatement le connecteur pour le débrancher.
- Le connecteur est maintenant débranché. Les opérations de maintenance peuvent dorénavant commencer.
Modifier et upgrader un PC portable
Nous arrivons à la partie la plus technique, car nous allons toucher aux différents composants. Si vous débutez et que vous n’êtes pas familiarisés avec ce genre d’opération, je vous conseille de réaliser les opérations étape par étape. C’est-à-dire de remplacer un seul composant et redémarrer Windows juste après. Il n’est pas nécessaire de remonter le dos de l’ordinateur, mais je vous recommande de poser la machine sur un carton épais ou du bois pour réaliser le test.
Remplacer la carte WiFi
Je dirais que c’est l’opération la plus facile ! La carte est maintenue par une vis cruciforme et deux fils (antennes) y sont connectés.
- Passez une fine lame ou le médiateur afin de soulever chaque fil d’antenne pour les déclipser.
- Dévissez la vis cruciforme.
- Soulevez de quelques degrés la carte et tirez dessus pour la déloger de son connecteur.
- La nouvelle carte achetée est fournie avec le tournevis et les vis.
- Les 2 cartes sont bien évidemment identiques en matière de connectique.
- Avant de replacer la carte dans le connecteur, je conseille de replacer les antennes, car cela est plus facile.
- Reconnectez la carte dans son logement en l’inclinant légèrement.
- Fixez la carte avec une nouvelle vis fournie.
L’opération est maintenant terminée. Il ne vous reste plus qu’à redémarrer Windows et à installer le nouveau pilote (Driver).
Démonter le bloc de protection et de refroidissement
Afin d’accéder au SSD et au module mémoire (SODIMM) nous devons démonter la cage de refroidissement en aluminium.
- Décollez le scotch (couleur aluminium) de maintien de la cage afin de la dégager sans pour autant le retirer complètement.
- La cage est clipsée sur la carte mère. Il suffit de soulever délicatement la cage à chaque clip.
- Je vous conseille de retirer la cage complètement, ainsi vous pourrez accéder facilement au SSD et au module mémoire.
Remplacer le module mémoire
Le module mémoire se trouve en dessous de la feuille de protection en aluminium.
- Décoller la feuille d’aluminium afin de dégager la ram sans la retirer.
- Déclipsez le module de chaque côté. Celle-ci va basculer automatiquement vers le haut.
- Retirez le module au format SODIMM.
- Prenez le nouveau module et insérez-le légèrement de façon inclinée dans le logement. Pour cela, aidez-vous du détrompeur pour l’orientation de la barrette.
- Après l’insertion, il suffit d’appuyer sur la barrette afin de la clipser.
- Replacez la feuille d’aluminium de protection et de diffusion thermique sur la ram en appuyant légèrement pour la coller.
Changer le SSD
Avant de remplacer le SSD, il est nécessaire d’avoir cloné l’ancien vers le nouveau. C’est une opération nécessaire à réaliser en amont avant tout démontage.
- Dévissez la vis de maintien du SSD.
- Retirez le SSD en le soulevant légèrement.
- Placez le nouveau SSD dans le connecteur en l’inclinant de quelques degrés.
- Appuyez sur le SSD et revissez la vis de maintien.
- Retirez le pad thermique à l’intérieur de la cage (celui en contact avec le SSD !). Faites attention, car ce dernier est très fragile. J’ai arraché le mien, mais cela n’est pas très grave.
- Placez le pad convenablement sur le nouveau SSD. Ce pad sert à dissiper la chaleur du SSD.
Toutes les opérations de remplacement sont maintenant terminées. Il reste à remonter (clipser) la cage délicatement, replacer le capot et revisser l’ensemble des vis.
Conclusion
Même si nous avons terminé de modifier et upgrader notre PC portable, il reste pourtant une opération à réaliser. Il faut maintenant tester l’ensemble de nos nouveaux composants et vérifier que tout fonctionne correctement. La première chose est de contrôler dans le gestionnaire de périphérique de Windows que l’ensemble des composants soit bien détecté. Ensuite en fonction de vos modifications il faudra installer les nouveaux pilotes (drivers). Ne négligez pas les tests, car cela est très important. Je vous recommande de garder 1 à 2 semaines vos anciens composants. Je vous conseille de garder votre ancien SSD sans le modifier durant au moins un mois. Cela permettra de bien contrôler le bon fonctionnement du nouveau SSD fraîchement installé ! Voilà ce tutoriel s’achève et j’espère que cela donnera des idées à certaines personnes.
Voici un petit benchmark du nouveau SSD par rapport à l’ancien sous CrystalDiskMark. On peut remarquer que le précédent SSD n’était pas un « foudre de guerre » en écriture !

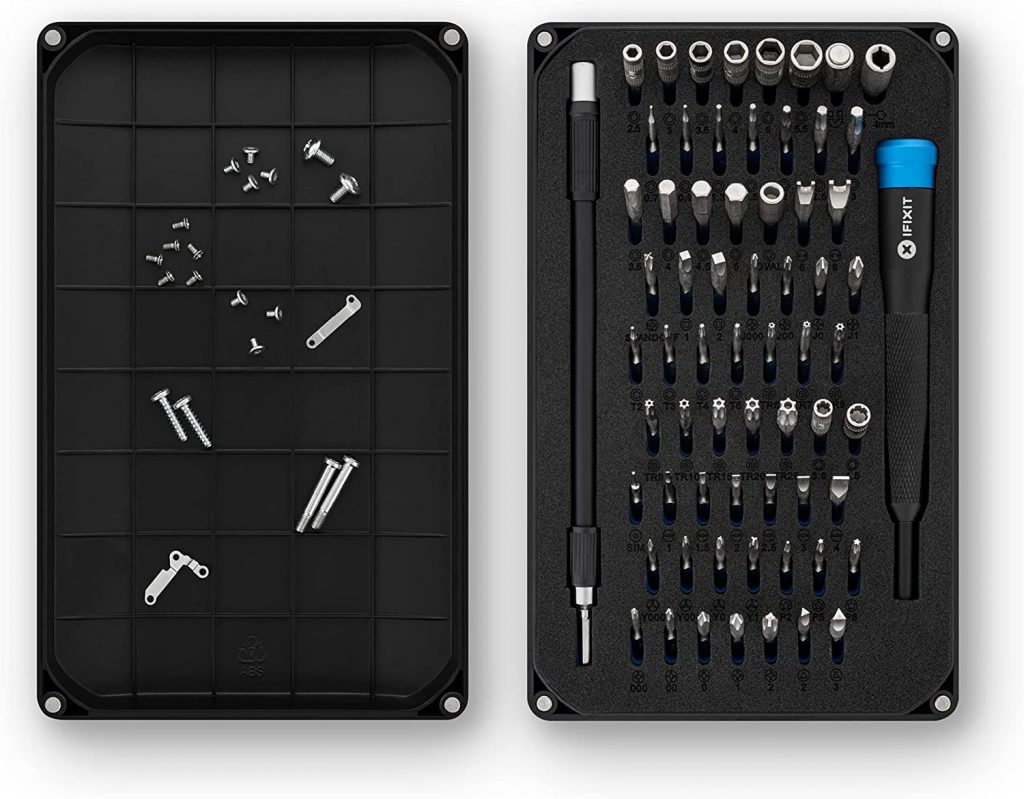








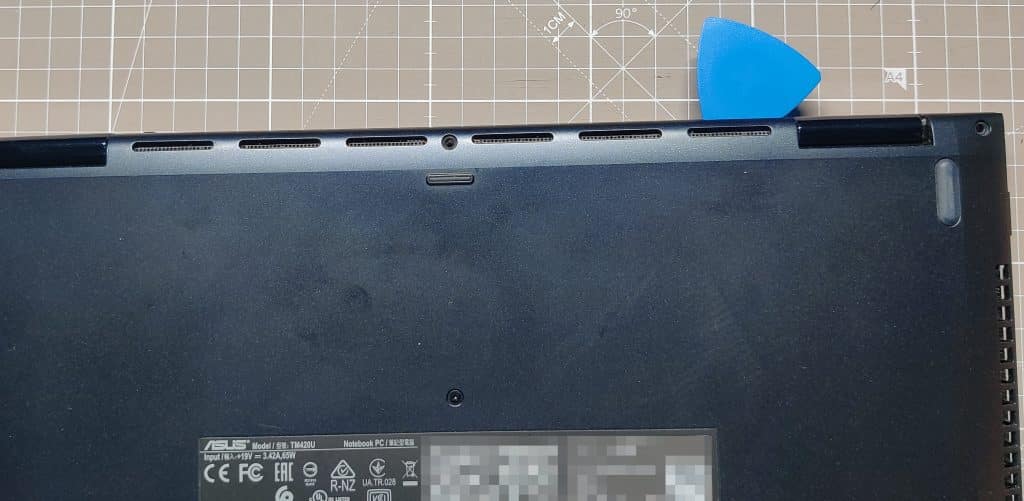
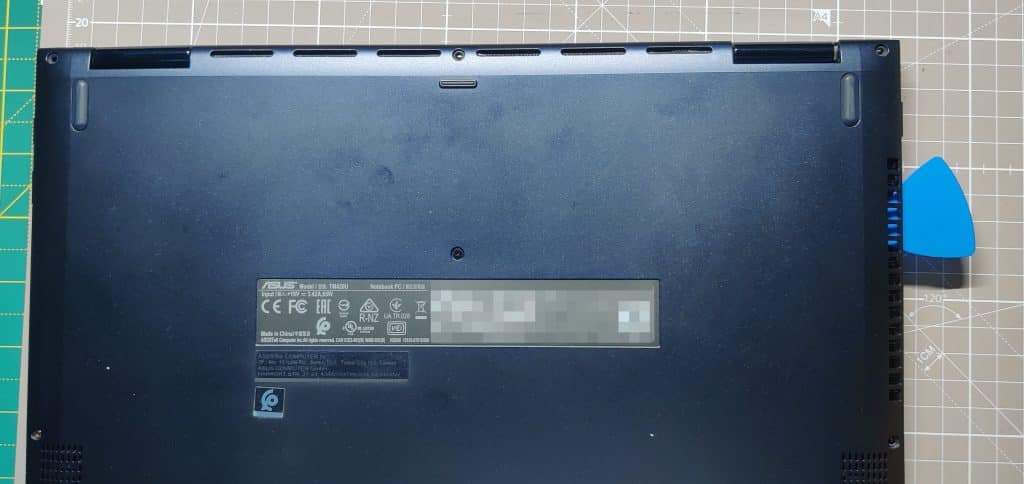


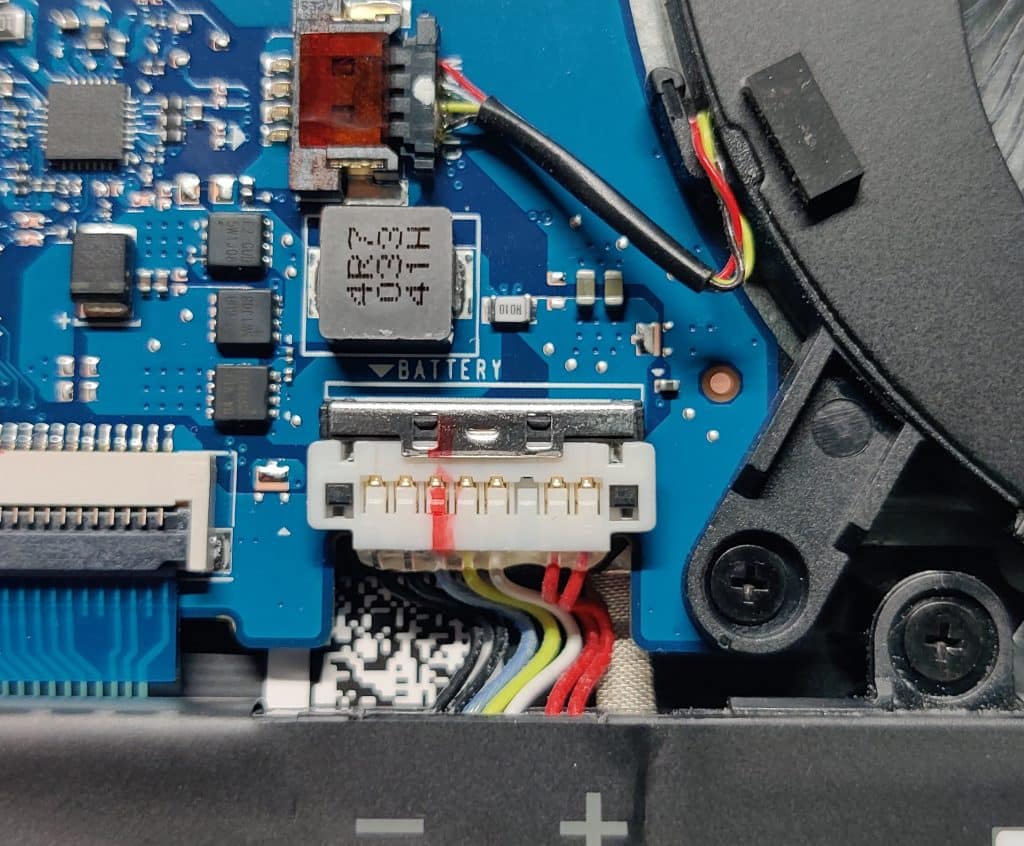
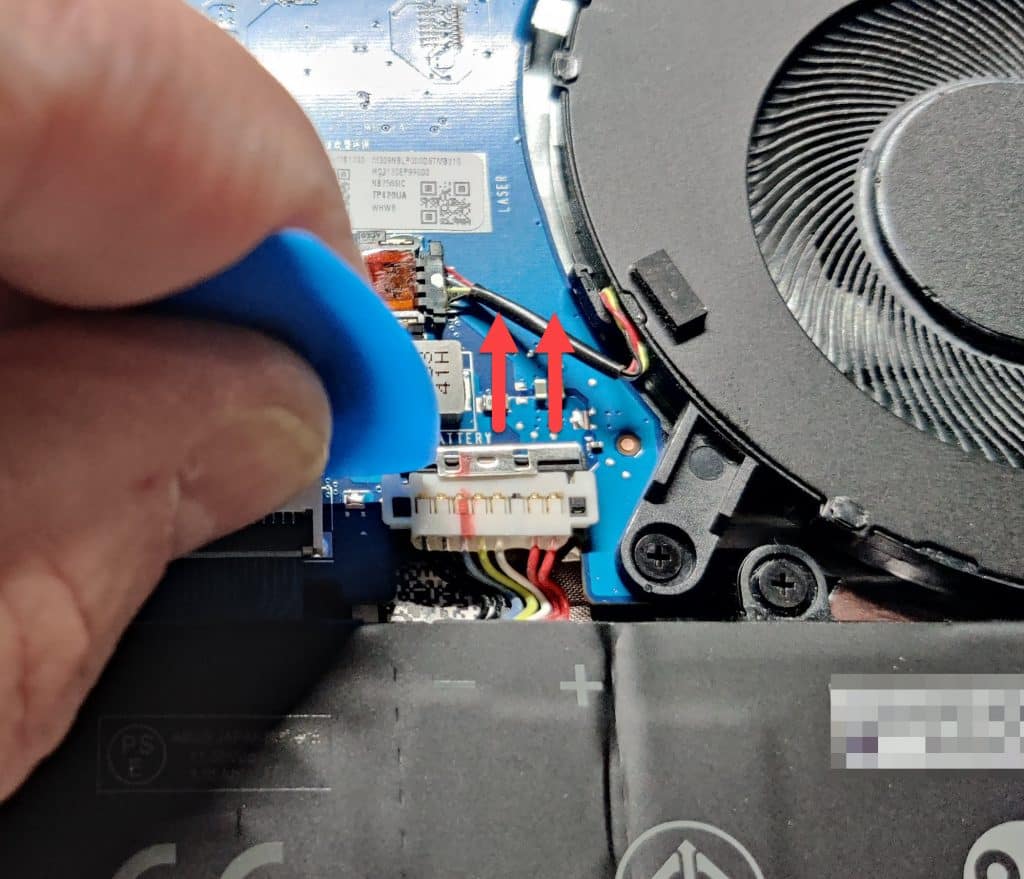
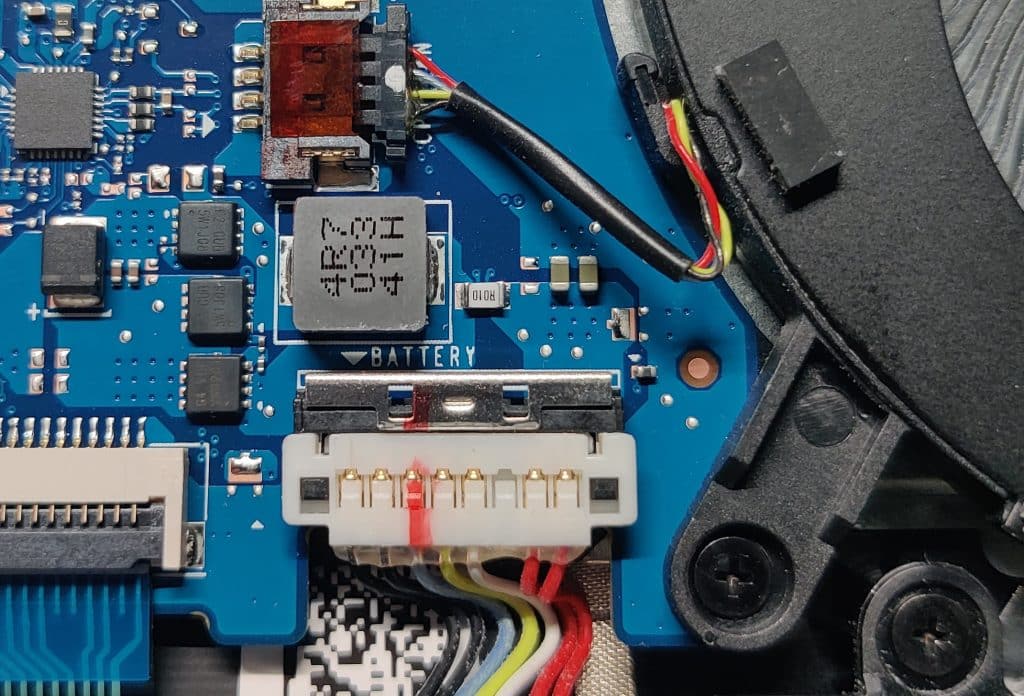
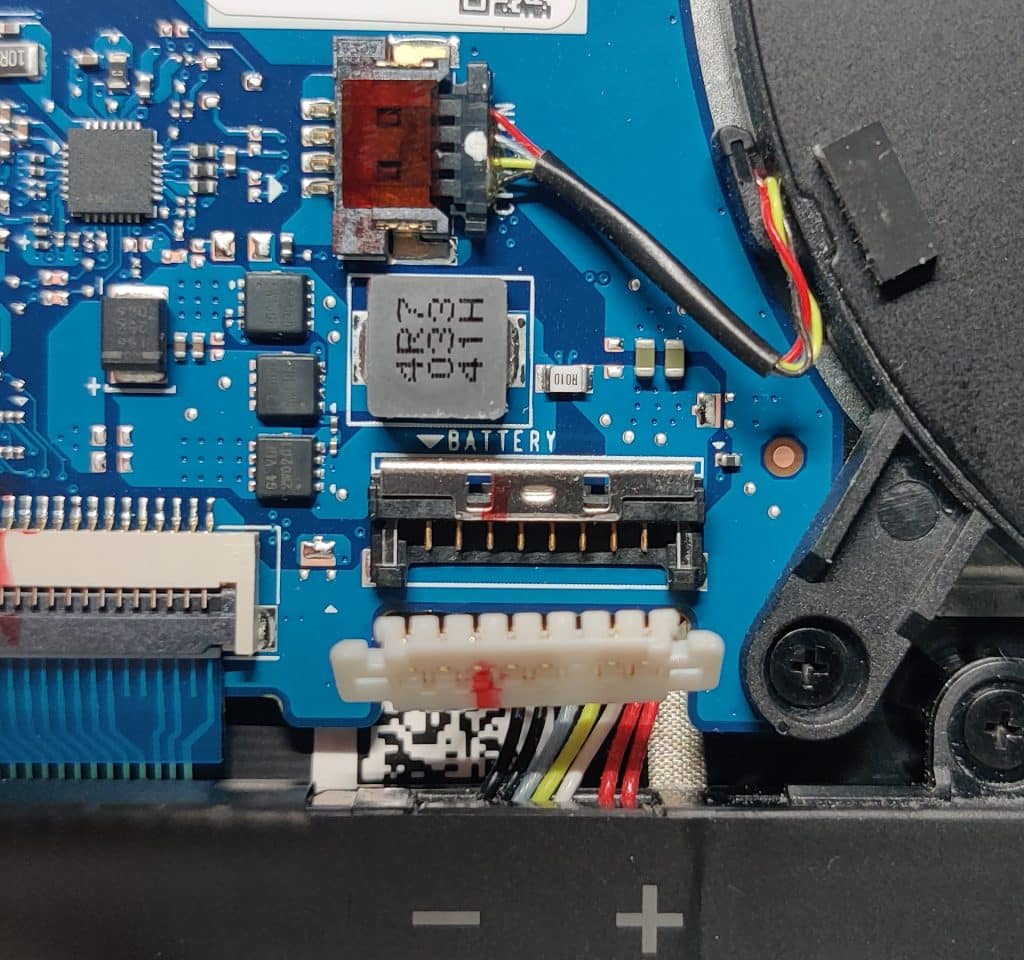


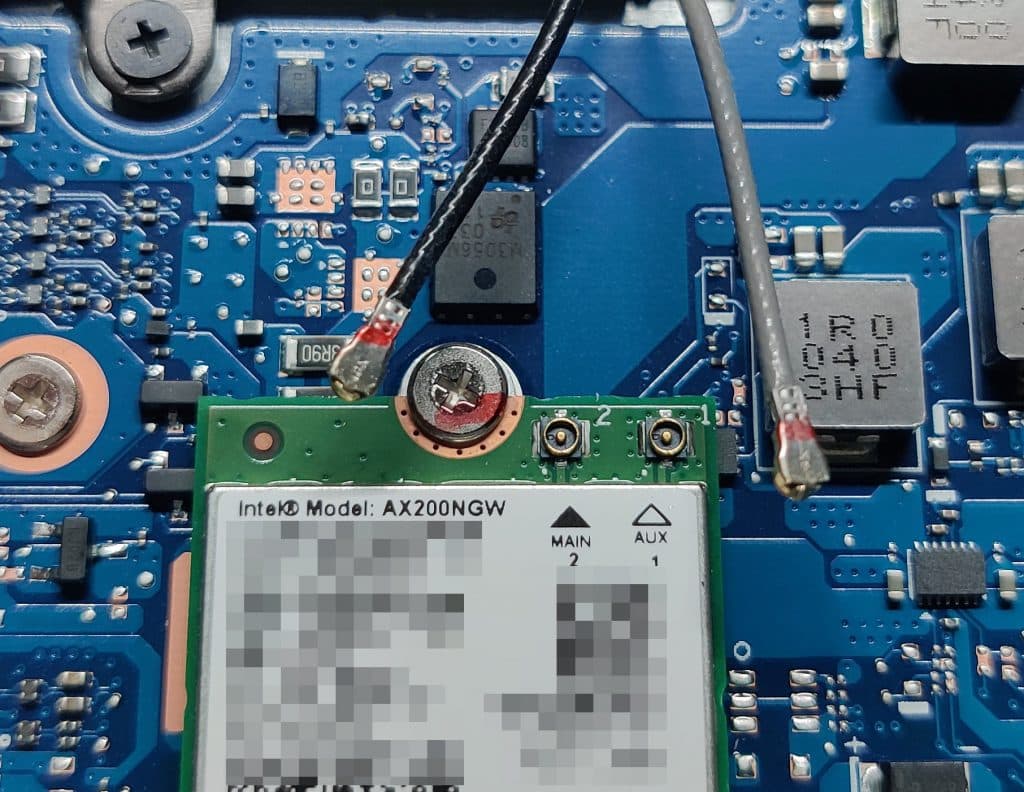







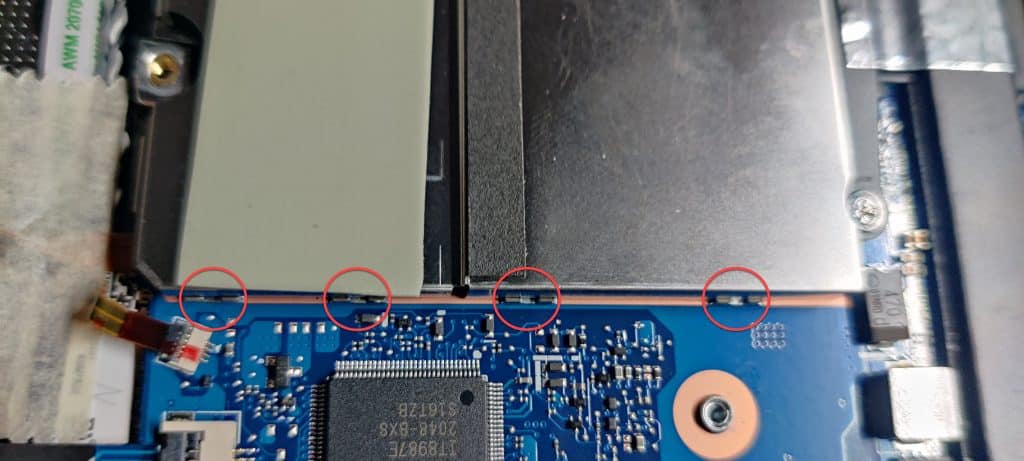





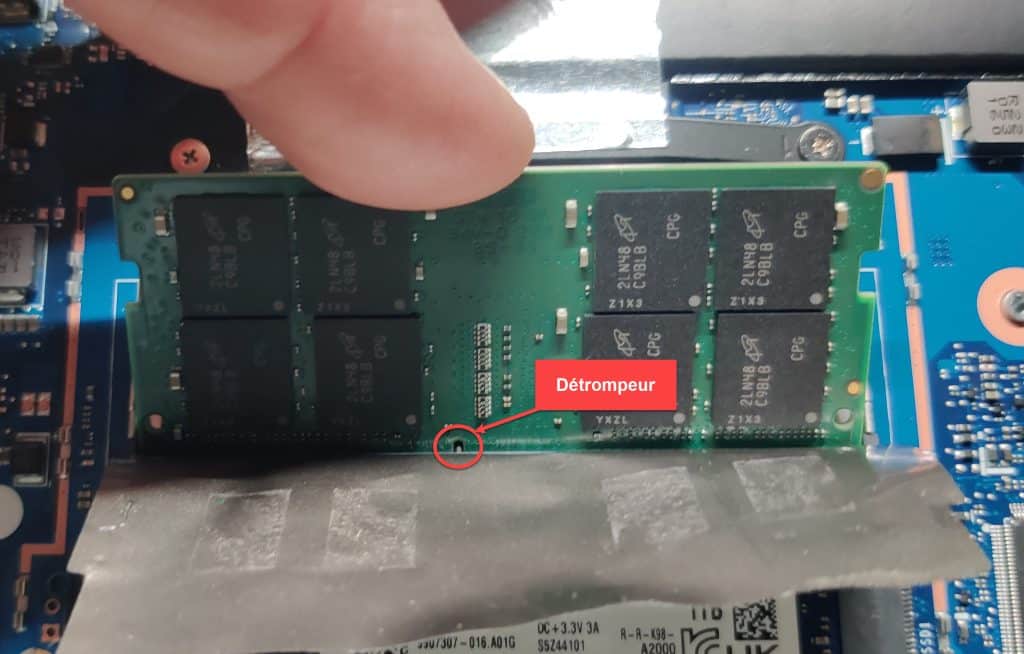






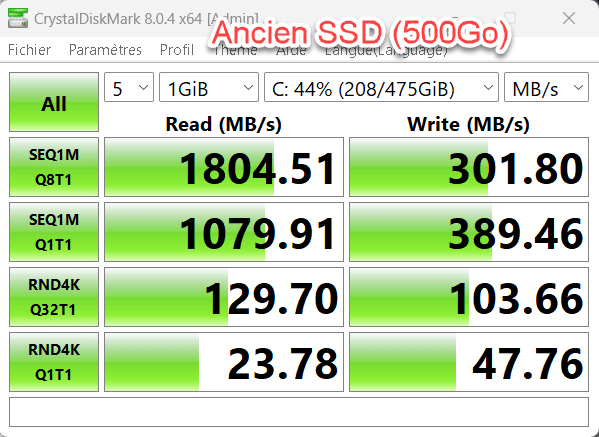




Vous allez faire un benchmark avant et après ?
Bonjour, J’ai un bench sous CrystalDiskMark de l’ancien SSD. Je vais essayé d’inclure cela dans l’article prochainement.