Cloner un disque dur vers un SSD
Introduction
Cela fait déjà un long moment que je désirez réaliser ce tutoriel. En effet je vais vous expliquer étape par étape comment cloner un disque dur vers un SSD.
Que signifie cloner un disque dur ?
Cette opération consiste à copier à l’identique les partitions et toutes les données du disque source vers un nouveau disque. Cela évite pour un disque système, ou Windows est présent par exemple, de réinstaller le système d’exploitation. C’est vraiment un gain de temps non négligeable par rapport à la réinstallation d’un système comme Windows 10/11, de l’ensemble ces drivers et de ces applications.
Pourquoi cloner un disque dur vers SSD ?
Il existe de multiples raisons de la nécessité de cloner un disque dur vers un SSD. En voici quelques unes :
- Remplacer un disque usé ou partiellement défectueux.
- Booster Windows en remplaçant un disque à plateaux vers un SSD plus rapide.
- Augmenter la capacité de son disque.
Conditions nécessaires
Capacité des disques
En théorie il n’y a pas d’incompatibilité. En effet du moment que la taille des données stockées sur le disque source peuvent tenir sur le disque de destination, le clonage devrait fonctionner. Le seul point bloquant pour moi serait le logiciel utilisé qui d’un éditeur à un autre n’aurait pas les mêmes fonctionnalités. Pour résumé, vous pouvez cloner un disque dur vers un SSD dans les conditions suivantes :
- La capacité du disque source est égale à la capacité du disque destination.
- La capacité du disque de destination est plus grande que la capacité du disque source (C’est généralement le cas de figure le plus courant).
- La capacité du disque de destination est plus petite que la capacité du disque source.
Dans la démonstration de l’article nous allons cloner un disque SSD de 512Go vers un disque SSD de 1To. Mon but personnel était d’augmenter la capacité du disque présent dans mon ordinateur portable. Dans la pratique peu importe le type de disque qu’il soit à plateaux (disque dur classique) ou à mémoire (SSD), tous les cas de figure sont donc possibles.
L’impossibilité de cloner un disque dur
Il existe un cas ou vous ne réussirez malheureusement pas à cloner un disque dur. Ce cas est tout simplement si votre disque contient des erreurs physiques. Et oui si le disque est défectueux avec de nombreux secteurs endommagée de façon permanente, l’opération de clonage plantera quelque soit le logiciel utilisé. Il existe des techniques pour contourner ce problème mais ce n’est pas le sujet de cet article. De plus la réussite de l’opération est bien souvent aléatoire et hasardeuse.
Macrium Reflect
Afin de réaliser notre clonage nous allons utiliser l’outil Macrium Reflect dans sa version Free (gratuite). Ce logiciel moins connu que d’autres ténors dans ce domaine, est un outil remarquable d’efficacité. Je l’utilise depuis de nombreuses années et il ne m’a jamais fait défaut.
Installation du logiciel
- Allez sur le site du constructeur : https://www.macrium.com/reflectfree
- Cliquez sur « Download » afin de télécharger l’outil « Reflect 8 Free« .
- Dans la fenêtre qui s’affiche, cochez d’abord « I need a personal free license » et cliquez ensuite sur le bouton « Continue« .
- Le téléchargement s’effectue et vous obtenez un fichier nommé : « ReflectDLHF.exe«
- Lancez l’exécutable et suivez les instructions durant l’installation en laissant les options par défaut.
Le matériel nécessaire
Pour le clonage il est nécessaire de brancher le nouveau disque/SDD à votre ordinateur. En fonction de votre matériel vous aurez peut être besoin d’un câble ou d’un support pour le connecter. Naturellement il est tout à fait possible de connecter le nouveau disque directement à votre carte mère si cela s’avère possible. Néanmoins pour les autres cas je vous propose deux types de matériel : un câble de type SATA et un boitier pour les SSD de type M.2. Les produits pourront être connectés simplement via un port USB de type A ou C. Pour mes besoins je vais utiliser le boitier car mon ordinateur est un PC portable et le futur disque de destination est un SSD de type M.2. Je vous donne les liens affiliés Amazon vers les deux produits.
Cloner un disque dur vers un SSD
Petit rappel
Nous sommes maintenant prêt pour le clonage. Macrium Reflect est installé sur le disque système qui sera cloné. Nous utiliserons donc l’Os et Macrium Reflect pour cloner le disque à chaud vers le nouveau SSD M.2 monté dans le boitier Icy Box. Ce dernier sera connecté à un port USB-C.
Procédure de clonage
- Lancer Macrium Reflect et vous verrez apparaitre la fenêtre suivante.
Le logiciel a donc bien détecté les différents supports de stockage. Mon PC portable ne possède effectivement qu’un seul disque et il est repéré par le logiciel comme « Disque 1 GPT …« . Ce disque est composé de plusieurs partitions car c’est le disque système Windows. Le second disque détecté est donc le nouveau SSD connecté au port USB-C. Naturellement il ne possède pas encore de partitions car il est vierge de données et neuf.
Paramétrage du logiciel
- Vérifiez que toutes les partitions du disque source sont bien sélectionnées (cochées) car cela est essentiel pour le bon fonctionnement du disque système. Sélectionnez « Cloner ce disque« .
- Cliquez sur « Sélectionner un disque à cloner« .
- Sélectionnez le disque de destination, ici c’est donc le disque 2. Sur ma configuration il n’y a que deux disques de connecter, donc je ne peux pas me tromper.
Le disque de destination est maintenant sélectionné et sa capacité est de <931,51 Go> (environ 1 To).
- La procédure est finalement simple, il suffit de réaliser un glisser-déposer de chaque partition du disque source vers le disque de destination que l’on désire cloner. Ici dans notre cas il est nécessaire de cloner chaque partition car je le répète, c’est un disque système qui doit booter au démarrage de l’ordinateur. Mais sachant que notre nouveau SSD a une plus grande capacité que notre disque source, nous désirons donc que la troisième partition noté « OS – (C:) » (celle de Windows et des données utilisateur) prenne la capacité supplémentaire de notre disque. Pour cela nous placerons cette partition en dernière position pour pouvoir modifier sa taille (capacité) par la suite.
- Glissons maintenant une à une les partitions vers le disque de destination.
Agrandissement de la partition principale
- Sur la dernière image ci-dessus, vous remarquez que la dernière partition (OS) est identique à celle du disque source et finalement ce n’est pas ce que nous désirons. Un espace de 454.57 Go est donc inutilisé sur le disque de destination. En effet il est nécessaire que la partition notée « 3 – OS (Auto) » prenne la totalité de l’espace restant de notre nouveau disque. Nous allons donc agrandir la partition de Windows pour utiliser l’espace inutilisé.
- Sélectionnez la partition à modifier et à agrandir. Un petit trait bleu se trouve maintenant en dessous de la partition sélectionnée.
- Cliquez ensuite sur le bouton « Remplissage » (ou « Fill Space » en anglais).
La partition a maintenant pris l’espace restant disponible. La partition est passée d’une capacité de de 475.45 à 930.02 Go. Je trouve ainsi que réaliser cette opération avant le clonage est plus logique. Mais si vous le souhaitez, vous pourrez réaliser cette l’opération après le clonage.
- Cliquez de nouveau sur « Suivant >« .
Lancement du clonage
Comme c’est un appareil nomade possédant des données très personnelles, ma partition « C: » était alors chiffrée par sécurité avec BitLocker. Je vous encourage à chiffrer vos données et vos informations personnelles sur tous vos appareils nomades. BitLocker est intégré à Windows et il est très performant (c’est d’ailleurs pourquoi je l’utilise). Même si vous perdez très très légèrement en performance, le jeu en vaut la chandelle ! En comparaison je préfère perdre en performance que de voir mes données personnelles tombées dans les mains d’une personne malintentionnée ! Pour en revenir à l’opération de clonage, Macrium Reflect ne chiffrera pas la partition lors du clonage. Il suffira par la suite d’activer BitLocker quand le SSD sera remonté dans l’ordinateur portable.
- Cliquez sur « OK » afin de valider l’information.
- Vous pouvez aussi, si vous le souhaitez, planifier l’opération de clonage à un moment où vous n’utilisez pas votre ordinateur. Pour notre cas je poursuis l’opération sans planification et je clique sur le bouton « Suivant >« .
- Une liste ensuite apparait avec toutes les opérations que Macrium Reflect va effectuer. Visualisez-la si besoin et cliquez sur « Terminer« .
- Vérifiez que la case « Exécuter cette sauvegarde » soit bien cochée et cliquez sur le bouton « OK » afin de lancer l’opération de clonage.
- L’opération de clonage est alors en cours et il ne reste plus qu’à attendre sagement !
- Une fenêtre d’information vous prévient lorsque l’opération se termine. Cliquez ensuite sur le bouton « OK« .
L’opération de clonage est maintenant terminée et vous pouvez alors visualiser le résultat. Le SSD de destination (disque 2) est désormais une copie du premier disque avec toutes les partitions.
Conclusion
Ce tutoriel malgré sa longueur est terminé et vous savez maintenant cloner un disque dur vers un SSD. Il ne reste plus qu’à remplacer l’ancien disque par le nouveau SSD. Dans un premier temps je vous conseille de ne surtout pas effacer l’ancien disque et de tester votre ordinateur avec le nouveau disque pendant plusieurs jours afin d’écarter tout problème. Sachant que Macrium Reflect étant très fiable pour les opérations de clonage, vous ne devriez pas rencontrer de problème lors de l’utilisation du nouveau disque.






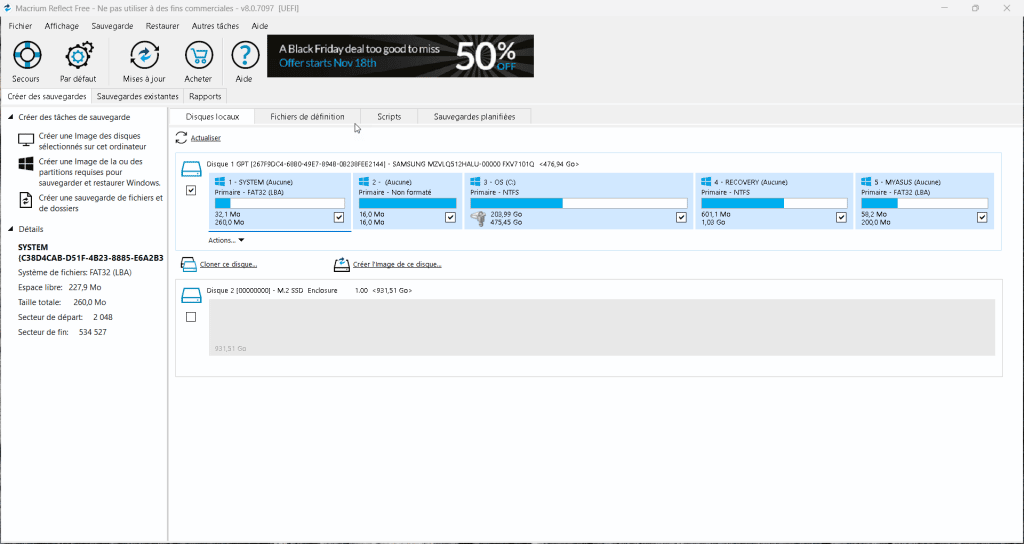
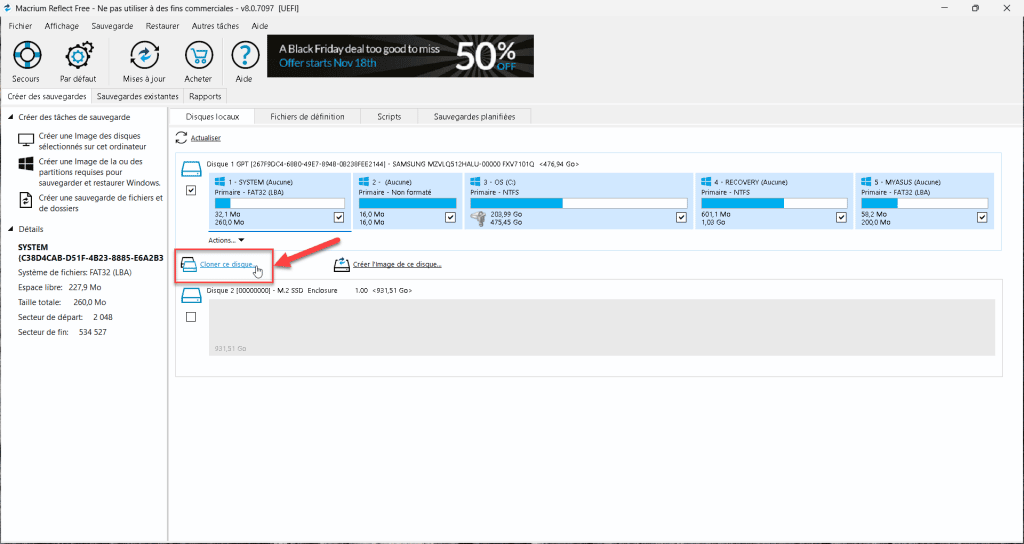
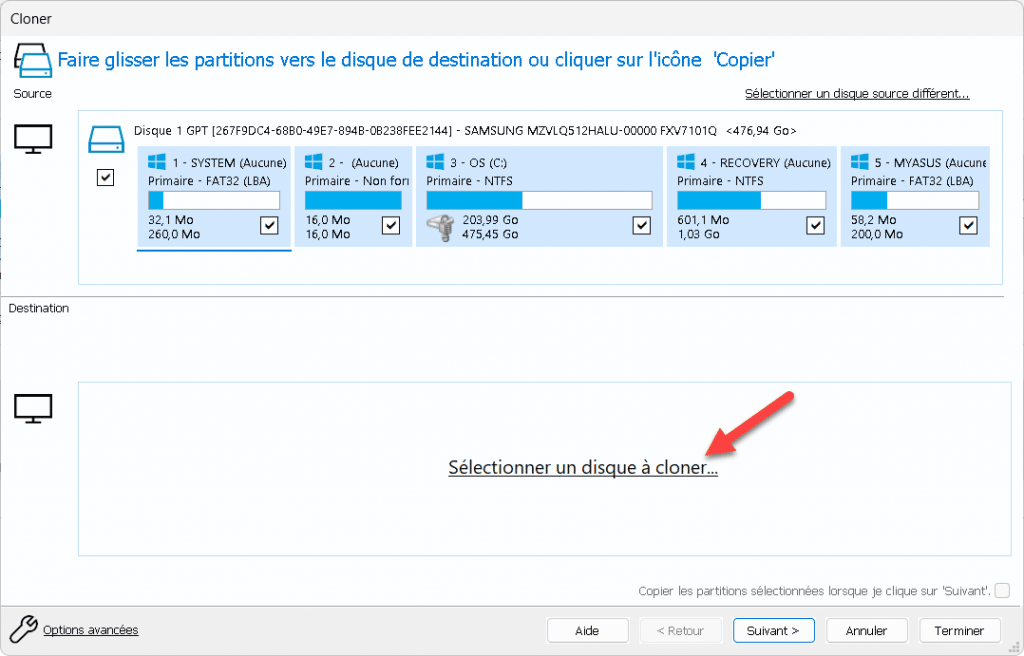
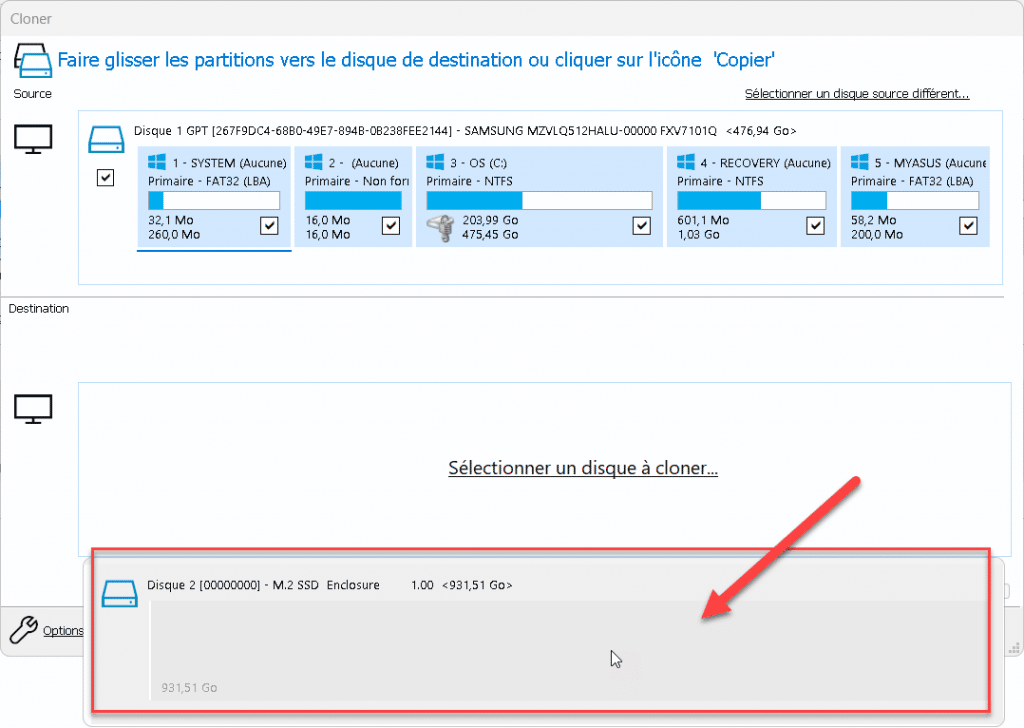
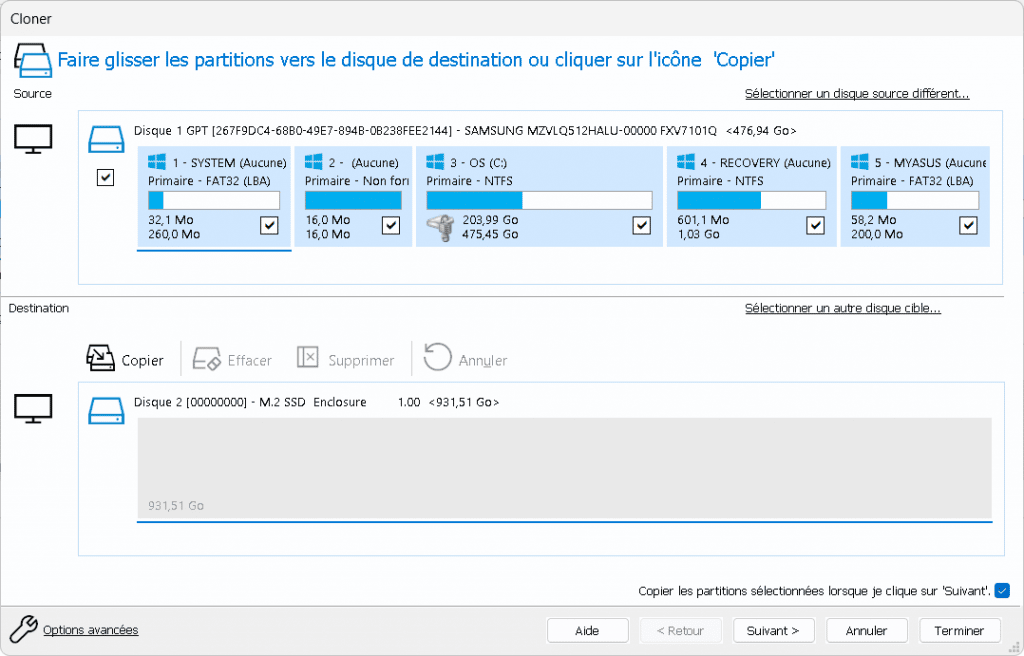
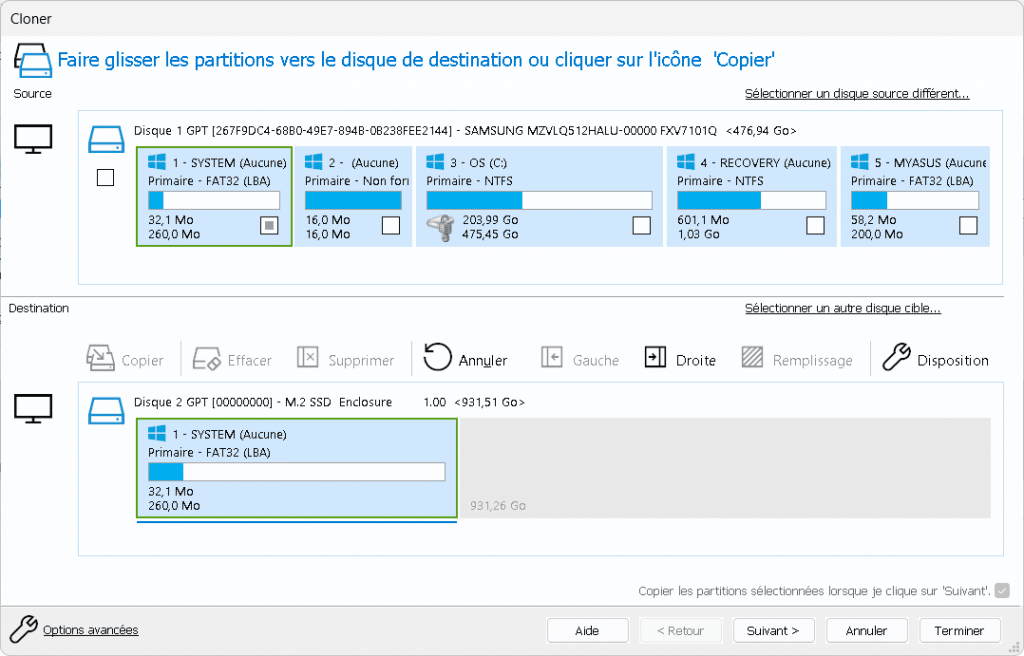

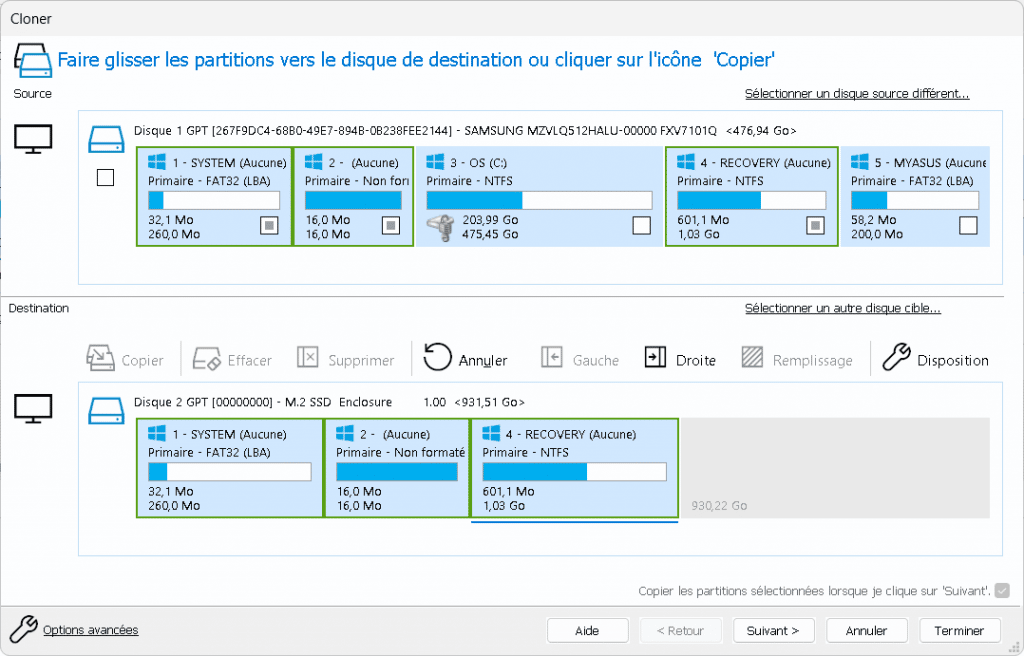

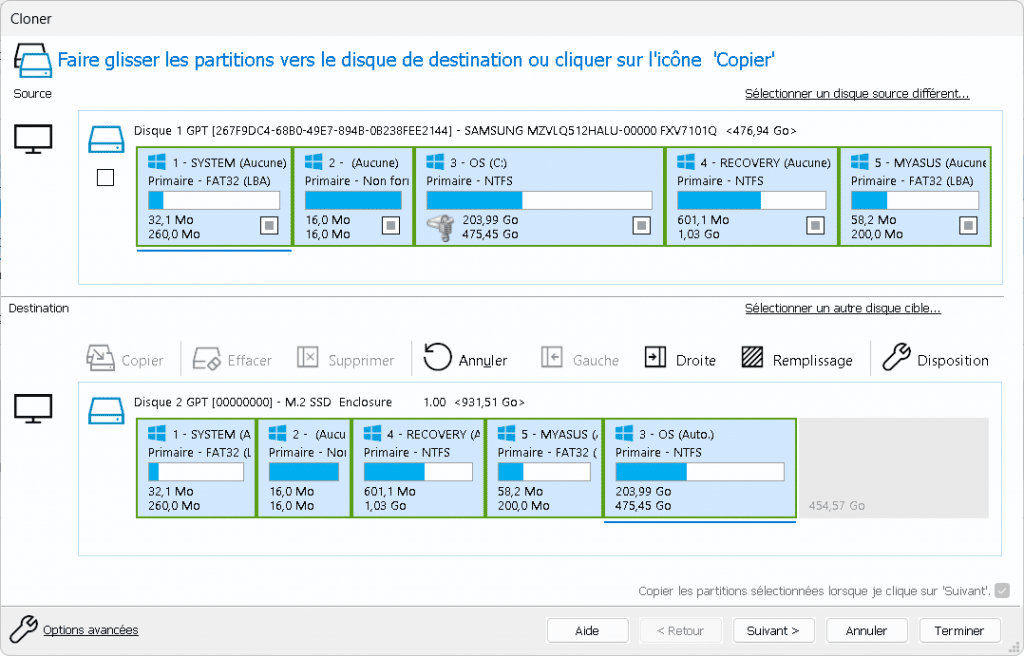
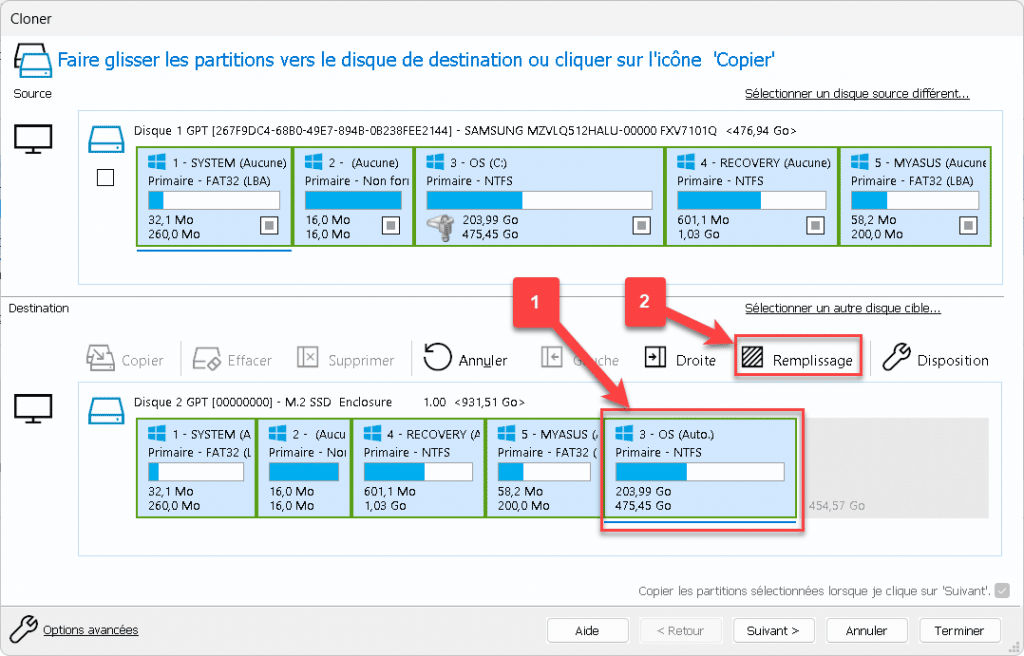

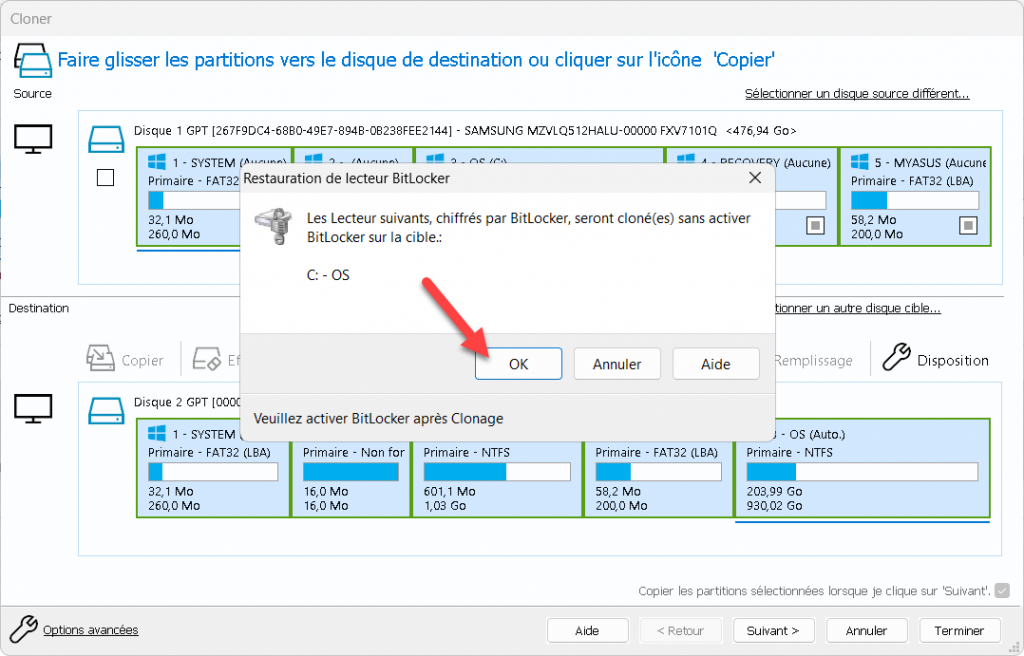
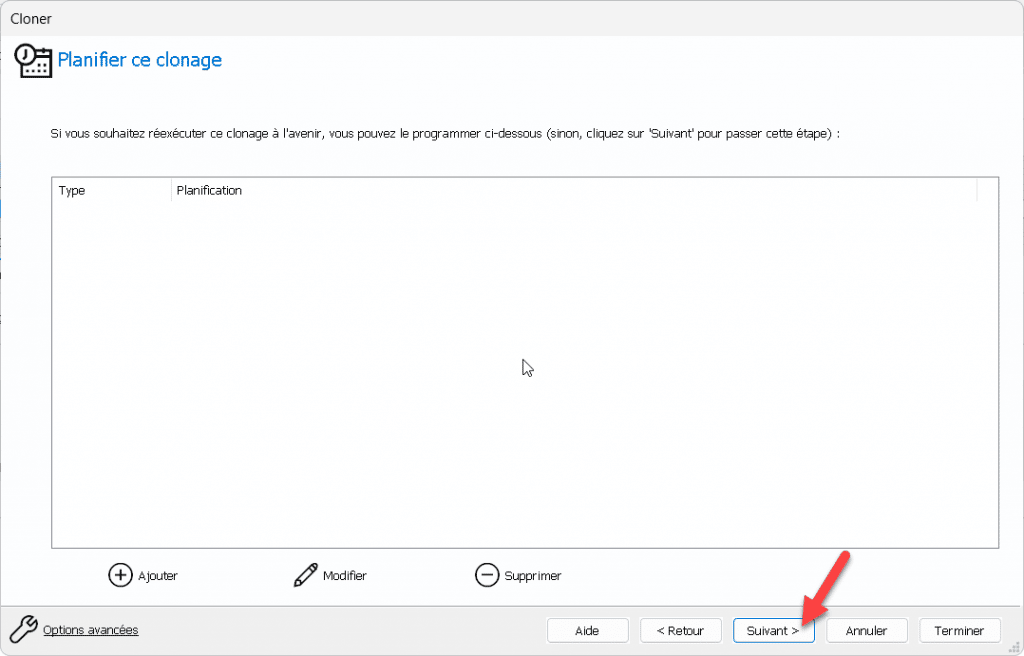


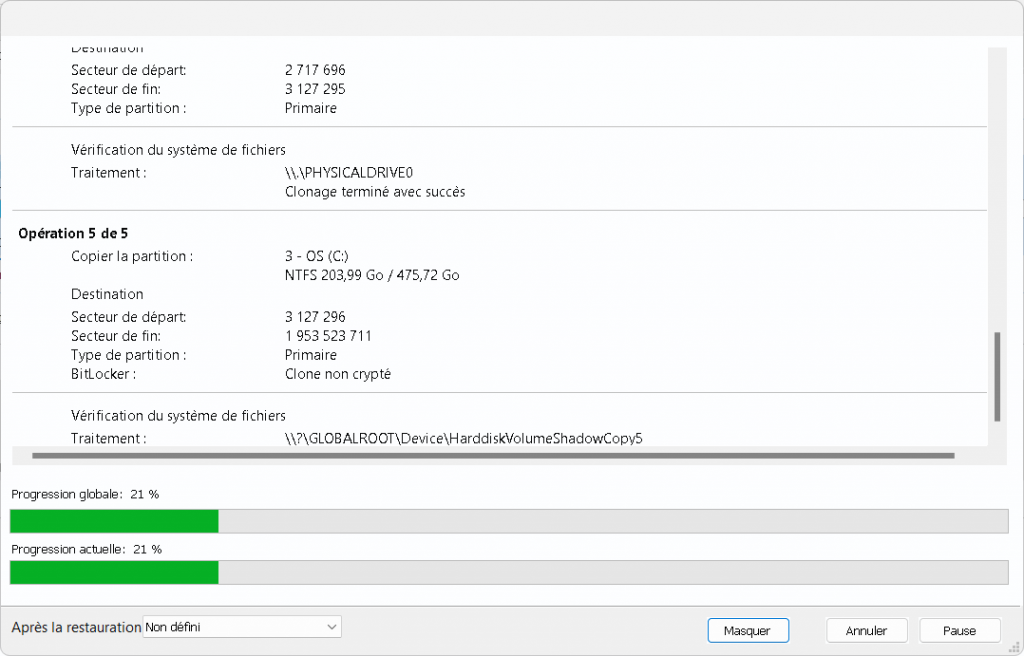

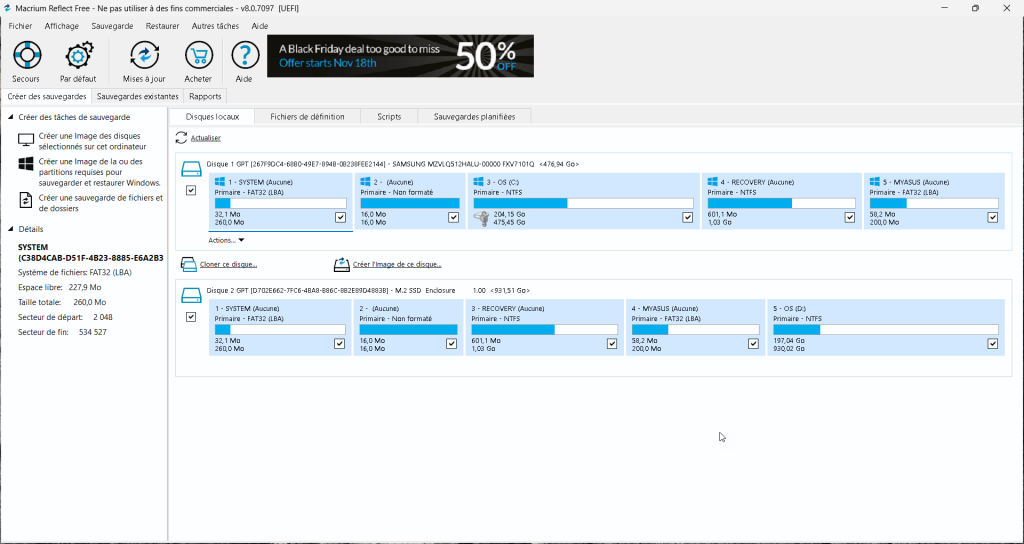



Sympa, je mets l’article au chaud et j’ai découvert le câble USB SSD
Bonjour, pour information je viens de modifier l’article en ajoutant le benchmark du SSD.