Paramétrer et optimiser son disque SSD sous Windows
Les SSD ne sont plus réservés au Geek et se démocratisent… Cet article plein d’astuces vous apprendra à paramétrer et optimiser son disque SSD sous Windows et de profiter de cette nouvelle technologie.
1. Introduction
2. Paramétrer et Optimiser son disque SSD sous Windows
3. Vérifier de l’activation de l’AHCI
4. Vérifier l’activation de la fonction TRIM
5. Désactiver l’indexation des fichiers
6. Désactiver la mise en veille prolongée (Hibernation)
7. Désactiver le fichier d’échange
8. Désactiver la fragmentation planifiée
9. Désactiver le Prefetch
10. Désactiver le Superfetch
11. Désactiver les miniatures des fichiers images
12. Déplacer les fichiers temporaires
13. Désactiver la date de dernier accès
14. Désactiver la restauration système
15. Déplacer certains répertoires utilisateur
16. Réduire la taille de la corbeille
17. Optimiser les navigateurs
18. Quelques logiciels à connaitre
19. Autres optimisations
20. Conclusion
1. Introduction
L’utilisation d’un disque SSD est devenue de plus en plus courant. Mais il est important de savoir qu’un disque SSD ne s’apparente pas du tout à un disque dur classique malgré son aspect et son utilisation. Pour vous fournir une brève explication, un disque SSD (pour Solid State Drive) est constitué de mémoire flash comme une simple clef usb. La mémoire flash peut être de 3 types :
- SLC : Stockage sur 1 seul bit sur une cellule et environ 100 000 cycles d’écriture.
- MLC : Stockage sur 2 bits sur une cellule et entre 3000 et 10000 cycles d’écriture.
- MLC (x3) : Stockage sur 3 bits sur une cellule
- TLC : Stockage sur 3 bits sur une cellule et environ 1000 cycles d’écriture.
Concernant la mémoire flash en générale, des nouvelles technologies sont en train d’immergées et on peut affirmer que nous sommes en train de vivre une petite révolution en matière de stockage. Revenons un peu pour l’instant sur les mémoires SLC, MLC et TLC, plus on stocke de bits et moins la mémoire flash est performante. La mémoire SLC est la plus performante mais c’est surtout la plus onéreuse. Elle équipe les produits destinés aux serveurs de données dans le monde professionnel. Dans ces différents types vous avez du remarquer que le nombre de cycles était différent. Ce paramètre est très important car il va déterminer la durée de vie du disque SSD. Plus le nombre de cycles est grand et plus votre disque pourra recevoir un nombre d’écritures importants dans le temps. La MLC est la plus courant et c’est celle que l’on retrouve dans nos ordinateurs de bureau. C’est celle que je recommande d’utiliser car elle dispose d’une bonne durée de vie et d’un prix moyen accessible. La mémoire TLC (crée par Samsung) est la plus économique et c’est celle dont la durée de vie est la plus faible. Si les données que vous stockez n’ont pas d’importance comme l’utilisation d’un ordinateur « Gamer » (prévu que pour le jeu) alors ce type est fait pour vous !
Avantages du disque SSD
- Bonne résistance au choc car il ne possède pas de pièces mécaniques comme le disque dur classique.
- Silence de fonctionnement (pas de vibration car pas de pièces en mouvement comme le disque classique).
- Poids faible et encombrement réduit.
- Faible consommation électrique entre 0.5 et 2 Watt en comparaison de 10 Watt environ pour un disque dur classique.
- Temps d’accès très rapide : 0.1 ms (7 ms pour un bon disque dur classique).
- Pas de fragmentation des données.
Inconvénients du disque SSD
- Capacité encore faible par rapport au disque dur classique.
- Prix élevé et parfois très élevé (suivant la technologie) par rapport à un disque dur de même capacité, mais malgré tout en baisse au fil des années.
- Les mémoires ont un cycle d’écriture donné par leur type (SLC, MLC ou TLC).
- Tous les systèmes d’exploitation ne sont pas encore optimisés correctement pour recevoir ce nouveau type de disque. C’est d’ailleurs l’objet de ce tutoriel !
Les débits en lecture et écriture d’un disque SSD peuvent atteindre 500 Mo/s pour les meilleurs avec un temps d’accès constant d’environ 0.1 ms. En comparaison avec l’un des meilleurs disques durs SATA (non professionnel) le VelociRaptor de Western Digital, ce dernier n’affiche qu’un temps d’accès de 7 ms et des taux de transfert de 200 Mo/s. Les chiffres parlent d’eux mêmes et vous pouvez facilement en tirer vos propres conclusions !
Remarque : Pour les utilisateurs de Windows XP (hé oui ils existent encore !) les disques SSD peuvent être utilisés sur ce système. La procédure d’installation de Windows XP sur un SSD s’apparente plus au parcours du combattant qu’une simple formalité par rapport à un autre système comme Windows 7. Mais il faut reconnaitre que l’âge de votre matériel sera le facteur bloquant. Mais si vous réussissez (par miracle !) à installer Windows XP sur votre disque SSD alors il sera nécessaire d’aligner les partitions pour éviter de diminuer les performances du disque. Pour information l’outil Diskpart de Microsoft sait le faire.
2. Paramétrer et optimiser son disque SSD sous Windows
Avant de commencer à réaliser les procédures qui vont suivre, il faut bien comprendre pourquoi nous avons besoin d’optimiser le système d’exploitation pour exploiter au mieux un disque SSD. Les disques SSD en générale possèdent deux petits défauts. Le premier défaut est leur faible capacité de stockage due principalement au coût des mémoires Flash. Le deuxième défaut est que le nombre d’écritures possibles est défini en fonction du type de mémoire Flash utilisé. Ce nombre de cycles d’écriture conditionne directement la durée de vie du disque SSD. L’ensemble des améliorations que nous allons réaliser, vont d’une part limité les accès d’écriture (dites inutiles pour pouvoir sans passer) sur le disque SSD et d’autre part exploiter au mieux la capacité de stockage limitée. Toutes les manipulations et les photos ont été faites sous Windows 7, mais vous pouvez les effectuer sans problèmes sous Windows Vista, 8 et 10.
Je tiens à souligner qu’il est très important que vous ayez de bonnes connaissances de votre système d’exploitation pour appliquer ses procédures. Beaucoup d’entre elles peuvent même être réalisées de manière différente que celles que j’ai décrites dans ce tutoriel. N’oubliez surtout pas que vous allez modifier votre système d’exploitation et que cela n’est pas anodin. Pour cela je vous encourage à effectuer une sauvegarde de vos données importantes par souci de sécurité.
Attention toutes les procédures devront être réalisées en mode Administrateur.
3. Vérifier l’activation de l’AHCI
Pour un bon fonctionnement d’un disque SSD, le mode AHCI doit être activé pour le contrôleur SATA. Le contrôleur SATA (petit rappel !) est l’interface entre le disque SSD et le système d’exploitation. Il est donc très important d’avoir les drivers du contrôleur SATA à jour. Le mode AHCI permet des vitesses de transfert élevées et des branchements à chaud en autre. Ce paramètre se règle directement dans le BIOS de votre carte mère. Sous Windows nous pouvons vérifier que ce paramètre est bien activé.
Vérifier l’activation du mode AHCI
Appuyez simultanément sur les touches « Windows » + « Pause« . Dans la fenêtre « Système » qui apparait, cliquez sur « Gestionnaire de périphériques » dans la colonne de gauche.
Pour vérifier l’activation du paramètre AHCI, il suffit de cliquer sur la section « Contrôleurs IDE ATA/ATAPI » afin de dérouler le sous-menu. Une ou plusieurs lignes doivent apparaitre avec la mention « AHCI« . Pour notre exemple deux lignes apparaissent et prouvent l’activation du paramètre AHCI. Pour information ma carte mère comporte deux contrôleurs SATA différents et en conséquence les deux lignes prouvent bien que les deux contrôleurs sont bien en mode AHCI. Généralement vous verrez qu’une seule ligne apparaitre.
Comment activer le mode AHCI dans le BIOS
Pour paramétrer le mode AHCI, démarrez votre ordinateur et de suite pressez la touche « Suppr » de votre clavier pour accéder au BIOS de votre carte mère. Il se peut que cette touche soit différente selon les constructeurs : F1, F2, F10, F12 ou même la touche Tab. Vérifiez vos manuels de référence ou le premier écran qui s’affiche au démarrage de votre ordinateur, peut parfois vous spécifier la touche . A partir de maintenant comme une multitude de BIOS existe, je ne peux pas décrire tous les cas de figure. En règle générale il faut se rendre dans la gestion des périphériques ou dans la configuration de stockage et paramétrer le contrôleur SATA sur le mode AHCI.
Exemple pour un BIOS Phoenix sur un portable Dell.
Exemple pour un BIOS 3D UEFI sur carte mère Gigabyte.
Exemple pour un BIOS UEFI sur carte mère MSI.
Ensuite redémarrez Windows et vérifiez que l’option est bien activée. Dans certains cas il sera peut être nécessaire de réinstaller le pilote.
4. Vérifier l’activation de la fonction TRIM
La fonction TRIM permet d’améliorer les performances d’un disque SSD mais surtout elle permet de renseigner le contrôleur du disque pour connaitre les blocs mémoires qui ne sont plus utilisés et qui peuvent être effacés. Cela permet une usure régulière de l’ensemble des mémoires flash et permet d’augmenter la durée de vie du disque SSD. Généralement la fonction TRIM est activée automatiquement à partir de Windows 7.
Pour vérifier l’activation de la fonction TRIM, il faut lancer l’invite de commande en mode administrateur.
Si vous êtes déjà en mode administrateur, appuyez simultanément sur la touche « Windows » + « R » pour afficher la fenêtre « Exécuter« . Dans la boite « Exécuter » tapez « cmd » et validez par « Ok« .
ou
Cliquez sur le logo « Windows« , puis sur « Tous les programmes » et sur l’item « Accessoires« . Faites un clic droit sur « Invite de commandes » et choisissez l’item « Exécuter en tant qu’administrateur« .
Saisissez la commande « fsutil behavior query DisableDeleteNotify » et validez par la touche « Entrée« . Si vous voyez la variable « DisableDeleteNotify » égale à « 0 » alors la fonction TRIM est activée.
Si la variable est égale à 1, alors la fonction TRIM n’est pas activée. Suivant les cas Il faut alors :
- Vérifier que le mode AHCI est bien activé dans le BIOS.
- Ne pas utiliser dans le BIOS les modes IDE (ou compatibles) et éviter les modes RAID sur certaines cartes mère.
- Dans certains cas mettre à jour le Bios de la carte mère peut solutionner le problème.
- Vérifier que vous possédez les derniers drivers du Chipset de votre carte mère.
- Vous pouvez aussi tenter d’utiliser cette commande « fsutil behavior set DisableDeleteNotify 0 » pour forcer l’activation du mode.
5. Désactiver l’indexation des fichiers
Par défaut pour accélérer les recherches, Windows met à jour un index de l’ensemble des fichiers créés ou modifiés sur votre disque. Cette surveillance permanente utilise des ressources et des écritures inutiles sur un disque SSD. Si vous utilisez peu les fonctions de recherche de Windows, vous pouvez désactiver cette option. De tout manière cela ne vous empêchera pas de réaliser des recherches si vous en avez réellement besoin.
Attention la désactivation peut être réalisée pour tous les disques utilisés par le système ou simplement pour le disque SSD. Je vous conseille de réaliser l’opération sur l’ensemble des disques car l’indexation réalisé par Windows utilise beaucoup de ressources système pour rien ! Si vous êtes bien organisés vous devez savoir ou se trouvent vos fichiers !
Si vous désirez désactiver l’indexation sur le disque SSD seulement, il suffit de réaliser l’opération décrite au point 5.2.
Si vous désirez désactiver l’indexation sur tous les disques du système, il faut réaliser les étapes décrites 5.1 et 5.2
5.1 Déactiver le service « Windows Search »
Appuyez simultanément sur la touche « Windows » + « R« . Dans la boite de dialogue « Exécuter« , tapez « services.msc » et validez par « Ok« .
Cherchez dans la liste et double cliquez sur le service « Windows Search« .
Déroulez la liste « Type de démarrage » et sélectionnez l’item « Désactivé« . Cliquez par la suite sur le bouton « Arrêter » et cliquez pour terminer sur le bouton « Ok« .
Redémarrez votre machine pour que le paramètre soit pris en compte.
5.2 Choix des disques pour déactiver l’indexation
Cliquez sur « Démarrer » puis sur l’item « Ordinateur« .
Faites un clique droit sur votre disque SSD (ici c’est le disque local « c:\« ) et dans le menu contextuel cliquez sur l’item « Propriétés« .
Remarque : Si vous ne savez pas sur quel disque est installé Windows. Il suffit de regarder l’icône du lecteur. Un drapeau de 4 couleurs (symbole de Microsoft) est positionné par dessus l’icône du lecteur ou est installé l’os.
Dans la boite de dialogue « Propriétés » décochez la case « Autoriser l’indexation du contenu des fichiers de ce lecteur en plus des propriétés de fichier » et validez avec le bouton « Ok« .
Validez l’option « Appliquer les modifications au lecteur c:\, aux sous-dossiers et aux fichiers » et validez avec le bouton « Ok« .
Patientez pendant le traitement…
A la fin de l’opération si vous avez décidé de déactiver l’indexation sur l’ensemble des disques il faut recommencer la même opération pour chaque disque présent sur votre système.
Attention il se peut que Windows bloque sur certains fichiers, ignorez-les !
6. Désactiver la mise en veille prolongée (Hibernation)
La fonction d’hibernation est superflue avec un disque SSD. En effet le démarrage de Windows étant très rapide on n’a plus le besoin de mettre son ordinateur en veille. De plus cela évite les lectures/écritures au travers du fichier « hiberfil.sys » qui peut peser plusieurs Giga octets.
Pour désactiver la fonction d’hibernation, il faut ouvrir une invite de commande (en mode administrateur) et tapez la commande « powercfg -h off » et validez avec la touche « Entrée« .
Cette désactivation entraine également la suppression du fichier « hiberfile.sys » automatiquement du lecteur.
7. Désactiver le fichier d’échange
Le fichier d’échange est un fichier (pagefile.sys) qui se trouve physiquement par défaut sur le disque système de Windows. Le système utilise ce fichier quand il vient à manquer de mémoire vive (Ram). C’est donc en sorte un genre de swap de la mémoire vive sur le disque. En utilisation ce fichier d’échange peut vite devenir volumineux si l’ordinateur a peu de mémoire ou utilise de grosses applications (Suite Office ou Photoshop par exemple).
Concernant notre optimisation il est possible d’envisagé plusieurs possibilités :
- Supprimer le fichier d’échange sur le disque SSD.
- Déplacer le fichier d’échange sur un disque dur classique (si présent).
- Laisser le fichier d’échange sur le disque SSD mais limiter sa taille.
Le choix que vous allez prendre est fonction de la quantité de mémoire présente sur votre système et de la taille de votre disque SSD. Ce que je vous conseille pour notre fichier d’échange :
Si votre ordinateur dispose de 4 Go de Ram : le laisser sur le SSD ou le déplacer si possible.
Si votre ordinateur dispose de 8 Go de Ram : le supprimer du SSD, le déplacer ou encore le diminuer.
Si votre ordinateur dispose de 16 Go (ou plus) de Ram : le supprimer du SSD.
Mais dans tous les cas je vous recommande de tester le choix que vous allez réaliser. Si vous rencontrez le moindre problème (blocage , plantage ou ralentissement), remettez le fichier d’échange sur le disque système et laisser Windows gérer sa taille.
7.1 1er choix : supprimer le fichier d’échange
Appuyez simultanément sur les touches « Windows » + « Pause« . Dans la fenêtre « Système » qui apparait, cliquez dans la colonne de gauche sur « Paramètres système avancés« .
Dans l’onglet « Paramètres système avancés » cliquez sur le bouton « Paramètres… » dans la zone « Performances« .
Vérifiez que vous êtes bien positionner sur l’onglet « Avancé » et ensuite cliquez sur le bouton « Modifier… » dans la zone « Mémoire virtuelle« .
Sélectionnez votre lecteur SSD (ici « C:« ) en cliquant simplement sur la ligne. Décochez la case « Gestion automatique du fichier d’échange pour les lecteurs« , sélectionnez ensuite « Aucun fichier d’échange » et cliquez sur le bouton « Définir« .
Un message d’information apparait, cliquez sur « Oui » pour valider.
Pour terminer cliquez sur « Ok » pour fermer les fenêtres précédentes.
7.2 2ème choix : Déplacer le fichier d’échange sur le disque classique
Dans un premier temps vous devez supprimer le fichier d’échange sur votre disque SSD (voir explication plus haut en 7.1). Dans un deuxième temps vous devez créer un fichier d’échange sur votre disque dur classique et c’est ce que j’explique ci-dessous.
Dans la boite « Mémoire virtuelle » sélectionnez votre disque dur classique (ici E pour l’exemple). Ensuite choisissez « Taille gérée par le système » et cliquez sur le bouton « Définir« . Pour terminer cliquez sur le bouton « Ok« . Je vous conseille de laisser Windows gérer lui-même la taille du fichier d’échange.
Redémarrez votre ordinateur si nécessaire.
7.3 3ème choix : Limiter la taille du fichier d’échange sur le SDD
Cette possibilité peut être envisagée si votre ordinateur dispose au moins de 8 Go de mémoire (Ram) pour que Windows puisse fonctionner sans problème. Par défaut Windows définit la taille du fichier d’échange comme ceci : une fois la taille de la mémoire vive pour le minimum et 3 fois la taille de la mémoire vive pour le maximum. Par exemple si votre ordinateur dispose de 8 Go de mémoire alors Windows définit 8192 Mo (1 x 8 Go) pour la taille minimum et 24576 Mo (3 x 8 Go) pour la taille maximale du fichier d’échange. Si votre disque SSD est de faible capacité, on peut comprendre que 24 Go (24579 Mo) pour la taille maximum du fichier d’échange soit énorme. Je souligne quand même que c’est le cas le plus défavorable dans lequel Windows pourrait se trouver, mais peut être que votre ordinateur n’atteindra jamais cette limite. Mais en probabilité c’est un cas qu’il ne faut pas écarter. Pour un disque SSD de 128 Go cela représenterai 20 % de la capacité du disque (10 % pour un disque de 256 Go). Je pense que baisser la taille maximum de moitié est un bon compromis. Mais je le répète encore une fois, faites des tests. Si Windows vous affiche des messages d’erreurs, faites marche arrière et laissez ce dernier gérer la taille du fichier lui-même.
Ici pour notre exemple nous allons prendre le cas ou l’ordinateur dispose de 8 Go de mémoire. Dans ce cas la taille minimum sera donc de 8 Go (8192 Mo) et la taille maximale (2 x 8 Go) sera de 16 G (16384 Mo). Et ce sont ces nouvelles valeurs que nous allons indiquer dans les paramètres de Windows. Attention ces valeurs sont en mégaoctet. Dans la boite « Mémoire virtuelle » sélectionnez votre disque SSD (ici C:). Sélectionnez « Taille personnalisée » et ensuite saisissez vos 2 valeurs. Cliquez sur le bouton « Définir » et pour terminer sur le bouton « Ok« . Redémarrez votre ordinateur.
8. Désactiver la fragmentation planifiée
A partir de Windows 7 cette fonction est désactivée si votre système est installé sur un disque SSD. Mais je vous encourage à vérifier cela tout de même. Sous Windows 8 qui un système récent, Microsoft a remplacé cette option par une optimisation TRIM si bien sûr Windows détecte votre SSD. Et dans ce dernier cas déactiver la défragmentation planifiée n’a donc plus d’intérêt.
8.1 Pour vérifier si l’option est bien désactivée
Tapez sur la touche « Windows » + R. Dans la boite « Exécuter« , tapez « dfrgui » et validez par « Ok« .
Sous Windows 7 on peut remarquer que sur le disque SSD (c:) on peut lire « Ne jamais exécuter » qui prouve que la fragmentation planifiée n’est pas activée. Au contraire sur le disque classique (E:) on voit que là, elle est bien active.
8.2 Pour désactiver l’option si elle est active
Dans la boite « Défragmenteur de disque« , cliquez sur le bouton « Modifier la planification« .
Dans la boite de dialogue décochez « Exécution planifiée (recommandé) » et validez par « Ok« .
8.3 Exemple sur un Windows 10
Voici un exemple sur Windows 10 qui montre la prise en compte des disques SSD sur ce système (Windows 8 également). Un bouton « Optimiser » est apparu en remplacement du bouton « Défragmenter le disque« .
9. Désactiver le Prefetch
Cette fonctionnalité va réorganiser les fichiers les plus utilisés (généralement ceux du système d’explotation) et les placer sur le disque dans un endroit particulier pour qu’ils puissent être chargés le plus rapidement possible. Ce sont les fichiers d’extension « .pf » que l’on retrouve dans le répertoire « c:\Windows\prefetch« . C’est de nouveau une fonction inutile avec l’utilisation d’un disque SSD car ou que soient les fichiers sur le disque SSD, ils seront toujours chargés avec la même vitesse. De plus nous allons pouvoir éviter les accès disque et gagner de la place en octet sur le disque.
Tapez au clavier sur la touche « Windows » + R. Dans la boite de dialogue « Exécuter« , tapez « regedit » et valider par « Ok« .
Dans la colonne de gauche déroulez l’arborescence et placez vous sur la clef de registre « HKEY_LOCAL_MACHINE\System\CurrentControlSet\Control\Session Manager\Memory Management\PrefetchParameters« . Ensuite dans la partie droite faites un clique droit sur la variable « EnablePrefetcher » et cliquez sur l’item « Modifier…« .
Saisissez « 0 » (zéro) pour « Donnée de la valeur » et validez par « Ok« .
Vérifiez que la variable « EnablePrefetcher » est bien maintenant à zéro.
Fermez l’outil « Regedit » et redémarrez l’ordinateur pour que la nouvelle valeur soit prise en compte.
Maintenant que le Prefetch est désactivé, vous pouvez tout naturellement effacer l’ensemble des fichiers se trouvant dans le répertoire « C:\Windows\Prefetch » et ainsi récupérer la place disponible.
10. Désactiver le Superfetch
Cette fonction fait office d’anticipation. Elle permet de charger à l’avance en mémoire les fichiers les plus souvent utilisés (ceux du Prefetch). Le but de cette fonction est d’accélérer les temps de chargement du système du à la faiblesse des disques mécaniques. C’est une fonction de nouveau inutile avec l’utilisation d’un disque SSD, nous pouvons la désactiver et ainsi nous éviterons des accès inutiles au disque SSD. De plus la mémoire ne sera pas surchargé inutilement.
Tapez au clavier sur la touche « Windows » + R. Dans la boite de dialogue « Exécuter« , tapez « services.msc » et valider par « Ok« .
Cherchez dans la liste et double cliquez sur le service « Superfetch« .
Dans la liste nommée « Type de démarrage » et sélectionnez l’item « Désactivé« .
Cliquez par la suite sur le bouton « Arrêter » et cliquez sur le bouton « Ok » pour terminer.
Redémarrer votre machine pour que le paramètre soit pris en compte.
11. Désactiver les miniatures des fichiers images
Les miniatures des fichiers images sont les fichiers « thumbs.db » que Windows crée en permanence lors de l’affichage des répertoires. Cela engendre beaucoup d’opérations d’écritures inutiles sur un SSD. Je vous propose deux méthodes pour désactiver cette option en fonction de la version de Windows.
1ère Méthode
Pour déactiver cette option, ouvrez « Regedit« . Déroulez l’arborescence jusqu’à la clef « HKEY_CURRENT_USER\Software\Microsoft\Windows\CurrentVersion\Policies« . Si la clef « Explorer » n’existe pas dans « Policies« , créez-la. Pour cela faites un clique droit sur « Policies » et cliquez sur l’item « Nouveau« .
Tapez « Explorer » et validez par la touche « Entrée« .
Sélectionnez maintenant la clef « Explorer » précédemment créée dans la fenêtre de gauche.
Nous allons maintenant créer une nouvelle valeur, pour cela faites un clique droit dans le vide dans la fenêtre de droite, puis cliquez sur « Nouveau » et sur « Valeur DWORD 32 bits« .
Renommez-la en « NoThumbnailCache« . Pour paramétrer cette nouvelle valeur double cliquez maintenant sur celle-ci.
Dans la boite de dialogue, laissez la case « Hexadécimale » cochée, et tapez « 1 » dans le champ « Données de la valeur« . Validez par « Ok« , et quittez l’éditeur.
Au redémarrage de votre ordinateur l’option sera prise en compte.
2ème Méthode
Tapez au clavier sur la touche « Windows » + R. Dans la boite de dialogue « Exécuter« , tapez « gpedit.msc » et valider par « Ok« .
Dans la partie gauche déroulez « Configuration utilisateur » puis « Modèles d’administration » et cliquez « Composants Windows« . A droite double cliquez sur « Explorateur Windows« .
Double cliquez sur « Désactiver la mise en cache des miniatures dans les fichiers masqués thumbs.db« .
Cochez « Activé« , puis cliquez sur le bouton « Appliquer » et sur « Ok » pour fermer la fenêtre.

Vérifiez que la stratégie est bien activée.
Redémarrez votre ordinateur et vous pouvez supprimer à la main tous les derniers fichiers « Thumbs.db » que vous trouverez sur votre disque SSD.
12. Déplacer les fichiers temporaires
Le principe ici est de déplacer les répertoires temporaires présents sur le SSD vers le disque dur classique (à plateaux). L’intérêt ici est de ne pas gâcher de l’espace disque de votre SSD. Comme vous l’avez compris il faut posséder deux disques : un classique et un SSD ! Si vous ne possédez qu’un disque SSD comme on peut le rencontrer sur un ordinateur portable (Laptop), cette opération est inutile.
Avant d’entreprendre quelque chose, il est important de bien distinguer les deux disques. La capacité du disque vous permet de repérer les différents disques. Le disque SSD a une capacité moindre qu’un disque classique, de plus c’est sur ce dernier que le système d’exploitation est installé. Tapez au clavier la touche « Windows » + E pour faire apparaitre la fenêtre « Ordinateur« . Vous pouvez repérer le petit drapeau Microsoft à 4 couleurs sur l’icône du disque ou est installé l’Os.
Ici notre choix est de placer le nouveau répertoire temporaire sur le disque classique E. Double cliquez sur le disque E et faites un clique droit sur l’espace de droite. Dans le menu contextuel cliquez sur l’item « Nouveau » puis « Dossier« .
Saisissez « TEMP » et validez avec la touche « Entrée« .
Voilà votre nouveau dossier est maintenant créé sur le disque dur classique. Tapez maintenant sur la touche « Windows » + « Pause » pour faire apparaitre la fenêtre « Système » et cliquez sur la gauche sur « Paramètres système avancés« .
Dans l’onglet « Paramètres système avancées« , cliquez en bas sur le bouton « Variables d’environnement…« .
12.1 Modifier les variables utilisateur
Voici les 2 variables « TEMP » et « TMP » que nous allons modifier afin qu’elles pointent vers le répertoire « E:\TEMP » sur le lecteur E créé précédemment. Je vous conseille de noter (sur un papier ou autre) le nom entier du dossier en cours car nous allons en avoir besoin à la fin de la procédure. Ici nous pouvons lire « %USERPROFILE%\AppData\Local\Temp« .
Sélectionnez la première variable « TEMP » en cliquant sur la ligne et cliquez ensuite sur le bouton « Modifier…« .
Modifiez la valeur de la variable par le nom et le chemin du nouveau dossier « TEMP« . Entrez ici « E:\TEMP » et validez par « Ok« .
Faites la même modification pour la seconde variable « TMP« .
Entrez la nouvelle valeur et validez de nouveau par « Ok« .
Vérifiez que les 2 variables d’environnement « TEMP » et « TMP » sont correctement modifiées et qu’elles pointent bien sur le dossier « E:\TEMP« .
12.2 Modifier les variables système
Maintenant nous allons devoir réaliser la même opération pour les variables système. Dans la partie « Variables système » faites défiler le curseur de la fenêtre pour faire apparaitre les variables « TEMP » et « TMP« . Procédez de la même manière que précédemment et modifiez les deux variables.
A la fin de l’opération vérifiez que l’ensemble des variables ont bien été modifiées. Cliquez sur le bouton « Ok » afin de valider l’ensemble de la procédure.
Voilà l’opération est terminée, redémarrez l’ordinateur afin que le système prenne en compte les modifications. Maintenant vous pouvez supprimer les fichiers et dossiers se trouvant dans l’ancien dossier temporaire utilisateur et celui de Windows. Pour cela tapez la touche « Windows » + R, saisissez l’ancien chemin ici « %USERPROFILE%\AppData\Local\temp » et validez par « Ok« . C’est le chemin que je vous avez demandé de noter pour vous en souvenir en début de procédure.
L’Explorateur de Windows s’ouvre directement dans le dossier saisi. Sélectionnez tous les fichiers et répertoires se trouvant dans l’ancien dossier, faites un clique droit sur la sélection et cliquez sur l’item « Supprimer« .
Une demande de confirmation apparait et cliquez sur « Oui » pour accepter. Si certains fichiers/dossiers ne peuvent être effacés, ce n’est pas grave. Il suffira de les ignorer. Faites la même opération pour le contenu du répertoire « %SystemRoot%\TEMP » (généralement « c:\Windows\temp« ).
13. Désactiver la date de dernier accès
Windows utilise le système de fichier NTFS (New Technology File System). Ce système comme bien d’autres d’ailleurs possède une fonction particulière qui enregistre la date du dernier accès pour chaque fichier ou dossier utilisé. C’est à dire à chaque fois que le système fait une lecture sur un fichier, il fait également une écriture pour noter la date. Sur un disque SSD il faut éviter les écritures inutiles et il est donc cohérent de déactiver cette fonction.
1ère Méthode (Invite de commande)
Sous Windows Seven cliquez sur « Démarrer« , sur « Tous les programmes« , puis sur « Accessoires« , faites un clique droit sur « Invite de commande » et cliquez sur « Exécuter en tant qu’administrateur« . Sous Windows 10 c’est plus simple il suffit de faire un clique droit sur « Démarrer » puis de choisir « Invite de commandes (admin)« .
Saisissez la commande suivante « fsutil behavior set disablelastaccess 1 » et validez par la touche « Entrée« .
Redémarrez l’ordinateur.
14. Désactiver la restauration système (option)
La restauration système fait parti pour moi d’une fonction de sécurité du système d’exploitation Windows. C’est pourquoi je vous met en garde si vous désirez la déactiver. Il faut bien comprendre qu’à chaque fois que votre système doit par exemple installer un pilote de périphérique (driver) ou effectuer une grosse mise à jour (Windows Update), il effectue par sécurité un point de restauration. C’est une sorte de sauvegarde système avant de modifier le système en profondeur. Ainsi si une erreur se produit ou que le système plante pendant la procédure, Windows pourra revenir à l’état juste avant les modifications. Ici c’est vous qui allez décider si vous voulez désactiver oui ou non la restauration système. Un autre point important c’est qu’au fil de l’utilisation de votre système préféré Windows, les points de restauration peuvent prendre beaucoup de place et entamer sérieusement la capacité du disque SSD. D’un autre côté je concède qu’il est dommage de saturer un disque SSD à cause des points de restauration. Pour ma part je vous conseille de ne pas désactiver cette fonction de sécurité. Par contre je vous encourage à limiter le nombre de points de restauration stockés sur votre disque SSD. Windows hélas ne permet pas de gérer au cas par cas les points de restauration et je trouve inadmissible que Microsoft n’est pas implémenté cette fonction au fil des différentes versions de Windows qui se sont succédé. La solution que je vous propose est premièrement de supprimer la totalité des points de restauration présents et deuxièmement après d’en créer un tout de suite. Bien attendu votre système doit être sain. Pour les plus téméraires j’explique comment désactiver cette fonction mais cela est à vos risques et périls. En conclusion si votre disque a une capacité égale ou moins de 128 Go je vous conseille donc de limiter les points de restauration et si votre disque a une capacité supérieure je vous encourage à la laisser telle quelle.
Remarque : Pour une gestion individuelle des points de restauration il est nécessaire d’installer un logiciel dédié comme « CCleaner » ou « System Restore Manager« .
14.1 Comment Désactiver la restauration système
Appuyez simultanément sur les touches « Windows » + « Pause« . Dans la fenêtre « Système » qui apparait, cliquez sur « Protection du système » dans la colonne de gauche.
Dans l’onglet « Protection du système » , sélectionnez votre disque SSD ici « Disque Local (C) (Système) » en cliquant sur la ligne et cliquez ensuite sur le bouton « Configurer…« .
Cochez « Désactiver la protection du système » puis cliquez sur « Appliquer« .
Une boite de confirmation s’affiche cliquez sur « Oui« .
Une fenêtre vous signale que tous les anciens points de restauration présents sur le disque seront également supprimés. Cliquez sur « Oui » pour confirmer.
Cliquez sur « Ok » pour fermer la fenêtre précédente. Vérifiez que la restauration système est bien déactivée pour le disque SSD et cliquez sur « Ok » pour terminer.
Vous pouvez remarquer que concernant le disque classique (ici E) la restauration système est toujours activée. Vous pouvez le laisser tel quel !
14.2 Comment supprimer tous les points de restauration et en créer un point
Dans l’onglet « Protection du système » , sélectionnez votre disque SSD ici « Disque Local (C) (Système) » en cliquant sur la ligne et cliquez ensuite sur le bouton « Configurer…« .
Dans la fenêtre « Protection système« , cliquez sur « Supprimer« .
Une boite de dialogue de mise en garde s’affiche, cliquez sur « Continuer« .
Un autre message apparait et vous signale que les points ont bien été supprimés, cliquez sur « Fermer« .
Cliquez sur « Ok » pour revenir dans la fenêtre « Propriétés système« . Dans cette dernière cliquez sur le bouton « Créer…« .
Donnez une description au point pour vous aider à vous en souvenir et cliquez sur « Créer« .
Cliquez sur « Fermer » dès que le point est créé.
Voilà vous pouvez fermer les fenêtres restées ouvertes.
15. Déplacer certains répertoires utilisateur
Vous devez savoir que Windows gère des profils utilisateurs, c’est à dire à chaque fois que l’Os démarre, un profil est obligatoirement chargé. De la même manière à chaque fois que vous créez un profil pour un nouvel utilisateur, Windows génère des dossiers personnels ou seront stockés ainsi toutes vos propres données. Il est important de comprendre que le système permet de déplacer simplement certains de ces répertoires, mais vous ne pourrez déplacer que le profil chargé à l’ouverture de la session en cours. Cela peut paraitre compliquer mais si vous désirez déplacer d’autres profils vous devez d’abord ouvrir la session du profil en question. Dans ce paragraphe je vais vous expliquer comment déplacer ces répertoires.
Attention :
Vous trouverez sur Internet d’autres techniques beaucoup plus complexes qui permettent de modifier d’autres répertoires système que ceux que je vais citer. Par contre je mets en garde tous ceux qui seraient intéresser de procéder à des modifications directement dans la base de registre de Windows car certains logiciels déjà installés pourraient être perturbés de ce changement et ne plus fonctionner.
15.1 Situer les répertoires de notre profil
Avant de commencer il est important de connaitre quels sont les dossiers que nous pouvons transférer et ou il se situent. Pour visualiser nos dossiers personnels (de notre profil utilisateur), cliquez sur le logo « Windows » et dans le menu cliquez sur le nom de l’utilisateur.
Ici vous avez une vue de l’ensemble de vos dossiers personnels de votre profil créés par Windows. Nous n’allons pas déplacer l’ensemble de ses dossiers mais plutôt les dossiers qui permettront de faire un gain de place pour notre disque SSD. Généralement les dossiers les plus importants en taille sont :
- Mes documents
- Ma musique
- Mes images
- Mes vidéos
- Téléchargements
J’ai choisi arbitrairement les dossiers que je pense être les plus volumineux. Mais vous n’êtes pas obligés de les déplacer tous.
Remarque :
Concernant le répertoire « Téléchargement« , il faut savoir que dans les paramètres des navigateurs il est possible de choisir l’emplacement ou seront stockés vos téléchargements. A vous de décider si vous préférez modifier les paramètres du navigateur ou déplacer le dossier du profil en question.
15.2 Création des nouveaux dossiers
L’organisation des dossiers que je vais vous décrire, est simplement une façon de travailler. Vous pouvez choisir un tout autre arrangement ou arborescence différente. Avant de procéder au transfert nous allons donc créer les dossiers nécessaires sur le disque dur classique afin de pouvoir y déplacer nos répertoires personnels. Pour notre exemple j’ai crée un premier dossier nommé « Eugene-Profil » à la racine sur le lecteur « E:\ » qui recevra l’ensemble des dossiers que nous désirerons déplacer. Je pense que vous savez faire cela (si non prenez l’exemple du paragraphe 12). Voici le résultat après la création de ce dossier.
Maintenant à l’intérieur de ce répertoire nouvellement créé il nous faut créer autant de dossiers nécessaire que de dossiers à déplacer. Les noms des dossiers peuvent être différents mais de préférence utilisez des noms qui veulent dire un temps soit peu quelque chose ! J’ai créé 5 dossiers dans le répertoire « Eugene-Profil« que voici :
15.3 Déplacer un dossier du profil utilisateur
Revenons maintenant dans notre dossier personnel. Je rappelle la manœuvre : Cliquez sur le logo « Windows » et dans le menu cliquez sur le nom de l’utilisateur.
Nous allons devoir procéder répertoire par répertoire. Pour l’exemple nous allons commencer par le dossier « Mes documents« . Faites un clique droit sur le dossier « Mes documents » et cliquez sur l’item « Propriétés » dans le menu.
Cliquez sur l’onglet « Emplacement » et cliquez ensuite sur le bouton « Déplacer…« . Pour information vous remarquez que le dossier d’origine se situe et se nomme « C:\Users\Eugene\Documents« .
il suffit de sélectionner le dossier dans lequel le transfert va s’effectuer. Ici pour l’exemple nous allons nous rendre sur le lecteur « E:\ » et choisir le dossier « Documents » qui se trouve dans le répertoire « Eugene-Profil » que nous avons créé précédemment. Dès que votre choix sera effectué, cliquez sur le bouton « Sélectionner un dossier« .
Vérifiez que le dossier est correct et cliquez sur le bouton « Ok » pour confirmer l’opération.
Cliquez sur le bouton « Oui » pour exécuter le déplacement. Pour information vous remarquez l’ancien et le nouvel emplacement.
voilà le contenu de votre dossier « Mes Document » a été transférer automatiquement dans son nouvel emplacement. Il ne reste plus qu’à renouveler l’opération pour tous les autres dossiers que vous désirez transférer. Après l’ensemble des opérations vous pouvez voir que l’icône des nouveaux dossiers a changé.
Voici ce que cela donne après avoir réalisé l’ensemble des déplacements.
16. Réduire la taille de la corbeille
En règle général Windows alloue environ 5% à 6% de la capacité de votre disque à la corbeille afin d’y stocker toutes les fichiers que vous avez supprimés. Le principe est de diminuer cette taille pour grappiller de l’espace de stockage. Par principe et parce que je trouve inutile de garder des fichiers de grande taille dans la corbeille j’ai diminuer la taille allouée par 2. Faites un clique droit sur corbeille et cliquez sur l’item « Propriétés » dans le menu.
Sélectionnez votre disque SSD (ici C:). Vérifiez que « Taille personnalisée : » est sélectionnée. Modifiez la valeur en la divisant par 2, ici 14252 /2 = 7126 Mo. Saisissez votre nouvelle valeur, cliquez sur le bouton « Appliquer » et validez par « Ok« .
Voilà votre corbeille a une taille désormais d’environ 7 Go. Je vous ai expliqué la procédure mais si vous vous servez de très peu de la corbeille vous pouvez encore la diminuer.
17. Optimiser les navigateurs
La mémoire cache d’un navigateur est un dossier ou est stocké l’ensemble des fichiers des pages Web visitées ou consultés par l’utilisateur. Ce système de stockage permet à votre navigateur d’afficher beaucoup plus rapidement des sites déjà consultés.
Vous pouvez décider de garder ce cache sur le disque SSD si par exemple la capacité du disque avoisine ou dépasse les 256 Go. Encore une fois c’est vous qui allez décider de ce choix en fonction de vos besoins ou de l’utilisation de votre disque SSD. Mais sachez que ce cache avoisine les 50 Mo pour Firefox.
17.1 Déplacer le dossier du cache de Firefox
Créez un répertoire sur la partition du disque dur classique désirée et nommez ce dossier « TEMP-Firefox« . Créez ce dossier à la racine du disque car cela sera plus facile de le retrouver par la suite.
Après la création du nouveau dossier. Ouvrez Firefox et tapez « about:config » dans la barre d’adresse.
Une confirmation vous sera demandée. Cliquez sur « Je ferai attention, promis !« .
Dans la liste (classé par ordre alphabétique) qui apparait, cherchez la ligne « browser.cache.disk.parent_directory« . Si cette ligne n’existe pas il faut alors la créer. Pour aller plus vite vous pouvez taper ce que vous recherchez en haut sur la ligne « Rechercher« .
Dans la liste faites un clique droit. Dans le menu contextuel cliquez sur « Nouvelle » puis « Chaine de caractères« .
Dans la boite tapez « browser.cache.disk.parent_directory » et cliquez sur « Ok« .
Saisissez le chemin de votre nouveau répertoire créé précédemment « E:\\TEMP-Firefox\\« . La lettre « E » correspond à la lettre de votre lecteur (disque dur). Validez par « Ok« .
Vérifiez que la création de l’option est bien correcte.
Fermez votre navigateur et redémarrez-le.
17.2 Déplacer le répertoire de téléchargement de Firefox
Pour toujours gagner de la place et limiter l’utilisation du disque SSD, nous allons déplacer le répertoire de téléchargement de Firefox. La premier opération à réaliser c’est de créer un dossier qui portera le nom de « Download » sur le disque classique ici pour l’exemple : « E:« . Je vous laisse réaliser cette opération vous savez le faire maintenant !
Après avoir créer votre dossier nous allons maintenant indiquer à Firefox cette information. Dans le navigateur cliquez sur le bouton « Menu » et cliquez sur « Options« .
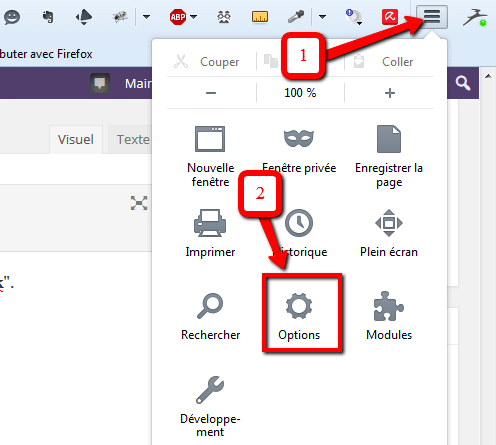
Dans l’onglet « Général » vérifiez que le bouton radio « Enregistrer les fichiers dans le dossier » est bien sélectionné. Saisissez maintenant manuellement le nom du dossier (ici « E:\Download« ) ou cliquez sur le bouton « Parcourir… » pour le choisir dans une arborescence si vous préférez.
Fermez votre navigateur et relancez-le. Attention cette opération n’est pas forcément nécessaire si dans le chapitre 15 vous avez déplacé le dossier « Téléchargement » de l’utilisateur.
17.3 Déplacer le dossier du cache de Chrome
La première étape et de créer un répertoire sur le disque classique (E:) qui recevra le cache de Chrome. Ici je l’ai mis à la racine du disque et il porte le nom « TEMP-Chrome« . Créez-le.
Petite remarque : Pour limiter le nombre de répertoire créé sur le lecteur « E: », vous pouvez utiliser celui précédemment créé pour Firefox. Vous pouvez également utiliser le répertoire « TEMP » toujours sur le lecteur « E« . Attention tout de même car si vous videz le dossier « TEMP » vous effacerez également le ou les caches de vos navigateurs. N’oubliez pas que vous êtes libre de gérer cela comme vous le désirez et surtout de façon la plus simple possible.
La seconde étape consiste à créer la clef de registre « HKEY_LOCAL_MACHINE\SOFTWARE\Policies\Google\Chrome« . Ouvrez l’éditeur de base de registre « Regedit« , déroulez l’arborescence et placez-vous sur la clé « HKEY_LOCAL_MACHINE\SOFTWARE\Policies\« . Créez une nouvelle clé, pour cela faites un clique droit sur « Policie » et cliquez sur « Nouveau » puis « clé« .
Nommez-la « Google« .
Créez de nouveau une nouvelle clé, ici cliquez droit sur la clé précédemment crée « Google » et cliquez sur « Nouveau » puis « clé« .
Nommez-la « Chrome« .
La deuxième étape est de créer la variable « DiskCacheDir« (ou Value) dans la clef « HKEY_LOCAL_MACHINE\SOFTWARE\Policies\Google\Chrome » que nous venons de créer. Placez-vous sur la clef en cliquant simplement sur « Chrome« . Faites un clique droit dans la partie droite sur la partie blanche. Dans le menu cliquez sur « Clé » puis sur « Valeur chaine« .
Nommez-la « DiskCacheDir« .
Faites un clique droit sur la variable « DiskCacheDir« , puis cliquez sur « Modifier…« .
Dans la boite tapez « E:\\TEMP-Chrome« , et validez par « Ok« . Attention de bien doubler le caractère « \« . Fermez « Regedit » et redémarrer Windows.
Fermez « Regedit » et redémarrer Windows.
17.4 Déplacer le répertoire de téléchargement de Chrome
lancez Chrome et cliquez sur le bouton « Menu » puis sur « Paramètres« .
Dans la fenêtre principale cliquez en bas sur « Afficher les paramètres avancés…« .
Descendez dans la fenêtre jusqu’à la rubrique « Téléchargement« . Si vous avez déplacé le répertoire « Téléchargement » de votre profil utilisateur (voir chapitre 15), vous n’avez pas besoin de modifier quoi ce soit ! En effet le navigateur Chrome utilise celui de votre profil.
Par contre si vous désirez modifier le répertoire il suffit de cliquer sur le bouton « Changer… » et d’indiquer le nouveau dossier.
Après les modifications redémarrez le navigateur.
18. Quelques logiciels à connaitre
Il existe des logiciels tout en un qui permettent d’optimiser en quelques clics de souris votre système d’exploitation. Ils ne sont pas nombreux et il est surtout très difficile de juger de leur efficacité. Et J’avoue par expérience que j’ai toujours eu une certaine méfiance envers ce genre de logiciels. Pour compléter ce tutoriel je tenais tout de même à vous informer sur ce sujet, mais je tiens à signaler que je ne les ai pas testés.
Un autre point important c’est qu’il ne faut surtout pas négliger les logiciels ou les outils des constructeurs de disque SSD. Ils proposent surtout des outils spécifiques à leur produit. Ces boites à outils permettent principalement de mettre à jour le firmware, de faire un « Secure Erase » (efface et réinitialise l’ensemble des mémoires), d’activer des options propres au produit ou de connaitre leur usure (données Smart). Personnellement j’ai utilisé l’outil Samsung Magician pour mettre à jour un firmware et pour exécuter un « Secure Erase » sur un disque 840 Evo.
18.1 Les outils des constructeurs
Corsair SSD Toolbox
Crucial Storage Executive
Kingston Toolbox
Intel SSd Toolbox
Ocz Toolbox
Sandisk SSD Dashboard
Samsung Magician
18.2 Les outils d’optimisation
SSD Tweaker
Tweak SSD
SSD Fresh
18.3 Les outils divers
SSD Life (estime la durée de vie restante d’un disque SSD)
SSD-Z (donne des informations sur le disque SSD)
19. Autres optimisations
Beaucoup de logiciels que vous avez installé vous-même, peuvent utiliser des dossiers spéciaux pour leur propre besoin. Ici il faudra donc au cas par cas vérifier dans leur configuration si vous pouvez les modifier. Je vous conseille de scruter le répertoire utilisateur pour vérifier si des logiciels n’ont pas créé de dossiers.
Quelques exemples de logiciels :
Avira Free Antivirus : Ici le répertoire temporaire peut être modifié simplement les paramètres de l’Antivirus.
Evernote
20. Conclusion
Pour conclure je terminerai par ceci, pour utiliser un disque SSD convenablement il est impératif que ces trois règles soient respectées :
- Mode AHCI activé dans le Bios et drivers installés dans Windows.
- Fonction TRIM activé dans Windows.
- Indexation déactivée.
Je préfère le répéter encore une fois, mais seules ces règles sont importantes pour faire fonctionner correctement votre disque SSD. Les autres optimisations décrites dans ce tutoriel ne sont pas forcément nécessaires. Je dirais simplement qu’elles sont fonction de votre type de disque SSD (capacité et durée de vie) et de la façon de vous utilisez votre ordinateur. Pour terminer j’ajouterai un dernier conseil, il ne faut pas dépasser 60% de taux d’occupation du volume total du disque SSD. Ainsi le contrôleur du disque pourra répartir convenablement les données sur l’ensemble des puces mémoires favorisant une usure régulière. Voilà j’espère que ce tutoriel vous aura plu car il était plutôt dense. De mon côté j’ai essayé de réaliser un article assez complet sur le sujet et n’hésitez pas le critiquer si j’ai pu omettre quelque chose !
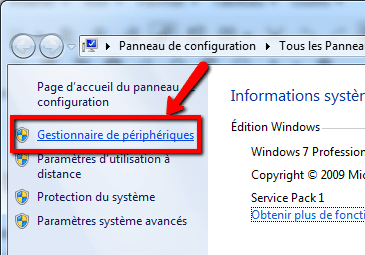
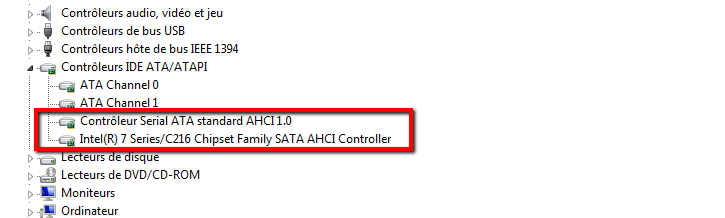


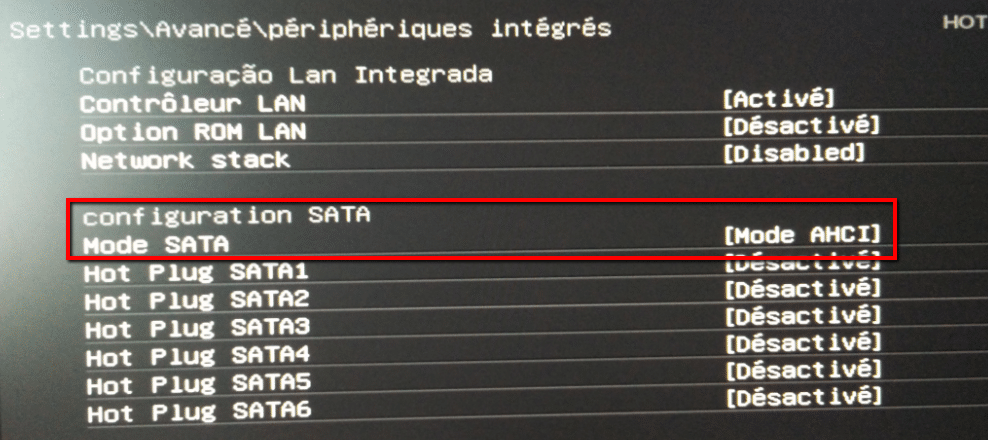

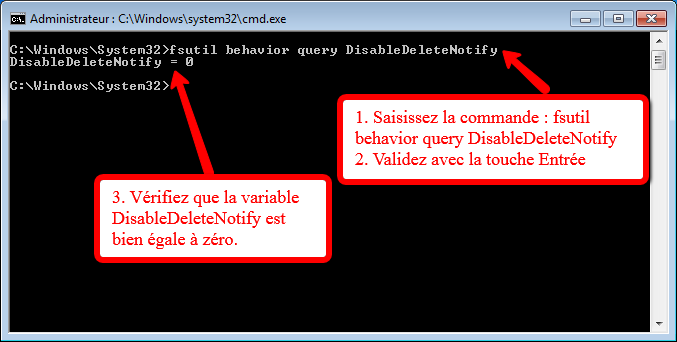
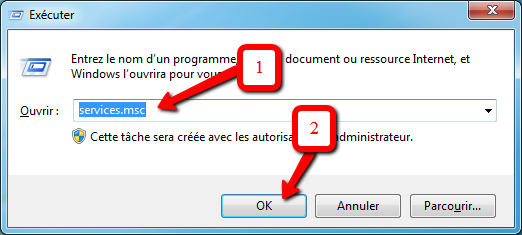

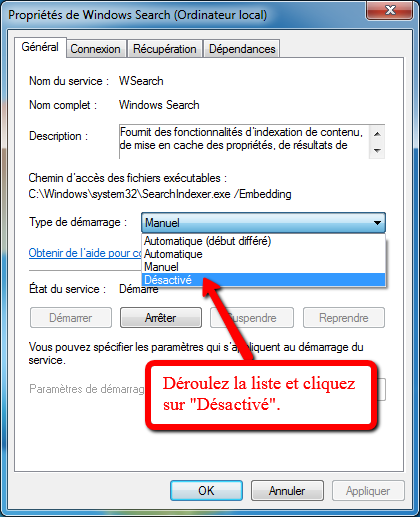
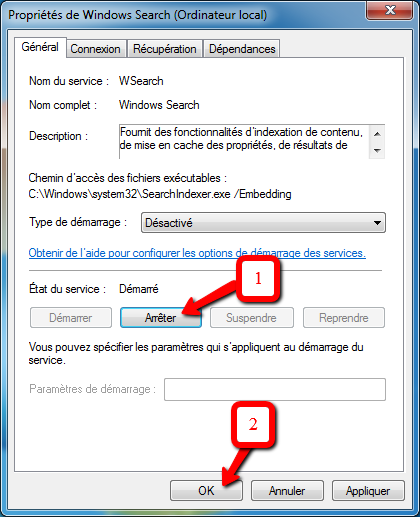
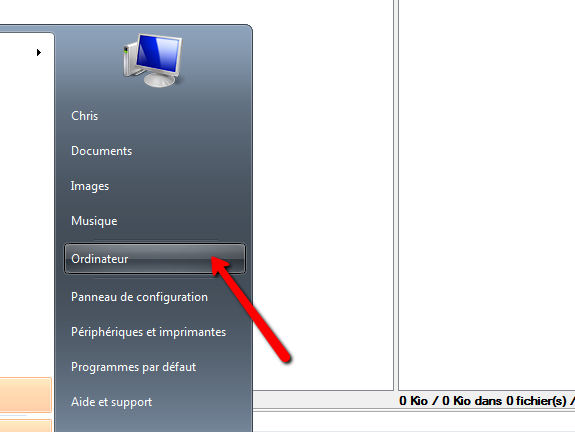
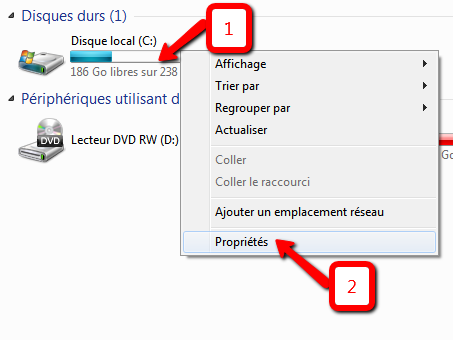
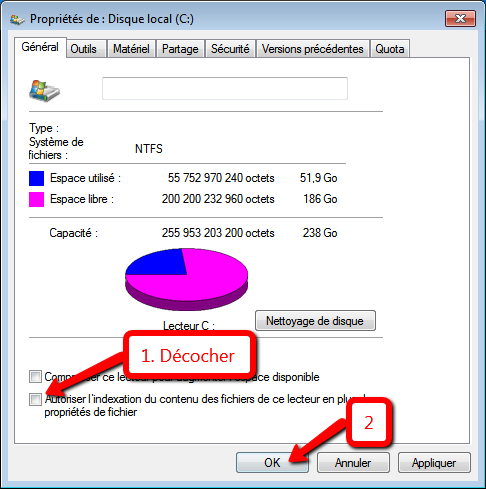
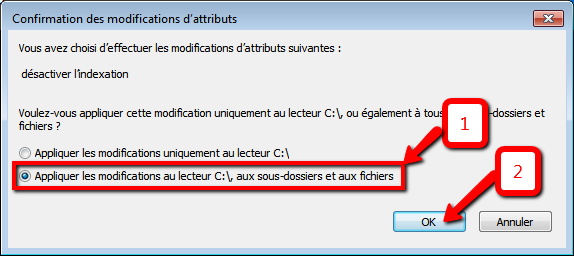
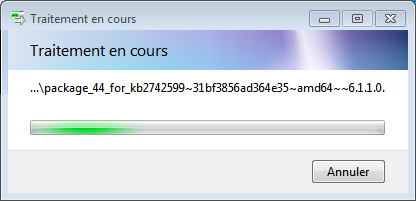
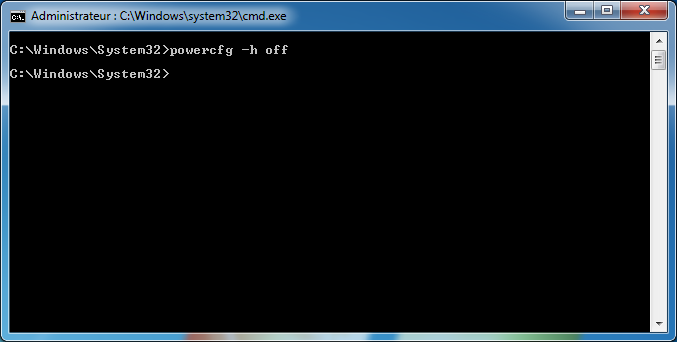
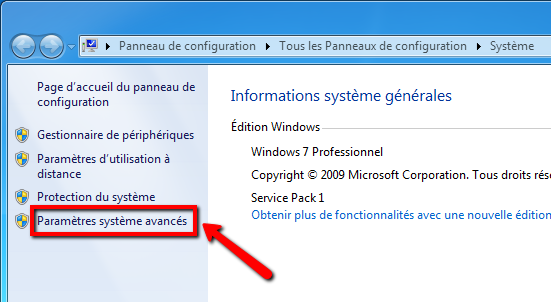
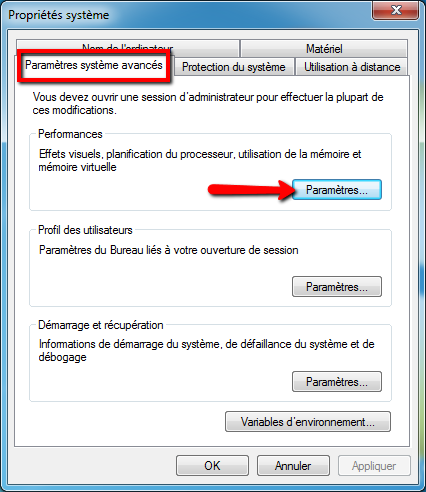
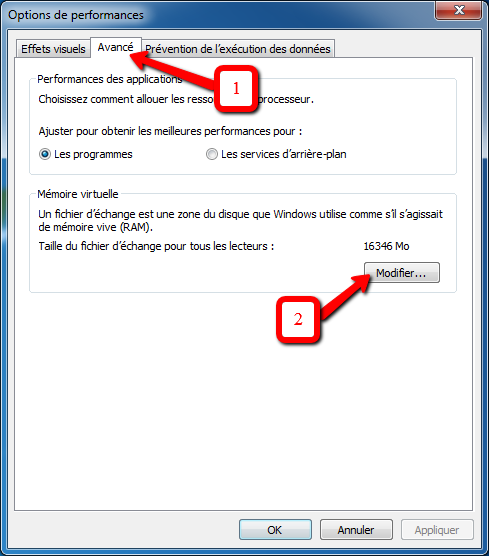
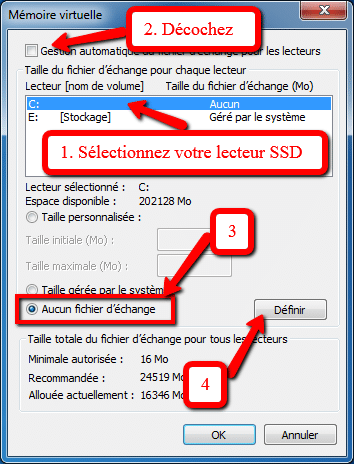
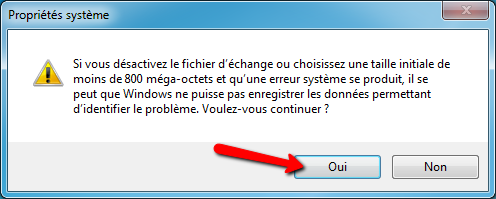
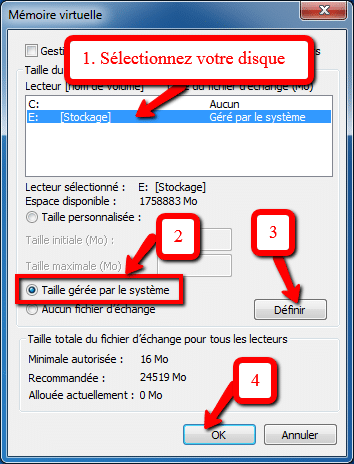

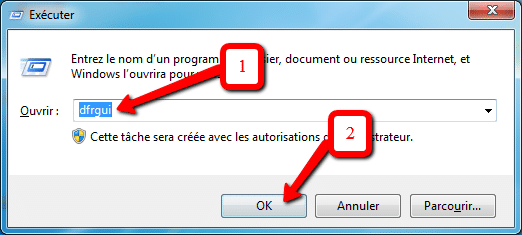
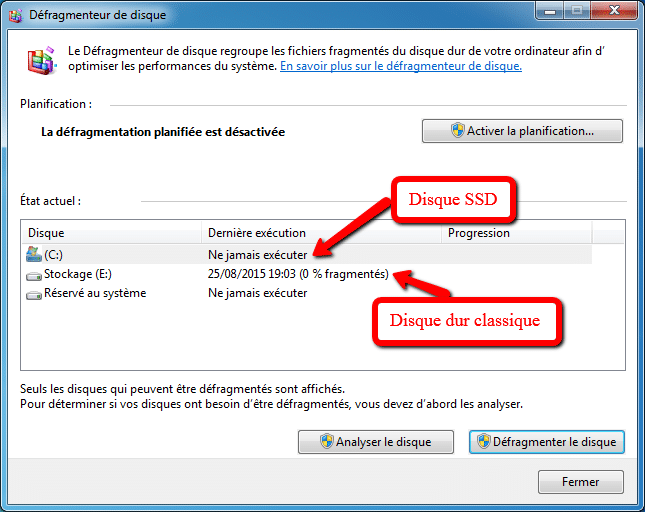
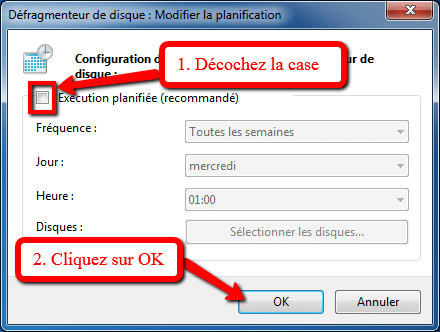

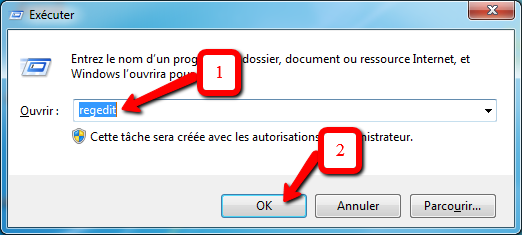
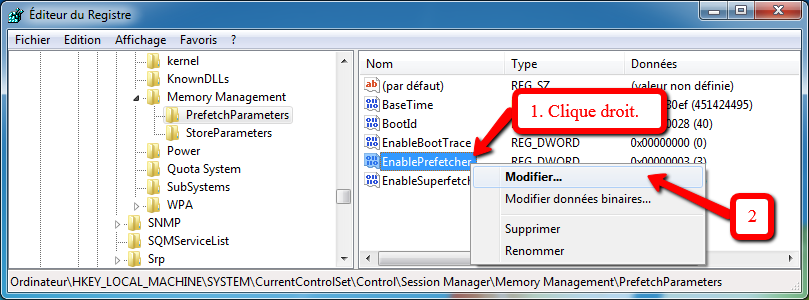

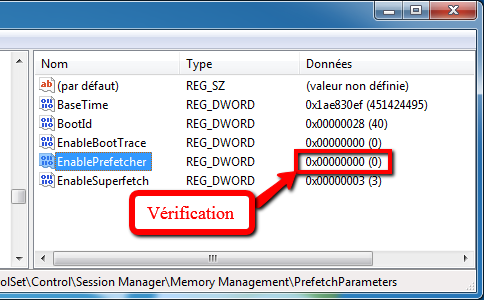

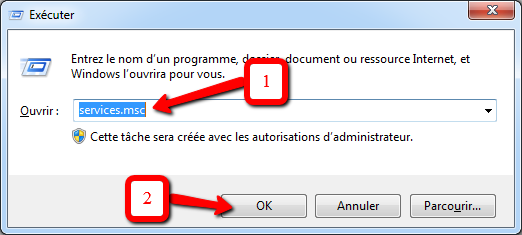

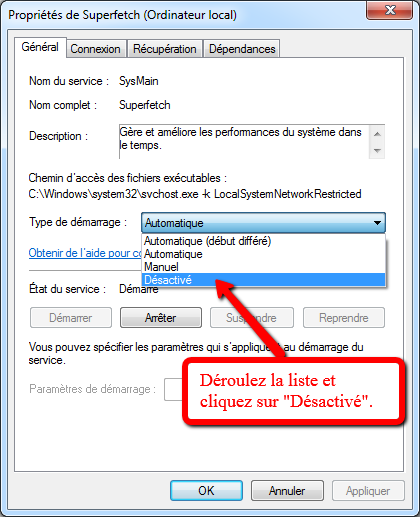
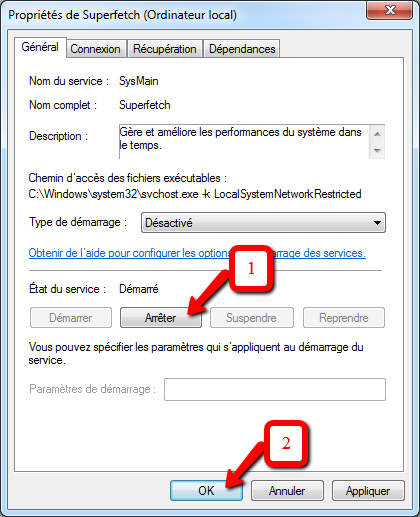
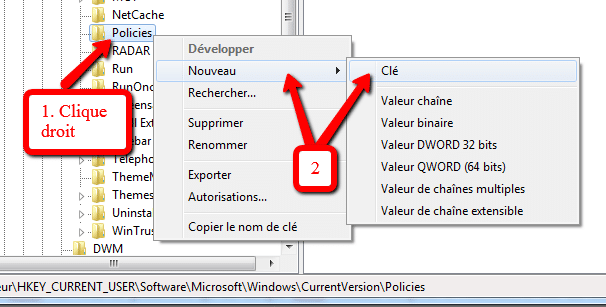
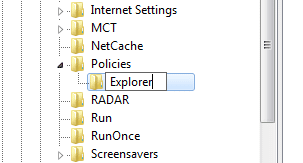
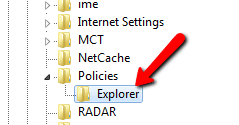
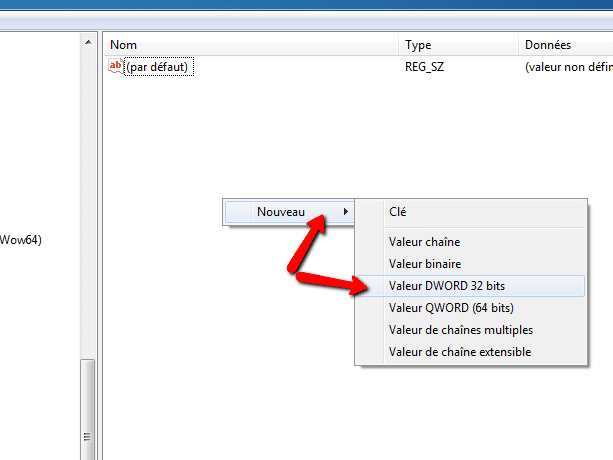
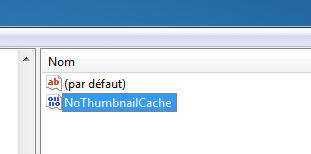

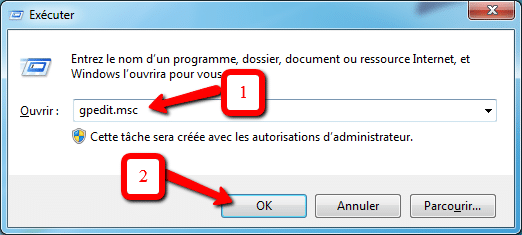
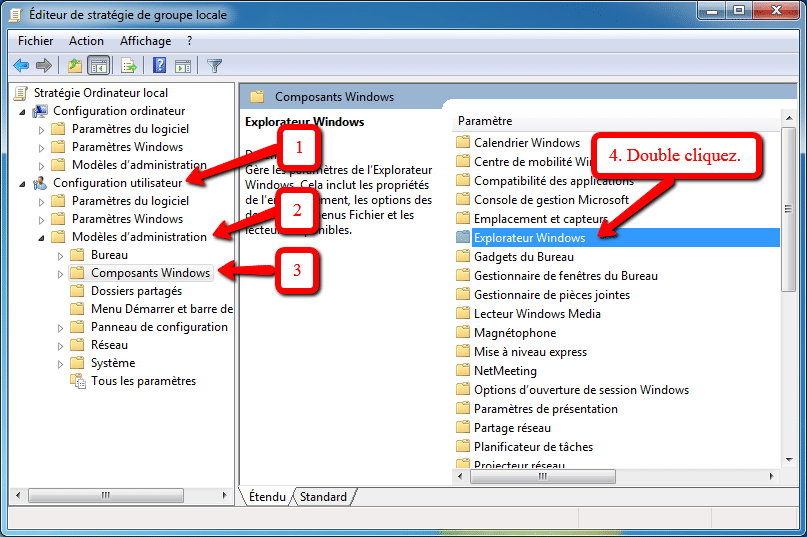
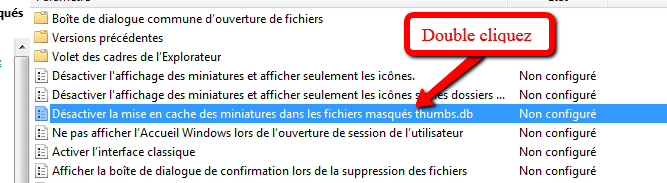

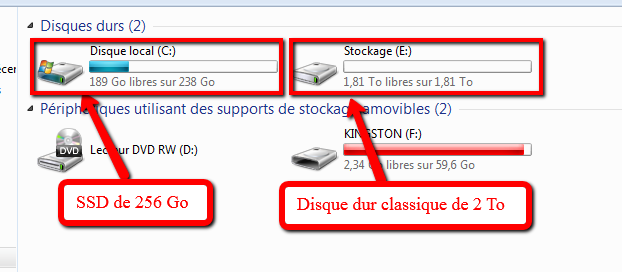
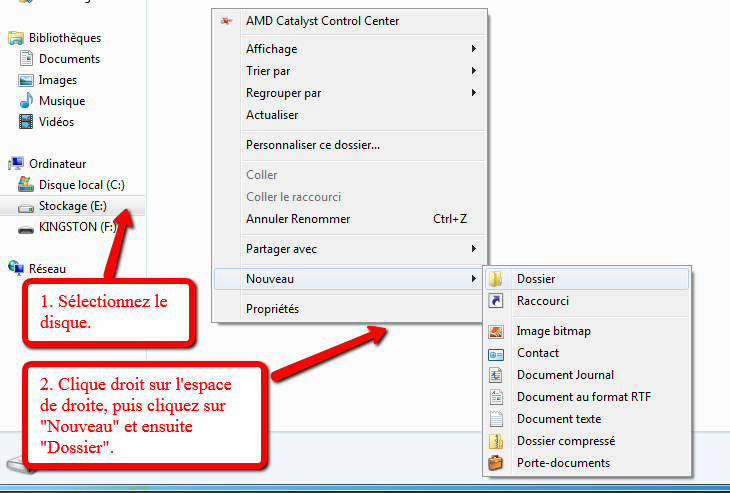
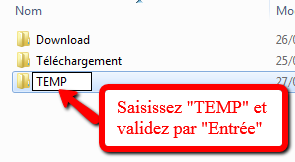
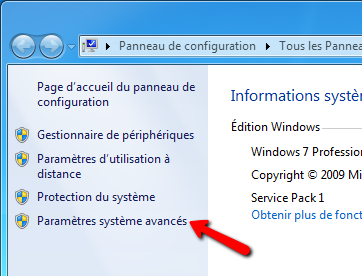
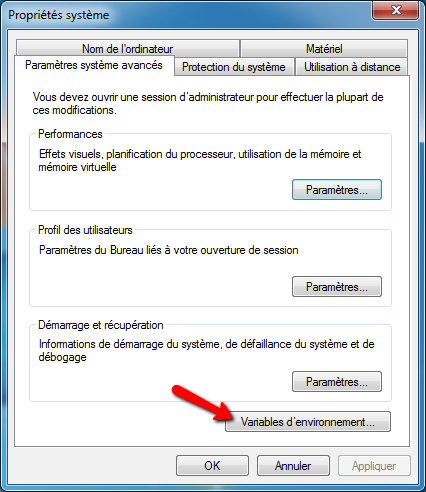
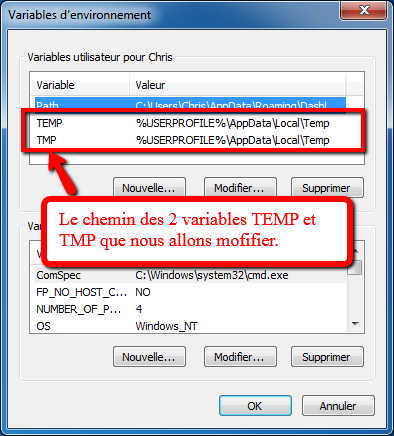
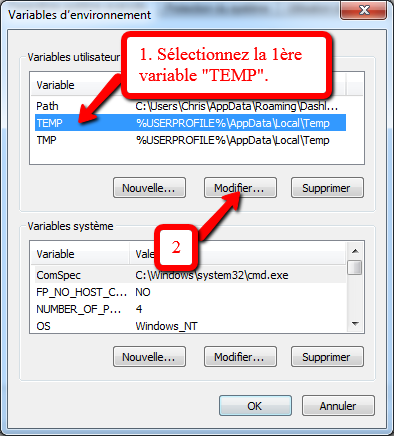



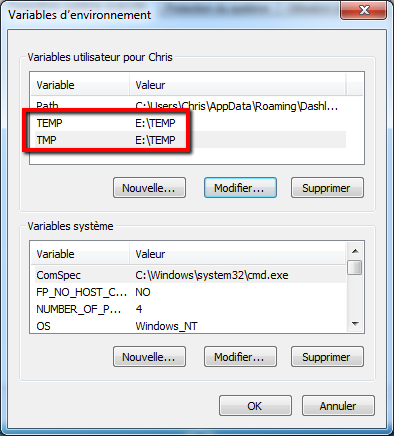
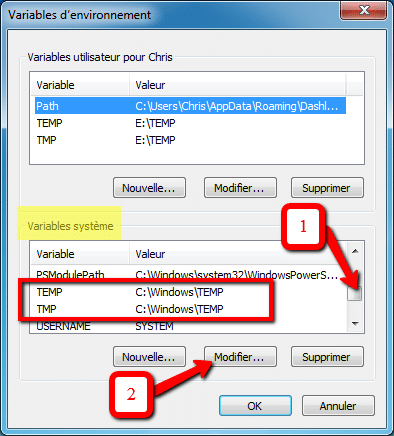
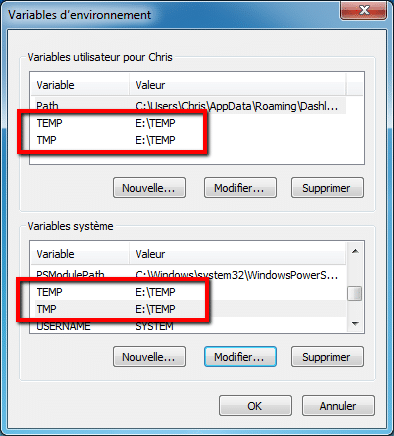

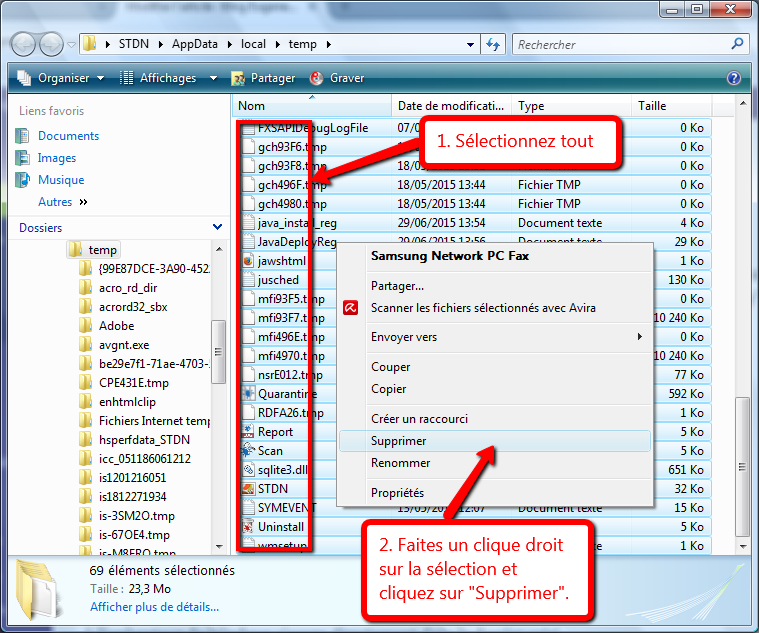


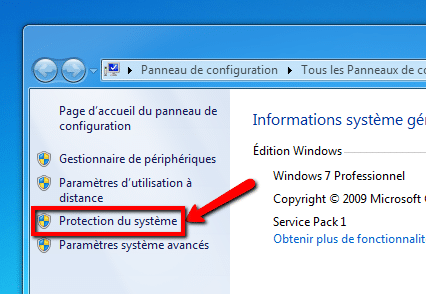
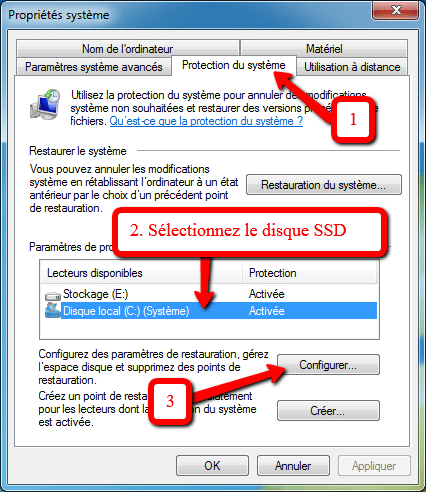
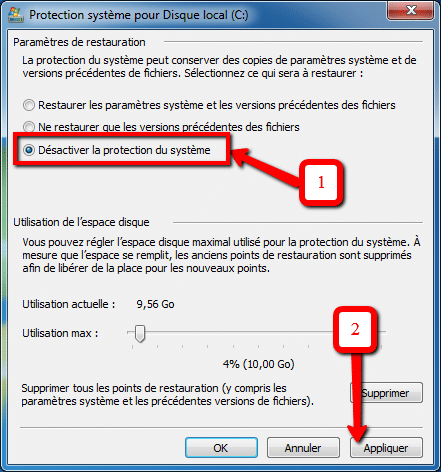

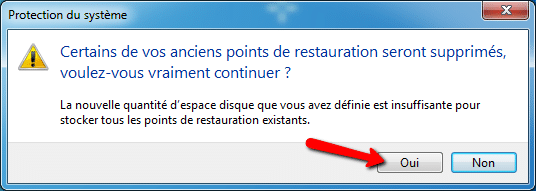

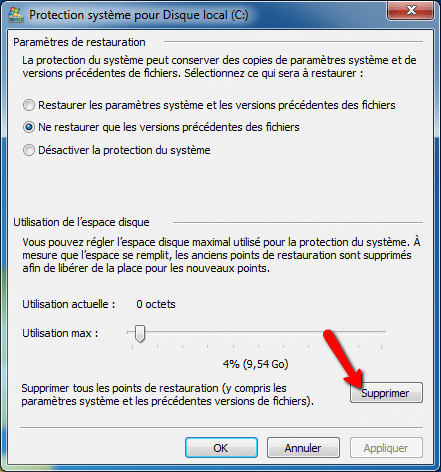
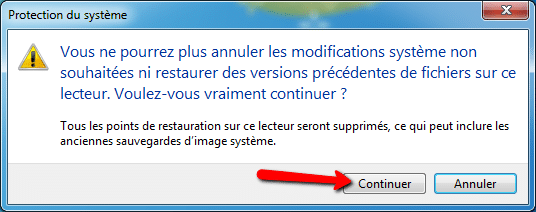

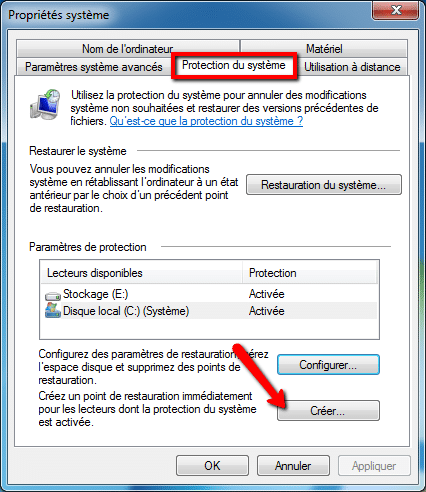
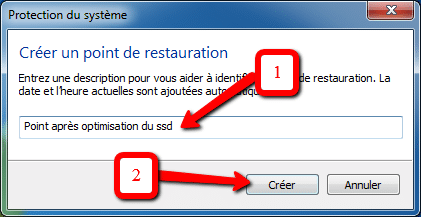


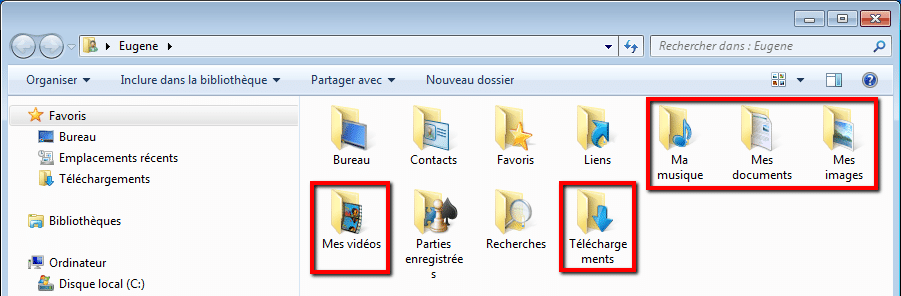
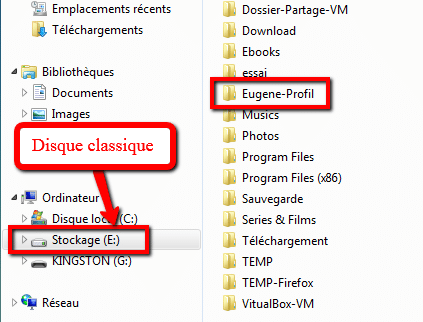
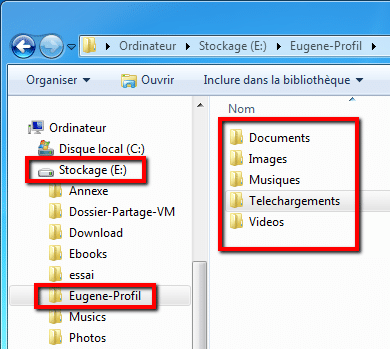
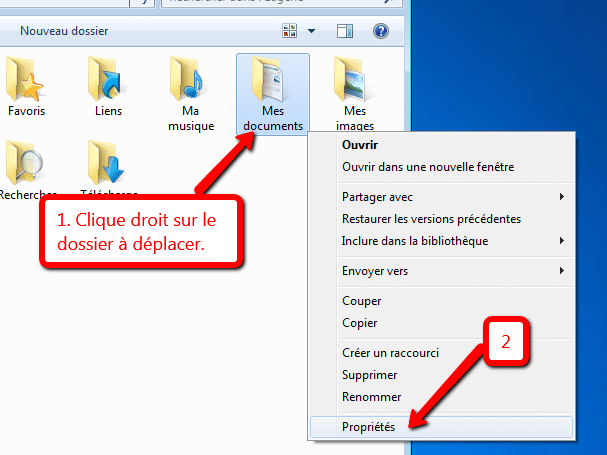
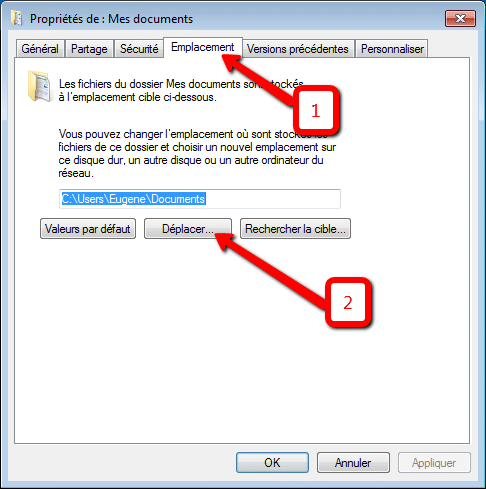

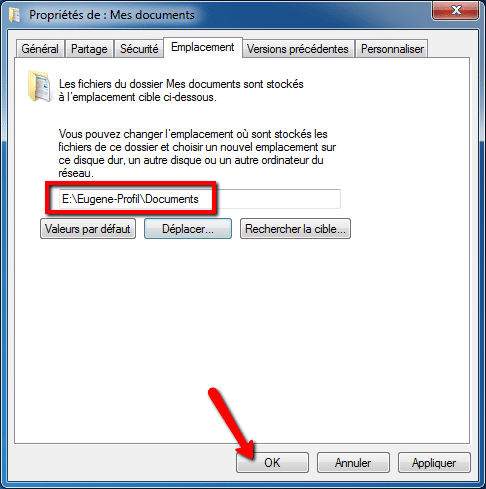
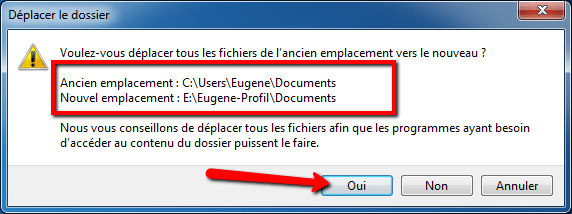
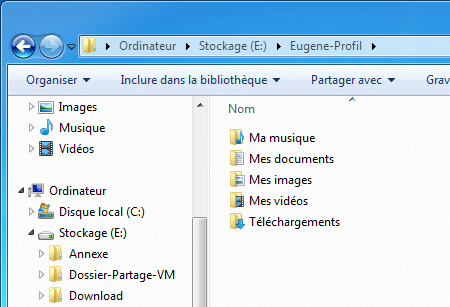

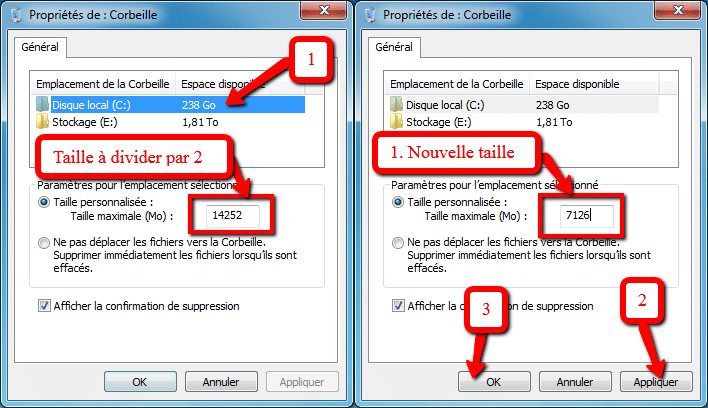
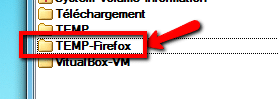
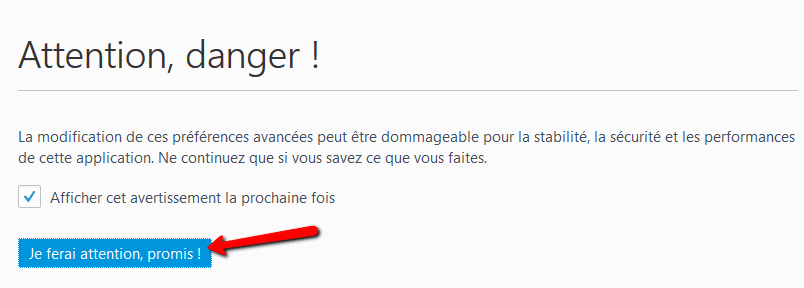
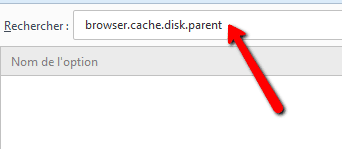

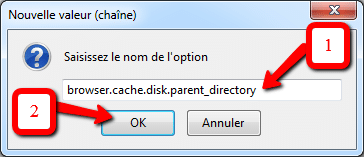
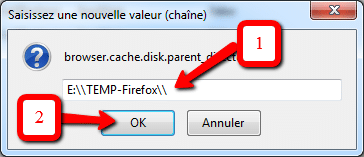

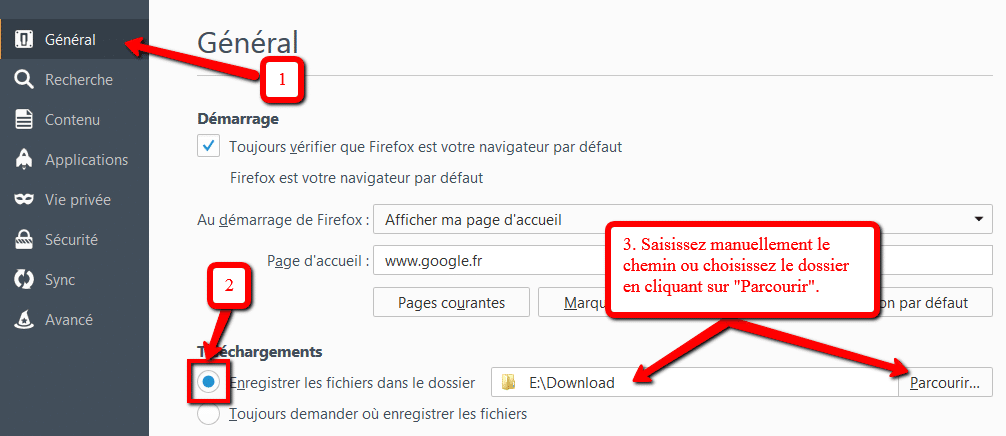
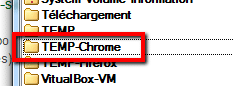
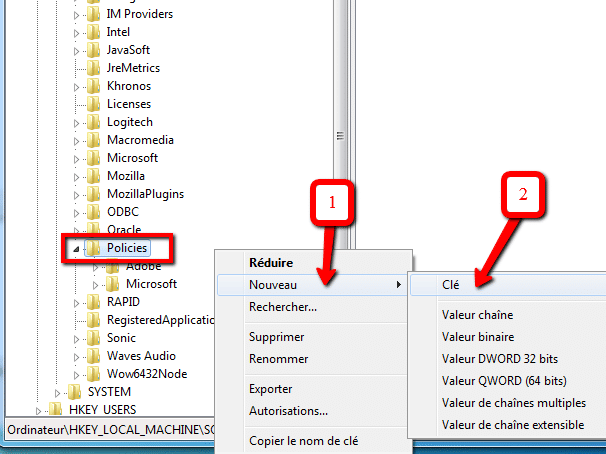

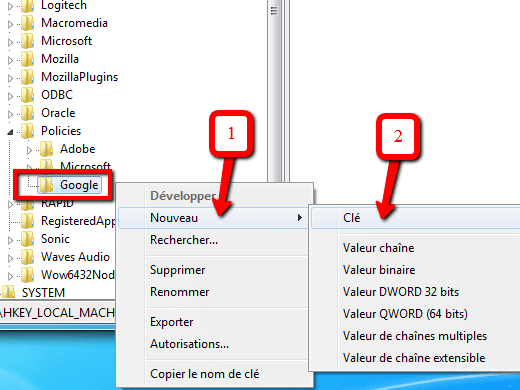
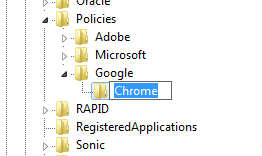
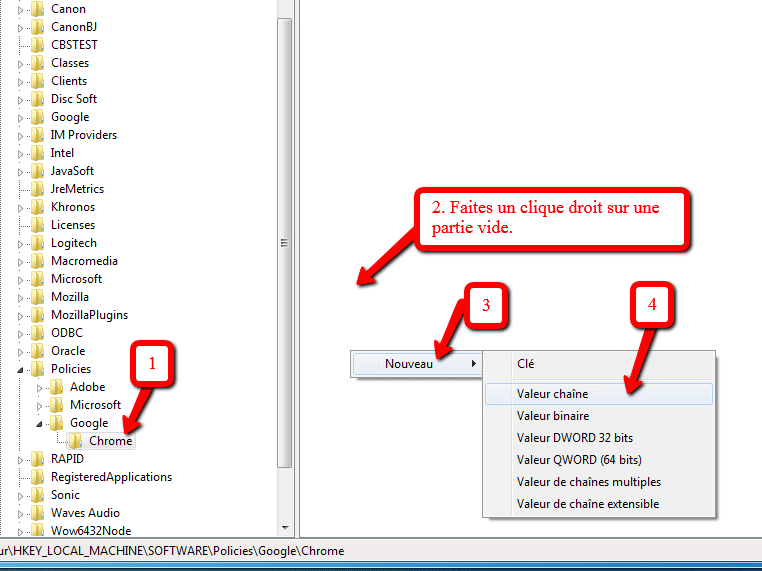
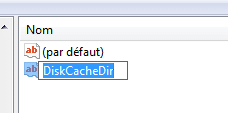
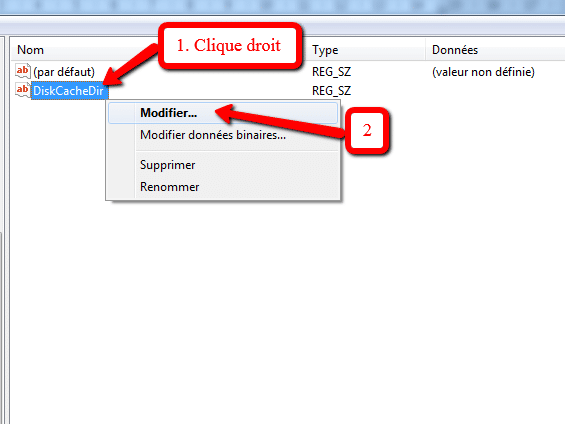
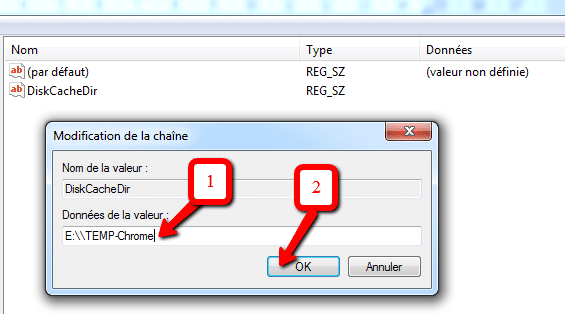
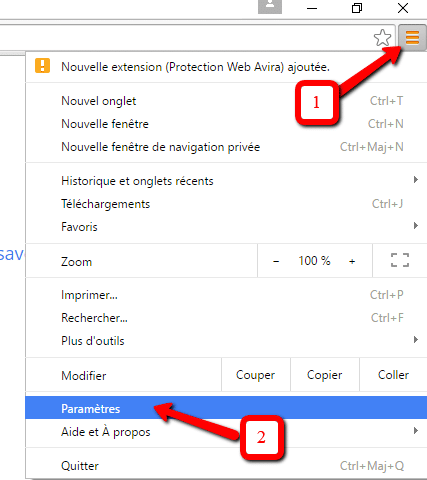
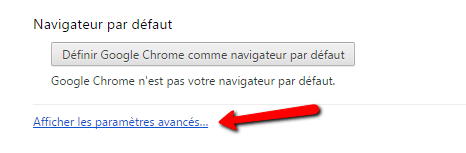

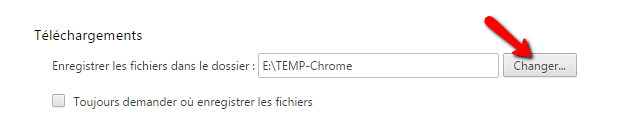
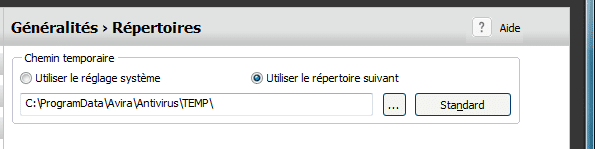
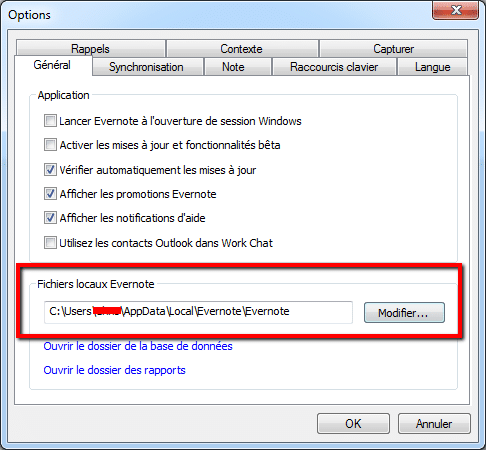
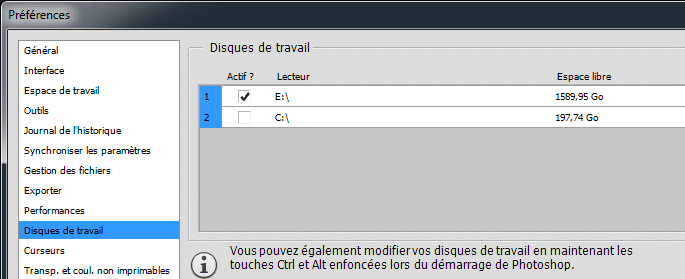



Un grand merci pour ce super topo. Expliqué pas à pas, il reste très accessible pour tous.
Juste une petite question concernant l’indexation : Lorsque je vérifie après avoir changer windows search et les propriétés du ssd, la case » autoriser l’indexation.. reste encore cochée. Est-ce normal? Encore merci pour ces procédures que je recommande à mes amis.
Cordialement Marc
Bonjour,
Décochez la case à cocher pour chaque disque ou vous souhaitez désactiver l’indexation et redémarrez votre ordinateur !
Merci et bonne continuation…
Bravo pour ce tutorial très pro dans sa conception qui détaille de façon magistrale l’art et la manière de chouchouter notre cher SSD (je vais bientôt installer un mSata Samsung 850 Evo 250 Go en lieu et place de mon mSataTranscend 128 Go pour lequel je n’ai appliqué aucune des actions que vous préconisez).
Une question cependant : Vous proposez plusieurs interventions dans Regedit. Je suppose qu’elles sont reversibles en « détricotant » les étapes de leurs créations, ceci au cas où… Est-ce exact ?
Ou alors, si l’on veut tout annuler, on pourra aussi tout simplement restaurer le registre avec l’exportation que l’on aura pris soin d’exécuter avant toute modification de ce dernier.
Bien cordialement
Jean-Jacques
merci pour vos commentaires,
Les opérations dans la base de registre sont bien sûr réversibles, il suffira de supprimer toutes les clefs crées (N’oubliez pas de redémarrer votre machine après les modifications).
Je vous déconseille l’exportation complète de la base de registre surtout si vous désirez garder cette sauvegarde pendant plusieurs mois car si vous la restaurez vous perdrez également toutes les modifications apportées à la base de registre pendant la durée de conservation de cette sauvegarde. J’espère avoir été clair dans mes propos !
Très bon choix pour le Samsung ! Mais pourquoi avoir choisi du mSata ?
Salutations
Merci pour votre réponse et votre conseil. Il est vrai qu’une sauvegarde globale restaurée quelques mois plus tard me supprimera également des éléments créés, entre-autres, par des installations de logiciels après coup.
Sinon, J’ai choisi le format mSata par…obligation :-). Mon portable de marque MSI, le GT70 0ND est doté de 2 emplacements mSata (Sata 6) (un seul occupé par l’ex SSD Transcend 128 Go et recevant l’OS (dernier en date : Windows 10-V 1511) et d’un DD de 750 Go (Sata 3). Le tout est accompagné de 16Go de mémoire.
Je viens juste d’installer le nouveau mSata avec l’outil de clonage Samsung. Tout s’est passé sans problème. Il ne me reste plus qu’à mettre en oeuvre quelques une de vos optimisation pour ce SSD.
Bien cordialement
Jean-Jacques
Grand merci
Merci pour toutes ces infos par rapport au ssd! Très bon tutoriel.
De plus j’ai pu découvrir certaines fonctionnalités de Windows inconnu pour ma part…
Encore merci
Très bon tuto, expliqué avec une pédagogie magistrale.
Un très grand merci pour ce travail remarquable, cette synthèse dans un généreux effort de partage !
Tout a parfaitement fonctionné tel que décrit pour mon windows 10 fraichement transféré sur un SSD.
Sauf à propos de la vérification TRIM qui, pour la commande : fsutil behavior query DisableDeleteNotify me retourne
NTFS DisableDeleteNotify = 0
ReFS DisableDeleteNotify n’est pas positionné
Si vous avez une explication ?
A propos de l’activation du mode AHCI :
Il semblerait que si windows 10 a été installé alors que le BIOS n’était pas configuré en mode AHCI, et que l’on tente de passer ensuite ce BIOS en AHCI, il y ait plantage de windows au boot ?
Merci pour vos commentaires !
Pour activer le mode AHCI après avoir installé Windows je vous recommande de lire cet article :
http://www.tutoriaux-excalibur.com/optimisation-w10/219-activer-l-ahci-apres-l-installation-de-windows-10-a.html
Votre problème est peut être du au mode AHCI qui n’est pas activé.
En ce qui concerne l’activation du mode AHCI , j’ai trouvé sur le net cette procédure qui a parfaitement fonctionné pour moi (désolé pour son auteur que je ne peux plus citer, faute d’avoir enregistré les références de la source …).
1. Run Command Prompt as Admin
2. Invoke a Safe Mode boot with the command: bcdedit /set {current} safeboot minimal
3. Restart the PC and enter your BIOS during bootup.
4. Change from IDE to AHCI mode then Save & Exit.
5. Windows 10 will launch in Safe Mode.
6. Right click the Window icon and select to run the Command Prompt in Admin mode from among the various options.
7. Cancel Safe Mode booting with the command: bcdedit /deletevalue {current} safeboot
8. Restart your PC once more and this time it will boot up normally but with AHCI mode activated.
9. Bask in the reflected glory of being a total Windows 10 God
L’astuce consiste donc à démarrer Win10 en mode sans échec tout de suite après avoir activé l’AHCI dans le BIOS.
Win10 active alors de lui-même ses pilotes AHDI. Un redémarrage en mode normal fonctionne ensuite sans problème (en tout cas pour moi !)
Vérification faite, les pilotes AHDI sont bien actif dans mon Windows 10 64b.
Cette méthode s’avère être la plus simple et la moins risquée de celles que j’ai pu trouver par ailleurs (où l’on prend toujours le risque de faire une erreur dans la base de registre …)
Je précise que mon retour d’info sur la vérification de TRIM (voir précédent message) a été obtenue en mode AHCI activé (bios et windows).
En 15 – Déplacer certains répertoires utilisateurs :
Windows 10 donne aujourd’hui cette possibilité directement dans : Paramètres > Système > Stockage
On peut ainsi déplacer l’emplacement des dossiers:
Applications
Documents
Musique
Photos
Films
Merci pour cette info, je procéderai dans quelques temps à une mise à jour de l’article !
Non, c’est à moi de dire Merci ! , car cet article (entre autres) m’a bien dépanné et éclairé !
Le moins que je puisse faire est de tenter d’y apporter ma pierre (si possible) d’amélioration …
un grand merci pour le travail réalisé et le partage.
je viens de franchir le pas et une question se pose à moi: quelle solution concrete pour le ‘HD’ a mettre en complément du SSD ?
Bonjour, et bravo. Très bon tuto que je viens d’utiliser pour réinstaller mon PC avec un SSD Kingston. Ceci dit, je rencontre en ce moment le problème suivant avec mes imprimantes (Epson d’une part et PDF Creator de l’autre) : après avoir déplacé les dossiers TEMP, comme indiqué dans le tuto, toutes les tentatives d’impression échouent. Je précise que cela ne se produit qu’avec l’impression. Sinon, le dossier TEMP déplacé sur le HDD se remplit régulièrement, tandis que celui de mon profil et celui de Windows restent vides, preuves que la modification de l’emplacement des fichiers temporaires fonctionne bien. J’ai commencé par réinstaller mes imprimantes. Rien n’y a fait. J’ai donc rétabli les variables d’origine et mes imprimantes fonctionnent à nouveau. Quelqu’un a-t-il déjà rencontré ce problème ?
bonjour,
Pouvez-vous m’indiquer la marque et le modèle de votre imprimante. Vérifiez si votre imprimante n’utilise pas une variable d’environnement dédiée.
Bonjour, Il s’agit d’une Epson Stylus SX415. Où puis-je voir si elle utilise une variable d’environnement dédiée ? Merci d’avance.
Attention à ce que l’imprimante par défaut ne soit pas devenue une imprimante PDF … (ça m’est arrivé sans explication !?).
Autrement, en cas de problème lié à une imprimante, je n’ai pas trop cherché, j’ai simplement supprimé l’imprimante à problème, et Windows a su ensuite la redétecter et la réinstaller proprement pour que tout fonctionne normalement.
Bonjour, et merci de vous être intéressés à mon problème. J’ai fouillé depuis hier et ce midi tout à l’air de bien fonctionner. Ce n’était pas un problème d’imprimante PDF déclarée par défaut inopinément. Ce n’était pas non plus un problème de variable d’environnement dédiée. J’ai bien trifouillé pour voir si un quelconque paramètre y faisait référence et n’ai rien trouvé de tel. Comme Manu le suggérait, j’ai procédé à une réinstallation, en fait plusieurs (avec les variables temp d’origine et avec le fichier temp sur le disque dur) ; au cours de celles-ci, j’ai pu constater que certains drivers restaient actifs tant que l’imprimante demeurait sur la même prise USB. En changeant, elle a fini par être correctement reconnue. J’ai bien récupéré toutes les fonctions et maintenant tout semble OK. Merci encore.
Bonjour, bravo et merci pour cet article qui est vraiment super bien fait et qui fourmille de renseignements pour l’optimisation d’un disque SSD. Je pense que l’on ne peut être plus exhaustif, sauf qu’étant à la recherche de ces possibilités pour installer un disque SSD sur mon prochain PC, j’ai été surpris de constater, comme j’ai pu le lire par ailleurs, que votre article ne parlait pas de celle qui consistait à basculer les mémoires caches des divers navigateurs (Mozilla Firefox, Opera, Internet Explorer, …) sur un autre DD ou même vers la mémoire vive. Ces navigateurs sollicitent énormément les SSD non ?
Sachant où sont ces mémoires cache, par navigateur, je ne vois pas trop comment les envoyer sur autre DD ou autre RAM.
Merci encore
Ah super bon travail , je ne laisse pas souvent de message mais là vous le valez bien :-)
Félicitation, je découvre le blog et vais m’y attarder de ce fait!!
Allez je souscrit à la news!
Merci énormément pour ce tuto, très bien expliquer, tout à marché comme indiquer
bravo
bonjour eugène bon article. j’ai même remarqué que vous aviez fait migrer program files…
sinon j’ai avec trim le message « ReFS DisableDeleteNotify n’est pas positionné » aussi
je viens de trouver la réponse en NTFS taper la commande fsutil behavior set disabledeletenotify NTFS 0
le message ReFS… n’apparait plus. trouvé ici https://answers.microsoft.com/fr-fr/windows/forum/windows_10-other_settings/refs-disabledeletenotify-nest-pas-positionn%C3%A9/292b93ee-4b49-497a-bed4-f4d43af96119
ah ba non je suis bête même commande et en tapant fsutil behavior query DisableDeleteNotify ça réapparait « ReFS DisableDeleteNotify n’est pas positionné ».
bon, mystère…
Les fichiers « TEMP » de chrome ne vont pas sur mon disque plateau (« I » pour moi. J’ai pourtant appliquer à la lettre vos précieuses instructions.
Merci pour ce tuto super !
Pour mika : taper la commande -> fsutil behavior set disabledeletenotify ReFS 0
…et ça marche !
Super article mec merci beaucoup pour les conseils et explications :)
Comme pour Dominique (comm. du 21/10/17) le cache de Chrome ne va pas sur mon disque dur (D:) et reste sur mon SSD (C:). J’ai trouvé une autre solution (plus simple) qui fonctionne bien pour moi et que je détaille ici :
1 – créer le répertoire qui recevra le cache sur le disque dur (je l’ai appelé Chrome mais vous choisissez le nom qui vous convient)
2 – fermer Chrome et le désépingler de la barre des tâches
3 – modifier le raccourci Chrome qui est sur le bureau de la façon suivante : clic droit sur le raccourci, choisir propriétés, se positionner à la fin de la cible et ajouter ceci :
–disk-cache-dir= »D:\Chrome » (attention, ne pas oublier l’espace au début avant les 2 tirets)
après quoi la cible doit ressembler à ça : « C:\Program Files (x86)\Google\Chrome\Application\chrome.exe » –disk-cache-dir= »D:\Chrome » et vous validez.
4 – réépingler Chrome à la barre des tâches et l’ouvrir.
Normalement c’est OK, pour en être certain aller dans l’explorateur de fichiers et constater :
1 – qu’il y a bien des répertoires et des fichiers créés par Chrome dans D:\Chrome
2 – aller dans C:\users\votrenomuser\appdata\local\google\chrome\user data\default\cache et trier par « modifié le », le fichier le plus récent doit être antérieur à l’heure de la réouverture de Chrome.
Bonjour Eugene Toons et bravo pour ce tuto très clair et très bien fait. En plus du commentaire que je viens de faire au sujet du cache de chrome, j’ai une autre remarque (qui est plutôt une question) au sujet de l’indexation. Dans mon cas j’ai un SSD de 128 Go et un disque de 1 To qui contient les 5 gros dossiers utilisateur (documents, images, musique, téléchargements et vidéos). En regardant dans le panneau de config les options d’indexation, j’ai vu que les seuls emplacements indexés en plus des 5 dossiers installés sur mon disque dur sont : menu démarrer, utilisateurs (exclus appdata) et microsoft outlook. Ce qui fait donc très peu de choses sur le SSD et je n’ai pas jugé utile de désactiver l’indexation. Est-ce que j’ai bien fait ou pas ? That is the question.
Merci pour vos commentaires ! Les disques SSD d’aujourd’hui ont fait d’énormes progrès quand à l’usure des mémoires. Samsung a rendu la mémoire de type TLC abordable et sa durée de vie plus qu’acceptable. Pour votre cas si dans vos besoins quotidiens vous ne ressentez pas de ralentissement dans l’utilisation de votre système Windows, laissez l’option tel quelle ! Mais vous pouvez aussi testez l’autre solution et faire marche arrière si vous le désirez dans quelque temps…
Oupsssss !!! ATTENTION pour ceux qui liront mon comm précédent sur le cache de chrome. Je m’aperçois que les doubles-quotes ont été remplacés par un espace et un guillemet fermé. Donc à rectifier de vous-mêmes dans l’ajout à faire à la cible. Bizarre, bizarre …
Bonsoir,
J’ai 4 disques Seagate desktop STBV300200 (dispositif de stockage de masse UAS (USB Attached SCSI) sur PS DELL XPS, le tout sous Windows 10 version 1709. Ces 4 disques ne se mettent plus comme auparavant en veille si ils sont inoccupés. De plus l’explorateur windows n’affiche plus la quantite de GO libres sur GO total.Le pilote est à jour, ils fonctionnent correctement.
Je n’ai rien trouvé sur Internet qui pourrait expliquer ces modifications brutales. Avez vous une petite idée sur la question? Merci d’avance de prendre quelques minutes pour prendre en compte mon problème..
Bonjour,
Tes problèmes ne sont-ils pas apparus avec la mise à jour de Windows (1709) ? Windows 10 a la fâcheuse tendance à remettre certains paramètres par défaut lors d’un changement de version. Sinon vas dans « Paramètres » -> « Système » -> Colonne gauche « Alimentation et mise en veille » -> A droite « Paramètres d’alimentation supplémentaires » -> A gauche « Modifier les conditions de mise en veille de l’ordinateur » -> « Modifier les paramètres d’alimentation avancés ». Je pense que c’est dans cette partie que tu dois pouvoir gérer cela !
Bonne année 2018 !
Bonjour,
Très bon tuto d’une bonne qualité que je viens d’effectuer. Depuis mon ordinateur refuse de télécharger un fichier depuis tous les navigateurs web, ainsi que l’impossibilité d’exécuter Discord (qui bloque pour check l’update en boucle). En soit c’est étrange car j’arrive à télécharger un jeu sur Steam.
Si quelqu’un a une idée d’où cela peut venir, je suis preneur !
Re,
Je répond à ma question : J’avais mis la mauvaise lettre pour déplacer les dossiers temporaires par habitude du « E:\ ».
bonjour
et bravo pour le détail de ce tuto je me sens vraiment moins bête : sur les 3 règles primordiales que vous nous rappelez a la fin de votre bible :
1/ Mode AHCI activé dans le Bios et drivers installés dans Windows.
ca me pause problème car ma carte mère date de 2008 c’est une ref/ ASUSTek ((P5KPL-AM)) avec controleur de stockage Serial ATA iNtel(R) 82801GB/GR/GH (famille IOH7) et Ultra ATA Intel(R) 82801G (famille ICH7) qui après de laborieuse recherche sur le Net ne me donne pas la fonction (( AHCI )) dans le bio que je ne trouve pas ! ! !
mais en administrateur le
((mode AHCI activé dans le bio et drivers installés dans Windows.))
Paramètre non valide – AHCI ? ? ? ? ? ca veut dire quoi
pourrais je vous faire parvenir une prise d’écran ? ? car en Fonction TRIM activé dans Windows ? ?
Mais en dessous une annonce rédigée en rouge m’informe
Fonction TRIM activé dans Windows.
Fonction : le terme <> est pas reconnu comme nom d’applet de commande , etc etc je ne comprend plus grand chose
Indexation déactivée. ca c’est correcte
voila ma situation , sur 3 points importants un seul est correcte
Désolé de ne pouvoir répondre mais je vous encourage à vérifier si une mise à jour du Bios n’est pas disponible sur le site du constructeur.
Si votre SSD fonctionne bien, ne cherchez pas à tout prix à modifier vos paramètres. C’est vrai que votre carte mère date un peu mais si vous êtes satisfait de l’utilisation de votre machine, pourquoi changer ?
Attention en activant le mode AHCI dans votre Bios vous risquez de plantez Windows car bien souvent le drivers n’est pas présent ou installé !
bonsoir Eugene
j’ai eu confirmation que le chipset 82801GB Famille (ICH7/R) ne supporte pas AHCI , la Famille avant de celui et l’après le supporte mais pas ce type là (manque de bol)
mais bon comme vous dites je vais faire sans cette fonction ; j’ai programmé l’optimisation du SSD : j’ai suivi vos multiples conseils et tout fonctionne correctement,
alors je verrais a l’usage
merci encore pour votre tuto
Bonjour,
Depuis la dernière MAJ d’octobre 2018 de Windows, la modification de la codification du Prefetch n’est plus opérante (de 3 vers 0). La modification est bien prise en compte mais le dossier Prefetch se rempli continuellement alors qu’il devrait être vide… Par AIlleurs, le Superfetch a disparu des services.msc… Auriez-vous une solution à ces problèmes ou une explication ? J’ai également posé les questions sur le forum MS/Windows 10 mais cela ne semble pas intéresser grand-monde !
Bonjour,
Désolé mais je n’ai pas mise à jour (1809) mon Windows pour l’instant. Je préfère attendre que Microsoft corrige leurs bugs !
Merci pour ce super tuto :)
Bonjour et merci pour ce tuto que je garde bien précieusement…
par contre, depuis les changements des fichiers TEMP, documents, images etc etc… je n’ai plus acces a photoshop (avec cette erreur: Could not open a scratch file because the file is locked )
par contre je ne retrouve pas de solution… une idée peut être ?
merci
Ok solution trouvée: ouvrir le programme en administrateur – allez dans EDIT – PREFERENCES – PERFORMANCES et changer la lettre du « Scratch disk »
Bravo pour votre travail. Cela vous a pris énormément de temps et vos explications sont très claires. Cest dire que je vous félicite autant que je vous remercie ! ;-)
Mille mercis pour ce tuto important, intéressant. Je le garde précieusement une copie. Même les SSD te remercient.
J’aurai tout de même une réserve sur les points 9 et 10 (….fech). Faut il vraiment y toucher ? D’après Microsoft et compagnie, il ne faut pas….On entend tout et son contraire. Quand on ne maîtrise pas le sujet, difficile de choisir ou de comprendre, d’avoir les bonnes infos.
Pourrais-tu stp faire une mise à jour du tuto dans l’avenir ( prefetch est remplacé par sysmain…. maintenant sous windows 10 bientôt 11 helas.) et nous dire ton avis avec plus de recul et d’expérience…..
Merci encore
Cordialement
Bonjour,
Pour faire court, l’article date un peu. Les constructeurs ont fait d’énormes progrès sur les SSD. Dans un environnement normal il n’est plus nécessaire de réaliser toutes ses opérations et Windows 10 a été mis à jour et optimisé pour l’utilisation de ces périphériques. J’ai dans les cartons un tutoriel plus léger et plus adapté, mais le temps me manque beaucoup surtout à cette période. De même Windows 11 arrive et il sera peut être encore amélioré pour l’usage des SSD.
Super le Tuto et super bien expliqué, Merci
Merci beaucoup, mais actuellement l’ensemble des optimisations sont gérées en natifs par Windows10/11.
L’article date de plusieurs années et à cette époque les systèmes d »exploitation géraient les SSD comme des disques durs.
Ce n’est plus le cas aujourd’hui !
Mais il est toujours intéressant de comprendre et de suivre les évolutions technologiques.