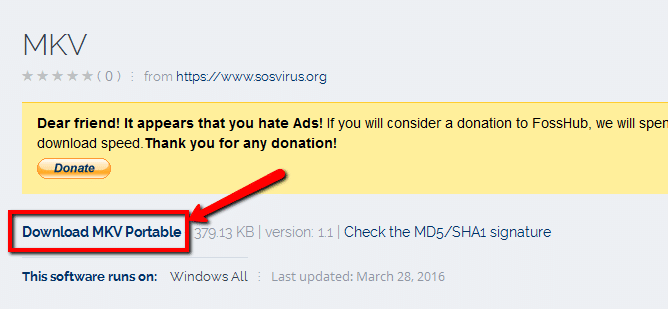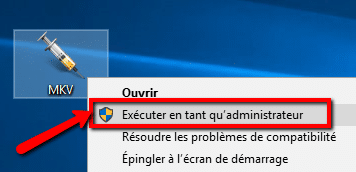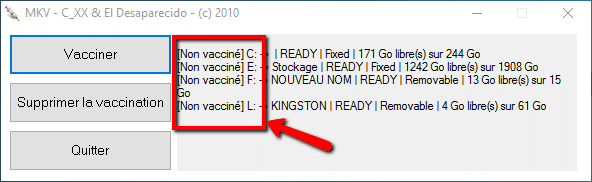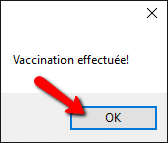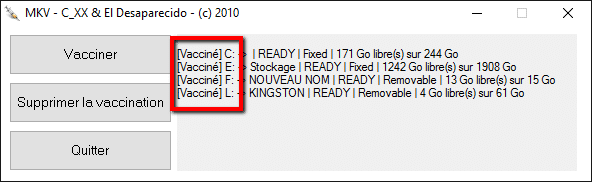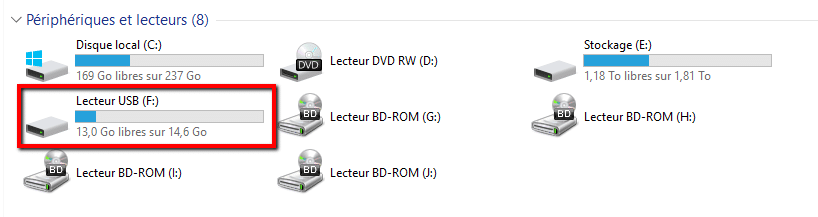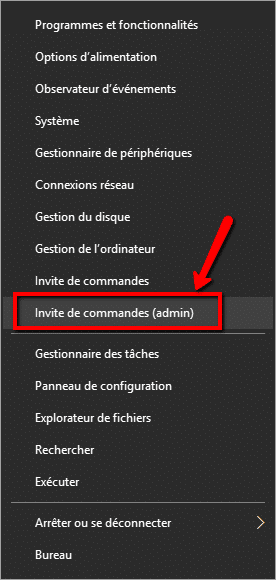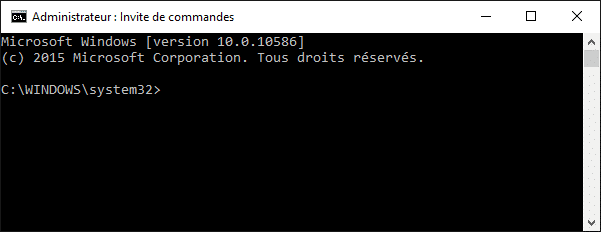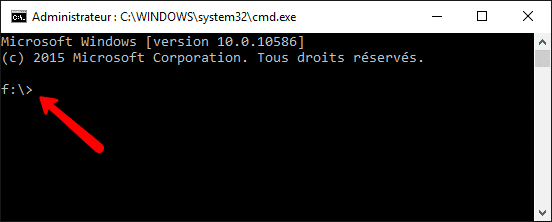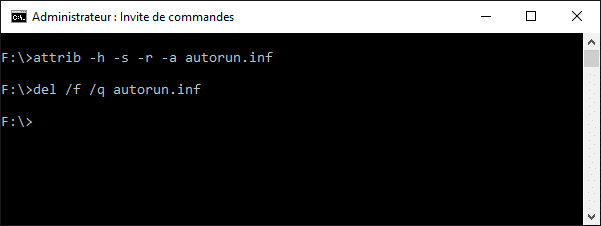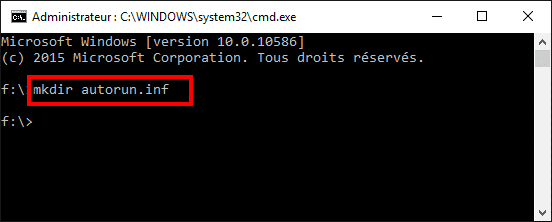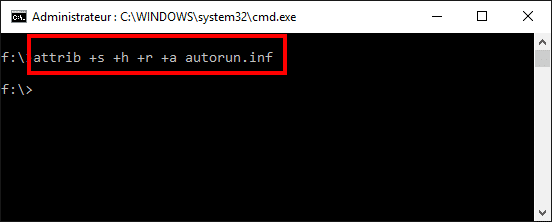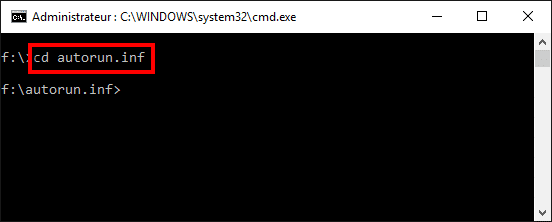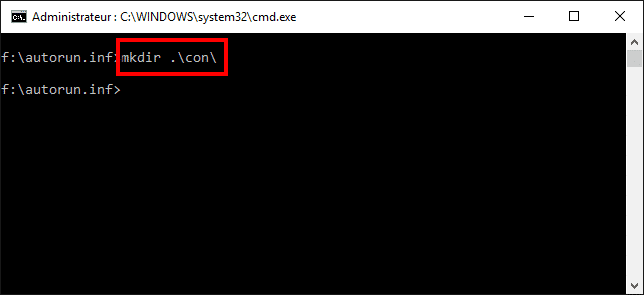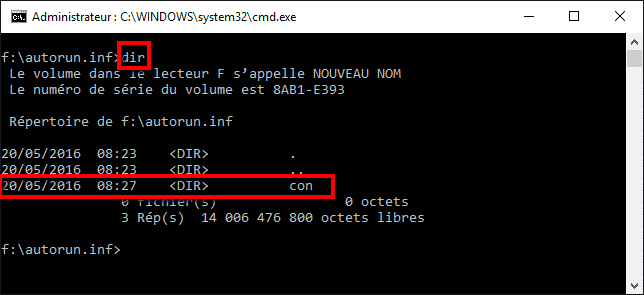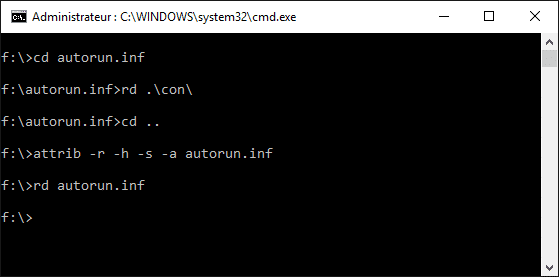Vacciner une clé usb
Avec la recrudescence de certains Malwares dont les Cryptowres nous allons apprendre à vacciner une clé Usb et par la même occasion l’ensemble de nos supports amovibles.
1 Introduction
2 Vacciner une clé Usb
3 Vaccination avec Make Kill Vaccin
4 Vaccination manuelle
5 Conclusion
1. Introduction
En matière de sécurité informatique on pense souvent à l’Antivirus mais il existe d’autres manières de se protéger. L’une d’elles est la vaccination des supports amovibles comme les clés Usb, disques durs externes ou encore les cartes mémoires. Aujourd’hui nous allons apprendre comment vacciner une clé Usb.
2. Vacciner une clé Usb
2.1 Pourquoi vacciner un support amovible ?
Nous possédons beaucoup de supports de stockage et sans nous en rendre compte nous les branchons un peu partout au quotidien. Clé Usb, disque dur amovible, appareil photo numérique (mémoire interne), carte mémoire (APN, smartphone, console de jeux, etc..), tous sont susceptibles d’être infectés par un Malware. Leurs concepteurs l’ont très bien compris et utilisent ce système pour propager une infection. Vacciner alors une clé Usb bloquera la propagation du Malware. Ce mécanisme est principalement utilisé par un type de Malware que l’on nomme les vers informatique. Mais d’autres variétés de Malware comme les Cryptowares utilisent hélas ce mécanisme.
2.2 Fonctionnement du fichier « Autorun.inf »
L’Autorun est un système créé par Microsoft depuis Windows 95 et qui permet de lancer automatiquement un programme lors de l’insertion ou le branchement d’un support amovible (Cd-rom, clé Usb, disque dur Usb et autres). C’est la lecture d’un simple fichier texte nommé « Autorun.inf » et placé à la racine du support de stockage qui déclenche une action (programmable). Vous avez donc compris que les Malwares profitent de ce mécanisme pour se propager et ainsi infecter d’autres machines et tout cela de manière automatique.
2.3 Principe de la vaccination
Pour empêcher la propagation du ver informatique il suffit simplement de bloquer la modification ou la création du fichier « Autorun.inf« . Pour cela on supprime le fichier présent sur le support s’il existe et on créée non pas un fichier mais un répertoire du même nom. Pour bloquer la suppression du répertoire « Autorun.inf » on utilise un subterfuge qui consiste à créer un nouveau répertoire dans ce dernier qui porte le nom d’une commande « Dos ». En effet avec ce stratagème Windows empêchera toute modification ou suppression de ce répertoire et bloquera par la même occasion la suppression du répertoire parent « Autorun.inf« . Voilà pour la petite explication. Il faut savoir qu’il existe d’autres méthodes plus complexes pour contrer la propagation d’un ver informatique.
3. Vaccination avec Make Kill Vaccin
Beaucoup de logiciel existent sur le Web pour vacciner une clé Usb. J’ai choisi Make Kill Vaccin tout d’abord pour sa simplicité et aussi parce que l’auteur El Desaparecido distribue le très connu logiciel UsbFix permettant de désinfecter les supports amovibles. MKV (Make Kill Vaccin) est d’une simplicité d’utilisation et ne nécessite pas d’installation. C’est un simple exécutable portable.
Téléchargez le logiciel sur le site de l’auteur à l’adresse suivante http://www.fosshub.com/MKV.html et cliquez sur le lien « Download MKV Portable »
Pour le lancer il suffit de faire un clic droit sur le fichier et de choisir « Exécuter en tant qu’administrateur« .
L’interface est dès plus simple et est constituée de 3 boutons. Ici on peut remarquer que aucun de mes supports sont vaccinés.
Ici avec ce logiciel il n’est pas possible de choisir le support à vacciner. Si vous désirez choisir et vacciner un seul support je vous conseille d’utiliser la méthode manuelle. Cliquez sur le bouton « Vacciner » pour vacciner l’ensemble des supports.
Un message vous informe que l’opération a été effectuée. Cliquez sur le bouton « Ok »
Vous retournez à la fenêtre principale et vous pouvez constater que tous les supports sont maintenant vaccinés. Vous pouvez quitter le logiciel.
Si par la suite vous désirez supprimer la vaccination il suffira de rebrancher tous les supports et de cliquer sur le bouton « Supprimer la vaccination« .
4. Vaccination manuelle
Pour cette deuxième méthode j’ai voulu vous démontrer qu’il est très facile de réaliser la même opération avec quelques commandes « Dos« . Cette opération s’effectue sur un seul support à la fois et il faudra la réitérer pour chaque nouveau support que vous désirez vacciner.
La première chose à faire est de connecter sa clé Usb à l’ordinateur. Ensuite il faut repérer la lettre du lecteur. Pour cela je vous conseille soit d’utiliser l’Explorateur de Windows ou le gestionnaire de disque. Pour notre exemple ma clé porte la lettre de lecteur « F« .
Sous Windows 10 pour lancer l’invite de commandes, faites un clique droit sur le logo de Windows en bas à gauche et sélectionnez « Invite de commandes (admin)« .
Pour vous placez à la racine du lecteur « F« , tapez la commande suivante « F:\ » et validez par la touche « Entrée« . Vous devriez voir apparaître la ligne « F:\>« . Nous allons pouvoir exécuter l’ensemble de nos commandes maintenant. Pour la suite de ce tutoriel toutes les commandes sont à valider avec la touche « Entrée« .
Attention si un fichier « Autorun.inf » existe déjà vous devez l’effacer. Le plus simple est de formater la clé mais si cette dernière contient déjà des données vous devez effacer ce fichier. Attention le fichier peut être caché donc vous ne le verrez pas avec l’Explorateur de Windows. Je vous recommande alors de saisir les 2 commandes suivantes l’une après l’autre : « attrib -h -s -r -a autorun.inf » et « del /f /q autorun.inf« .
A partir de maintenant nous allons pouvoir travailler réellement sur le support. Nous allons créer un répertoire nommé « Autorun.inf« . Tapez la commande « mkdir autorun.inf« .
La commande suivante va permettre de mettre le répertoire en mode système, caché, lecture seul et archive. Tapez la commande « attrib +s +h +r +a autorun.inf« .
Nous allons nous placer dans le répertoire précédemment créer. saisissez la commande « cd autorun.inf« .
Créons maintenant un nouveau répertoire en utilisant un nom réservé par Windows et permettant de bloquer l’effacement. Tapez la commande « mkdir .\con\« .
Vérifions la création du répertoire pour cela tapez la commande « dir » qui permet de consulter le contenu du répertoire en cours. Ainsi nous pouvons voir que le répertoire « con » a bien été créé.
Voilà votre clé est maintenant vacciner. Si vous désirez automatiser l’ensemble des commandes vous pouvez créer un petit fichier Batch.
Pour information et pour ceux que cela intéresse, je vous donne l’ensemble des commandes qui permettent de réaliser l’opération inverse afin de supprimer la vaccination et surtout le répertoire « Autorun.inf« .
5. Conclusion
Je vous encourage fortement à vacciner l’ensemble de vos supports amovibles. C’est une opération qui prend que quelques minutes et qui vous évitera de propager des infections.
Par contre je vous met en garde contre tous les supports venant d’autres personnes qui eux ne sont pas vaccinés. Faites attention et méfiez-vous si vous devez les connecter à votre ordinateur. Pour pallier à ce problème il sera nécessaire de déactiver l’Autoplay et l’Autorun dans votre système d’exploitation Windows. Cette opération peut être réalisée manuellement en modifiant la base de registre ou en utilisant un outil dédié.
Pour terminer avec ce sujet il est important de comprendre que la vaccination n’empêche pas l’infection du support amovible mais empêche simplement la propagation. C’est à dire que le Malware n’est pas actif. Si votre clé Usb par exemple a été infectée alors les fichiers infectieux sont bien présents sur celle-ci mais bloqués par la vaccination. Par sécurité il sera donc nécessaire de supprimer l’ensemble des fichiers infectieux sur vos supports amovibles avec un logiciel de sécurité dédié comme UsbFix.