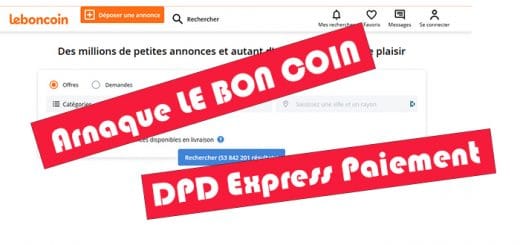Supprimer les Malwares de son ordinateur
Introduction
Il y a bien longtemps que je n’avais pas écrit un article sur la sécurité et plus particulièrement sur la désinfection d’un ordinateur. Même si vous possédez un antivirus de qualité et généralement payant, il est bon de temps en temps d’exécuter d’autres logiciels spécialisés dans ce domaine. Nous allons dans cet article détailler comment supprimer les Malwares de son ordinateur.
Les symptômes d’un ordinateur infecté
Je le répète même si vous disposez d’une suite de sécurité, il est bon de temps en temps d’utiliser d’autres outils. En effet votre suite ou Antivirus peuvent avoir été neutralisés et il est toujours bon de connaitre d’autres techniques pour supprimer les Malwares de son ordinateur.
Avant de commencer je tiens à énumérer un ensemble de symptômes que l’on peut rencontrer lorsque l’on est infecté par des Malwares. Attention ce ne sont que des symptômes. Il ne faut surtout pas tout prendre à lettre et parfois il faut savoir prendre du recul. En effet dans bien des cas un symptôme peut signifier autre chose qu’une infection.
Liste de quelques symptômes
- Votre système est lent et parfois de gros ralentissements peuvent survenir lors de l’utilisation de certains logiciels.
- L’écran peut se figer et des bugs peuvent apparaitre de manière inattendue.
- Des fenêtres apparaissent avec de la publicité ou avec des messages étranges sans que vous n’ayez fait quoique ce soit.
- Certains logiciels ne fonctionnent plus correctement.
- Votre disque s’emballe anormalement et ensuite il n’arrête pas de fonctionner.
- Votre antivirus ne fonctionne plus ou de façon anormale.
- Quand vous lancez votre navigateur une première fois, le moteur de recherche que vous utilisiez normalement, n’est plus le même.
- Toujours dans votre navigateur, des fenêtres popup surgissent de partout.
- Sur Internet vous n’arrivez plus à accéder un certain site (généralement de sécurité).
- Un logiciel estampillé « sécurité » s’est installé comme par enchantement sur votre ordinateur et surtout sans votre intervention.
- Des fichiers peuvent avoir disparu.
- Vous recevez dans votre boite mail énormément de courriels indésirables.
- Vos amis vous signalent qu’ils reçoivent des messages suspects venant de vous.
- Vous n’avez plus accès à certaines fonctionnalités de Windows.
Je pourrais continuer à étoffer cette liste mais je crois que vous avez compris toutes ses bizarreries.
Supprimer les Malwares de son ordinateur
Comment allons-nous procéder ?
La procédure que je vais vous exposer et celle que j’applique systématiquement sur une machine inconnue. En effet quand j’interviens sur un ordinateur, je vais généralement y brancher mon matériel informatique (clé USB et disque SSD) et je ne tiens pas à ramener un Malware chez moi ! Attention cette méthode ne fait pas de miracle et il m’arrive de l’adapter en fonction du type d’infection mais dans la plupart des cas, je l’applique à la lettre.
Voici les deux logiciels que nous allons utiliser :
Nous allons commencer avec ZHPCleaner de Nicolas Coolman qui est très léger et qui permettra aussi de tester la machine. C’est à dire qu’il me permettra d’évaluer le degré d’infection. Pour information ce logiciel est principalement axé sur la désinfection des navigateurs et la suppression des hijackers et des redirections indésirables. N’oubliez pas votre navigateur est la porte d’entrée et aussi parfois de sortie de nombreux Malwares.
Le second logiciel est Malwarebytes (anciennement Malwarebytes Anti-Malware), qui est vraiment un must concernant la détection et la suppression des Malwares en règle générale. Je l’utilise depuis plusieurs années et il est vraiment très efficace.
La procédure
C’est toujours bien d’employer des outils performants mais il est nécessaire d’utiliser une procédure dans le but d’éradiquer l’ensemble des Malwares. D’ailleurs vous pourrez utiliser d’autres outils avec la même procédure.
- La première étape est de supprimer les fichiers temporaires de Windows. Pourquoi ? Cela évite que les outils scannent des fichiers inutilement et dans bien des cas cela permet d’accélérer l’ensemble de la procédure.
- Le premier passage de ZHPCleaner permettra de voir le degré d’infection de la machine et de nettoyer en parti les navigateurs.
- Un premier passage de Malwarebytes permettra de nettoyer la majorité ou complétement la machine.
- Le second passage de Malwarebytes fera apparaitre bien souvent d’autres Malwares qui avaient été masqués par les Malwares supprimés lors du premier passage. Ce second passage peut sembler inutile mais il est redoutable pour des infections récalcitrantes.
- Un deuxième passage de ZHPCleaner permet un nettoyage définitif des navigateurs.
Complément suite à une désinfection
Il est conseillé par la suite d’installer un Antivirus efficace et de le lancer pour un scan complet de la machine. Il n’y a pas de miracle si vous désirez un Antivirus vraiment efficace il faut payer. Désolé si beaucoup d’utilisateurs emploient ce type de logiciel en version gratuite, mais à mon humble avis ils sont hélas bourrés de publicité et la mise à jour des base de données est vraiment chaotique. Vous pouvez utiliser Windows Defender présent par défaut sur Windows 10 qui est très correct mais sans options comparé à une suite d’un éditeur.
Comment utiliser les différents outils
Dans ce chapitre nous allons détailler l’utilisation de chaque outil. Attention je ne vais pas dérouler la procédure détaillée plus haut, çà sera à vous de l’exécuter au moment ou vous en aurez besoin.
Supprimer les fichiers temporaires
Pour cette opération je vous renvoie à l’article que j’ai écrit récemment : Supprimer les fichiers temporaires de Windows.
ZHPCleaner
L’outil est vraiment très simple à utiliser et ne nécessite pas d’installation. Voici un petit tutoriel :
- Allez sur le site officiel et téléchargez l’outil : https://nicolascoolman.eu/download/telechargez-zhpcleaner-gratuit/
- Placez l’outil sur le bureau de Windows afin de faciliter son utilisation.
- Désactivez votre Antivirus et fermez les applications en cours d’utilisation.
- Exécutez ensuite ZHPCleaner en mode administrateur. Faites un clique droit sur le fichier pour faire apparaitre le menu contextuel et choisissez l’item « Exécuter en tant qu’administrateur ».
- Le logiciel alors se lance et la fenêtre principale apparait.
- La première chose à faire est bien sûr de scanner le système. Cliquez donc sur le bouton « Scanner« .

- Patientez sagement pendant le scan de l’outil !

- A la fin du scan le navigateur de ZHPCleaner s’ouvre et affiche un résumé de ses investigations. Dans la colonne de droite on remarque que l’outil a détecté 12 infections. Ici il n’y a rien d’autre à faire et vous pouvez fermer le Browser ou cliquez sur l’icône noir en forme flèche.

- Le rapport en détail s’affiche cette fois-ci dans votre navigateur. Les lignes écrites en rouge sont les véritables Malwares (voir l’extrait du rapport ci-dessous). Ne paniquez pas en voyant le nombre de détection trouvé par l’outil à la fin du scan (ici 551 détections). Beaucoup sont des fichiers temporaires. Vous comprenez maintenant pourquoi je vous conseille de vider les fichiers temporaires de Windows avant de lancer pour la première fois l’outil !


- Fermez ensuite le navigateur qui affichait le rapport. Pour information vous pouvez le ré-afficher en cliquant sur bouton « Rapport » à partir de l’interface de l’outil.
- Cliquez maintenant sur le bouton « Nettoyer« .

- Une nouvelle fenêtre s’affiche vous listant par type de données tout ce qui doit être supprimé. Il est naturellement possible de naviguer dans les différentes fenêtres. Par défaut tout est coché, mais il est possible de décocher un objet si vous croyez que celui-ci n’est pas infectieux.
- Cliquez sur le bouton « Nettoyer » afin de pour lancer la procédure de désinfection.

- Le logiciel vous demande ensuite de créer un point de restauration Windows. Libre à vous de la faire ou non ! Cliquez sur le bouton « Accepter« .

- Patientez pendant la création du point.

- Le point de restauration est maintenant créé. Cliquez ensuite sur le bouton « Fermer« .

- La désinfection est maintenant en cours. Patientez…

- A la fin de la procédure et en fonction de la difficulté à supprimer certain fichier, l’outil vous demandera de redémarrer votre ordinateur. S’il ne vous le demande pas, redémarrez votre ordinateur tout de même.

- A la fin de la procédure, un nouveau rapport s’affiche qui vous indique l’ensemble des objets supprimés. Fermez le rapport après lecture. Si vous le désirez, vous pouvez retrouver ce rapport sous forme de fichier texte (zhpcleaner(R).txt) sur le bureau de Windows.
Malwarebytes
Nous allons voir dans ce chapitre l’utilisation de l’outil, mais sachez que celui-ci dispose des mêmes options que d’un Antivirus.
- Allez sur le site de l’éditeur et téléchargez le logiciel : https://fr.malwarebytes.com/
- Installez le logiciel et laissez-vous guider : « Ordinateur personnel » -> « Installer » -> pour « Add Malwarebytes Browser Guard for free » cliquez sur « Skip this« .
- Patientez pendant l’installation…
- Après l’installation de Malwaresbytes, double-cliquez sur le lien créé sur le bureau afin de le lancer.
- Dans la fenêtre cliquez sur le bouton « Lancez-vous« .

- Cliquez sur « Peut-être plus tard » car je pense que vous ne désirez pas acheter une licence dans l’immédiat !

- Cliquez sur « Ouvrir la version gratuite de Malwarebytes« .

- Je répète une nouvelle fois, fermez vos applications en cours et désactivez votre Antivirus.
- Cliquez ensuite sur le bouton « Analyse » pour lancer le scan.

- Patientez pendant l’analyse.

- A la fin de la phase de détection, l’outil affiche tout ce qu’il a trouvé d’infectieux sur votre ordinateur. Tous les objets sont cochés par défaut mais vous pouvez les décocher pour qu’ils ne soient pas pris en compte pendant la suppression. Cliquez sur le bouton « Quarantaine » pour lancer la désinfection des objets sélectionnés.

- Un résumé s’affiche après la désinfection. Cliquez sur le bouton « Terminer » et quitter le logiciel.

- Il est possible que Malwarebytes vous demande de redémarrer l’ordinateur, mais s’il ne vous le demande pas faites le quand même.
Vous savez maintenant utiliser les 2 outils. Il vous reste à suivre la procédure de désinfection :
- Supprimer les fichiers temporaires.
- Premier passage de ZHPCleaner.
- Premier passage de Malwarebytes.
- Deuxième passage de Malwarebytes.
- Deuxième passage de ZHPCleaner.
Conclusion
Il n’est pas nécessaire de conserver les applications. Vous pouvez donc supprimer ZHPCleaner et désinstaller Malwarebytes, et ainsi vous téléchargerez de nouveau les 2 applications quand vous en aurez le besoin. Supprimer les Malwares de son ordinateur est donc une opération relativement simple mais qui demande une certaine rigueur. Je vous encourage ainsi à réaliser cette opération au moins une fois tous les 2 mois voir même plus souvent si vous avez un doute sur le comportement de votre machine. Il est tout à fait possible d’utiliser des autres outils complémentaires et surtout, ne vous fiez plus seulement à votre Antivirus !