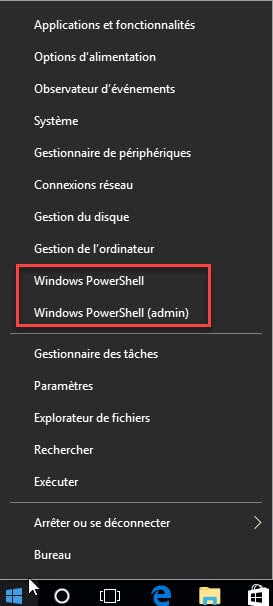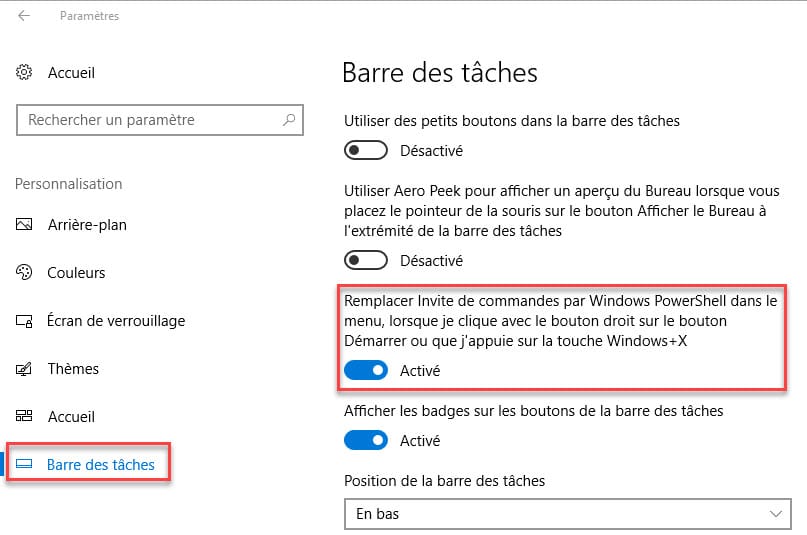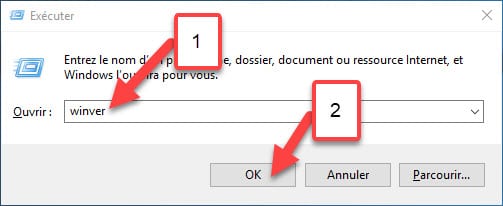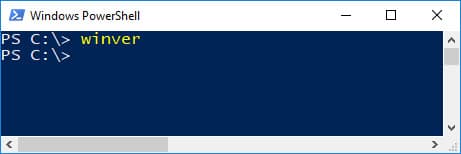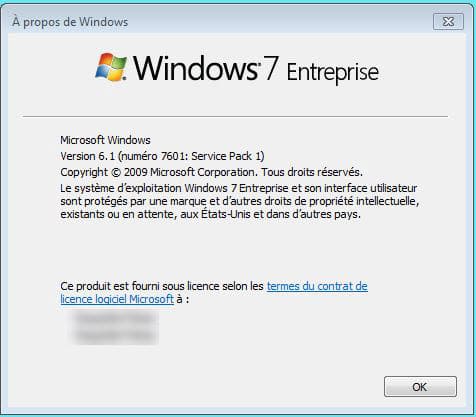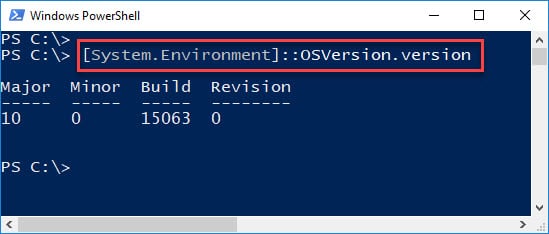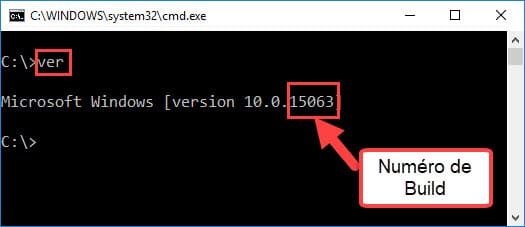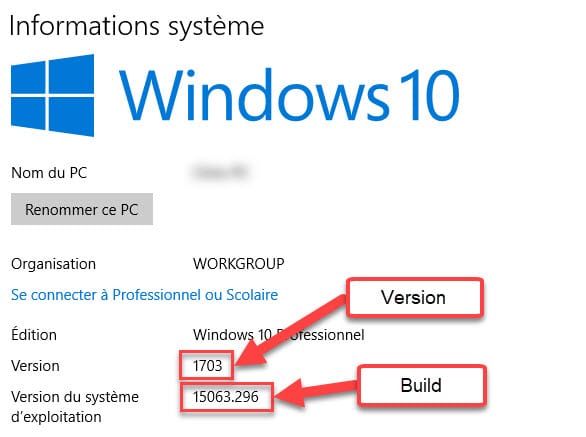Vérifier le numéro de version de Windows 10
Comment vérifier le numéro de version de Windows 10 précisément.
1. Introduction
Vérifier le numéro de version de Windows 10 installé sur votre machine vous permettra de contrôler que vous disposez bien de la dernière version en date. Ainsi vous pourrez prévoir si une mise à jour s’impose !
2. Information sur la dernière version Creators Update de Windows 10
Un petit changement a eu lieu dans la dernière version de Windows 10 (Creators Update). En effet dans le menu qui apparait quand vous faites un clique droit sur le bouton « Démarrer » (ou tout simplement la combinaison de touches Windows + X), les 2 items « Invite de commandes » ont été remplacés par « Powershell« . Powershell est un langage de script aussi puissant que le Bash ou KSH sous Linux. Il ne remplace pas le vieillissant Batch mais permet tout de même de lancer des fichiers « bat » ou « cmd » en les redirigeant vers l’interpréteur « cmd.exe » afin de les exécuter.
Si vous êtes perturbés par ce changement, vous pouvez toujours revenir à l’ancienne configuration avec l’invite de commandes. Il suffit d’aller dans « Démarrer » -> « Paramètres » -> « Personnalisation » -> « Barre des tâches » -> désactivez la case « Remplacer Invite de commandes….« .
3. Vérifier le numéro de version de Windows 10
3.1 Information sur le numéro de version
Le numéro de version est composé de 2 nombres (exemple : 1703 / 15063.XXX)
- un majeur (1703) nommé version qui change rarement (une ou deux fois par an selon Microsoft qui correspond à une mise à jour exceptionnelle et conséquente )
- un mineur (15063.XXX) nommé Build qui change pratiquement tous les mois avec les mises à jour mensuelles.
Ici nous allons nous concentrer pour les exemples principaux sur le numéro de version majeur, mais en fin d’article je vous proposerai quelques exemples pour connaitre le numéro de Build également.
3.2 La partie pratique
Lancez une commande « Exécuter » en tapant sur votre clavier la combinaison de touches « Windows » + « R« .
Saisissez la commande « winver » au clavier et validez par la touche « Entrée« .
Vous pouvez exécuter la même commande sous Powershell, cela fera la même chose.
Une fenêtre « A propos de Windows » apparaît et vous donne les informations suivantes :
- Le modèle (type) de Windows installé (XP, Vista, 7, 8, ou 10)
- l’édition de Windows installé (familiale, professionnelle ou Enterprise)
- le numéro de version (ce qui nous intéresse)
- le numéro de Build
Voici les différentes versions de Windows 10 apparues par ordre chronologique. Généralement les 2 premiers chiffres correspondent à l’année et les 2 suivants au mois.
- Version 1507 : Edition originale
- Version 1511 : Treshold 2
- Version 1607 : Anniversary Update
- Version 1703 : Creators Update
- Prochaine version fin 2017 ou 2018 : Redstone 3
4. Autres commandes
Pour terminer voici quelques autres commandes intéressantes pour connaitre le numéro de Build.
sous Powershell, tapez la commande suivante : « [System.Environment]::OSVersion.version »
Sous cmd vous pouvez taper la commande suivante : « ver« . Les derniers numéros indiquent le numéro de Build.
Cliquez sur le bouton « Démarrer » -> le bouton « Paramètres » -> « Système« . Dans la colonne de gauche cliquez sur « Informations système« .
5. Conclusion
Voilà j’espère que les numéros de version de Windows n’auront plus de secret pour vous…