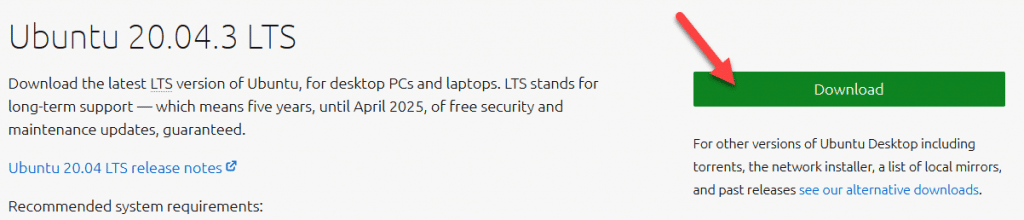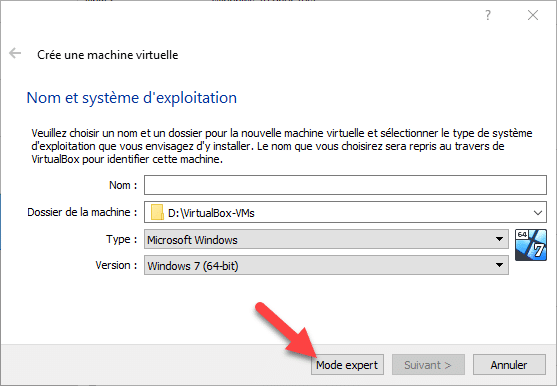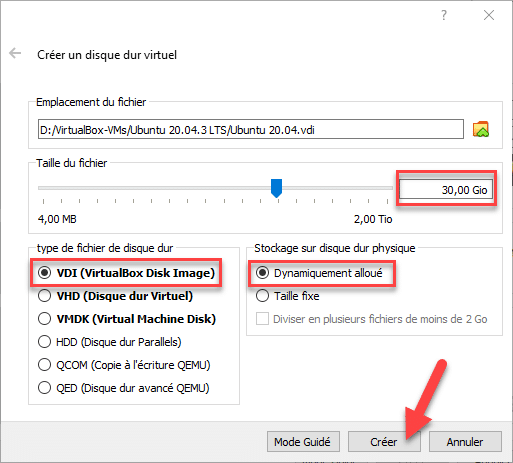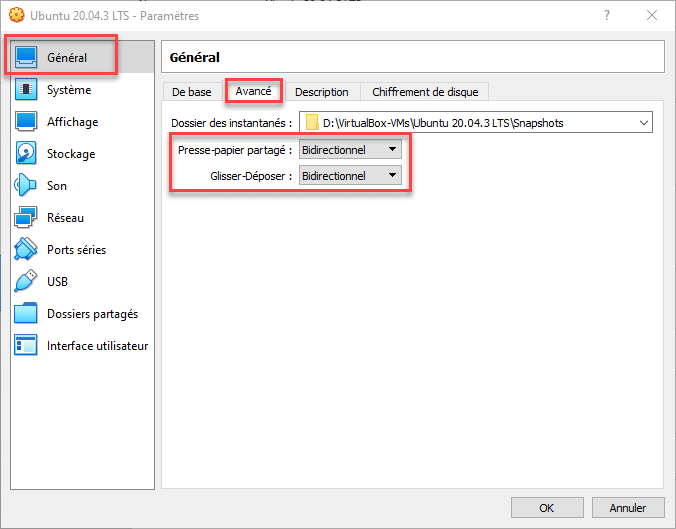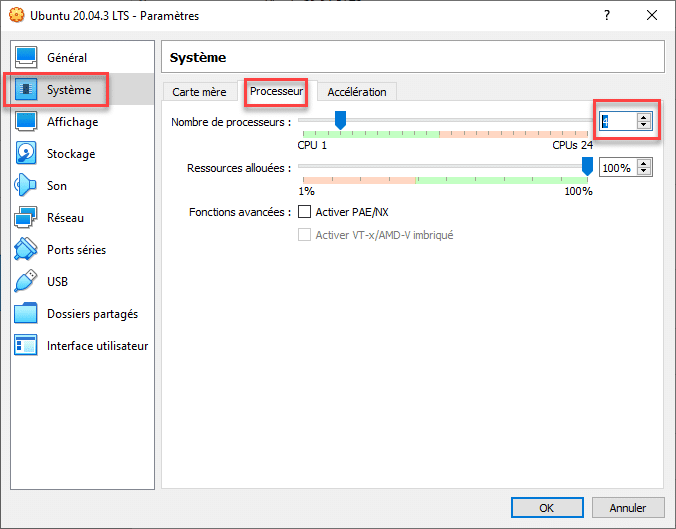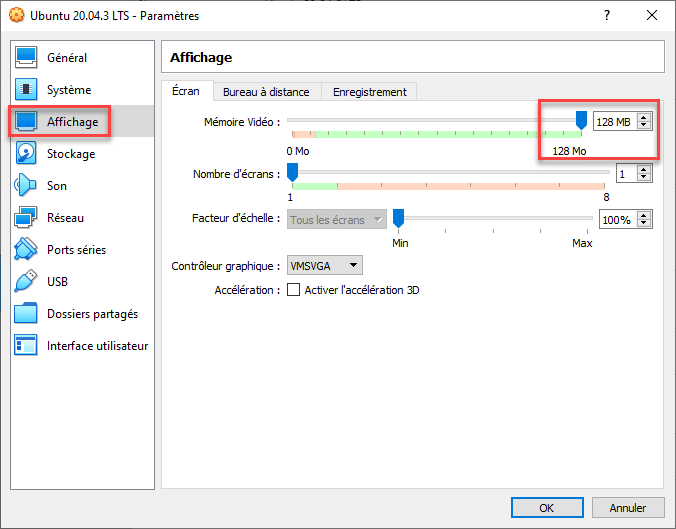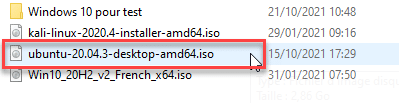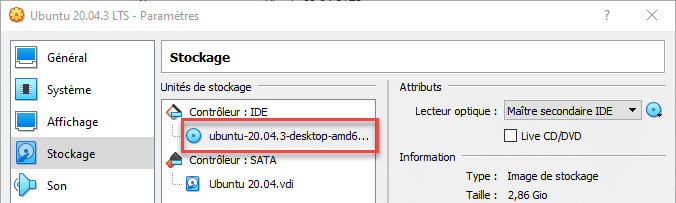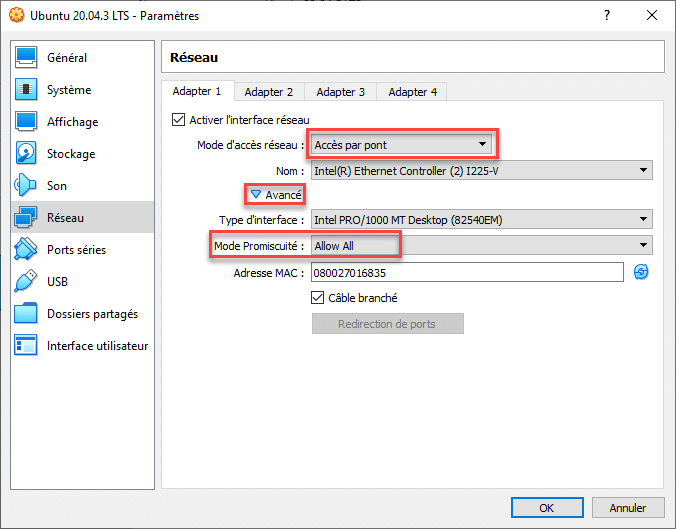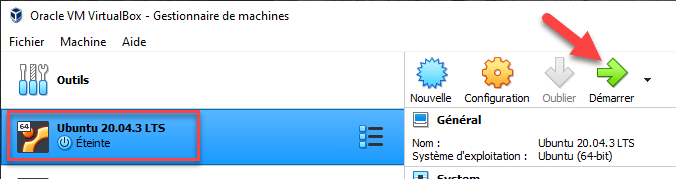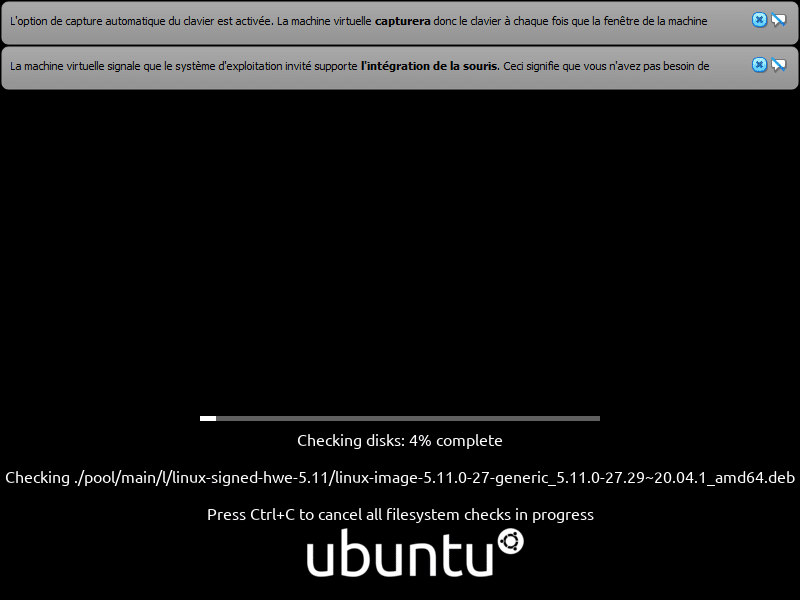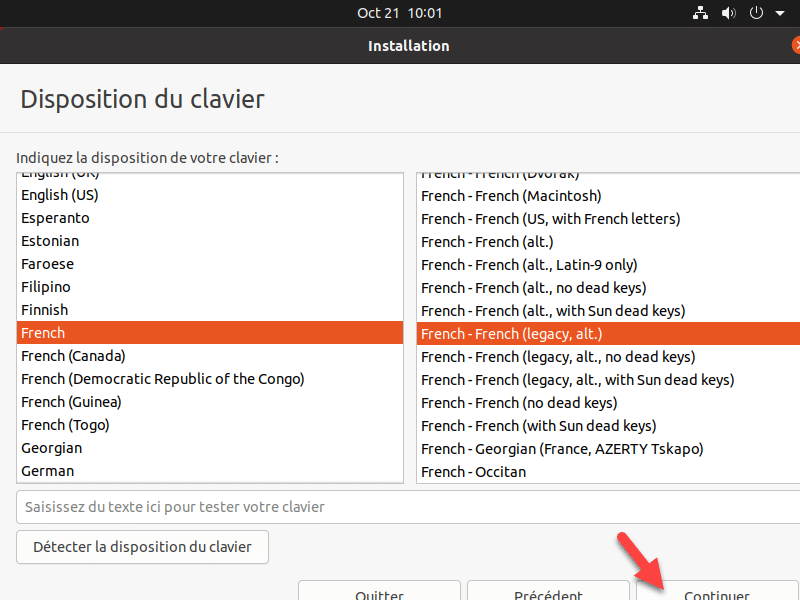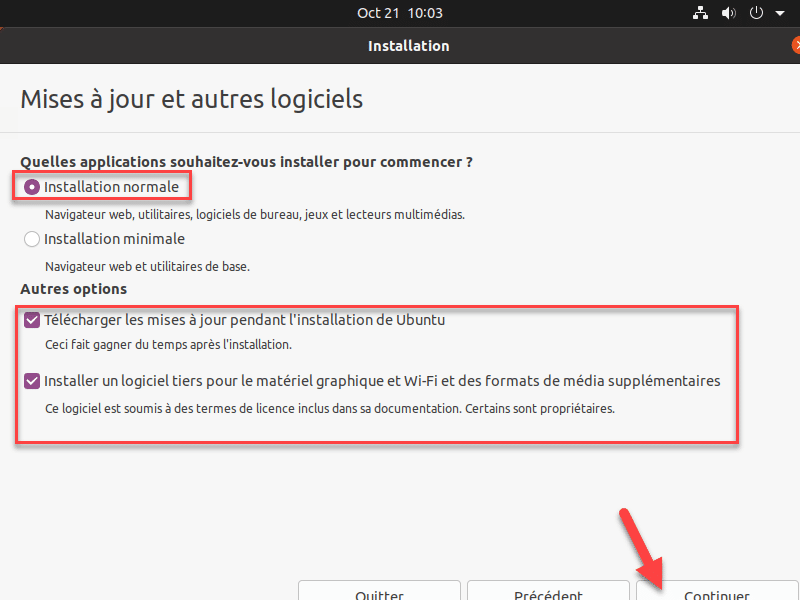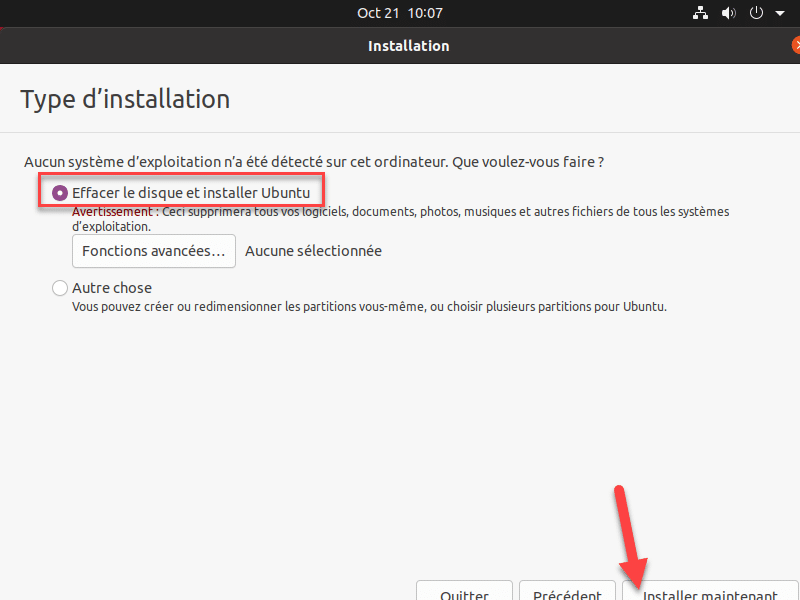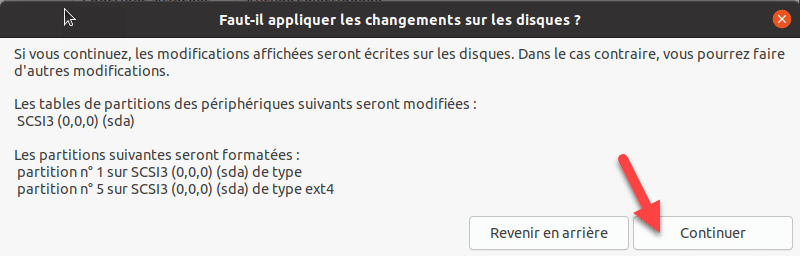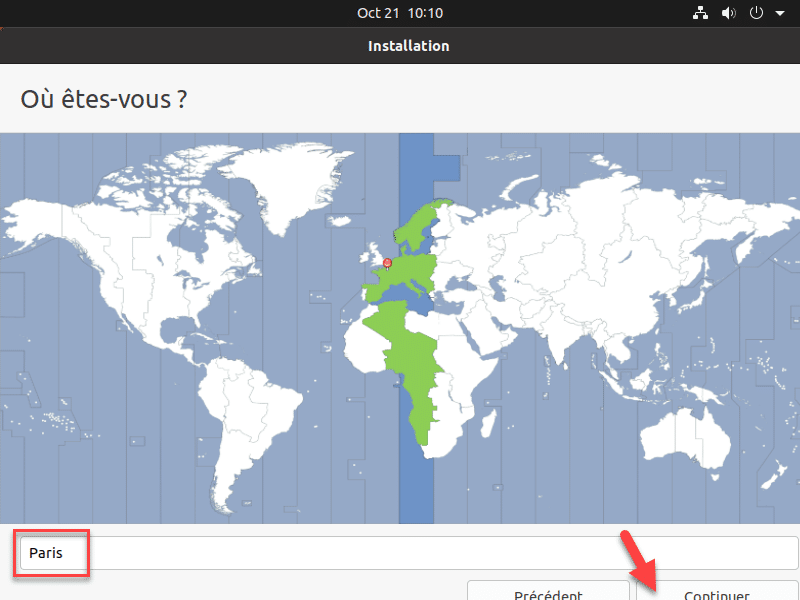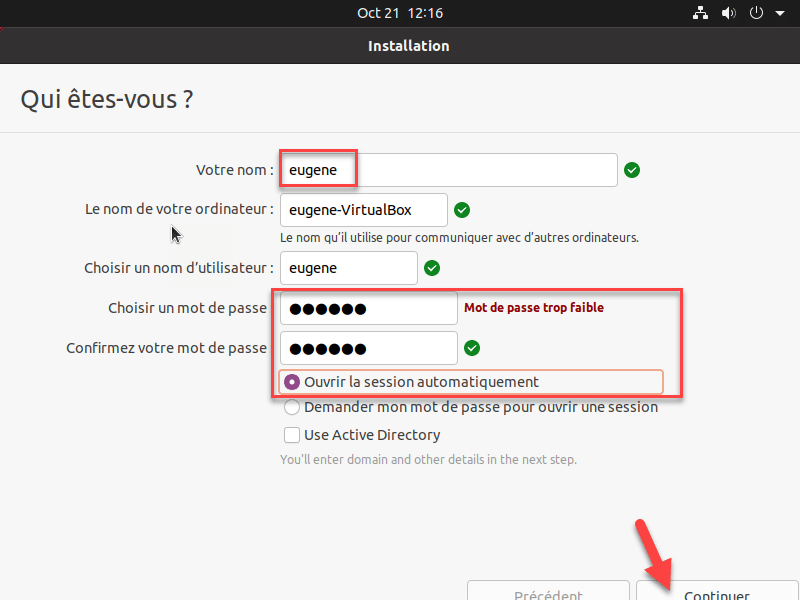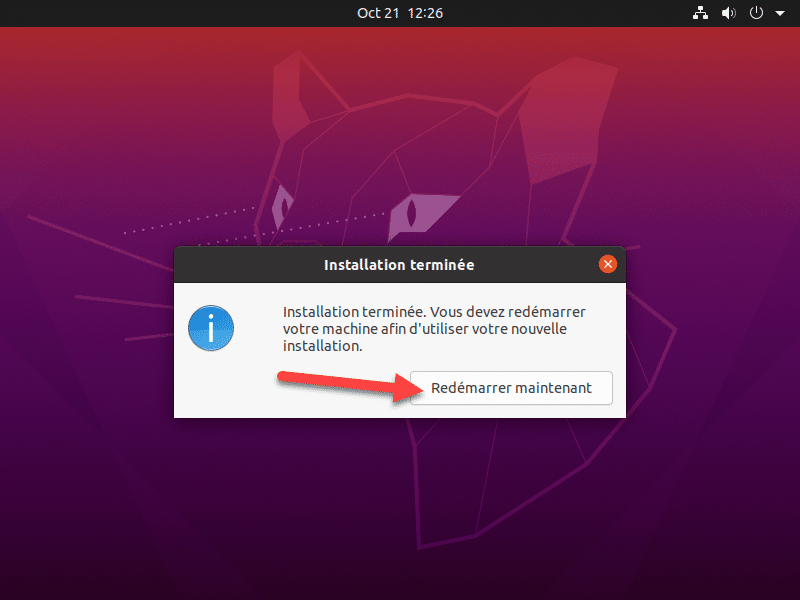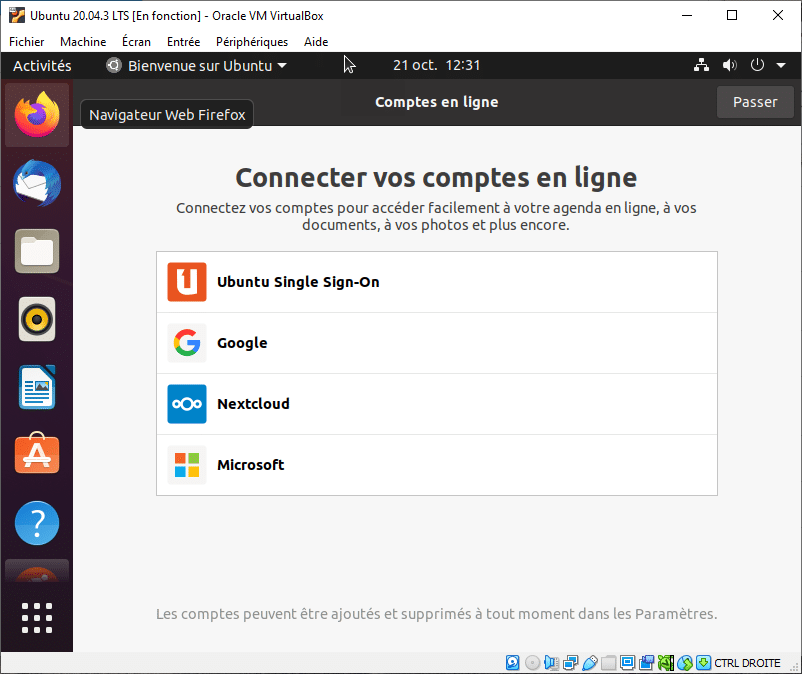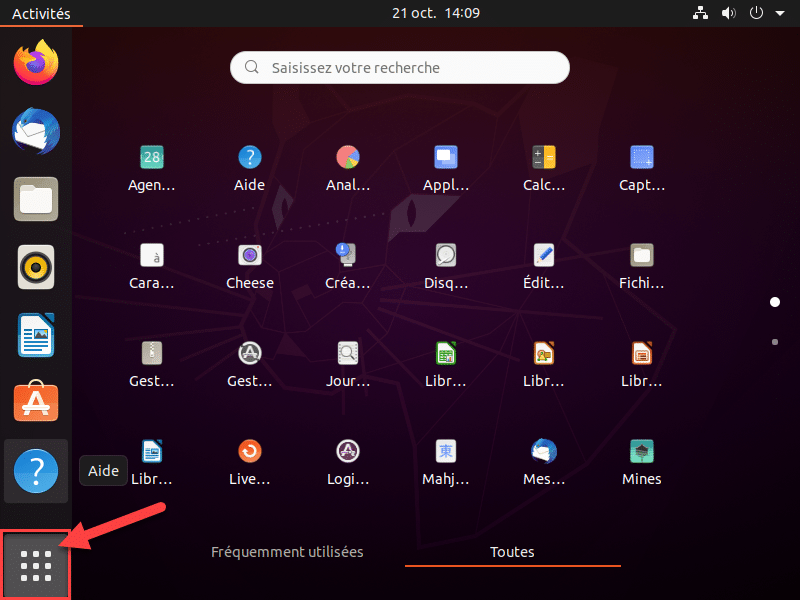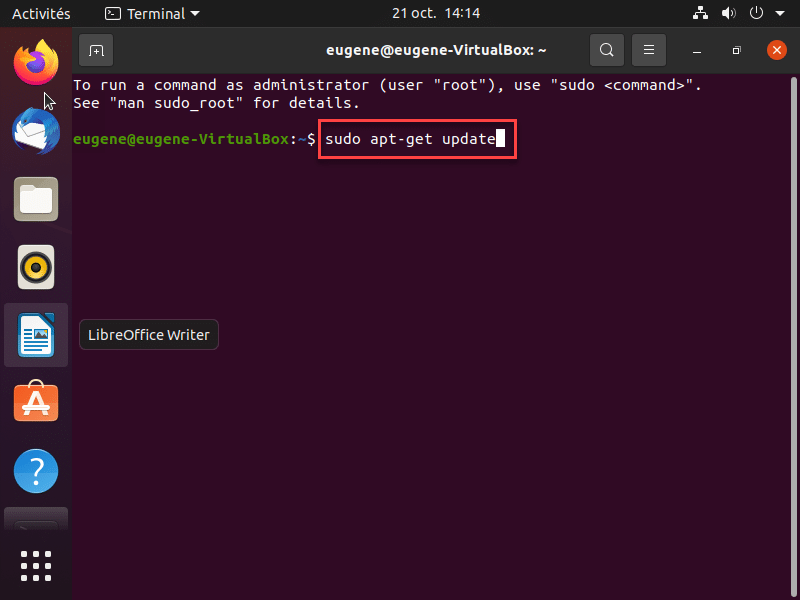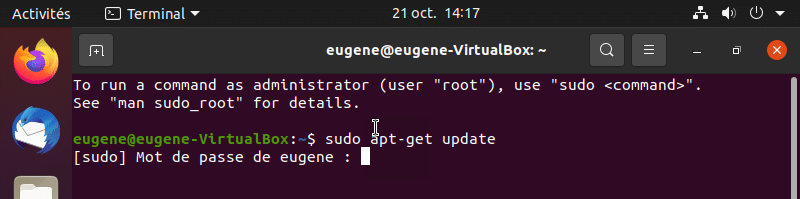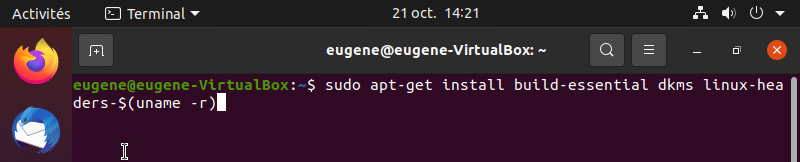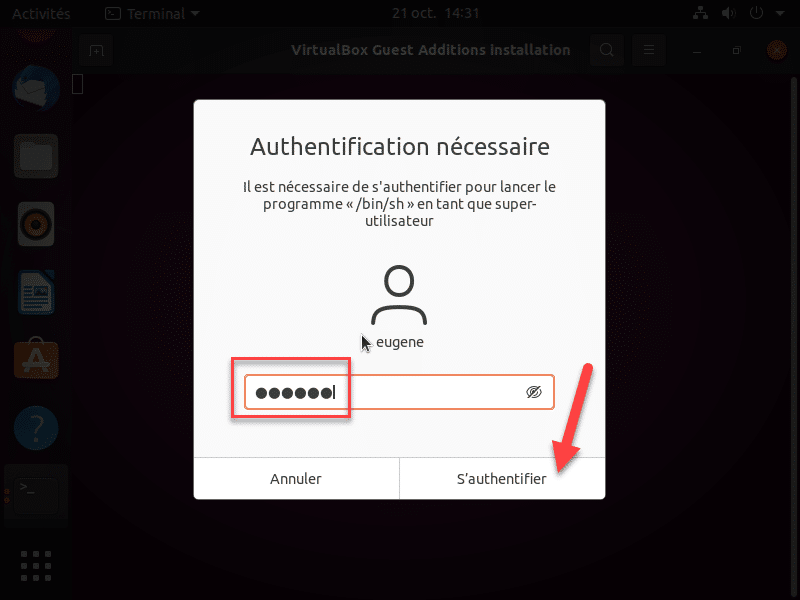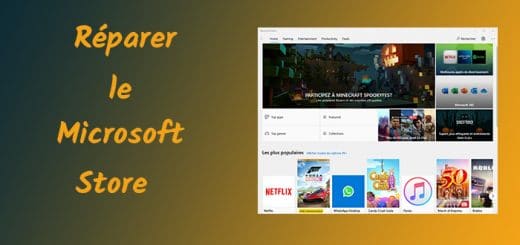Ubuntu 20.04.3 sous Windows 10 avec VirtualBox
Introduction
La distribution Linux Ubuntu est devenu un incontournable parmi l’ensemble des systèmes d’exploitation. Basée sur Debian son évolution a été fulgurante. Stable, personnalisable et facile d’utilisation, elle a su s’imposer parmi beaucoup d’autres distributions. Aujourd’hui je m’adresse surtout à tous ceux qui ne la connaissent pas ou très peu. En effet je vous propose d’installer Ubuntu 20.04.3 sous Windows 10 avec VirtualBox. Vous pourrez ainsi tester cette distribution très facilement dans une machine virtuelle sans modifier votre système préféré Windows.
Prérequis
- Un ordinateur possédant au moins 8 Go de Ram et 30 Go d’espace de disponible sur votre disque dur. Même si la distribution est légère, je vous conseille de ne pas négliger les ressources dont elle aura besoin et aussi celles restantes nécessaires à Windows 10.
- VirtualBox doit être installé et fonctionnel. Je vous encourage à consulter mon article : « Installer VirtualBox version 5 » et « Comment mettre à jour VirtualBox« . Même si les articles datent un peu, ils restent malgré tout encore d’actualité.
- Le fichier ISO de la distribution.
Téléchargement du fichier ISO d’installation
- Rendez-vous sur le site : https://ubuntu.com/download/desktop
- Cliquez sur le bouton « Download » et patientez sagement car le fichier fait tout de même 3 Go.
Création de la machine virtuelle
La création de la machine virtuelle est une opération importante et elle dépend essentiellement de vos ressources disponibles et de votre matériel. Faire tourner 2 systèmes d’exploitations (Windows et Ubuntu) est très gourmand. Pour les petites configurations je vous déconseille de donner trop de ressource à votre machine virtuelle car votre système hôte (Windows) en pâtira et aucun des 2 systèmes ne sera fluide. N’oubliez pas Windows 10 est plus gourmand en terme de ressource qu’un système Linux. Par expérience j’ai fait fonctionner de nombreuses machines virtuelles avec un simple processeur Intel i5 pendant de nombreuses années et ce qui compte le plus est la quantité de mémoire (Ram). Avec une machine possédant 8 Go de Ram, je vous conseille sous Windows 10 d’allouer 3 Go à Ubuntu 20.04.3 sous VirtualBox.
- Lancez VirtualBox.
- Cliquez sur le bouton « Nouvelle« .
- Cliquez dans la fenêtre sur le bouton « Mode expert« .
- Tapez le nom de votre machine virtuelle « Ubuntu 20.04.3 LTS » (par exemple). Pour le dossier vous pouvez le changer si vous disposez d’un autre espace de stockage sinon laissez celui par défaut. Pour le type sélectionnez « Linux » et pour la version « Ubuntu (64-bit)« .
- Concernant la mémoire vous pouvez choisir 2 Go (2048) pour les petites configurations mais pour une utilisation plus fluide et rapide je vous conseille d’en choisir bien plus. Si vous possédez 8 Go de Ram choisissez 2 (2048) ou 3 Go (3072) et si vous possédez 16 Go de Ram et plus vous pouvez en choisir 6 ou 8 Go (8192).
- Laissez cocher « Créer un disque dur virtuel maintenant » et cliquez sur « Créer«
- Laissez le type de fichier par défaut sur « VDI (VirtualBox Disk Image)« . Ce sont les types de fichier gérés spécialement par VirtualBox.
- Choisissez le mode « Dynamiquement alloué » qui signifie que la taille du fichier sur le disque augmentera en fonction de vos besoins.
- Pour tester le système, 10 Go d’espace disque peuvent suffire, mais si vous désirez installer des logiciels sur cette machine 20 ou 30 Go seraient plus confortable. Pour terminer cliquez sur « Créer« .
La machine virtuelle vient d’être créée et nous allons maintenant peaufiner sa configuration.
Configuration de la machine virtuelle
- Dans VirtualBox, sélectionnez la machine (dans la colonne de gauche) que vous venez de créer et cliquez sur « Configuration« .
- Sélectionnez « Général« , puis à droite l’onglet « Avancé« . Pour « Presse-papier partagé » et « Glisser-Déposer » mettez « Bidirectionnel » pour les deux champs. Avec les 2 options vous pourrez partager très facilement les données entre la machine hôte et la machine virtuelle.
- Sélectionnez « Système« , puis l’onglet « Processeur » et choisissez 2 ou 4 Processeurs si votre hardware le permet.
- Sélectionnez « Affichage« , puis l’onglet « Écran » et mettez le curseur de la « Mémoire Vidéo » au maximum.
- Sélectionnez « Stockage » et c’est ici que nous allons charger le fichier « ISO » dans le lecteur de CD. Sélectionnez premièrement le lecteur vide qui a la forme d’un cd et deuxièmement cliquez sur le l’icône cd à droite sur la ligne « Lecteur optique« . Dans le menu sélectionnez l’item « Choose a disk file…« .
- Sélectionnez le fichier ISO de Ubuntu téléchargé précédemment. Cette manière de procéder simule l’insertion d’un cd-rom dans le lecteur.
- Vous devez voir maintenant le fichier chargé dans le lecteur.
- Sélectionnez ensuite « Réseau« . Choisissez « Accès par pont« , puis « Avancé » et pour le mode de promiscuité « Allow All« . Cela permet d’avoir une adresse IP autre que celle de la machine hôte.
Installation du système
- Veuillez à bien sélectionner votre machine Ubuntu dans la liste de gauche et cliquez sur le bouton « Démarrer« .
- Patientez pendant le démarrage….
- Choisissez la langue « Français« et cliquez sur « Installer Ubuntu« .
- Généralement Ubuntu détecte votre clavier et propose automatiquement une disposition. Sélectionnez « French » puis « French – French (legacy, alt.) » et cliquez sur « Continuer« . Vous pouvez tester votre clavier en tapant un texte dans le champ prévu à cet effet.
- Si vous désirez tester l’ensemble des fonctionnalités laissez cocher « Installation normale« . Si par contre vous désirez tester les fonctions de base, cochez « Installation minimale« . Laissez cochez « Télécharger les mises à jour pendant l’installation de Ubuntu » et cochez également « Installer un logiciel tiers pour le matériel graphique et Wi-Fi et des formats de média supplémentaires« . Cela permettra de mettre à jour la distribution pendant l’installation. Cliquez ensuite sur « Continuer« .
- Laisser cocher « Effacer le disque et installer Ubuntu » et cliquez sur « Installer maintenant« . Ne vous inquiétez pas, VirtualBox ne va effacer votre disque ! Il va simplement préparer et créer le fichier (VDI) qui contiendra la machine virtuelle.
- Une fenêtre d’information sur la configuration des disques s’affiche, cliquez sur « Continuer » pour confirmer.
- Votre fuseau horaire doit s’afficher automatiquement. Si cela est nécessaire, vous pouvez choisir le fuseau que vous souhaitez. Ici pour mon cas c’est « Paris« . Cliquez de nouveau sur « Continuer« .
- On arrive sur la fenêtre de création du compte utilisateur. Saisissez votre nom dans le premier champ. Les champs « Le nom de votre ordinateur » et « Choisir un nom d’utilisateur » se remplissent automatique, mais vous pouvez les modifier si vous le désirez. Ensuite créez un mot de passe dans les deux derniers champs. Vous n’êtes pas obligés de créer un mot de passe fort car nous sommes dans une machine virtuelle. De même cochez la case « Ouvrir la session automatiquement« , en effet cela sera plus simple pour notre cas, car nous n’aurons pas besoin de saisir notre mot de passe à l’ouverture de la session. Dans un environnement normal nous n’utiliserons jamais cette procédure mais ici on se trouve dans une VM et le système hôte est déjà démarré ! Cliquez sur « Continuer« .
- L’installation commence et il suffit donc de patienter… Suivant la vitesse de votre connexion Internet, l’opération peut être plus ou moins longue. Pour mon cas (connexion fibre) cela a durée moins de 5 minutes.
- Quand la procédure d’installation est terminée et il suffit de cliquer sur le bouton « Redémarrer maintenant« .
- Un écran s’affiche « Please remove the installation medium, then press ENTER:« . Le système nous demande de retirer le média d’installation et de taper la touche « Entrée« . Normalement VirtualBox retire le fichier ISO automatiquement du lecteur virtuel après l’installation. Tapez simplement sur la touche « Enter/Entrée » pour lancer le système.
- Le système redémarre et le bureau d’Ubuntu s’affiche.
Voilà nous avons terminé l’installation d’Ubuntu avec VirtualBox. Le système est maintenant pleinement fonctionnel. Pour améliorer notre utilisation au quotidien nous allons procéder à quelques ajout et modifications dans le paragraphe suivant.
Améliorations d’Ubuntu 20.04.3 sous Windows 10 dans VirtualBox
La fenêtre Compte en ligne
Dans la première page de démarrage d’Ubuntu, je vous conseille de passer outre le paramétrage des comptes en ligne. Cliquez en haut à droite sur « Passer« , puis 3 fois sur « Suivant » et pour finaliser sur « Terminé« .
Installation des additions invité
Les additions invité sont en gros un ensemble de fonctionnalités supplémentaires afin d’améliorer l’utilisation de la machine virtuelle au sein de la machine hôte (Windows 10).
- Démarrer votre machine virtuelle Ubuntu.
- Cliquez sur l’icône en bas à gauche en forme d’une grille de points. Cela va permettre d’afficher les applications disponibles sur la distribution.
- Tapez « terminal » dans la zone de recherche et cliquez sur l’icône « Terminal« .
- Tapez « sudo apt-get update » afin de mettre à jour la liste des paquets.
- Un mot de passe vous sera demandé, saisissez-le et validez avec la touche « Entrée« . Le mot de passe de passe correspond à celui que vous avez défini lors de l’installation.
- Tapez la commande « sudo apt install build-essential dkms linux-headers-$(uname -r)« . Cette opération permet d’installer les paquets nécessaires. Durant l’opération, tapez au clavier « O » pour confirmer l’installation. Patientez…
- Dans la fenêtre de VirtualBox (celle d’Ubuntu), cliquez ensuite sur « Périphériques » et choisissez l’item « Insérer l’image CD des Additions invité…« .

- Une boite de dialogue doit s’afficher, cliquez sur le bouton « Lancer« .
- Une demande d’authentification est nécessaire, tapez votre mot de passe et cliquer sur « S’authentifier« . Patientez pendant l’installation.
- Un redémarrage est nécessaire pour prendre en compte les modifications. Valider par retour dans le terminal et quittez-le en tapant « exit« . Cliquez sur le bouton de fermeture et redémarrer la machine.
Voilà nous avons fini avec l’installation des « Additions invité » et vous allez pouvoir maintenant redimensionner à la volée la fenêtre de votre machine virtuelle qui est très pratique.
Conclusion
Nous venons d’installer Ubuntu 20.04.3 sous Windows 10 avec VirtualBox et vous avez maintenant un système Linux opérationnel. Je vous encourage à prendre le temps de le tester. Ne craignez pas d’expérimenter car si vous plantez la machine, vous pourrez très facilement la supprimer et en recréer une autre…