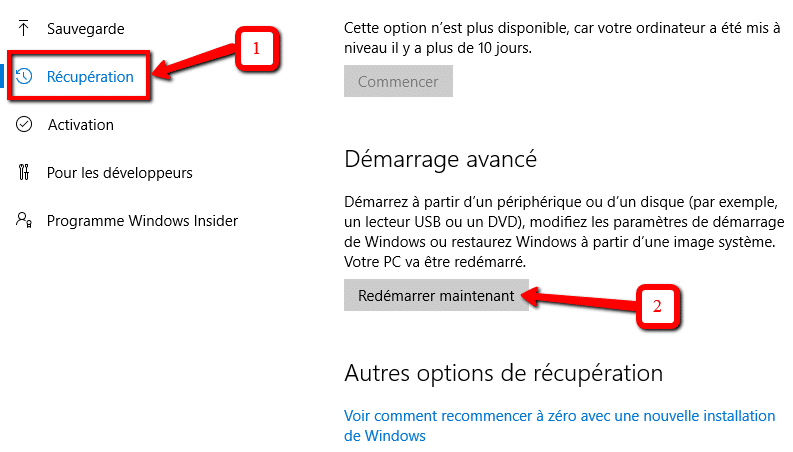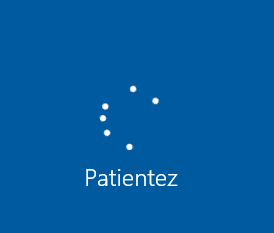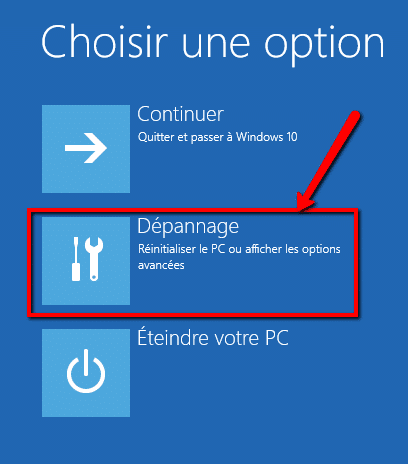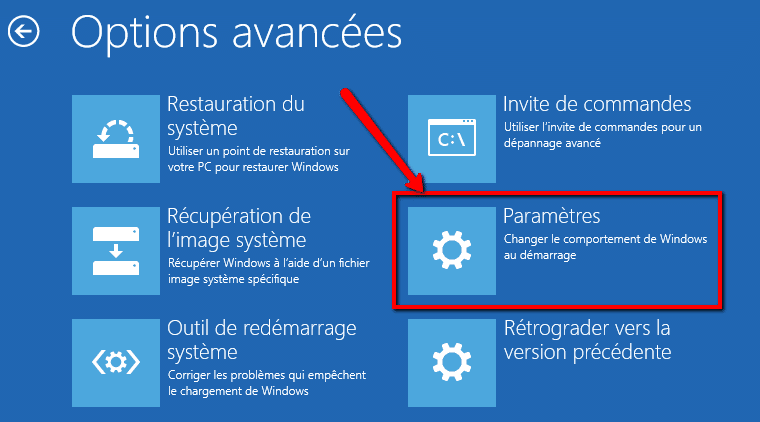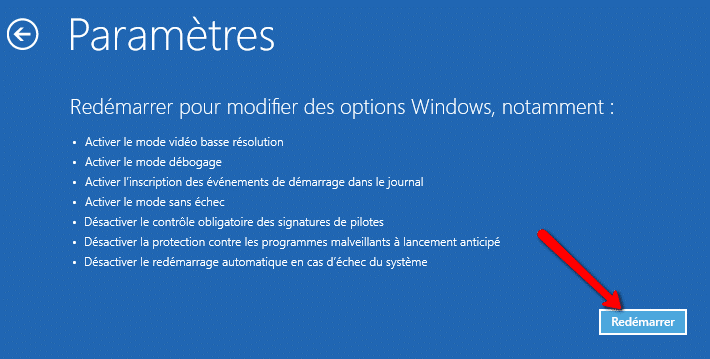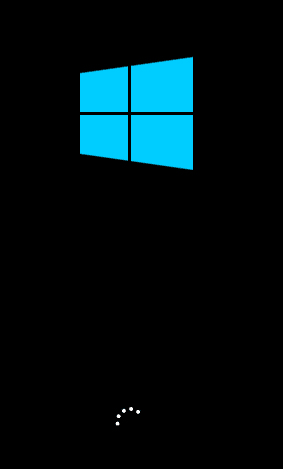Comment installer un pilote non signé sous Windows 10
Ce petit tutoriel va vous décrire comment installer un pilote non signé sous Windows 10.
1. Introduction
Vous savez certainement que l’une des sécurités de Windows 10 impose que les pilotes ou drivers soient signés numériquement pour être installés. Pour information cette signature confirme que le pilote a bien été développé par le bon éditeur. Si vous avez un périphérique ou un logiciel qui date de quelques années son driver n’est peut être pas signé et ne pourra donc pas être installé. Si vous avez besoin de passer outre cette protection cet article vous explique comment installer un pilote non signé sous Windows 10.
2. Comment installer un pilote non signé sous Windows 10
Pour contrer cette sécurité il suffit de choisir un mode démarrage particulier qui désactive le contrôle des signatures de pilotes. Pour entrer dans ce mode nous allons effectuer une manipulation qui s’apparente beaucoup à démarrer en mode sans échec.
Dans la fenêtre de paramètres cliquez sur « Mise à jour de sécurité Windows Update, récupération, sauvegarde« .

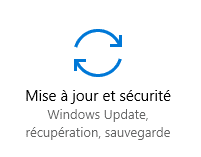
Windows redémarre… Une fenêtre d’options s’affiche, appuyez sur le touche « F7 » ou la touche « 7 » du pavé numérique s’il est activé. Attention comme l’Os n’est pas encore lancé il se peut que les utilisateurs de clavier sans fil ne peuvent pas entrer de commande avec leur clavier (c’est normal d’ailleurs !). Dans ce cas il sera nécessaire de connecter un clavier filaire.

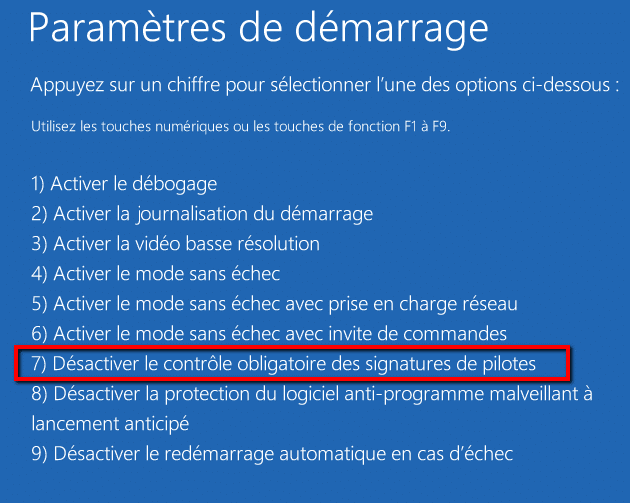
Vous pouvez dès à présent installer votre pilote mais attention une confirmation vous sera demandée. Je préfère le répéter au prochain redémarrage l’option de sécurité se réactivera automatiquement.
3. Conclusion
Voilà j’espère que ce tutoriel vous rendra service. Pour tous ceux qui désirent installer un pilote/driver normalement afin de connecter un nouveau périphérique, je leur conseille la lecture de cet article « Le Guide Ultime Pour Installer Tous Vos Pilotes Windows Comme Un Pro » disponible sur le site Wikiclic.