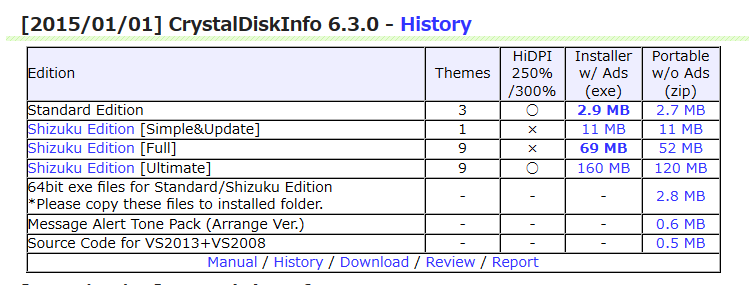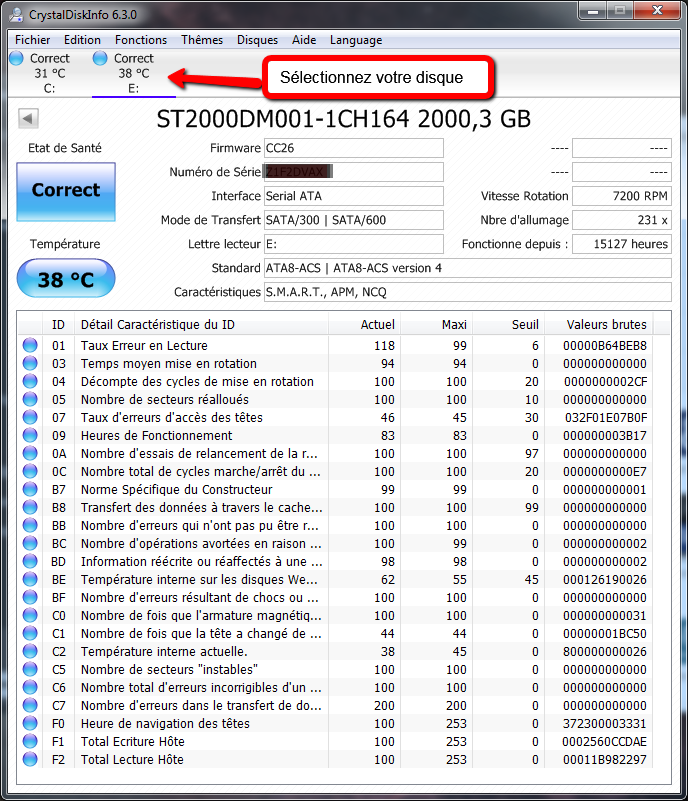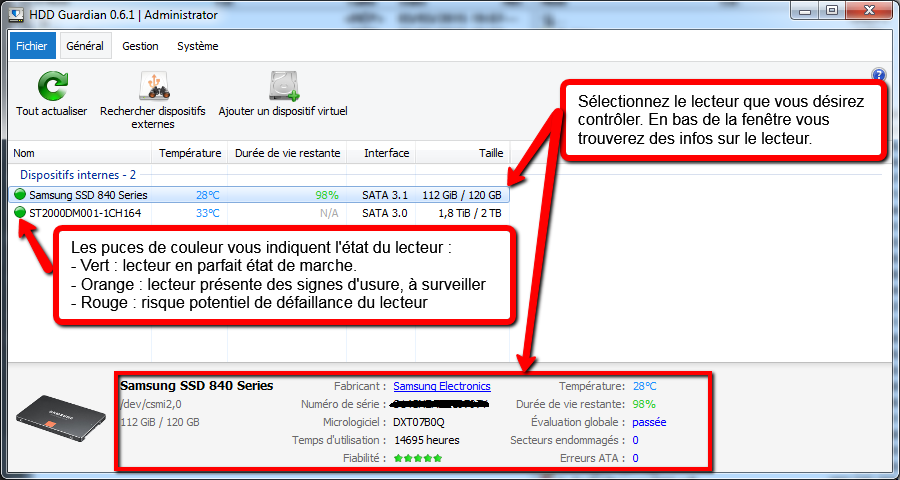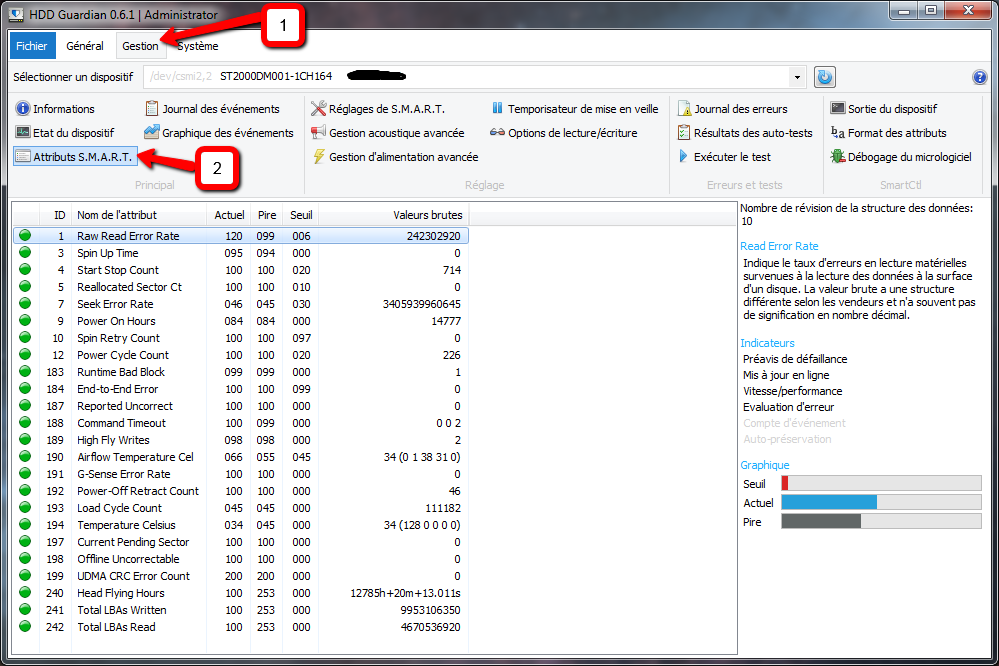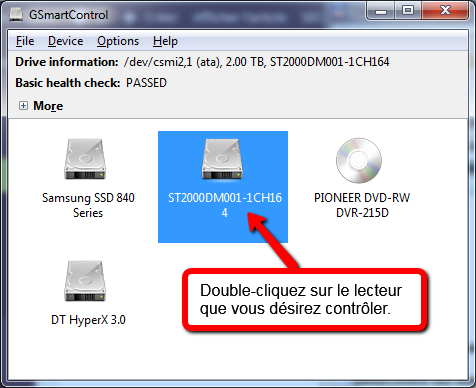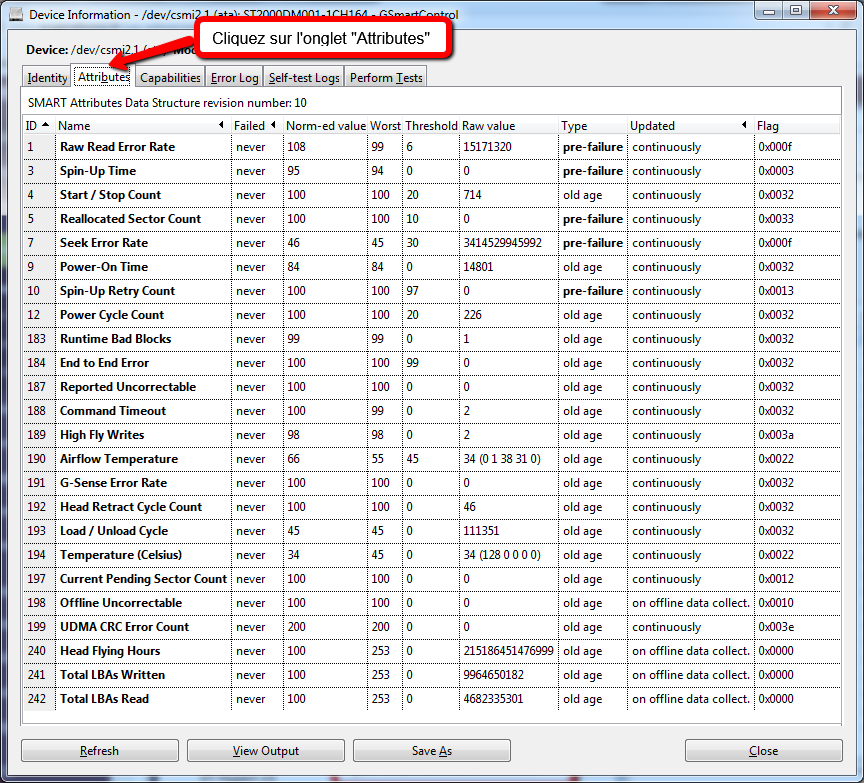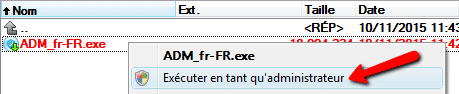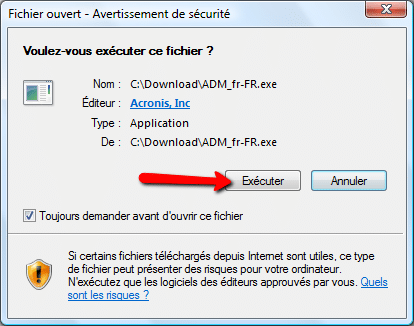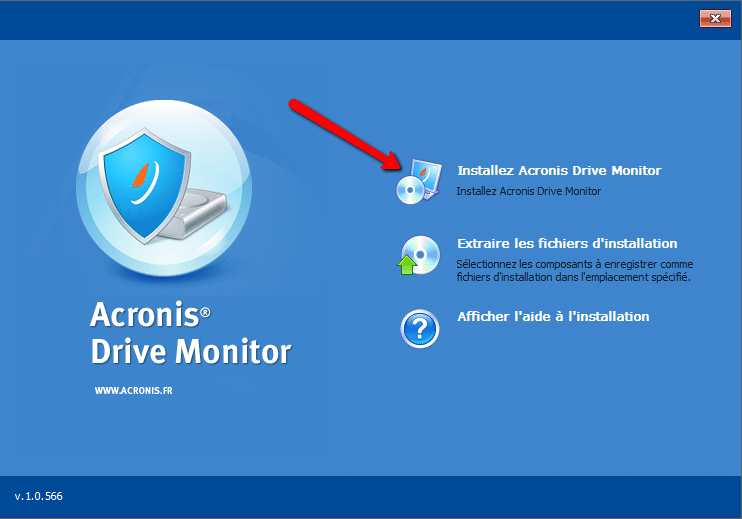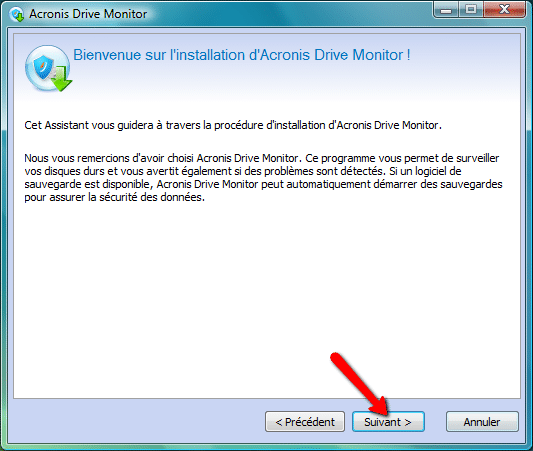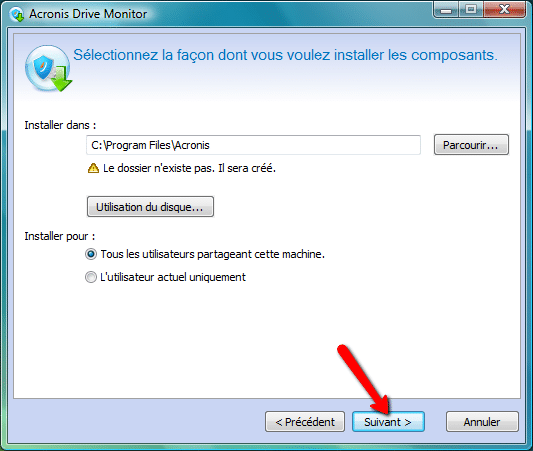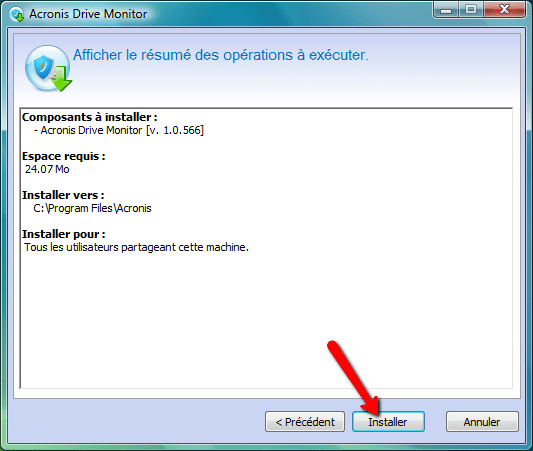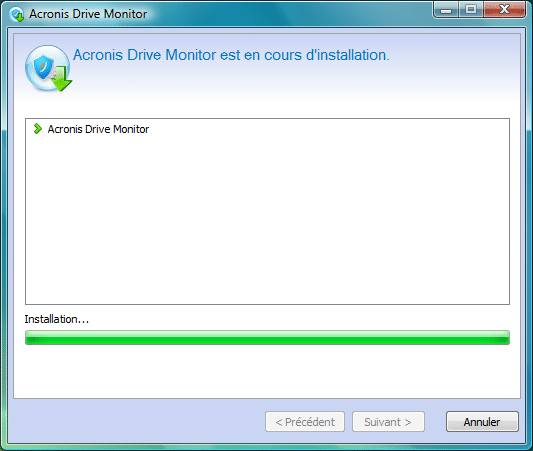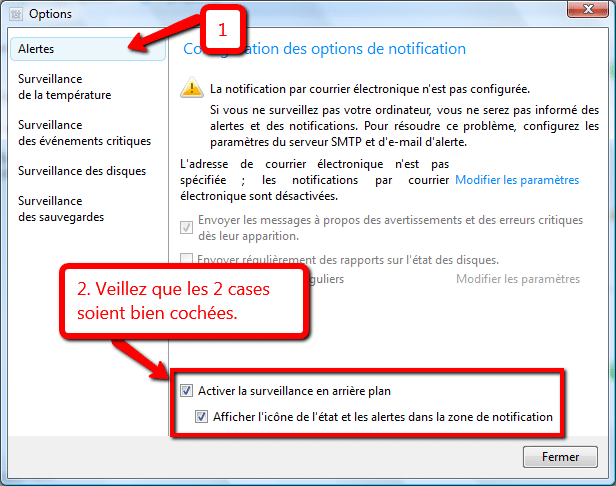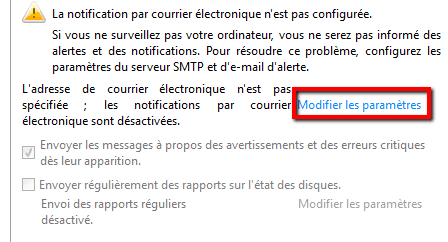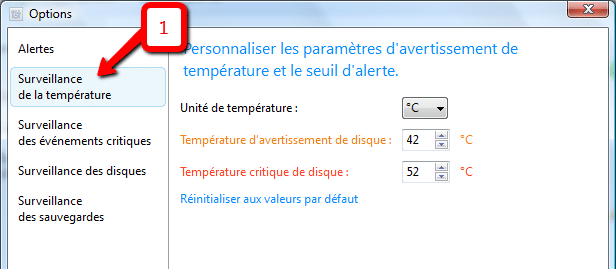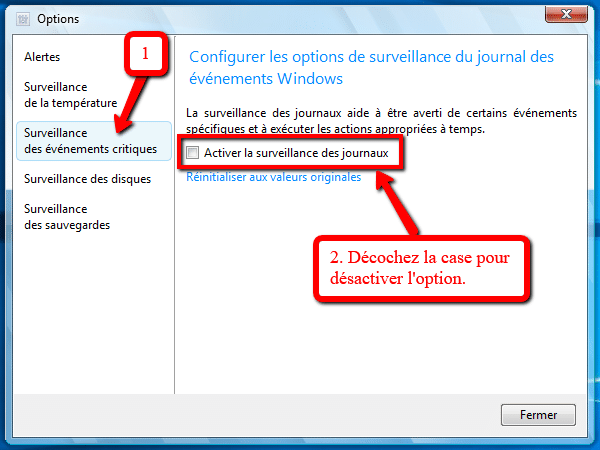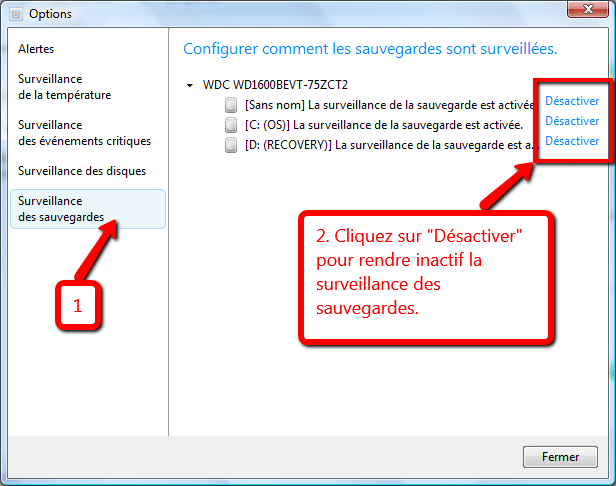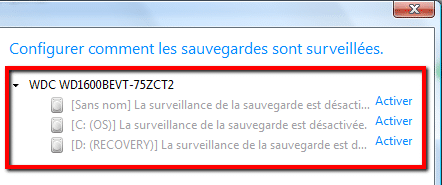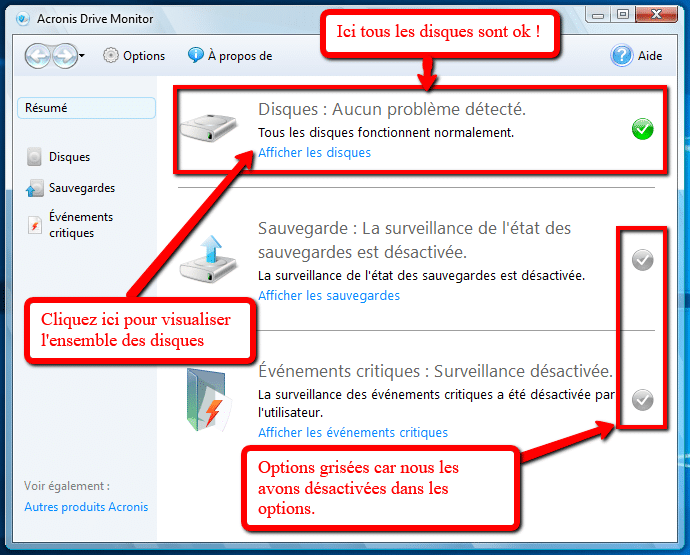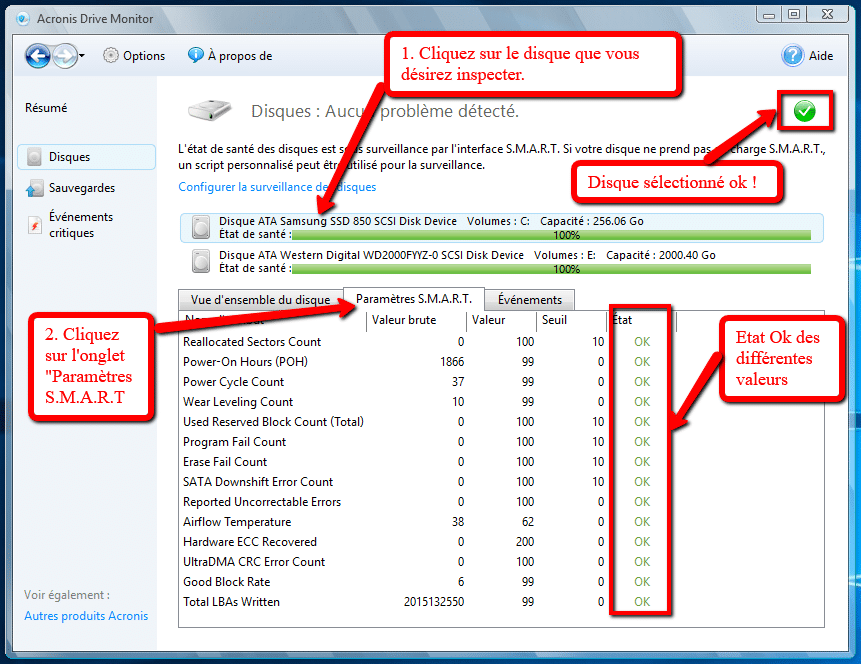Surveiller un disque dur avec la technologie SMART
Pourquoi a-t-on toujours l’impression quand un disque dur tombe en panne que cela arrive brutalement ? Sachez qu’il existe des signes avant coureur. La technologie Smart permet justement de surveiller ses signes…
1. Introduction et principe de fonctionnement
2. Mise en place de la technologie
3. Surveiller un disque dur avec la technologie SMART
4. Conclusion
1. Introduction et principe de fonctionnement
La technologie SMART ou Self Monitoring Analysis And Reporting Technology est un système qui permet de surveiller le fonctionnement d’un disque dur afin de pouvoir prévoir une défaillance possible.
Cette technologie existe depuis la fin des années 1990. Les constructeurs l’ont implémenté sur les disques durs en Ata, Sata, Scsi et Fibre Channel, et également intégré sur les cartes mères de nos ordinateurs. Son principe de fonctionnement est simple, c’est une auto-surveillance d’une liste de paramètres comme la température interne, le nombre de tentatives pour la lecture d’une donnée, le taux d’erreur, le temps de fonctionnement, etc… La liste des attributs est identique à tous les constructeurs mais certains peuvent en implémenter d’autres. Les constructeurs en fonction du disque dur ont chiffré certaines informations sous forme d’alerte. Et à chaque fois que l’unité de stockage va rencontrer des problèmes, il va mettre à jour les informations de l’attribut en question. Une simple comparaison des paramètres actuels et des seuils d’alerte vont permettre de donner l’état de santé du disque dur. Le niveau des seuils d’alerte est bien sûr différent suivant le type de disque dur et du constructeur bien évidemment.
Il faut bien comprendre que cette technologie n’empêchera pas le disque dur de tomber en panne et encore moins de le ressusciter. Le système Smart ne pourra pas non plus prévoir l’avenir. Attention donc à certains logiciels qui vous indiqueront parfois une date limite de fonctionnement ou encore un nombre heures avant la panne fatidique ! Je préfère le répéter encore une fois les données Smart sont là pour vous prévenir d’un dysfonctionnement du disque dur. Ainsi en analysant et en interprétant ses données de dysfonctionnement on pourra juger alors de l’importance ou non du problème. Donc attention encore une fois à certains logiciels qui en exploitant ses données peuvent tirer hâtivement certaines conclusions. Enfin si un logiciel en interprétant les données Smart vous annonce une défaillance prochaine il faudra bien sûr réagir. Suivant l’importance des données stockées sur votre disque, il sera peut être judicieux de réaliser une sauvegarde ou de changer le disque dur lui-même. Il est évident que chaque cas est particulier, mais « mieux vaut prévenir que guérir ». J’affirme que si une panne survient sur votre disque dur, dites-vous qu’il est déjà trop tard.
2. Mise en place de la technologie
Pour pouvoir exploiter cette technologie il est nécessaire d’activer cette fonction dans le bios, ainsi les données collectées pourront être transmises au système d’exploitation. De plus un logiciel spécialisé tournant en tâche de fond est obligatoire pour d’une part récupérer les données et d’autre part pour les analyser en temps réel. Ensuite sa tâche sera de vous avertir d’une probable défaillance du disque. Il est important de noter que sur les ordinateurs des grands constructeurs cette fonction est souvent désactivée. Si vous ne souhaitez pas surveiller votre disque en temps réel, vous pouvez utiliser un logiciel pour simplement afficher les données Smart et ainsi vous pourrez les analyser vous-même. Je procède de cette manière pour la plupart de mes disques, c’est à dire que je fais un relevé une fois par mois pour lister et vérifier les données SMART. Par contre sur mon NAS la procédure est automatisée (analyse en temps réel).
2.1 Introduction
Comme je l’ai dit précédemment, les constructeurs ont implémenté une liste d’attributs sur chacun de leurs produits. Les attributs peuvent être différents d’un constructeur à un autre mais les principaux et surtout les plus importants restent les mêmes. Chaque attribut possède donc plusieurs données qui sont appelées valeurs. Ces valeurs peuvent être fixes (données constructeur) ou variables en fonction de l’état du disque en fonctionnement.
2.2 Les principaux attributs Smart
Dans ce chapitre je vais donc vous présenter les principaux attributs de la technologie Smart et principalement ceux que je vous conseille de surveiller. En effet en vérifiant soit manuellement ou soit par un logiciel, vous pourrez contrôler l’état de santé de votre disque dur ou de votre SSD. Chaque attribut est représenté par un numéro d’identification (ID en décimal ou en hexadécimal) et suivi d’un nom.
ID = 01 (0x01)
Raw Read Error Rate : C’est le taux d’erreur matériel lors de la lecture. Cela signifie qu’il y a soit un problème de surface disque ou de tête.
ID = 05 (0x05)
Reallocated Sectors Count : C’est le nombre de secteurs réalloués. Quand le disque a beaucoup de secteur réalloués, les temps de lecture/écriture diminuent fortement. Chaque disque possède un nombre fixe de secteur de réserve. Il faut comprendre que si le disque a épuisé sa réserve, les secteurs défectueux ne pourront plus être déplacés et la lecture/écriture de ces secteurs poseront un réel problème.
ID = 10 (0x0A)
Spin Retry Count : C’est le nombre d’échec lorsque le disque ne parvient pas à sa pleine vitesse de rotation de fonctionnement. Cela provient très souvent d’un problème mécanique.
ID = 11 (0x0B)
Calibration Retry Count : C’est le nombre de cycle de calibration. La calibration est le recalcule des paramètres du disque dur quand celui-ci rencontre des problèmes de lecture.
ID = 188 (0xBC)
Command Timeout : C’est le nombre d’opérations qui ont échoué à cause d’un délai d’attente trop élevé (Timeout).
ID = 190 (0xBE)
Airflow Temperature (WDC) : C’est la température de l’air pour les disques dur fabriqués par le constructeur Western Digital. Si un disque dur chauffe trop, cela peut entrainer une usure prématurément.
ID = 196 (0xC4)
Reallocation Event Count : Nombre de tentatives de réallocation (échouée ou réussie). La réallocation est l’opération de transfert des données d’un secteur défectueux vers un secteur de réserve.
ID = 197 (0xC5)
Current Pending Sector Count : C’est le nombre de secteurs en attente d’être réalloués ou déplacés.
ID = 198 (0xC6)
Uncorrectable Sector Count : C’est le nombre de secteurs défectueux qui ont été réalloués ou déplacés. Un disque dur âgé peut avoir une grande valeur.
ID = 220 (0xDC)
Disk Shift : Décalage du disque par rapport à son axe de rotation. Ce déplacement est du au choc et aussi à l’usure.
2.3 Les différentes valeurs des attributs
Chaque attribut possède plusieurs valeurs que je détaille ci-dessous.
Raw (valeur brute) : C’est la valeur mesurée de l’attribut. (ex : « Temperature Celcius » correspondant à la température du disque)
Value (actuel) : Cette valeur est l’indice de fiabilité du disque. C’est pour moi la plus intéressante car c’est celle que l’on doit surveiller. Il ne faut pas confondre cette valeur « Value » avec la valeur « Raw » qui affiche elle une donnée instantanée (fournie à un instant donnée). La valeur « Value » renseigne donc une information depuis le tout premier branchement du disque et jusqu’à maintenant.
Thresh ou Threshold : C’est la valeur limite donnée par le constructeur en fonction du disque. Celle-ci est fixe. Dès que l’attribut Value atteint cette valeur, le constructeur considère un risque de panne élevée.
Worst (pire) : C’est la plus petite valeur enregistrée, mais c’est également la pire valeur enregistrée.
When_Failed ou Failed : Cette valeur peut prendre 3 états :
- Pas de donnée ou noté quelquefois « never » : Cela signifie que tout va bien. Le disque dur ne présente pas de problème.
- « In_the_past » : Cela indique que la valeur « Value » est déjà passée sous la valeur de seuil « Thresh/Threshold«
- « Failing_now » : Cela indique une panne imminente. Bien sûr ce n’est qu’une probabilité ! Mais dans ce cas je sauvegarderai dans un premier temps les données stockées. Et dans un deuxième temps je vérifierai les attributs qui posent problème.
Type : Cette valeur est fixe et représente le type de l’attribut. Elle désigne également l’indice d’importance de l’attribut. Les valeurs possibles sont :
- « Old-age » : Quand un attribut est de type « Old-age« , cela signifie que le produit est en fin de vie si l’attribut a bien sûr dépassé le seuil par le constructeur (« Value » est inférieur ou égal à « Threshold« ). On peut comparer cela à une usure normale du matériel.
- « PreFail » ou « Pre-Failure » : Quand un attribut est de ce type, cela signifie que le produit est sur le point de rendre l’âme (toujours quand « Value » est inférieur ou égal à « Threshold« ).
Remarque : Quand une valeur n’a pas de donnée enregistrée cela signifie que le disque fonctionne normalement.
Dans le paragraphe suivant je vous donne quelques exemples pratiques, qui vous permettront d’analyser par vous-même les données Smart.
3. Surveiller un disque dur avec la technologie SMART
Avant de comprendre et d’analyser les données Smart d’un disque dur, il est important de noter que les logiciels ne donnent pas touts la même quantité information.
Lecture des données
Ci-dessous j’ai réalisé quelques images de ces logiciels et ainsi dans un premier temps nous allons nous familiariser à la simple lecture des différents attributs et leurs valeurs.
3.1 Les logiciels
Voici une liste de logiciels capables de visualiser les données Smart d’un disque dur et certains pourront être utilisés en tâche de fond pour une surveillance automatique. Les constructeurs proposent également leurs propres utilitaires mais j’ai décidé de ne pas les nommer car ils ne sont pas toujours simple à utiliser. De plus ils diffèrent d’un modèle de disque dur à un autre et sont spécifiques à leur propre matériel. Dans le cas ou vous désirerez utiliser un logiciel constructeur je vous conseille de vous rendre directement sur le site et de télécharger directement le soft en fonction du modèle de votre disque dur. Les logiciels que je cite, peuvent être utilisés sans problème avec le matériel des différents fabricants existants. De plus j’ai décidé de vous familiariser avec différents logiciels car cela vous permettra de choisir celui qui vous plait le plus et vous ne serez pas perdu si vous décidez d’utiliser un logiciel différent.
Acronis Drive Monitor
Crystal Disk info
GsmartControl
HDD Guardian
HDD Health
Hdtune
Speedfan
Remarque : Je tiens à signaler que les interfaces usb et Firewire peuvent poser parfois des problèmes lors de la transmission des données Smart. Je rappelle que le disque dur transmet les données Smart à la carte mère (Bios) et celle-ci la transmet à son tour au système d’exploitation (Windows, Linux,…).
3.2 Exemple d’utilisation de CrystalDiskInfo
Nous allons commencer avec le logiciel CrystalDiskInfo qui est d’une utilisation assez simple. Ce logiciel affiche simplement les données Smart et il le fait bien ! Pour mon usage personnel j’utilise la version portable. Allez à l’adresse suivante pour le télécharger : http://crystalmark.info/download/index-e.html
Téléchargez sur la première ligne (Standard Edition) soit la version portable ou soit la version avec installateur (Installer). Installez le logiciel.
Lancez le logiciel en exécutant le fichier « diskinfo.exe » en mode administrateur. Pour rappel faites un clique droit sur le fichier à exécuter et sélectionnez l’item « Exécuter en tant qu’administrateur » dans le menu qui s’affiche.
Beaucoup de logiciels utilisent des marqueurs de couleur pour simplifier la lecture des informations. Dans notre exemple tout est bleu, donc tout est correct pour ce disque. La colonne « Actuel » correspond à la valeur « Value« , la colonne « Maxi » à « Worst » et la colonne « Seuil » à « Thresh« . Il ne vous reste plus qu’à vérifier les valeurs « Actuel » doivent être supérieures aux valeurs « Seuil« . (Exception pour l’attribut « Température interne actuelle » qui est une donnée instantanée !). Le logiciel « CrystalDiskInfo » est certes en français mais je préfère les 2 autres logiciels ci-dessous.
3.3 Exemple d’utilisation de HDD Guardian
Ce logiciel est une simple interface graphique du célèbre programme tournant sous Linux de SmartCTL. Attention il requiert Microsoft .net framework 4.0 pour fonctionner.
Par précaution il est recommandé de ne pas utiliser ce logiciel si vous possédez des disques durs Samsung HD155UI et HD204UI, je vous conseille de visiter cette page pour des informations complémentaires. Si vous êtes dans ce cas vous pouvez installer un patch pour contourner l’interdiction.
Pour ma part je trouve ce logiciel vraiment très bien fait, j’ai téléchargé la version portable que j’ai placé sur ma clef usb dont je ne me sépare jamais ! Vous pouvez de votre côté le tester dans ce format si vous désirez éviter une installation du logiciel.
Pour télécharger le logiciel, rendez-vous sur le site de l’éditeur : https://hddguardian.codeplex.com/
Cliquez sur la rubrique « Downloads » et téléchargez soit la version avec installateur (le fichier se termine par « setup« ) ou soit la version portable (le fichier se termine par « portable« ). Installez-la. Pour terminer télécharger les fichiers de langue « French Language Update« , dézippez le fichier et placez l’ensemble les 3 fichiers dans le répertoire « Languages » à l’endroit ou le logiciel a été installé. Lancez le logiciel « hddguardian.exe » toujours en mode administrateur.
Dans la première fenêtre du logiciel vous avez déjà beaucoup d’informations concernant votre lecteur sans pour autant visualiser les données Smart. Les puces de couleur en face de chaque lecteur vous signale d’un seul coup d’œil l’état de votre lecteur :
- Vert : Le lecteur est en parfait état de marche.
- Orange : Le lecteur présente quelques signes de faiblesse, à surveiller. Dans ce cas visualisez les données Smart pour cibler le problème.
- Rouge : Le lecteur est en fin de vie ou présente un réel risque d’une défaillance prochaine. Idem vérifiez les données Smart
De même pour chaque lecteur sélectionné vous trouverez en bas de la fenêtre des informations complémentaires sur votre support (Fabricant, Modèle, Fiabilité sous forme d’un nombre d’étoiles, Température…). Remarque vous pouvez voir également une information « Durée de vie restante » qui est ici de 98%, je vous conseille de ne pas se fier à cette donnée. Si je calcule le rapport entre le temps d’utilisation et la durée de vie restante, mon lecteur lui reste 720055 heures ( (14695 / 2) x 98 ) de fonctionnement (soit environ 30000 jours ou 82 années de fonctionnement !). Je vous laisse interpréter vous même cette information, et de juger de sa fiabilité ;-) . Là encore c’est une probabilité.
Voilà c’est ce que l’on pouvait dire de cette première page très pratique et sans visualiser je le répète les données Smart.
Pour visualiser les données Smart du lecteur, cliquez sur « Gestion« , puis sur « Attributs S.M.A.R.T« . La liste apparait et les attributs les plus importants sont affichés. Les puces de couleur sont toujours présentes au début de chaque attribut et vous permettent de cibler très rapidement si un problème existe. Pour information je vous rappelle ce que signifient les valeurs français/anglais des attributs.
Actuel = Current = Value : Valeur actuelle
Pire = Worst : la pire valeur enregistrée
Seuil = Threshold : Limite donnée par le fabricant. La valeur « Actuel » doit toujours être supérieure au seuil donné par le constructeur pour un disque en parfait état de fonctionnement.
Valeurs brutes = Raw value : C’est une valeur instantanée qui peut être représentée dans différents formats (décimal, hexa…). C’est une valeur très difficile à interpréter car elle dépend de l’attribut. C’est pour cette raison que je ne m’en occupe pas.
Pour simplifier il faut comprendre que c’est la valeur « Actuel » (Value) qui est la plus importante. En effet elle doit être toujours supérieur à la valeur du « Seuil » (Threshold) pour avoir un disque en bonne santé.
HDD Guardian est le logiciel le plus simple à utiliser, il suffit de se fier aux puces de couleur. Vous n’avez même pas besoin de visualiser et d’interpréter les différents attributs car sur la 1ère page le logiciel vous indique si le lecteur a un problème ou non (toujours grâce à la puce de couleur !).
3.4 Exemple d’utilisation de GSmartControl
GSmartControl est vraiment fait pour les professionnels et c’est certainement le logiciel le plus intéressant techniquement ! Pour information il est aussi basé sur le logiciel SmartCTL. Allez sur le site http://gsmartcontrol.sourceforge.net/home/, cliquez à droite sur « Downloads » et téléchargez la version avec installateur ou portable. Installez-la.
Lancez le logiciel « gsmartcontrol.exe » en mode administrateur. Dans la fenêtre qui apparait, double-cliquez sur le lecteur que vous désirez contrôler.
Dans la nouvelle boite de dialogue qui apparait, cliquez sur l’onglet « Attributes » pour visualiser les données Smart.
Vous pouvez remarquer dans l’image que le logiciel indique d’autres valeurs pour les attributs comme « Failed » et « Type » que les logiciels précédents n’affichaient pas.
3.5 Exemple d’utilisation de Acronis Drive Monitor
Je vais vous présenter le dernier logiciel que j’ai sélectionné Acronis Drive Monitor qui permet d’automatiser la tâche de surveillance et d’alerter l’utilisateur sous formes alertes si le système de stockage venait à défaillir. Pour télécharger le logiciel rendez-vous sur le site de l’éditeur Acronis et cliquez sur « Télécharger Maintenant« . Dans la nouvelle page remplissez le formulaire et télécharger le logiciel. Le fichier exécutable porte le nom « ADL_fr-FR.exe« .
Installation
Faites un clique droit sur le fichier « ADL_fr-FR.exe » précédemment téléchargé. Dans le menu contextuel cliquez sur « Exécuter en tant qu’administrateur« .
Si une boite de dialogue de sécurité apparait, cliquez sur « Exécuter« .
Au lancement de l’installation une fenêtre s’ouvre. Cliquez sur « Installez Acronis Drive Monitor« .
Dans la fenêtre de bienvenue de l’installateur cliquez sur « Suivant« .
Cochez la case « J’accepte les termes du contrat de licence » et cliquez sur « Suivant« .
Laissez le choix des options par défaut et cliquez sur « Suivant« . Si vous le désirez, vous pouvez choisir un autre emplacement pour l’installation du logiciel en cliquant sur le bouton « Parcourir…« .
Un résumé des options s’affiche. Cliquez sur « Installer« .
Patientez pendant l’installation…
Une dernière fenêtre s’affiche, cliquez sur « Terminer« .
Fermez également la première fenêtre de lancement.
Les réglages de bases
Nous allons paramétrer le logiciel afin de simplifier son utilisation. Pour ouvrir le logiciel il suffit de double cliquer sur l’icône en bas à droite dans la zone de notification. Une autre manière est de faire un clique droit toujours sur le même icône et de cliquer sur l’item « Ouvrir Acronis Drive Monitor« . (Double cliquer sur l’icône principal sur le bureau fonctionne également !)
Dans la fenêtre qui s’ouvre, cliquez sur « Options » dans la barre de menu.

Cliquez dans la colonne de gauche sur « Alertes » et vérifiez que les 2 cases « Activer la surveillance en arrière plan » et « Afficher l’icône de l’état et les alertes dans la zone de notification » soient bien cochées.
Il est possible de recevoir les messages d’alertes sous forme de mails. Pour cela il sera nécessaire d’indiquer votre mail, serveur smtp, login et mot de passe dans la rubrique « Modifier les paramètres« . Ici je ne l’ai pas activer car cela ne m’intéressait pas. Vous pouvez utiliser cette fonctionnalité sur l’ordinateur d’un proche (parent, enfant ou ami) car c’est la meilleur façon de surveiller les disques durs sur un ordinateur distant.
Cliquez sur « Surveillance de la température« . J’ai laissé les paramètres de température par défaut mais vous pouvez les modifier. Plus un disque chauffe et plus sa durée de vie diminuera. Suivant les constructeurs la plage de fonctionnement d’un disque dur est comprise entre de 30° et 60° C (jusqu’à 70° C pour certains disques). La plage optimal est entre 35° et 45°C. Je vous recommande donc de surveiller la températures de vos disques car cela peut être un facteur de défaillance si le disque atteint une température anormale.
Cliquez maintenant sur « Surveillance des événements critiques« . Acronis Drive Monitor peut également surveiller les journaux de Windows. J’ai testé cette fonction et je n’ai pas été convaincu de la réelle utilité de cette option. Donc je l’ai déactivé, mais vous pouvez l’essayer si vous le désirez. Pour mon cas décochez la case « Activer la surveillance des journaux de Windows« .
Cliquez sur « Surveillance des disques« . A droite vous visionnez l’ensemble des disques présents sur la machine. Ici un seul disque dur est présent ! Pour chaque disque il vous est possible d’activer ou désactiver la surveillance. Pour cela il suffit de cliquer sur « Modifier » à droite du disque dur présent.
Cliquez pour terminer sur « Surveillance des sauvegardes« . J’ai décidé de déactiver cette fonctionnalité car je gère moi-même mes sauvegardes. Il peut être intéressent si vous possédez également le logiciel Acronis True Image (du même éditeur !), d’avoir un rappel sur les sauvegardes à réaliser. Mais je pense que l’éditeur veut promouvoir son logiciel de sauvegarde. Ici le seul disque possède plusieurs partitions, cliquez sur tous les « Désactiver » pour rendre inopérant cette option. Vous devrez réaliser cette opération pour tous vos disques durs si vous désirez globalement désactiver cette fonctionnalité.
Après désactivation les différentes partitions sont grisées.
Voilà cliquez sur le bouton « Fermer » pour fermer la fenêtre des différentes options. Le logiciel est maintenant configuré.
Utilisation du logiciel
Ouvrez le logiciel. Dans la fenêtre principale nous pouvons visualiser beaucoup de choses. L’information principale concerne les disques. Ici tout est ok car il n’y a aucun problème détecté (voyant au vert !). Les options grisées sont inactives car nous les avons désactivées dans les réglages. Pour visualiser les informations sur les disques, cliquez sur « Afficher les disques« .
Dans la fenêtre des disques pour cette exemple ici 2 disques sont représentés : un SSD et disque dur standard. Pour visualiser les paramètres SMART il faut en premier sélectionner le disque et cliquez sur l’onglet « Paramètres S.M.A.R.T » par la suite. Nous remarquons que la colonne « Etat » permet de visualiser directement le paramètre qui poserait problème. Dans cet exemple tout est ok.
Vous disposez avec ce logiciel d’une surveillance automatique.
4. Conclusion
Je vous encourage à utiliser cette technologie sur principalement les disques utilisés sur des appareils fragiles et également sur les disques ou sont stockées des données sensibles. Voici quelques appareils ou je vous conseille de l’utiliser :
- Ordinateurs portables (laptop) car c’est un appareil qui est soumis au choc
- Disques durs amovibles et nomades
- Nas (disques montés en Raid ou une surveillance est fortement conseillée)
- Les serveurs (Mais ici d’autres stratégies peuvent être utilisées en complément de la technologie Smart)
Pour conclure cette technologie ne pourra jamais prédire une panne imprévisible ou directe comme par exemple une panne électronique, et encore moins vous renseigner sur la date de crash de votre unité de stockage ! Certains disent que l’activité de surveillance de cette technologie réduit les performances du disque dur ! Là encore la question à se poser est : quelle est la valeur réelle ou l’importance de vos données stockées sur le disque dur ?
J’ai écrit cet article car l’un de mes disques durs est tombé en panne du jour au lendemain sans que je ne remarque quoi ce soit ! J’ai perdu l’ensemble de mes données sur celui-ci. Cette panne était une panne matériel et elle est arrivée d’un seul coup. Je surveillais pourtant ce disque de temps en temps comme les autres à peu près une fois par mois. Mais hélas le disque a lâché et je ne souhaite à personne cela ! Il est évident que cette technologie n’est pas parfaite mais elle existe. C’est donc à vous de décider si vous désirez l’utiliser ou non.