Monter un mini Pc de A à Z
Introduction
Ce billet n’est pas tout à fait un tutoriel mais plutôt un exemple qui vous permettra de monter un mini Pc de A à Z. J’ai omis la partie tarification dans cet article car les prix oscillent bien trop souvent. Mais en contre partie je vous dresse une liste de tous les composants et des liens partenaires vers le site d’Amazon. Ainsi si vous le désirez, vous pourrez monter ce mini Pc à l’identique.
Sommaire
- Introduction
- Pourquoi monter un mini Pc ?
- Choix des composants
- Liste des composants
- Monter un mini Pc pas à pas
- Installer le système d’exploitation
- Le refroidissement du boitier
- Finitions
- Conclusion
Pourquoi monter un mini Pc ?
Mon but était de réaliser un ordinateur (juste une unité centrale sans écran, ni clavier et ni souris) qui prendrait le moins de place possible. En effet il devait s’intégrer sur mon bureau en supplément déjà de mon matériel. Je le désirais compact et à la fois puissant. Même si cet ordinateur était destiné à la bureautique, il devait pouvoir être capable de lancer des jeux peu gourmands. Mon challenge était donc de monter un mini Pc performant et esthétique. Certes le marché des mini PC près à l’emploi existent déjà comme les célèbres NUC, mais je préfère assembler mes propres machines car j’aime avoir le choix total de mes composants.
Choix des composants
Le processeur
Mon premier dilemme était de décider si j’allais intégrer dans cette configuration une carte vidéo ou non. En effet cela va déterminer la taille et le volume du boitier que je pourrai choisir. Si par contre je décide d’intégrer une carte graphique, il est pratiquement impossible de monter un mini Pc. En effet une carte vidéo est l’un des éléments les plus volumineux dans un ordinateur. Au final mon choix s’est tourné naturellement vers un processeur avec un Chipset graphique intégré.
Il est vrai que les processeurs i5 d’Intel sont pourvus d’un Chipset graphique intégré (HD Graphics). Cependant il faut reconnaître que pour visualiser une vidéo il n’y a pas de problème mais pour faire tourner un jeu de type Moba, cela est totalement impossible ! Du coté d’AMD, deux processeurs sont sortis dans le premier trimestre 2018 (il y a plus d’un an déjà) avec une architecture Vega pour la partie graphique : le Ryzen 3 2200G et le Ryzen 5 2400G. Par contre côté performance on obtient avec l’AMD Ryzen 5 2400G l’équivalent d’une carte graphique AMD RX 550 ou d’une Nvidia GT 1030. Vous allez me dire que cela est peu par rapport à une véritable carte graphique mais comparé au Chipset graphique du processeur Intel nous le surpassons de très loin !
Mon choix s’est donc porté naturellement sur le processeur Ryzen 5 2400G d’AMD qui est aussi le plus performant. Ce dernier est un 4 cœurs/8 threads à 3,6 GHz (3,9 GHz en Boost) qui est certes très largement suffisant et puissant pour un tel ordinateur. De plus au niveau tarif cela reste très abordable et très en dessous de ce que peut proposer le concurrent Intel.

Le boitier
Après avoir écumé tous les sites des principaux fabricants de boitier je me suis arrêté sur le boitier Chopin version aluminium brossé du constructeur In Win. Je suis tombé sous le charme car oui c’est bien une affaire de goût ! Attention ce boitier est fourni avec une alimentation de 150 W et il est important de souligner qu’il aurait été aberrant de choisir un processeur plus puissant ! Pour information le processeur possède un TDP de 65W.
La carte mère
Il est vrai que le boitier détermine la dimension de la carte mère et donc en conclusion ce sera un modèle Mini-ITX. Mes seuls critères étaient que la carte mère possède le Wifi, un connecteur HDMI ou Display-port, un port USB-C et un connecteur M.2. Sur les sites commerçants le résultat de mes recherches fût assez pauvre et le choix s’est vite porté vers le seul modèle disponible à tarif abordable (bien sûr au moment ou j’ai commandé le matériel). Mon choix s’est donc porté sur la carte mère Asrock Fatal1ty B450 Gaming-ITX/AC. En effet pour ce genre de matériel les prix sont souvent élevés car les cartes sont peu nombreuses sur le marché mais elles possèdent toutes les options disponibles que l’on rencontre sur des cartes mères standards milieu de gamme voir haut de gamme.

Le Ventirad
Un autre point important était de ne pas tomber dans le piège du refroidissement. En effet le boitier a une épaisseur de 84 mm et je peux vous assurer que c’est très très petit.
J’ai donc recherché sur le site du constructeur In Win quelle était la hauteur maximale du Ventirad que pouvait accepter ce boitier. Il est très important quand on assemble une machine avec certaines particularités, de visiter les sites des constructeurs afin de lire les documentations techniques. Bien souvent on en retire des informations importantes comme les dimensions, les spécifications techniques ou encore des incompatibilités avec du matériel d’autres constructeurs. Je finis par trouver l’information que je recherchais : 43 mm de hauteur maximum pour le Ventirad. J’ai été surpris par la dimension car cela est vraiment très petit. Après mainte recherche chez les constructeurs j’ai trouvé deux Ventirads qui pouvaient convenir : le Noctua NH-L9a-AM4 (37 mm) et Cryorig C7. Mon choix s’est naturellement dirigé vers le Noctua car je possède déjà un Ventirad de cette marque.

La mémoire
Ici pas vraiment de difficulté j’ai choisi de la mémoire DDR-4 standard à 2400 Ghz. Le seul critère était que cette mémoire ne dispose pas de refroidisseur pouvant toucher ou gêner le montage du Ventirad. J’ai opté pour 2 barrettes de 8 Go pour un total de 16 Go qui me laisse tranquille pour un bon moment. Le modèle HyperX Fury Kit 2 x 8 Go DDR4-2400 CL15 fut donc choisi.

Le stockage
Place oblige ! Je me suis tourné vers un SSD de capacité de 500 Go en type M.2 qui est beaucoup plus petit qu’un modèle standard en 2.5 pouces. De plus la connexion se fait directement sur la carte mère et cela évite les câbles d’alimentation et SATA. Le Crucial MX500 est le choix parfait en terme de qualité et de prix. Samsung et Crucial sont les 2 fabricants à qui je donne tout ma confiance pour le choix de SSD surtout quand je monte un ordinateur de type bureau (Desktop). Certes Samsung a une gamme plus étendue mais Crucial fournit de bons produits très performants dans le milieu de gamme.
Attention avant d’acheter un SSD M.2 il est nécessaire de vérifier le type de port et la longueur du futur SSD que peut accepter la carte mère. Pour cela il est nécessaire de vérifier ces informations dans la documentation sur le site du fabricant. Ici la carte dispose d’un port de type PCIe Gen3 x4 Ultra M.2 (compatible M.2 SATA3 6Gb/s) avec une longueur standard de 80mm.

Liste des composants
Voici la liste complète des composants ce qui vous permettra d’assembler si vous le désirez ce Mini PC de façon identique (enfin presque !).
Attention ! A l’heure ou j’écris cet article le processeur Ryzen 5 2400G (4C/8T) n’est plus disponible chez Amazon. Je l’ai donc remplacé par le Ryzen 3 2200G (4C/4T) dans cette liste qui est certes un peu moins puissant mais tout aussi efficace.
Le constructeur AMD commercialise dans cette même gamme de nouveaux processeurs comme le Ryzen 3 3200G (4C/4T) et le Ryzen 5 3400G (4C/8T). Si vous désirez utiliser ces derniers je vous engage à bien vérifier la compatibilité de la carte mère. En effet ces processeurs sont compatibles avec des cartes mères équipées de Chipset Serie 500. La carte mère que je propose est équipé d’un Chipset Serie 400 (B450). Si vous désirez utiliser celle-ci avec des nouveaux processeurs, assurez-vous que le Bios a bien été mise à jour et compatible avec la nouvelle génération de processeurs AMD ! Certains sites d’achat proposent cette mise à jour sous certaines conditions et parfois même payante. Les dernières cartes mères avec un Chipset Serie 500 sont proposées à des prix un peu « salés » pour ne pas dire exorbitants, c’est pourquoi je vous encourage à acheter l’ancienne génération (moins couteuses) mais avec un Bios adapté.
Si vous arrivez à dénicher un Ryzen 5 2400G, achetez-le ! Il vaut vraiment le coup car il y a très peu de différence au niveau puissance avec le nouveau Ryzen 5 3400G.
| Type de composant | Fabricant | Désignation |
|---|---|---|
| Processeur | Amd | Ryzen 5 2400G (non disponible chez Amazon) |
| Processeur | Amd | Ryzen 3 2200G |
| Carte mère | Asrock | Fatal1ty B450 Gaming-ITX/AC |
| Mémoire | HyperX | Kit 2 x 8Go DDR4-2400 CL15 |
| Stockage | Crucial | MX500 500Go SATA M.2 |
| Ventirad | Noctua | NH-L9a-AM4-L |
| Boitier | In Win | Chopin BQ696 Silver |
Monter un mini Pc pas à pas
La difficulté pour monter ce mini pc est l’étroitesse du boitier. Le principe est d’assembler le maximum de composants sur la carte mère. Ensuite il faudra procéder au montage et à la fixation de cette dernière dans le boitier. Pour terminer nous réaliserons les branchements et essayerons de réaliser un câble management correct.
L’électronique n’aime pas l’électrostatique ! Les professionnels utilisent bien souvent un bracelet électrostatique pendant tout le montage du Pc. Pour nous simple « padawan » je vous conseille avant toute manipulation de matériel électronique (SSD, barrette mémoire, ect…) de décharger l’électricité statique emmagasiné sur votre corps et vos vêtements. Il suffit pour cela de toucher une carcasse en fer afin de vous décharger de toute électricité statique. Le chassie du boitier peut parfaitement faire l’affaire ou un objet assez imposant constitué de métal. Ne négligez pas cette opération !
Démonter le système de rétention d’origine
Nous allons démonter le système d’origine de rétention pour Ventirad pré-installé sur la carte mère. Pourquoi ? Tout simplement parce que notre Ventirad Noctua dispose de sa propre fixation.
Pour toutes les opérations à réaliser sur la carte mère, je vous conseille toujours de la poser sur un support de protection comme un carton épais ou d’utiliser la mousse de protection disponible dans l’emballage de cette dernière.
- Dévissez les vis des deux supports en plastique de chaque côté du Socket du processeur. Retirez les vis.
- Retirez les deux supports en plastique.
- Ensuite retirez la plaque en métal (backplate) en dessous de la carte mère.
Monter le processeur
Le montage du processeur est assez simple. Veillez à ne pas toucher les pins sous le processeur.
- Placez le levier vers le haut afin de débloquer le système de maintien du processeur.
- Déposer délicatement le processeur sur le Socket en respectant que le repère du processeur coïncide avec celui du logement (Socket).
- Abaissez le levier et verrouillez-le sous le Socket afin de bloquer le processeur. Ne forcez surtout pas ! Si vous n’y arrivez pas, vérifiez que le processeur est bien positionné.
Monter le Ventirad
C’est certainement la partie la plus difficile de l’assemblage de ce Pc. Mais si vous y allez calmement et avec méthode, cela devrait bien se passer.
- La première chose est de repérer la position de la connexion du ventilateur du ventirad sur la carte mère. Généralement il est nommé sur la carte mère « CPU_FAN« , ici sur celle-ci c’est « CPU_FAN1« .

Préparation avant de poser la pâte thermique
- Positionnez le ventirad sur le processeur sans pâte thermique (pour l’instant).
- Visualisez et faites coïncider les trous sur la carte mère avec les pattes du socle du ventirad.
- Vérifiez que le radiateur ne gène pas et ne soit pas placer au dessus des 2 connecteurs mémoire.
- Ensuite vérifiez que le câble de branchement du ventilateur puisse être brancher au connecteur de la carte mère. Sinon vous allez devoir faire un 180° à l’ensemble du système.
- Quand vous pensez que cela est bon, retirez le ventirad et retenez mentalement dans quelle position vous l’avez placé ! (fiez-vous au câble d’alimentation du ventilateur).
La pâte thermique
Le Noctua NH-L9a-AM4 est fourni avec un bundle intéressant et notamment avec une très bonne pâte thermique : la Noctua NT-H1. Cette pâte est largement suffisante pour ce type de processeur car je ne compte pas l’overclocker.

Si vous n’avez pas de pâte thermique fournie avec votre ventirad je vous conseille d’en acheter. Généralement quand vous achetez un processeur, le ventirad est fourni. Ce dernier dispose de sa propre pâte thermique déjà appliquée sous forme d’un patch. Mais cette pâte n’est pas forcément de bonne qualité. Il est à noter que je change la pâte thermique de mon processeur tous les ans. Cela me permet par la même occasion de dépoussiérer le radiateur et le ventilateur. Un autre dernier conseil c’est que je vous déconseille d’acheter des pâtes thermiques en métal liquide (même si elles sont plus performantes) car il y a de grosses particularités techniques (exit l’aluminium, attention à la conductivité et le prix). Voici celles que j’utilise couramment :
- Noctua NT-H1 pour un usage standard.
- Noctua NT-H2 pour un usage un peu plus poussé comme l’overcloking ou un processeur ayant un TDP dépassant les 100W.
| NT-H1 (3,5 gr) | NT-H2 (3,5 gr) |
|---|---|
Pose de la pâte thermique et du ventirad
Le principe est de poser le ventirad à l’envers sur le table, de mettre la pâte thermique sur le processeur et de retourner la carte mère sur le ventirad. Cette méthode permet de visser l’ensemble plus facilement. N’hésitez pas à expérimenter cette solution sans pâte thermique avant de procéder réellement à l’opération.
- Placez une petite « noisette » de pâte thermique au centre du processeur.
- Retournez votre ventirad et posez-le sur votre table de travail directement sur le ventilateur.
- Placez la carte mère à l’envers sur le ventirad pour que le processeur se pose au centre. Pour vous aider, regardez à travers les trous des vis sur la carte mère pour faire coïncider ceux du ventirad.
- Appuyez légèrement pour compresser la pâte afin qu’elle s’étale de façon homogène.
- Posez la plaque en métal sur la carte mère.
- Vissez maintenant les 4 vis pour bloquer le ventirad. Ne forcez pas lors du serrage.
- Quand l’opération est terminée, vous pouvez alors retourner la carte mère.
- Ne pas oubliez de connecter le câble du ventilateur sur le connecteur « CPU FAN1 » sur la carte mère.
Installation des mémoires
Les barrettes de mémoire possèdent un sens de montage. Pour information le détrompeur qui sépare les deux rangées de connecteur, ne se trouve pas au centre de la barrette.
- Débloquez et abaissez légèrement les blocages des deux emplacements mémoire.
- Repérez le sens de montage de la barrette grâce au détrompeur.
- Positionnez et glissez la barrette dans le logement et appuyez fermement sur le dessus.
- Le loquet devrait prendre place dans la barrette automatiquement. Vous pouvez l’aider en actionnant manuellement le loquet tout en appuyant toujours sur le dessus la barrette.
- Faites de même pour la deuxième barrette mémoire.
Monter le SSD
- Retournez délicatement la carte mère et posez-la sur le ventilateur du Ventirad. Utilisez toujours le tapis en mousse ou un carton.
- Glissez le SSD dans la connectique légèrement incliné (comme sur la photo).
- Abaissez le SSD délicatement et cela sans forcer.
- Vissez maintenant le SSD directement sur la carte mère avec l’une des vis fournies.
Installer la plaque arrière du boitier
Avant de placer la carte mère dans le boitier, nous allons placer la plaque arrière (appelée également backplate) fournie normalement avec toutes les cartes mères.
- Déposez votre boitier à plat afin de simplifier l’opération.
- Clipsez fermement la backplate dans le logement à partir de l’intérieur du boitier et appuyez avec insistance aux quatre coins de la plaque. Ma méthode est simple ! Je positionne la plaque légèrement inclinée en premier vers le bas dans son logement et ensuite je la redresse délicatement en pressant fermement vers les deux coins supérieurs. En fonction de certain boitier l’opération peut être facile ou non, parfois il sera nécessaire d’user de la force pour clipser la plaque.
Monter la carte mère dans le boitier
Dans ce boitier vous n’avez pas besoin de monter des entretoises afin de ré-hausser la carte mère. En effet un dispositif de plusieurs plots existe déjà.
- Dégagez les câbles du boitier afin qu’ils ne vous gênent pas lors de l’introduction de la carte mère.
- Inclinez légèrement la carte coté connectique et positionnez la carte dans le boitier. Assurez vous que les connecteurs de la carte mère passent bien au travers de la plaque arrière.
- Faites coïncider les trous de vis (aux 4 coins de la carte) avec ceux des plots du boitier.
- Vissez les quatre vis toujours sans forcer.

Réalisation du câblage
Nous allons maintenant brancher tous les câbles du boitier sur la carte mère. Ces branchements sont nécessaires afin premièrement d’alimenter électriquement la carte mère et deuxièmement de connecter les différents voyants, connecteurs et boutons du boitier.
Les différents connecteurs
Avant de commencer je vais vous présenter les différents câbles disponibles dans ce boitier (alimentation comprise).
- Le connecteur d’alimentation ATX (24 pins). Ce dernier permet d’alimenter la carte mère.

- Le connecteur d’alimentation ATX 12v (8 pins). Celui-ci permet d’alimenter directement le CPU.

- Les connecteurs Power SW (bouton allumage Pc), Power Led (diode d’alimentation) et HDD Led (diode d’activité du disque de stockage). Attention ces connecteurs possèdent des polarités. Comment connaitre la polarité d’un connecteur ? le fil négatif « – » est sans couleur (généralement noir ou blanc) et donc l’autre fil est le positif « + ». Sur certain connecteur un petit triangle est moulé sur l’enveloppe plastique c’est le fil positif « + ».

- Le connecteur HD Audio

- Le connecteur USB 3.1

Brancher les différents connecteurs
Munissez-vous du manuel technique de votre carte mère afin de déterminer avec précision la localisation des différents branchements. Faites bien attention au sens de montage (généralement un détrompeur existe) et surtout de ne jamais forcer.

- Branchez le connecteur ATX. Vous ne pouvez pas vous tromper les broches sont de formes différentes. Repérez le clipse de blocage sur la prise et sur le connecteur afin de déterminer le sens. Enclenchez ce dernier pour le bloquer.

- Poursuivez avec le connecteur ATX 12v qui est plus petit mais de même conception. Repérez-vous toujours au clipse de blocage.
- Branchez la prise HD Audio. Repérez-vous grâce à la pine manquante sur la carte mère et sur le connecteur pour son orientation.
- Connectez les petites prises directement sur les pines. Faites attention à la polarité. Pour cela faites un petit tour dans votre manuel !

- Branchez le connecteur USB. Il possède un détrompeur sur le côté de la prise, vous ne pouvez pas faire d’erreur !

Voilà nous venons de brancher toute la connectique. Mais ce n’est pas terminer…
Le câble management
C’est l’optimisation de l’intérieur du boitier. Le principe est de ranger soigneusement l’ensemble des câbles afin que ces derniers ne gênent pas le flux d’air dans le boitier. Notre mini boitier est pauvre en câble donc j’ai disposé l’ensemble des câbles autour de la carte mère. Cela permettra de ne pas gêner si besoin le dégagement de chaleur de la carte mère et surtout du processeur.

Au dos du boitier (coté carte mère) n’hésitez pas à poser des petites attaches (colsons en plastique) pour attacher les différents câbles. Cela évitera qu’ils soient libres et qu’ils bloquent l’ouverture ou la fermeture du panneau arrière.

Installer le système d’exploitation
Avant de remettre les portes latérales du boitier j’installe toujours le système d’exploitation. Cela me permet de constater premièrement que tout fonctionne correctement et deuxièmement de vérifier qu’aucun câble ne vienne toucher le ventilateur si le boitier vibre. Ici c’est assez simple il n’y a qu’un seul ventilateur c’est celui du processeur.
Installez votre système Windows 10. Si cela vous intéresse j’ai publié un article : comment activer Windows 10 avec clé d’activation achetée sur Internet.
Le refroidissement du boitier
Le boitier de ce mini Pc ne posséde pas de ventilateur donc il n’y a pas de flux d’air entrant par ce système. Sachant que le ventilateur du processeur est très près de la grille coté porte latérale, l’air frais est donc aspiré par ce dernier. Ce système permet donc de refroidir le radiateur du processeur et également la carte mère. De plus sachant que l’air chaud monte, il peut donc s’échapper de la grille du dessus.

Finitions
Monter les portes latérales
Vous pouvez à présent monter les deux portes (ou panneaux). Positionnez la porte au niveau des ergots et glissez-la. Vissez la petite vis afin de maintenir la porte.
- Repérez l’emplacement des ergots sur les portes.
- Ensuite repérez également les logements sur le boitier.
Vous pouvez pour plus de simplicité mettre le boitier à plat. Mais faites attention, la porte coté processeur en en grille perforée (sorte de mesh) est très fragile.
- Faites coïncider les ergots du panneau dans les logements sur le boitier. La porte doit être légèrement décaler à gauche de moins d’un cm.

- Quand le panneau est bien positionné dans les logements du haut et du bas.
- Faites glisser le panneau vers la gauche.
- Le loquet de gauche devrait se placer automatiquement.
- Vissez pour bloquer le panneau.

Monter les antennes Wifi
- Prenez une antenne et placez-la à l’horizontale.
- Vissez l’antenne sur le connecteur.
- Faites de même avec la deuxième antenne.
- Tournez et redressez simplement les deux antennes pour former un « V« .
Conclusion
Monter un mini Pc est dans l’ensemble assez simple. En effet beaucoup d’éléments n’ont pas été utilisés que l’on rencontre généralement dans un boitier standard. Cela aurait été beaucoup plus complexe si l’on avait du s’occuper de gérer :
- L’alimentation.
- Des ventilateurs du boitier.
- Un disque dur.
- Une carte graphique.
Voilà j’espère que cet article vous a intéressé et qu’il vous permettra de monter un mini Pc avec de bonne connaissance. Cela demande certes une certainement organisation et rigueur, mais quel bonheur d’admirer sa propre machine que l’on a monté soi-même !
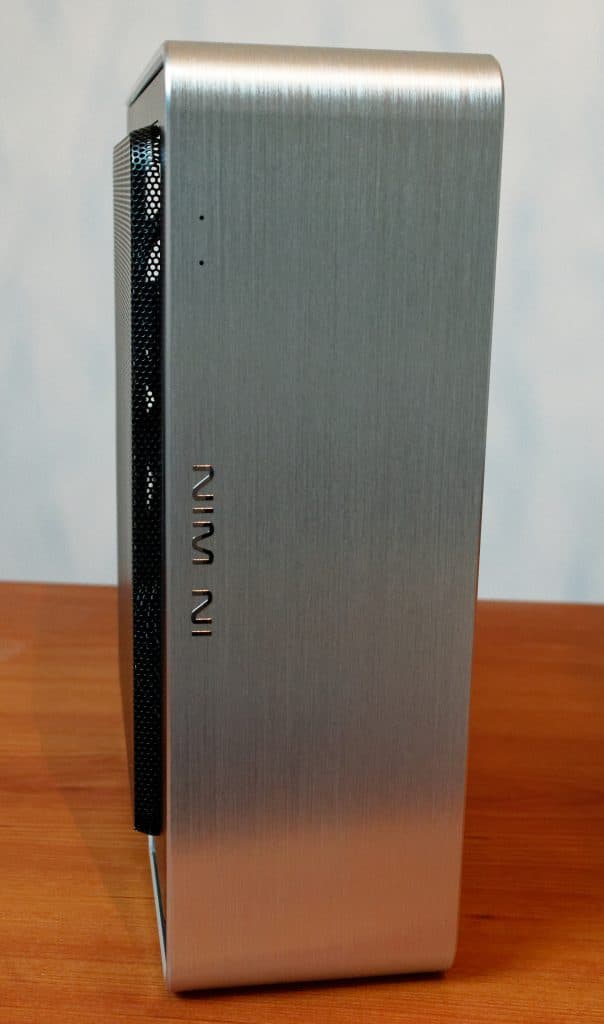






































Bonjour, je voudrais vous remercier pour ce blog qui est incroyable.
Grâce à ce site j’ai su monter mon pc.
Mais il y a un autre site qui ma aussi beaucoup aider, voici le lien : (pas de lien publicitaire !)
Je me permet de la poster car elle aide des milliers de personnes au quotidien.
Merci et à bientôt sur d’autres articles.
Merci et bonnes fêtes de Pâques !
Bonjour et merci pour ce tutoriels tout d’abord.
Quel retour feriez vous sur ce mini pc à ce jour ?
Je cherche à proposer différentes options à un membre de ma famille qui souhaite que je lui monte un mini pc, utilisation principale pour de la bureautique et il souhaite tout de même pouvoir faire tourner des jeux classique, type Starcraft 2 qui reste plutôt ancien aujourd’hui. Il a un budget entre 300 et 500 euros. En suivant votre composition, je suis plus prêt des 500 euros.
Ce serait une 1ere pour moi de monter en mini-itx donc je préfère être vigilant. Enfin pour essayer de lui baisser un « peu » le prix je pensais modifier le processeur, SSD et Ram de cette manière :
– Carte Mère Asrock 90-MX8870 ou Gigabyte GA-B450I AORUS PRO WIFI si promotion sur l’une ou l’autre
– CPU : AMD Athlon 3000g (pour la version à 500 euros je lui propose un R3 3200g ne trouvant de version 2 chez Ryzen ou très peu d’écart)
– Noctua NH-L9a
– Corsair Vengeance LPX 4go (Pour version à 500 euros, 8go)
-HD : Crucial CT120 BX500 2.5 pouces (Pour version à 500 euros, je reste sur le 500go en NVME)
Cela donne une configuration d’un tout petit peu moins de 400 euros (hors windows biensûr).
Côté boîtier, je n’ai pas trouver mieux que le votre en terme de taille et incluant l’alimentation, donc je reste là dessus.
Si cela ne vous dérange pas bien entendu, pouvez vous me donner votre avis sur la configuration à 400 euros ? De ce que j’ai pu voir, il y a un emplacement 2.5 pouces pour le SSD dans le boîtier, n’est ce pas trop difficile de l’installer ?
Enfin, dernière interrogation, je profite de votre connaissance. Que pensez vous des mini pc tout prêt que l’on peut trouver sur Amazon ?
Je vous remercie par avance.
Sébastien
Bonjour,
L’Athlon 3000G est un parfait processeur pour cette configuration. Avec le Ventirad Noctua NH-L9A vous pourrait l’overclocker facilement pour atteindre 3.7/3.8GHz.
Sachez que le but de ce genre de Pc n’est pas fait pour jouer mais en baissant la résolution à 720P pour Starcraft 2, cela devrait être jouable.
Ce qui me dérange c’est la Ram, restez à 8Go pour vos 2 configs car c’est vraiment important (Windows est gourmand !).
Le SSD de 120Go (Crucial) me parait un peu juste car n’oubliez pas le choix d’un SSD en NVME vous permez d’éviter deux cables (Alim + Pci-e).
Jugez aussi correctement les besoins de votre client (ami), cela est très important car il serait vraiment déçu si vous lui proposez quelque chose qui ne lui convienne pas.
Expliquez toujours vos choix et n’hésitez pas non plus à lui dire ce qui ne pourra pas faire avec sa machine économique. Peut être qu’il changera d’avis pour choisir celle à 500€ !
Le prix d’un mini-Pc est parfois plus élevé qu’une config normale ! A cause de :
– Boitier plus design
– Achat d’un ventirad adapté.
– Carte mère Mini-ITX plus chère qu’une ATX. (Moins de choix également)
Si c’est vraiment le tarif qui vous bloque je lui proposerai plutôt ceci :
– une config à 350/400€ dans un boitier standard (Moyenne tour). Cela reste plus simple à monter et avec moins de contraintes techniques.
– une config à 500€ dans le boitier In Win.
Pour la config économique cela vous permettra de :
– Éviter l’achat d’un ventirad Noctua.
– Acheter un boitier moins couteux mais achat d’une alimentation ATX 400W grand maximum
– Remplacer le SSD par un disque dur classique de plus grande capacité 500Go/1To (Pas de grosse différence de prix, 7200tr/mn impératif)
– Acheter une carte ATX moins couteuse.
Pour les mini Pc (Style Nuc) que l’on trouve chez Amazon je pense que vos configs seront beaucoup plus puissantes ! Les processeurs Atom et Celeron sont vraiment limités. En fait vous payez le boitier et la miniaturisation de la carte.
En comparaison votre config à 350€ rivalise avec une config à 500€ en NUC.
Cordialement
Bonjour,
Merci pour votre réponse.
C’est très précis. C’est effectivement le ressenti que j’avais sur la compo la moins cher.
L’idéal étant pour moi celle a 500 euros s’il souhaite le plus petit pc possible et jouer a minima.
Si effectivement,il souhaite moins cher, je pensais lui proposer de l’atx, mais à priori son principal critère est de minimiser la taille.
Encore merci pour votre tuto et la configuration proposé, j aime beaucoup le rapport taille/possibilité. Le fait que la carte est le wifi est top pour la mobilité.
Bonne journée et prenez soins de vous.
Sébastien
Salut j’ai regardé le blog et je l’ai vraiment trouver intéressant sa aide pour beaucoup de détails mais il manque un peut de détails alors moi j’ai acheté se livre et j’ai vraiment réussi a monté mon pc tout seul Donc si vous voulez un conseil lisez se blog et si vous êtes déterminer acheter le livre
Corentin Psl => pas de pub pour essayer de vendre livre ou autre chose dans les commentaires !
Bonjour,
Tout d’abord bravo pour ce tuto, c’était très clair et bien détaillé.
Pour ma part, j’ai pour projet de monter un mini PC (type NUC) pour pouvoir créer une rétro console. J’aimerais faire tourner des jeux Nintendo 64 sans problème et j’ai pu constater que sur les nano ordinateurs (type Raspberry Pi) c’était pas le top. C’est pourquoi j’ai voulu me tourner vers les mini PC.
Après quelques échecs (achat de mini PC bas de gamme avec processeur Atom), j’ai compris qu’il me fallait un minimum de puissance mais je ne veux pas y mettre le prix d’un NUC ou d’une config coûteuse. J’ai pas mal de composants qui traînent chez moi et je voudrais si possible les utiliser dans ce projet.
Voici la liste de ce que je pourrais utiliser :
– processeur i7 920 (lga 1366) (j’ai cherché en vain une carte mère mini ITX avec un socket 1366)
– processeur i3 550 (lga 1156)
– ssd NVME 120Go
– 8Go de Ram (2x4Go) DDR3 (SODIMM)
– hdd 2,5″ 250Go
Pensez-vous que je puisse monter un PC petit mais costaud, avec tout ça ? Ou en utilisant un max de ces composants ? Pour un budget limité ?
Je voudrais installer la distribution Lakka dessus.
Je suis preneur de tout conseil.
Merci d’avance =)
Hello Paul,
Effectivement émuler les jeux de la Nintendo 64 sur Rapsberry Pi c’est un peu limite. J’ai 2 Raspberry (une version 2 et 3) et il faut quand même le reconnaitre ça fonctionne bien avec RecallBox !
Votre problème sera de trouver une carte mère pour votre i7 et en plus de petite taille. Votre i3 pourra être une bonne solution même s’il n’a que 2 coeurs. Je vous suggère le marché de l’occasion pour la carte mère même s’il y a toujours un risque !
Je n’ai jamais tester Lakka mais pourquoi pas car cette distribution supporte beaucoup de matériel !
Bon courage !
Bonjour et merci pour le super partage, j’apprécié la qualité de votre contenu. on ressent la qualité du travail et la passion que vous y mettez
j’ai déjà une idée sur cette méthode et je la trouve bien :
Est ce que vous pensez que votre méthode pourrait m’aide encore plus ?
Bonjour, je découvre seulement votre article. Je souhaiterai me monter un mini PC pour faire de l’émulation pour faire tourner des jeux jusqu’à la PS2. Je suis novice mais avec vos explications, je pense arriver à faire quelque chose. Cependant ce qui m’inquiète le plus c’est d’avoir la bonne compatibilité entre les éléments. La liste de vos composants, avec le temps, on ne trouve plus tout, alors j’ai adapté, mais je cale sur le processeur, RAM et le stockage, que conseillez vous dans une fourchette de prix normal? Merci
Voilà pour l’instant:
Processeur: AMD Ryzen 5 3400G Processeur (4C / 8T, 6 Mo de mémoire cache, 4,2 GHz Max Boost) avec carte graphique Radeon RX Vega 11
Carte mère: Carte mère ASRock B450 Gaming ITX/AC, AMD B450 – Sockel AM4
Mémoire: 8go ??
Stockage: 1to ??
Ventirad: Noctua NH-L9a-AM4, Ventirad CPU Faible Hauteur pour AMD AM4
Boîtier: Asrock DeskMini 310 Noir Intel® H310 LGA 1151 (Emplacement H4) ou Cooler Master MasterBox Q500L ?
Merci.
Salutations.
Bonjour,
Je viens de lire votre post. J’essaye de vous répondre précisément demain ou après demain.
A+
Bonjour,
Merci.
Voilà j’ai fait des recherches, et j’arriverai à une config comme ça :
Processeur: AMD Ryzen 5 4600G ou AMD Ryzen 5 3400G Processeur (4C / 8T, 6 Mo de mémoire cache, 4,2 GHz Max Boost) avec carte graphique Radeon RX Vega 11
Carte mère: Carte mère ASRock B450 Gaming ITX/AC, AMD B450 – Sockel AM4
Mémoire: Corsair Vengeance LPX 16Go (2x8Go) DDR4 3200MHz C16 XMP 2.0
Stockage: Crucial P3 1To M.2 PCIe Gen3 NVMe SSD interne
Ventirad: Noctua NH-L9a-AM4, Ventirad CPU Faible Hauteur pour AMD AM4
Boîtier: In Win Chopin Max [boîtier assez cher et livraison cher…mais c’est difficile de trouver un mini boîtier…ou alors je ne cherche pas au bon endroit…] c’est un poste ou j’aurai voulu faire des économie.
Usage: emulation jusqu’à la PS2 – Photoshop – Lightroom
A voir si tout est compatible?
Merci.
Salutations,
Bonjour,
Désolé de vous répondre avec un peu de retard…
Je trouve votre configuration pour faire de l’émulation un peu extrême et couteuse !
Elle est un peu trop puissante, enfin si vous désirez utiliser cette machine pour autre chose que de l’émulation : Pourquoi pas ?
votre configuration est correcte (avec le 4600G), mais je partirai sur 16 Go de ram. Photoshop est vraiment gourmand, Lightroom je ne l’utilise plus (je suis passé chez Dxo) mais de mémoire pour gérer ma bibliothèque il souffrait un peu !
Je vous conseille de choisir correctement la taille du SSD car la carte mère ne dispose que d’un seul slot M.2.
Le boitier In Win est cher car il est fourni avec une alimentation. Si vous n’êtes pas à l’aise avec le montage PC, ce boitier est vraiment petit et avec un manque d’expérience cela peut être compliqué pour le câblage.
Je peux vous conseiller dans ce cas de partir sur un boitier un peu plus gros que j’utilise moi-même : Le NR200P de CoolerMaster.
Dans ce cas il sera nécessaire de rajouter une alimentation de type SFX. N’hésitez pas à consulter le site du constructeur pour les dimensions car vous serez surpris ! Dans ce boitier le montage sera beaucoup plus simple.
Si vous désirez faire que de l’émulation pure je vous conseille dans ce cas d’acheter un petit Pc d’occasion (mini boitier entre 100 et 130€) :
– i5 ou i7 intel de 6ème génération minimum
– 8 Go minimum de ram
– SDD 256 Go minimum (de préférence) ou Disque dur 512 Go
– Wifi + Bluetooth
C’est sûr que vous ne pourrez pas utiliser Windows 10/11 (à voir car pas essayé), mais vous pourrez installer le système RecalBox sans problème. Tous les émulateurs (PS2 compris) fonctionneront sans problème sur cette machine. Pour moi c’est la meilleur solution économique comparativement à un Rapsberry Pi 4 qui est devenu hors de prix. De plus si vous devez ajouter une carte mémoire (au moins 128 Go) et un boitier avec ventilateur, je pense sincèrement que vous dépasserez le budget d’un mini Pc d’occasion. Je rappelle que ce Pc sera beaucoup plus puissant qu’un Rapsberry !
Derniers conseille :
– Le prix du Ryzen 3400G sera plus cher que l’achat du mini PC d’occasion.
– Le mini PC d’occasion sera plus petit que le boitier In Win.
Cordialement
Si vous désirez d’autres conseils ou que je vous contacte en privé, faites le moi savoir.
Bonjour,
Merci pour le retour intéressant.
A vrai dire je vais surtout l’utiliser pour le développement de mes photos sous Lightroom et Photoshop, l’emulation restera secondaire. J’avais besoin d’un mini PC pour la facilité de déplacement et transport et je n’ai pas l’utilité d’un pc portable. et je trouve leur écran trop petit.
Pour l’émulation j’utilise Retrobat et Batocera, dont la prise en main est relativement facile.
En effet, pour le boîtier In Win, je n’ai compris qu’après, que l’alim était comprise dedans, par rapport à d’autres mini-boîtier, et je trouve cela bien pour un novice comme moi. J’ai pris le In Win Chopin Max, seul dispo sur le site de la marque et ailleurs pour le moment. Pour le « Câble Management », j’ai vu plusieurs vidéos et je pense que je pourrai gérer avec de la patience et du temps.
Depuis j’ai commandé ma config et voici comment elle se compose:
Boîtier : In Win Chopin Max [la version Max permet d’installer un ventirad de 54-57mm sauf erreur de ma part] trouvé sur site officielle In Win livraison rapide mais frais d’expédition cher, mais introuvable ailleurs pour le moment. Puis le design est top.
Carte mère : ASRock A520M-ITX/ac Sockel AM4, trouvé chez LDLC
Processeurs : AMD Ryzen 5 4600G + ventirad AMD fourni avec, on verra si ça fait le job [sinon j’aurai pris le ventirad Noctua 47mm, ça me fait économiser ce point] trouvé sur Amazon
Ram: Corsair Vengeance 16 Go [2×8 Go] DDR4 3200mhz trouvé sur Amazon
SSD: Crucial P3 M2 Gen3 1to SSD trouvé sur Amazon
J’en ai eu, frais de port inclus, pour 523,45 € TTC, sans doute pas donné, mais c’était dans mon budget. Puis j’ai privilégié des vendeurs fiables pour être tranquille. On trouve des meilleurs prix, mais quand on lit les avis négatifs, on réfléchit à deux fois…En Allegnagne il y a des bons prix, mais souvent ils ne livrent pas hors Allemagne…
On verra ce que ça donnera. Je fait le montage le week-end prochain.
Je publie via commentaire comme ça, ceux qui cherchent de l’infos pourront en prendre ici et cela peut profiter à ton article.
Merci pour ton site et les infos qui permettent à des novices de se lancer.
Je testerai avec ma config également Adobe Premier, on verra si cela fonctionne…
Je serai sous Win 10 ou Win 11, mais avoir si Win 10 n’est pas plus stable ?
Pour Windows, votre article sur l’achat de clé m’a également bien aidé. Je connaissais ce principe pour les abonnements Xbox mais pas pour Windows ou Office. Merci
Salutations,
Bonjour, j’ai lu votre commentaire très tardivement. Je suppose que le montage est terminé et que votre PC fonctionne.
Merci encore de votre retour.
Cdlt
Bonjour,
En effet le montage est terminé et tout fonctionne parfaitement. La difficulté a en effet été le câble management, mais avec de la patience, c’est OK.
Je conseils de ne pas installer tout de suite les deux barrettes de RAM, cela laisse plus de place pour, pour brancher convenablement le connecteur d’alimentation ATX (24 pins), car ce connecteur n’est pas facile à connecter, du moins dans mon cas.
Encore un grand merci à votre tuto, qui a permis à un débutant comme moi, de monter son mini PC.
Meilleures salutations.
Encore un grand merci pour votre retour…
Bonjour .
Je suis a la recherche d’une carte son à monter sur le pci express d’une b560 de chez asus …
avec ce petit boitier , bien sûr …
Bonjour,
Le port Pci Express est pour la carte vidéo. Je ne pense pas (à vérifier) que cela soit possible de monter une carte audio sur ce port !
De plus le format du boitier ne permet pas l’ajout de carte interne.
Je vous conseille un DAC audio au format « clé USB » si vous désirez améliorer la qualité audio sur ce genre de PC. J’utilise sur mon PC personnel un DAC FIIO (Modèle KA5) qui fonctionne à merveille.
Je ne vais pas entrer dans les détails mais il me permet d’écouter des fichiers audio Hi-Res sur un casque Focal de très haute qualité.