Tester un Live CD dans VirtualBox
L’univers des machines virtuelles offre de nombreuses possibilités. Ce tutoriel va vous apprendre à tester un Live CD dans VirtualBox.
1. Introduction
2. Téléchargement du fichier Iso
3. Tester un Live CD dans VirtualBox
4. Comment démarrer avec Kaspersky Rescue disk
5. Conclusion
Mises à jour
le 22/02/2019 : régler l’erreur « 0xC0000223 ».
1. Introduction
Un Live CD est une image au format Iso d’un système d’exploitation sur un Cd-R (ou Dvd-R) qui permet d’être exécuté sans installation. A l’heure actuelle le support est bien souvent une simple clef Usb qui entre nous est bien pratique qu’une « galette ». Il faut reconnaitre que le support Cd-R/Dvd-R est contraignent car lors de son utilisation aucunes données ne peuvent être sauvegardées. Ce mode est appelé le « mode live non persistent« . A l’inverse sur une clef Usb on pourra sauvegarder des données et même installer des applications. Dans ce dernier cas on appelle cela le « mode live persistent« . Mais dans tous les cas le type de mode est à définir à la création de la clef ou du Cd-R/Dvd-R.
L’intérêt d’un Live CD est de :
- tester un système d’exploitation avant de l’installer.
- posséder un système nomade autonome.
- laisser aucune trace sur la machine utilisée.
- disposer d’un système autonome avec divers outils utilisable dans des domaines bien particuliers (sécurité, récupération de données et sauvegarde)
L’intérêt d’utiliser VirtualBox est de pouvoir tester le fonctionnement du fichier Iso avant de graver le Cd-R/Dvd-R ou de créer la Clef Usb. Pour les besoins de ce tutoriel nous allons utiliser le Live CD de Kaspersky, c’est à dire « Kaspersky Rescue Disk« . Pour information ce Live CD est un outil de désinfection autonome lorsque par exemple l’ordinateur ne peut plus démarrer ou que l’utilisation de l’Os installé est bloqué par l’infection. Je l’utilise lors de sérieuses infections (Rootkit et Ransomware en autres).
2. Téléchargement du fichier Iso
Rendez sur la page Web des outils gratuits de Kaspersky. Descendez dans la page jusqu’à la ligne « Kaspersky Rescue Disk » et cliquez sur le bouton « Télécharger« .
Vous obtenez un fichier avec l’extension « .iso » avec le nom « kav_rescue_10.iso« . Attention ce fichier pèse environ 275 Mo, je le signale principalement à ceux qui ont une petite connexion Internet.
3. Tester un Live CD dans VirtualBox
Si vous n’avez toujours pas installé le logiciel VirtualBox, je vous conseille de vous reporter à cet article « Installer VirtualBox version 5 » pour installer correctement le logiciel.
Passons maintenant à la pratique. Lancez le logiciel VirtualBox… Dans la fenêtre principale cliquez sur le bouton « Nouvelle » en haut à gauche. Ceci permet de créer et configurer une nouvelle machine virtuelle.
Dans la fenêtre « Nom et système d’exploitation« , donnez un nom à la machine que vous désirez créer. Ici je l’ai nommé « Test Kaspersky Recue Disk« .
Si vous ne connaissez pas le type et la version du système d’exploitation utilisés indiquez « Other » pour le champ « Type » et « Other/Unknow » pour le champ « Version« . Ici VirtualBox va se débrouiller seul comme un grand ! Cliquez ensuite sur « Suivant« . Pour information notre Live CD est basé sur le système « Gentoo Linux« , donc nous aurons pu choisir « Linux » pour « Type » et « Gentoo (32-bit) » pour « Version« .
Dans la fenêtre « Taille de la mémoire » vous pouvez indiquez « 512 Mo » ou « 1024 Mo » si vous disposez au moins 4 Go de mémoire vive sur votre ordinateur. Ici c’est bien la taille de la mémoire vive que disposera votre machine virtuelle. Pour notre cas ce n’est qu’un test d’un Live CD donc si vous en allouez trop peu ou pas assez, cela jouera simplement sur la réactivité de votre machine.
Dans la fenêtre « Disque Dur » nous allons sélectionner « Ne pas ajouter de disque virtuel« . En effet notre machine virtuelle pour les besoins de notre test n’a pas besoin de disque dur. Par contre si nous décidons d’installer un système d’exploitation, nous aurions pris le choix de créer un disque dur. Cliquez sur « Créer » pour continuer.
Nous avons le droit à un bel avertissement, car nous n’avons pas créé de disque dur pour notre machine virtuelle. Imaginez votre ordinateur dépourvu de disque dur, vous seriez très limité avec une telle machine. C’est ce que VirtualBox nous fait comprendre avec cet avertissement. Mais je le répète ce n’est qu’un simple test pour un Live CD ! Cliquez sur « Continuer » pour approuver votre choix.
Voilà notre machine virtuelle est maintenant créée. Dans la colonne de gauche se trouvent toutes vos différentes machines virtuelles. Nous avons donc le droit à une nouvelle entrée « Test Kasperky Rescue CD » qui correspond à notre machine que nous venons de créer. En sélectionnant une des machines vous voyez le descriptif « hardware » dans la partie droite. Toutes les options peuvent être reconfigurées.
Maintenant il faut simuler l’action de placer le Live Cd dans le lecteur optique. En effet avec un ordinateur réel nous placerons la galette dans le tiroir de notre lecteur de Cd-Rom. Nous pouvons remarquer dans les informations de notre machine virtuelle précédemment créée dans VirtualBox que le lecteur optique est vide. Nous allons donc placer l’image Iso téléchargé dans ce lecteur.
Attention si vous disposez de plusieurs machines virtuels, sélectionnez tout d’abord votre machine dans la colonne de droite (pour notre exemple : « Test Kaspersky Rescue Disk« ). Ensuite cliquez sur « Stockage » pour ouvrir les paramètres de stockage de notre machine virtuelle.
Dans la fenêtre des paramètres de stockage nous voyons bien un contrôleur IDE et notre lecteur Cd-Rom qui y est rattaché comme sur une véritable carte mère. Le lecteur est bien vide.
Cliquez sur le lecteur de Cd-Rom (vide !) pour le sélectionner et vous remarquerez que les options dans la partie droite changeront. Cliquez maintenant à droite sur la petite icône en forme de disque pour faire apparaitre le menu et sélectionnez l’item « Choisissez un fichier de disque optique virtuel… »
Sélectionnez votre fichier Iso, ici « kav_rescue_10.iso » et cliquez sur le bouton « Ouvrir« .
Dans les paramètres de stockage nous pouvons voir maintenant que le lecteur optique contient bien l’image Iso (le lecteur est chargé !). Cliquez sur le bouton « Ok » pour fermer la fenêtre.
Nous avons terminé avec la configuration et nous pouvons lancer notre belle machine virtuelle ! Pour cela double cliquez simplement sur « Test Kaspersky Rescue Disk« .
Voilà c’est terminé pour notre tutoriel. Le chapitre suivant facultatif décrit un bref descriptif de l’utilisation du Live CD de « Kaspersky Rescue Disk« .
Remarque :
Lors du démarrage de certains Cd Live dans la machine virtuelle, un message d’erreur « 0xC0000223 An unexpected error occurred » peut apparaître. Voici quelques solutions :
- Dans le BIOS, mettez à « Enabled » l’option « Secure Virtual Machine« .
- Dans le BIOS, mettez à « Enabled » l’option « APCI 2.0 Support« .
- Dans le BIOS, mettez à « Enabled » l’option « APCI APIC Support« .
- Dans VirtualBox, cochez l’option « Activer les IO-APIC » dans le paramètre « Système » à l’onglet « Carte mère » de votre machine virtuelle.
4. Comment démarrer avec Kaspersky Rescue disk
Ce n’est pas un tutoriel à proprement parlé mais juste un petit descriptif pour démarrer correctement le Live CD de « Kaspersky Rescue Disk« .
Voici donc les opérations à suivre dès que vous avez lancé votre machine virtuelle :
- Attention tant que l’Os n’est pas chargé complètement la souris sera inactive dans votre machine virtuelle.
- A l’affichage du compte à rebours, appuyez sur une des touches de votre choix sur votre clavier.
- Avec les touches de curseur (haut et bas) sélectionnez « Français » et validez avec la touche « Entrée« .
- Appuyez sur la touche « 1 » du clavier. Attention ne prenez pas celle du pavé numérique mais celle située au dessus de la touche « A« .
- Sélectionnez « Kaspersky Rescue Disk, Mode graphique » toujours avec les touches de curseur et validez par la touche « Entrée« .
- Patientez pendant le chargement du système…
- A partir de maintenant la souris fonctionne dans « Kaspersky Rescue Disk« .
- Dès que le bureau apparaît, une boite de dialogue « Attention » s’affiche. Cliquez (avec la souris) sur « Ok » pour la fermer. N’oubliez pas que la machine virtuelle ne dispose pas de disque dur et les fichiers nécessaires au système seront tout simplement placés en mémoire vive.
- Vous avez du remarquer que le pointeur de votre souris ne fonctionne que dans la machine virtuelle. Si vous désirez utiliser votre souris dans votre système hôte (c’est à dire Windows) il faut le faire connaitre à VirtualBox. Pour cela il faut appuyer sur la touche « Host« , si vous ne l’avez pas modifiée c’est la touche « Ctrl droite« . Ainsi en appuyant sur cette touche vous basculez d’un système à un autre. Attention je le répète c’est la touche « Ctrl » située à la droite du clavier.
- Je vous laisse découvrir par vous-même l’interface de « Kaspersky Rescue Disk« . vous ne risquez rien car tout ce passe en mémoire vive (pas d’écriture réelle).
- Pour quitter et fermer le Live CD, cliquez sur l’icône en bas à gauche en forme de roue dentée avec un « K« . Dans le menu sélectionnez « Éteindre » et cliquez sur « Oui » pour confirmer.
5. Conclusion
Ce tutoriel vous a semblé peut être un peu long mais j’ai voulu insisté sur comment créer correctement une machine virtuelle. Démarrer avec de bonnes bases est essentiel pour exploiter au mieux VirtualBox. Vous savez maintenant comment tester un Live CD dans VirtualBox sous la forme d’un fichier Iso. Nous verrons prochainement d’autres exemples d’utilisation de VirtualBox.

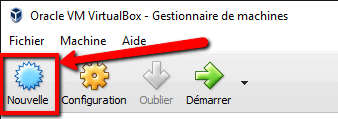

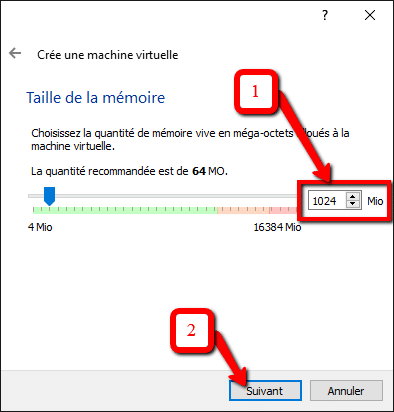
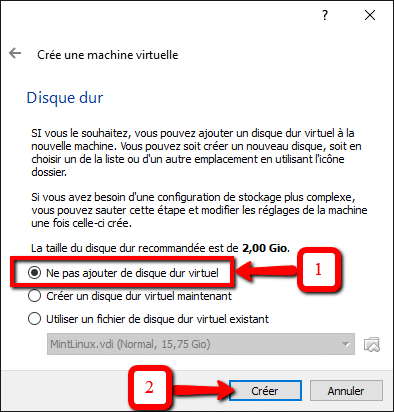
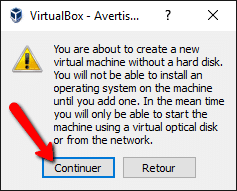
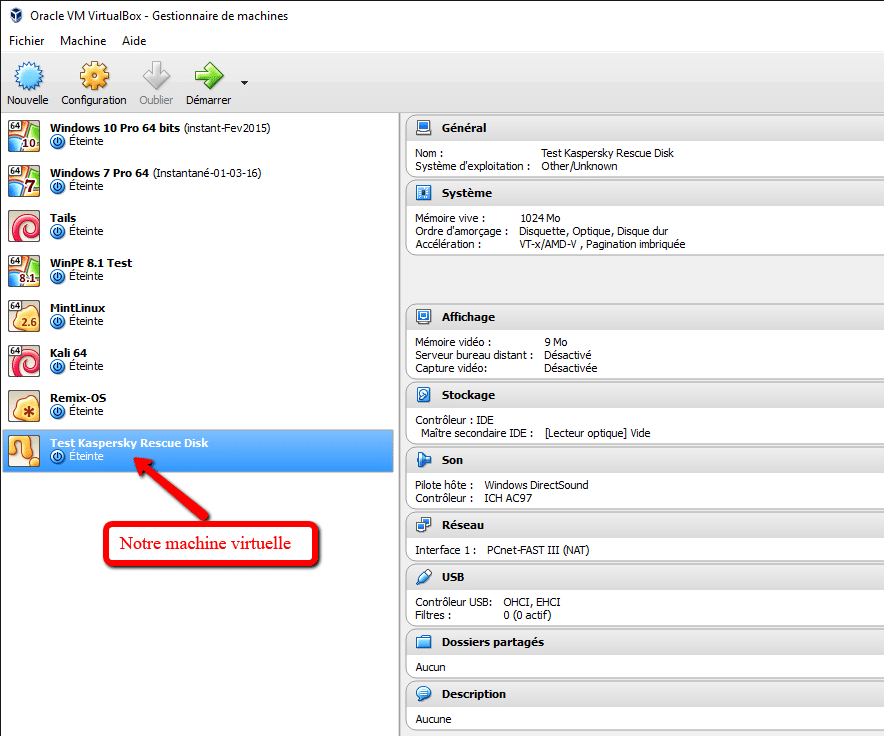




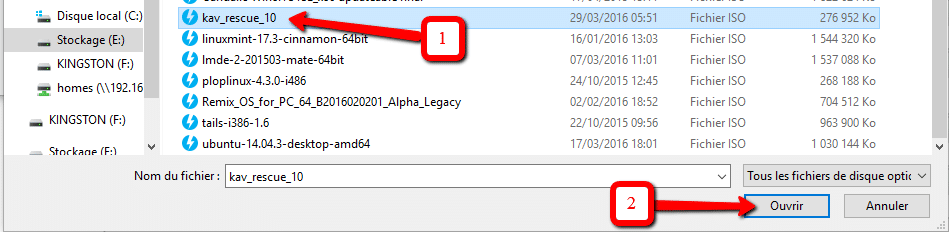
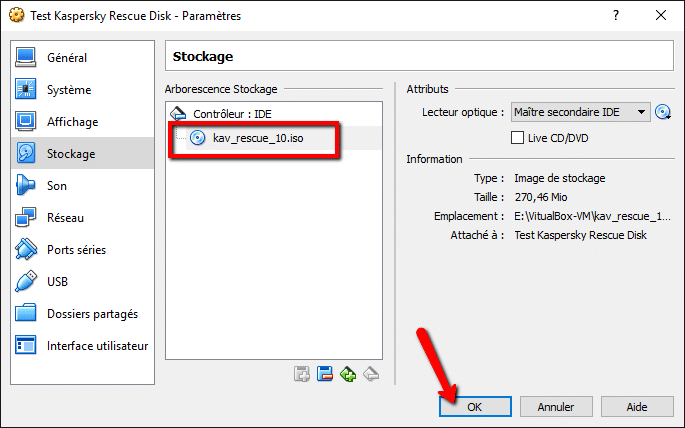



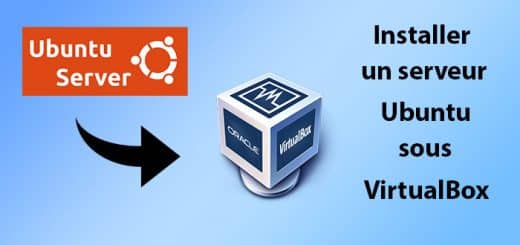
Encore un très bon tuto très didactique pour l’installation de VirtualBox. Présentation aérée et des bulles concises que même un newbie saura exploiter. Direction illico vers les « Favoris » :)
Un grand merci à l’auteur !