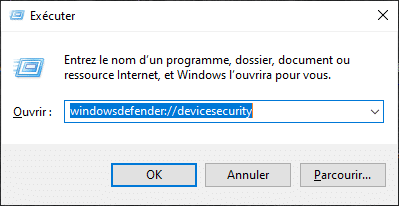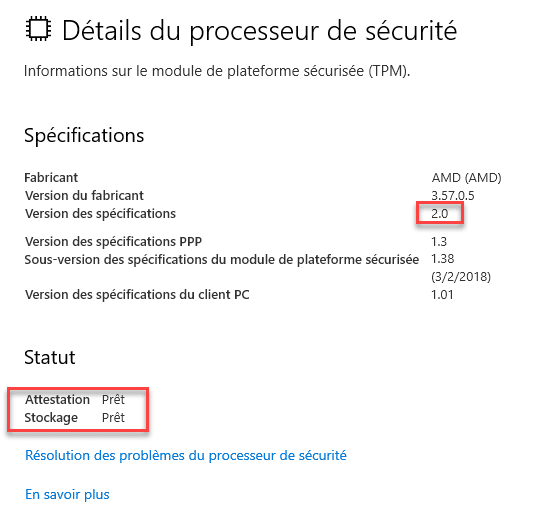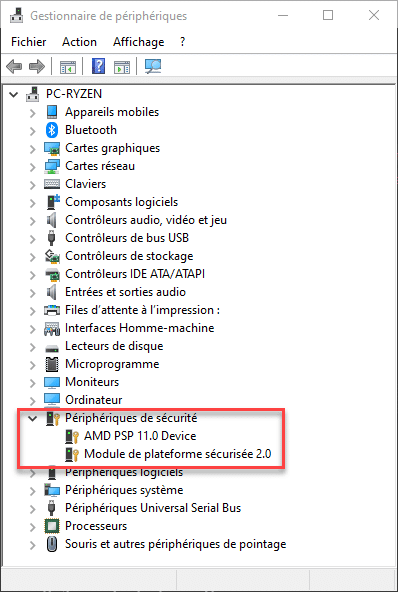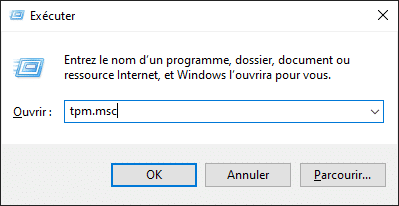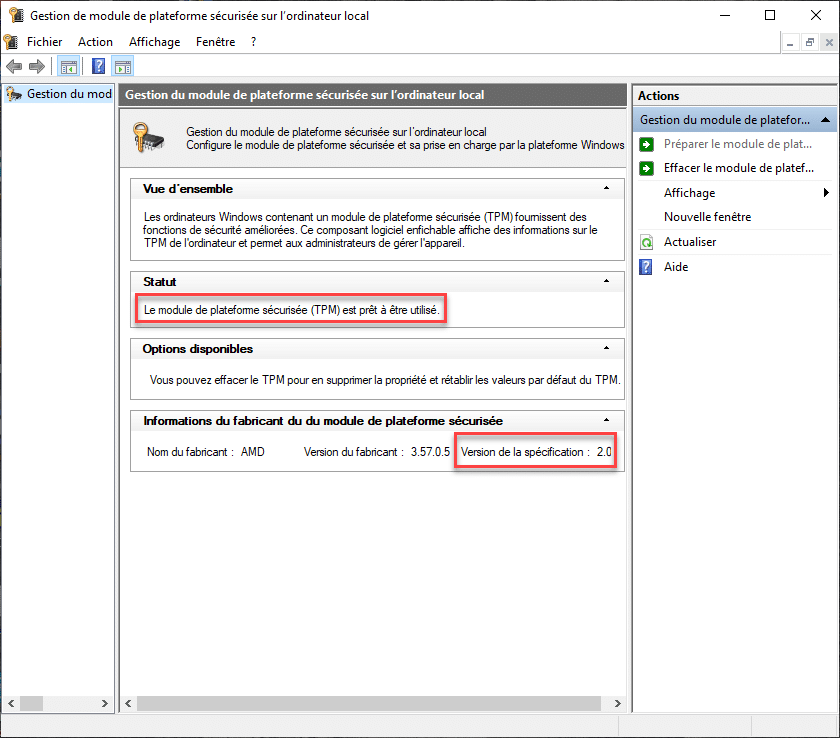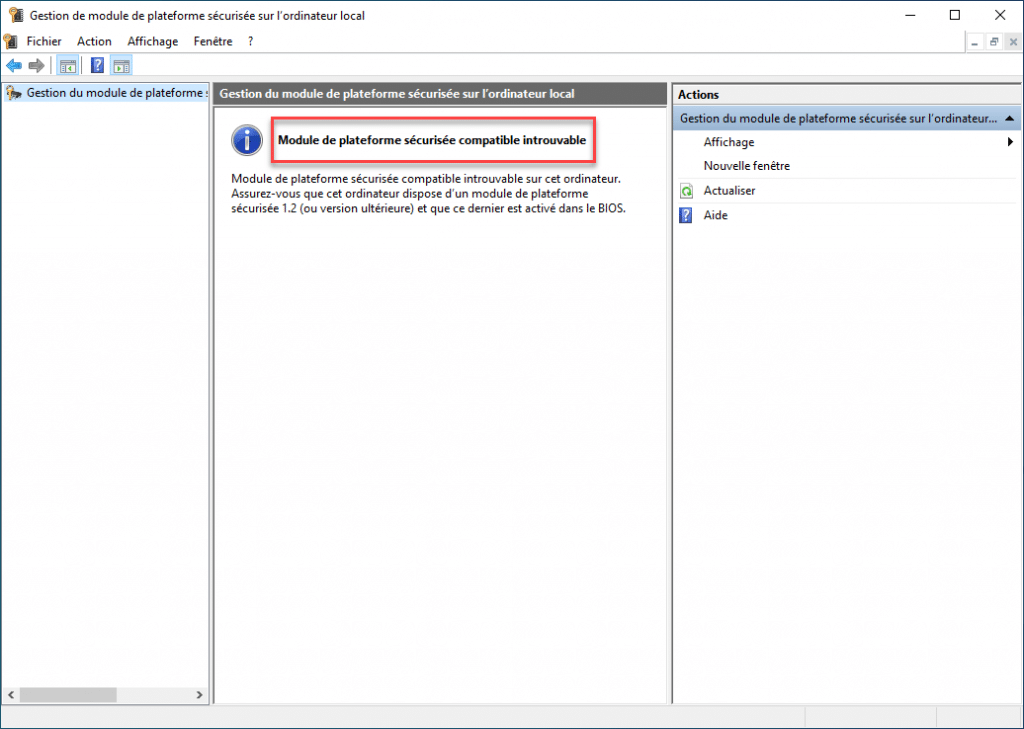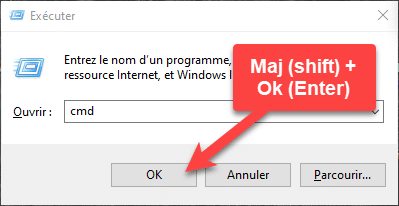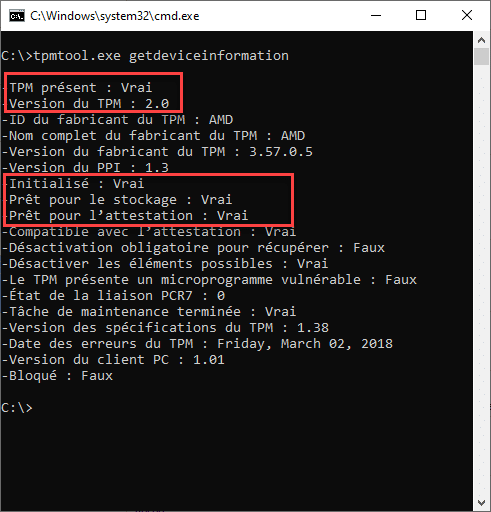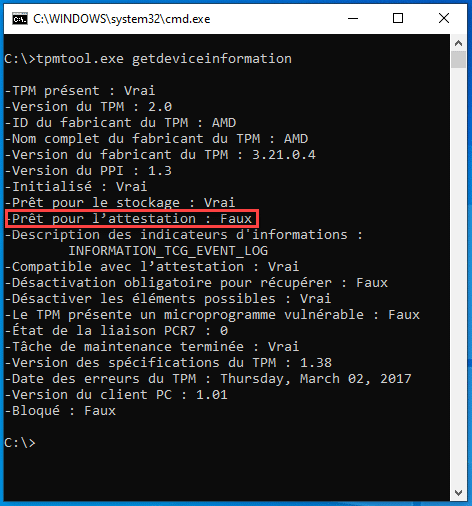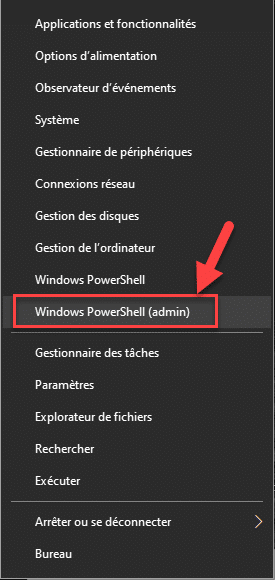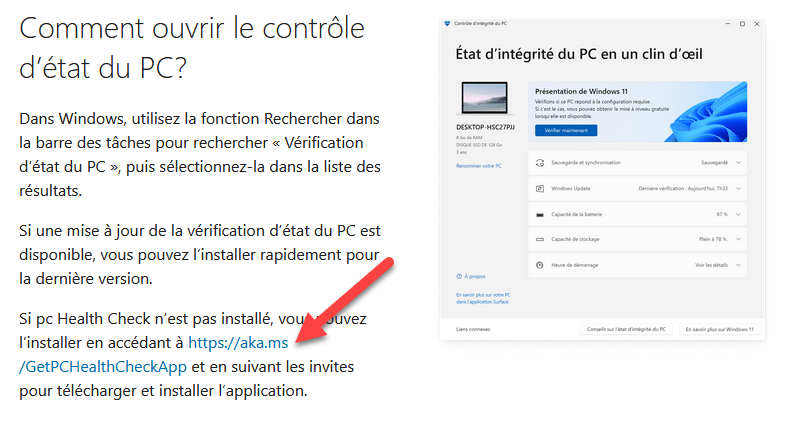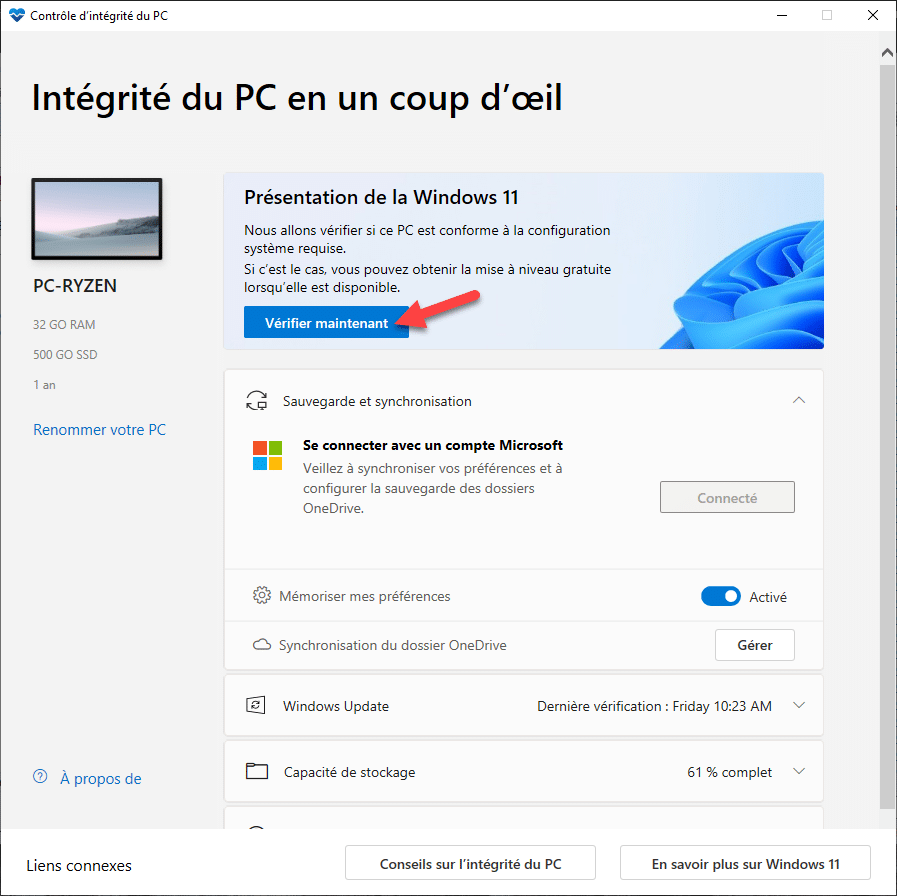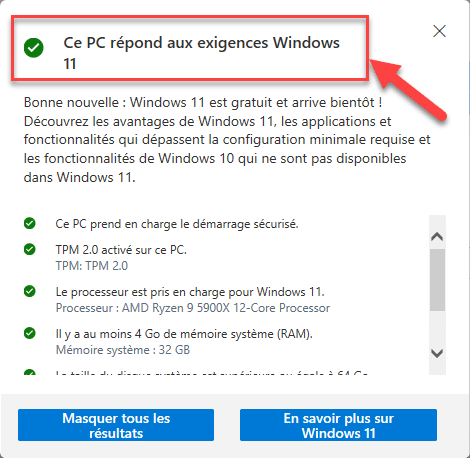Vérifier la version de la puce TPM
Introduction
Dans ce petit tutoriel je vais vous détailler comment vérifier la version de la puce TPM. Sachant que depuis la venue de Windows 11, Microsoft oblige une version 2.0 pour profiter de la totalité de ses fonctionnalités. Ce guide s’adresse principalement à ceux qui désirent installer ou mettre à niveau vers Windows 11.
Petit rappel concernant la puce TMP
Cette puce est un composant électronique qui permet de gérer et de stocker des clefs de chiffrement. Elle permet aussi de débloquer automatiquement votre disque de stockage si ce dernier est chiffré notamment avec BitLocker.
Si votre ordinateur ne dispose pas de puce TPM, il est possible d’en ajouter une sur certaines cartes mère. Il faut vérifier qu’une connectique est présente et que le BIOS/UEFI gère le module. Il faudra alors acheter cette petite carte qui vaut une vingtaine euros et la connecter. Je vous conseille de consulter avec précision le site du constructeur de votre matériel pour valider cette solution.
Vérifier la version de la puce TPM
Il existe plusieurs procédures pour vérifier la version de la puce TPM. Nous allons passer en revue toutes ces méthodes mais sachez que vous aurez besoin d’aucun outil supplémentaire pour vérifier la version de la puce TPM !
En vérifiant les options de sécurité
- Allez dans « Paramètres » puis « Mise à jour et sécurité« .
- Dans le menu de gauche sélectionnez « Sécurité Windows » et à droite cliquez sur « Sécurité de l’appareil« .
- Cliquez sur « Détails du processeur de sécurité« .
Sur la photo ci-dessous la version du module TPM est en 2.0. Les options « Attestation » et « Stockage » sont sur « Prêt« , il n’y aura donc aucun problème à passer à Windows 11.
Sur cette autre image on constate que le module est bien en version 2.0. Mais on remarque également que dans la partie « Statut » que l’option « Attestation » est indiqué comme « Pas prêt« . Cela signifie que le BIOS/UEFI n’est pas en mode « Secure Boot » et ici Windows 11 bloquera à l’installation. Il faudra naturellement passer le BIOS/UEFI en mode « Secure Boot » pour régler le problème.
Avec le gestionnaire de périphériques
- Faites un clique droit sur le bouton « Démarrer » de Windows (en bas à gauche).
- Sélectionnez dans le menu l’item « Gestionnaire de périphériques« .
- Déroulez l’option « Périphériques de sécurité« .
ou
- Touches Windows + R et tapez « hdwwiz.cpl« .
Sur l’image le module TPM est en version 2.0.
Avec l’outil « tpm.msc »
- Saisissez « tmp.msc » dans la boite de dialogue « Exécuter« .
- Le statut indique que le module est bien présent et que le numéro de version est en 2.0.
- Ici l’image indique que la puce n’a pas été trouvé ou est absente.
Avec une commande cmd
- Ouvrez un terminal en mode administrateur et tapez « tpmtool.exe getdeviceinformation« .
Vous retrouvez les mêmes informations : « TPM présent : vrai« , « Version du TPM : 2.0 » , « Stockage » et « Attestation » sur « Vrai« . La mise à jour vers Windows 11 est donc possible.
Sur l’image suivante on retrouve « attestation : Faux« , qui signifie le BIOS/UEFI est en mode Legacy ou hérité. Il sera nécessaire de passer le BIOS/UEFI en mode Secure Boot pour pouvoir réaliser la mise à niveau vers Windows 11.
Avec une commande PowerShell
- Ouvrez un terminal PowerShell en mode administrateur. Pour cela cliquez sur le bouton « Démarrer » et choisissez l’item « Windows PowerShell (admin)« .
- Saisissez la commande suivante et validez :
Get-WmiObject -Namespace "root\cimv2\security\microsofttpm" -Class Win32_TPM | Format-List -Property IsActivated_InitialValue, IsEnabled_InitialValue, IsOwned_InitialValue, SpecVersionSur l’image ci-dessus, tout est « True » et la version de TPM est en 2.0. C’est tout bon pour Windows 11 !
Vérifier la compatibilité de son ordinateur avec Windows 11
Même si après avoir vérifier la version de la puce TPM et de son activation, il est nécessaire que votre ordinateur valide d’autres paramètres pour pouvoir installer Windows 11. Nous allons dans ce court paragraphe vérifier les autres impératifs. Pour cela nous utiliserons l’outil « PCHealthCheckApp« de Microsoft.
- Téléchargez l’outil « PCHealthCheckApp » sur la page officiel de Microsoft. Cliquez simplement sur le lien sur la page et vous téléchargez un fichier d’installation « msi« .
- Installez l’outil et lancez-le. Il se nomme « Contrôle d’intégrité du PC » si vous avez besoin de le rechercher. Vous devriez voir apparaitre la fenêtre ci-dessous.
- Cliquez sur le bouton « Vérifier maintenant » et patientez…
Si le voyant est vert et que la phrase apparait « Ce PC répond aux exigences Windows 11« , c’est que votre machine est prêt à recevoir Windows 11.
Si votre PC ne répond pas à toutes les exigences, vous aurez alors besoin d’upgrader votre matériel.
Conclusion
Voilà vous savez dès à présent vérifier la version de la puce TPM de votre ordinateur. Pour conclure mon PC fixe est sous Windows 10 et mon Pc portable est lui sous Windows 11. Sachez que j’ai hélas rencontré divers problèmes depuis le passage vers Windows 11. Même si j’ai su surmonté tous les problèmes rencontrés, cela n’a pas été sans efforts de ma part. Je pense que Windows 11 est encore jeune et vous pouvez encore attendre largement encore un an avant son utilisation. Au final je préfère un ordinateur stable et fonctionnel sous Windows 10 qu’être un testeur déguisé sous Windows 11. Mais bien entendu vous restez maître de vos choix !